
Жаңыдан баштагандарга Виртуалдык виртуалдык машинаны кантип түзүүгө жана конфигурациялоону конфигурациялоодо (Windows, MacOS жана Linux) виртуалдык машиналар менен иштөө үчүн пайдалуу программа, ошондой эле пайдалуу болгон виртуалдык машиналар менен иштөө үчүн толук акысыз программалык камсыздоо (толугу менен акысыз акысыз программа), ошондой эле пайдалуу болушу мүмкүн. Баса, Windows 10 Про жана ишканаларда Виртуалдык машиналар менен иштөө үчүн куралдар бар, Windows 10. WWPRE.PRES. Гипер-V виртуалдык машиналарды караңыз. Эгерде Hyper-V компоненттери компьютерде орнотулган болсо, анда Виртуалдык кутусу Ката бир сессияны ача алган жок деп байкалат, виртуалдык машина үчүн сессияны ачып бере алган жок: бир системада виртуалдык кутусун жана гипер-V бир системада жүргүзүлөт.
Эмне үчүн бул талап кылынат? Көбүнчө виртуалдык машиналар серверлерди баштоо үчүн колдонулат же ар кандай ОС программалоолорун сыноо үчүн колдонулат. Жаңы колдонуучу үчүн, мындай мүмкүнчүлүк тааныш эмес тутумдун ишине кирип, мисалы, компьютериңизде вирустарды алуу үчүн, күмөндүү программаларды күмөн санабастан баштоо үчүн пайдалуу болушу мүмкүн.
Виртуалдык кутучаны орнотуу
Викторинанын расмий сайтынан виртуалдык виртуалдык машиналар менен иштөө үчүн акысыз программалык камсыздоону колдонуп, Windows, Windows үчүн версиялары, Windows, Windows үчүн версиялары сунушталат. Сайт англис тилинде экендигине карабастан, программанын өзү орус тилинде болот. Жүктөлүп алынган файлды иштетип, жөнөкөй орнотуу процессин өтүңүз (көпчүлүк учурда демейки параметрлерди калтыруу үчүн жетиштүү).

Эгерде сиз виртуалдык машиналардан Интернетке кирүүгө мүмкүнчүлүк бергенде, сиз интернативдик машиналардан Интернетке кирүүгө мүмкүнчүлүк берсеңиз, "Эскертүү" деген эскертүүсүн көрө аласыз, бул конфигурация процессинде сиздин Интернет туташууңуз убактылуу сынат (жана орнотуу айдоочулары жана туташуу жөндөөлөрүнөн кийин автоматтык түрдө чектелет).
Аяктагандан кийин, сиз ORACLE VM ViruTuBox'ди баштасаңыз болот.
Виртуалдык машинаны түзүүчү виртуалдык кутучаны түзүү
Эскертүү: Виртуалдык машиналар үчүн, VT-X же AMD-V виртуалдаштыруу үчүн компьютерде биоско иштетилет. Адатта, демейки боюнча камтылган, бирок бир нерсе туура эмес болуп калса, ушул учурду эске алыңыз.
Эми биринчи виртуалдык машинаңызды түзөлү. Кийинки мисалда Windows ичиндеги виртуалдык кутусу конок ОС катары колдонулат (виртуалдаштырылган) Windows 10 болот.
- Oracle vm Virual кутусунун менеджеринин терезесиндеги "Түзүү" баскычын чыкылдатыңыз.

- "Аты-жөнүн көрсөтүү жана OS тибиндеги" терезесинде, Виртуалдык машинанын өзүм билемдик атын коюңуз, ал жерде орнотула турган жана Остун версиясын тандаңыз. Менин ишимде - Windows 10 x64. "Кийинки" баскычын чыкылдатыңыз.

- Виртуалдык машинаңызга бөлүнгөн RAM өлчөмүн көрсөтүңүз. Идеалында - анын иши үчүн жетиштүү, бирок өтө чоң эмес (эс тутуму »үчүн, Виртуалдык машина иштеп жатканда, сиздин негизги тутумуңуздан" алынат ". "Жашыл" зонасындагы баалуулуктарга көңүл бурууну сунуштайм.
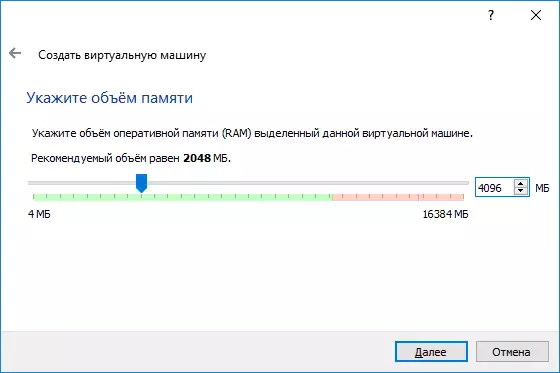
- Кийинки терезеде "Жаңы виртуалдык катуу дискти түзүңүз" дегенди тандаңыз.

- Диск түрүн тандаңыз. Эгерде бул виртуалдык диск Виртуалдык дисксиз колдонулбаса, VDI (VirtualBox диск сүрөтү).
- Дисмикалык же туруктуу катуу дисктин көлөмүн тактаңыз. Мен көбүнчө "туруктуу" жана анын көлөмүн кол менен орнотом.
- Виртуалдык катуу дисктин өлчөмүн жана компьютердеги сактагычтын же тышкы дисктин жайгашкан жерин көрсөтүңүз (өлчөмдөгү коноктордун иштөө тутумун орнотуу жана иштөө үчүн жетиштүү болушу керек). "Түзүү" баскычын чыкылдатып, виртуалдык дискти түзүүнү күтө туруңуз.

- Даяр, виртуалдык машина түзүлгөн жана сол жакта Виртуалдык кутучанын терезесиндеги тизмеде пайда болот. Скриншотторундагыдай эле, конфигурация жөнүндө маалыматты көрүү үчүн, "машинанын" баскычын "машинанын" баскычын чыкылдатып, "Деталдарды" тандаңыз.
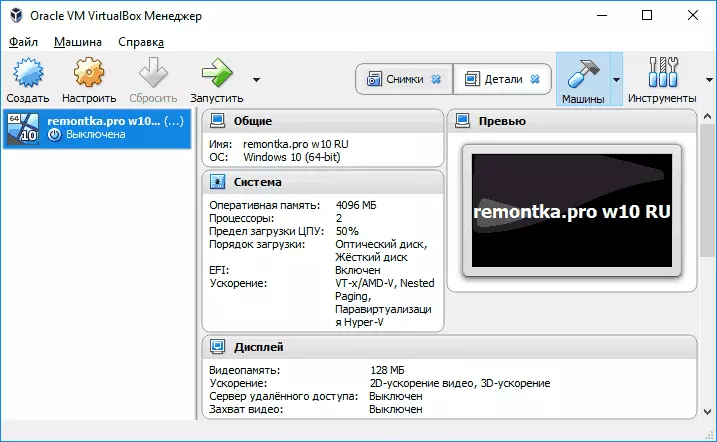
Виртуалдык машина түзүлгөн, бирок сиз аны иштетсеңиз, сиз тейлөө маалыматы менен кара экрандан башка эч нерсени көрбөйсүз. Ошол. "Виртуалдык компьютер" гана түзүлүп, ага операциялык тутум орнотулган эмес.
Виртуалдык кутучадагы Windows орнотуу
Windows орнотуу үчүн, Windows 10, Windows 10, Виртуалдык виртуалдык машинада сиз тутумду бөлүштүрүү менен ISO сүрөтү керек болот (ISO Windows 10 сүрөтүн жүктөп алуу керек). Кийинки кадамдар ушундай болот.
- ISO сүрөтүн DVD виртуалдык дискке салыңыз. Бул үчүн Солдогу тизмедеги виртуалдык машинаны тандаңыз, "Конфигурация" баскычын, "Медиа" баскычын чыкылдатыңыз, дискти тандаңыз, диск жана жебе менен баскычты чыкылдатыңыз жана "Оптикалык диск сүрөтүн тандаңыз" нерсе. Сүрөткө жолду көрсөтүңүз. Андан кийин "" Жүктөө буйрутмасынын "тутумундагы тутумдун орнотуулары, тизмедеги биринчи орунда" Оптикалык дискти "коюңуз. OK баскычын чыкылдатыңыз.
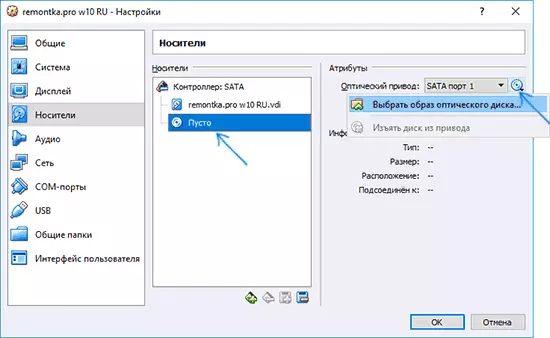
- Негизги терезеде, "Чуркоо" баскычын чыкылдатыңыз. Мурда түзүлгөн виртуалдык машина башталып, жүктөп алуу (ISO Imageдан (ISO сүрөтүнөн) аткарылат, сиз аны кадимки физикалык компьютерде орнотсоңуз болот. Алгачкы орнотуунун бардык кадамдары кадимки компьютердеги, Flash Driveдон Windows 10 орнотууну орнотуңуз.

- Windows орнотулгандан кийин, сиз конок тутумуна туура келген (жана бекер тормозсуз) уруксат бере турган кээ бир драйверлерди орнотушуңуз керек. Бул үчүн "Түзмөк" Меню "" Түзмөк "Меню -" Виртуалдык кутучаны коштуңуз ", В.Б. Эгерде сиз сүрөт туташуусунда ката кетирген болсоңуз, виртуалдык машинанын ишин аяктап, I сүрөтүн C: \ Программанын файлдарын туташтырыңыз \ Oracle \ VirtualBox \ oracle \ viskguestaDditions.iso (биринчи баскычта) , андан кийин дисктен орнотууну жасаңыз.
Орнотууну аяктагандан кийин жана виртуалдык машинаны өчүрүп күйгүзүңүз, ал толугу менен иштетүүгө даяр болот. Бирок, сиз кошумча жөндөөлөрдү жасагыңыз келиши мүмкүн.
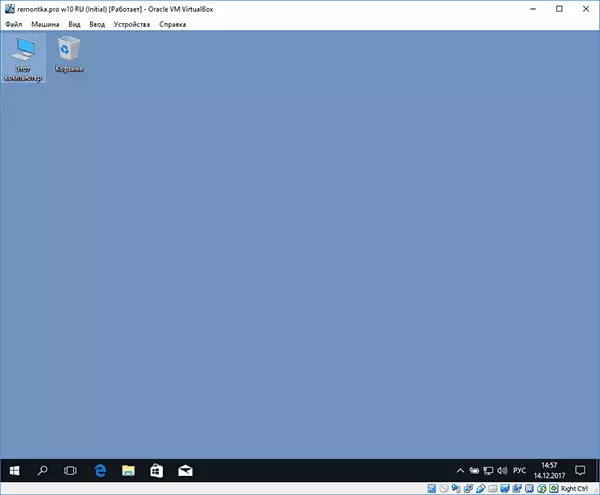
Негизги жөндөөлөр Виртуалдык машинанын виртуалдык буту
Виртуалдык машинанын жөндөөлөрүндө (көңүл буруңуз, виртуалдык машина иштеп жатканга чейин, көптөгөн орнотуулар жок) Сиз төмөнкү негизги параметрлерди өзгөртө аласыз:
- Өркүндөтүлгөн өтмөктөгү "Жалпы" пунктунда, сиз файлдарды конок офицерге же андан баш тартуу үчүн, алмашуу буферинин негизги тутуму менен бирдиктүү мүмкүнчүлүктөрдү кеңейтүү аласыз.
- "Тутум" пунктунда - EFI режими (GPT дискти орнотуу үчүн) буйрутманын тартиби (GPT дискти орнотуу үчүн), Рамдын көлөмү, Процессорлордун санынын саны (бирден ден-соолуктун санынан ашык санын белгилөө керек) Компьютериңизде) жана аларды пайдалануунун жол берилген пайызы (төмөн баалуулуктар көбүнчө конок тутуму "жайлайт" деген фактыга алып келет).
- Дисплей салмагынын үстүндө сиз 2D жана 3D ылдамданууну иштете аласыз, виртуалдык машина үчүн видео эс тутумунун көлөмүн орното аласыз.
- "Медиа" өтмөгүндө - кошумча Drive дисктерин, виртуалдык катуу дисктерди кошуңуз.
- USB өтмөгүндө - USB түзмөктөрүн кошуңуз (компьютериңизге туташкан), мисалы, USB флэш-диск, виртуалдык машинага (USB сүрөтчөсүн чыкылдатып, оң жагында чыкылдатуу менен чыкылдатыңыз). USB 2.0 жана USB 3.0 контроллерин колдонуу үчүн Oracle VM Virual кутусун кеңейтүү пакетин орнотуңуз (сиз жүктөп алсаңыз, сиз Виртуалдык кутучаны жүктөп алсаңыз болот).

- "Бөлүштүрүлгөн папкалар" бөлүмүндө, сиз негизги жана виртуалдык машинага жалпы папкаларды кошсоңуз болот.
Жогоруда айтылгандардын кээ бирлери башкы менюда жүргүзүлүшү мүмкүн, мисалы, сиз флеш-драйвты түзмөккө туташтыра аласыз, же дискти (ISO) киргизип, бөлүштүрүлгөн папкалар ж.б.
кошумча маалымат
Виртуалдык виртуалдык машиналарды колдонууда пайдалуу болушу мүмкүн болгон кошумча маалыматтар, кошумча маалыматтар.
- Виртуалдык машиналарды колдонгондо пайдалуу өзгөчөлүктөрдүн бири - тутумдун учурдагы абалы (программалар жана башка файлдар менен орнотулган бардык файлдар менен) каалаган убакта кайра орнотулган бардык файлдар менен (программалар жана башка файлдар) жана бир нече сүрөттү сактоо мүмкүнчүлүгү). "Машинанын" менюсу боюнча виртуалдык машинада - "Статустун сүрөтүн тартыңыз". "Машиналарды" - "Сүрөттөрдү" жана "Сүрөттөр" өтмөгүн тандоо менен Виртуалдык машина башкаруучусунда калыбына келтирүү.
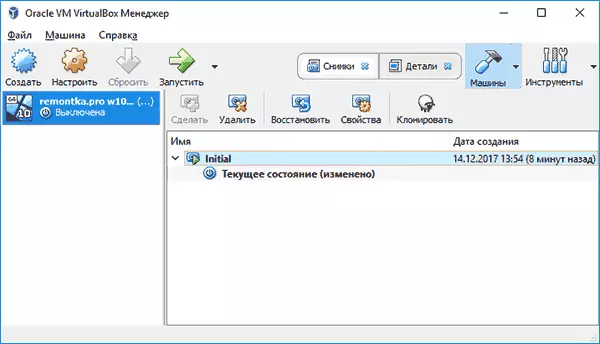
- Демейки негизги негизги айкалыштар Негизги иштөө тутуму (мисалы, CTRL + ALT + DEL) тарабынан кармалып турат. Эгерде сиз окшош баскыч айкалышын виртуалдык машинага жөнөтсөңүз, "Enter" менюсун колдонуңуз.
- Виртуалдык машина "басып алуу" клавиатурасын жана чычканды "басып алуу" (демек, киргизүүнү негизги тутумга которуу мүмкүн болбошу керек). Баскычтопту жана чычканга "бошотуу" үчүн, керек болсо, баскычты колдонуңуз (демейки боюнча Ctrl).
- Microsoft веб-сайты виртуалдык куту үчүн акысыз Windows Виртуалдык Виртуалдык Виртуалдык машиналары бар, алар импорттоого жана иштетүүгө жетиштүү. Муну кантип жасоо керектиги жөнүндө кененирээк маалымат: Microsoftтун акысыз Windows Виртуалдык машиналарын кантип жүктөө керек.
- Керек болсо, сиз Виртуалдык виртуалдык машинаны физикалык флеш диск же башка дисктен жүктөп алсаңыз болот.
