
Көпчүлүк учурда ката кетирилген адам туура эмес айдоочулар тарабынан келип чыгат (айдоочунун жол-жоболорунун жол-жоболорунун убактысы - кийинки жол-жоболордун чалуу убактысы), ноутбук же компьютердик жабдыктардын чалуусунан ашып түшөт жана оңой эле оңдолгон. Бул колдонмодо Windows 10до DPC_Watchdog_Violation_vioLation Artral баскычын кантип оңдоо керек (усулдар 8-версиясына ылайыктуу) жана анын сырткы көрүнүшүнүн эң көп себептери.
Айдоочулар түзмөктөрү
Жогоруда айтылгандай, Windows 10дагы DPC_WatchDog_Violation_violation_violation Recones 10дун эң көп таралган себеби - бул айдоочулардын көйгөйлөрү. Ошол эле учурда, биз төмөнкү драйверлер жөнүндө айтып жатабыз.
- Sata Ahci айдоочулар
- Видео карталар драйверлери
- USB айдоочулары (айрыкча 3.0)
- LAN жана Wi-Fi адаптер айдоочулары
Бардык учурларда, биринчи жолу, ноутбуктун өндүрүүчүсүнүн веб-сайтынан оригиналдуу айдоочуларды орнотуу (эгер ал ноутбук болсо) же этиятыңыз (эгер ал болсо) моделиңиз үчүн кол менен (видео карта үчүн колдонсоңуз, колдонуңуз) Эгерде сиз айдоочулар болсо, анда айдоочулар болсо, анда айдоочуларды жок кылсаңыз, эгерде биз AMD айдоочулары жөнүндө сөз болуп жатса, анда "Таза орнотуу" опциясы.
Маанилүү иш: Түзмөк менеджерлери драйверлер кадимкидей иштеши же жаңыртылбашы керек деп билдирилген, бул жаңыланууну билдирбейт.
Маселе Ахси айдоочулары тарабынан келтирилген жагдайларда, бул DPC_Watchdog_VIOLation_violation_violation (Маселени чечүүнүн кийинки жолу), адатта, ал тургай, атүгүл да жардам берет:
- Баштапкы баскычты оң баскыч менен чыкылдатып, түзмөк башкаргычына өтүңүз.
- "IDE ATAPI контроллерлерин" ачыңыз, SATA AHCI контроллерин оң баскыч менен чыкылдатыңыз (ар кандай аталыштар болушу мүмкүн) жана "Жаңыртуу Айдоочуларды" тандаңыз.
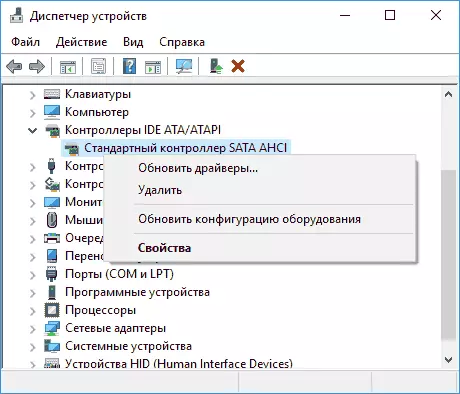
- Андан кийин, "Бул компьютердин айдоочусун издеңиз" - "Бул компьютердин тизмесинен айдоочуну тандап, айдоочулардын тизмесинен" айдоочулардын шайкеш келген айдоочулардын тизмесине катышып жаткандыгына көңүл буруңуз 2. Эгер 2-кадамда көрсөтүлгөн болсо, анда аны "Кийинки" тандап, "Кийинки" баскычын чыкылдатыңыз.
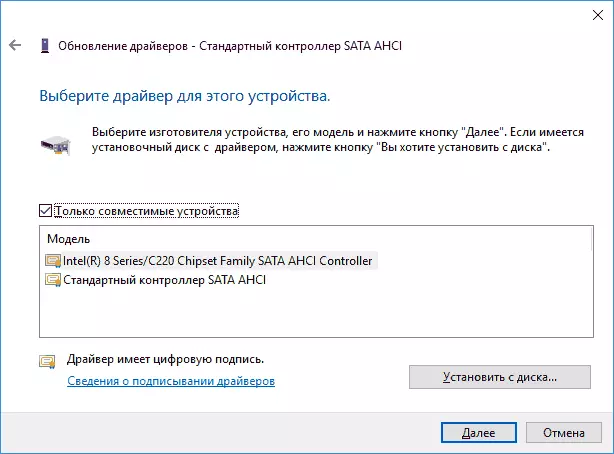
- Айдоочу орнотууну күтө туруңуз.
Адатта, Маселе Sata Ahci Sati Ahci драйвери Windows Update Update борборунан алмаштырылганда, STALL SATA AHCI контролеринен алмаштырылганда (себептер так ушундай болгон).
Жалпысынан, бул учурда, ал бардык баштапкы тутум түзмөктөрүнүн айдоочулары, тармактык адаптерлерин, башкаларды өндүрүүчүнүн веб-сайтынан чыгарат (жана терезе орнотулган терезе орнотулган).
Ошондой эле, сиз жакында түзмөк айдоочуларды өзгөрткөн же виртуалдык түзмөктөрдү жараткан программаларды орнотсоңуз, аларга көңүл буруңуз, алар көйгөйдү жаратышы мүмкүн.
Кайсы айдоочу катаны жаратат деп аныктаңыз
Эс тутумду талдоо үчүн акысыз Bluescreenview программасын колдонуп, сиз кайсы драйвер формасын табууга аракет кылып, андан кийин Интернеттен таба аласыз, андан кийин файлга жана кайсы драйверке байланыштуу жана жаңыртылган драйв менен алмаштырылсын ). Кээде тутумдун эс тутумун автоматтык түрдө түзүү тутумда өчүрүлгөн, бул учурда, Windows 10 ката үчүн эс тутумун кантип иштетип, сактап калуу керектигин караңыз.
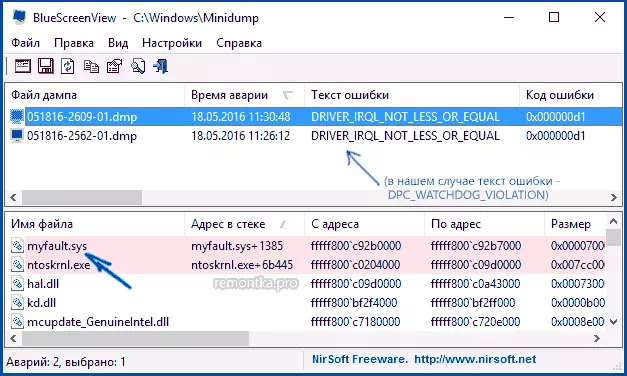
Эс тутумду окууну максат кылуу үчүн, тутумдун эс тутумун окуп чыгыңыз, аларды үнөмдөө тутумунда (жана компьютерди тазалоо үчүн программаларыңыз) жана эгерде аларда болсо, тазаланбашы керек. Оң баскычты чыкылдатып, "Жеңүүчү + X баскычтарына" аттуу видео + X баскычтарына да аталган эс тутумун үнөмдөөчү үн чыгарууну иштетиңиз. Система кошумча тутумдун параметрлери. "Жүктөө жана калыбына келтирүү" бөлүмүндө "Жүктөө жана калыбына келтирүү" бөлүмүндө "параметрлерди" чыкылдатыңыз, андан кийин төмөндөгү скриншотторундагыдай нерселерди белгилеп, кийинки ката көрүнүшүн күтө туруңуз.
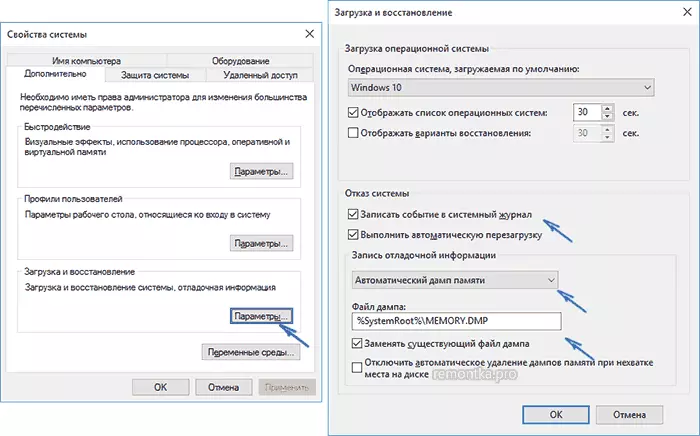
Эскертүү: Эгерде драйверлер менен көйгөйдү чечкенден кийин, ката кетирилгенден кийин, бир аздан кийин бир нече жолу көрүнүп тургандай, дагы бир жолу Windows 10 дагы бир жолу "анын" айдоочусун кайрадан орнотууга болот. Бул жерде Windows 10 айдоочуларды автоматтык жаңыртууну өчүрүүнү колдонсоңуз, анда колдонмоңуз болушу мүмкүн.
DPC_WatchDog_VOILOLATION Ката жана Windows 10
DPC_Watchdog_Violation'ду оңдоого дагы бир жолу Windows 10 же 8. Тез баштоо үчүн тез ачылышын өчүрүү үчүн дагы бир жолу тезирээк жолун өзгөртүү.Ошол эле учурда, эреже катары, тез арада баштоо үчүн күнөөлүү эмес (ал жардам бергенине карабастан), туура эмес же жетишпеген чипсет жана бийликти башкаруу айдоочулары. Адатта, тез баштоону андан ары буруп, бул айдоочуларды оңдоп-түзөө үчүн, бул айдоочуларды оңдоого болот (айдоочулар башка контекстке жазылган, бирок себеби бирдей, терезелерди өчүрбөйт 10).
Катаны оңдоонун кошумча жолдору
Эгерде буга чейин көк DPC Winterdog Creation экранды оңдоого уруксат берилген болсо, анда сиз кошумча ыкмаларды колдонууга аракет кылсаңыз болот:
- Windows тутумунун файлдарынын бүтүндүгүн текшериңиз.
- Чкдск менен катуу дискти текшериңиз.
- Эгерде USB USB түзмөктөрү туташкан болсо, аларды өчүрүү аракет кылыңыз. Ошондой эле, USB түзмөктөрүн башка USB туташтыргычтарына которууга аракет кылсаңыз болот (Preferably 2.0 көк эмес).
- Эгерде ката кетирилгенден мурунку күнгө чейин калыбына келтирүү пункттары болсо, анда аларды колдонуңуз. Windows 10 калыбына келтирүү пунктун караңыз.
- Жакында орнотулган антивирустар жана айдоочуларды автоматтык түрдө жаңыртуу үчүн программалар пайда болушу мүмкүн.
- Иштейсиз программанын катышуусу үчүн компьютерди текшерип көрүңүз (көпчүлүк жакшы түшүнүк көрбөгөндүктөн, атүгүл көркүмөр көрбөйт), мисалы, Адвиклонерде.
- Өзгөчө учурларда, сиз Windows 10ду маалыматтарды үнөмдөө менен калыбына келтире аласыз.
Баары болду. Сиз көйгөйдү чечүүгө жетиштиңиз деп ишенем жана компьютер каралып жаткан катанын көрүнүшү жок иштей берет деп ишенем.
