
AutoCADде иштеп жатканда, чиймени растр форматында сактап калууңуз керек болушу мүмкүн. Бул компьютердин PDF же документтин сапатын окуу үчүн программанын программасы болбошу мүмкүн, сиз файлдын кичинекей көлөмүнө кете аласыз.
Бул макаладан баштап Autocada JPEG'деги сүрөт тартууну кантип которууну үйрөнө аласыз.
Биздин сайтта биздин ТИЗОдо сүрөт тартууга кандайча арналган сабак бар. JPEG форматынын сүрөтүнө экспорттук механизмдин түп-тамырынан айырмаланбайт.
Биздин порталда оку: AutoCADдеги PDFде сүрөт тартууга кантип ээ болуу керек
JPEGде Autocad сүрөтүн кантип сактоо керек
Анын сыңарындай, жогорудагы сабак, биз JPEG'де үнөмдөөнүн эки жолун беребиз - өзүнчө чийүү аянтын экспорттоодо же орнотулган жайгаштырууну үнөмдөөгө.Чийменин аймагын сактоо
1. Негизги автомобиль терезесиндеги эң керектүү сүрөттү баштаңыз (модель өтмөгү). Программанын менюсун ачыңыз, Басып алуу тандаңыз. "Ctrl + P" ысык ачкычтын айкалышын колдонсоңуз болот.
Пайдалуу маалымат: AutoCADдеги ысык ачкычтар
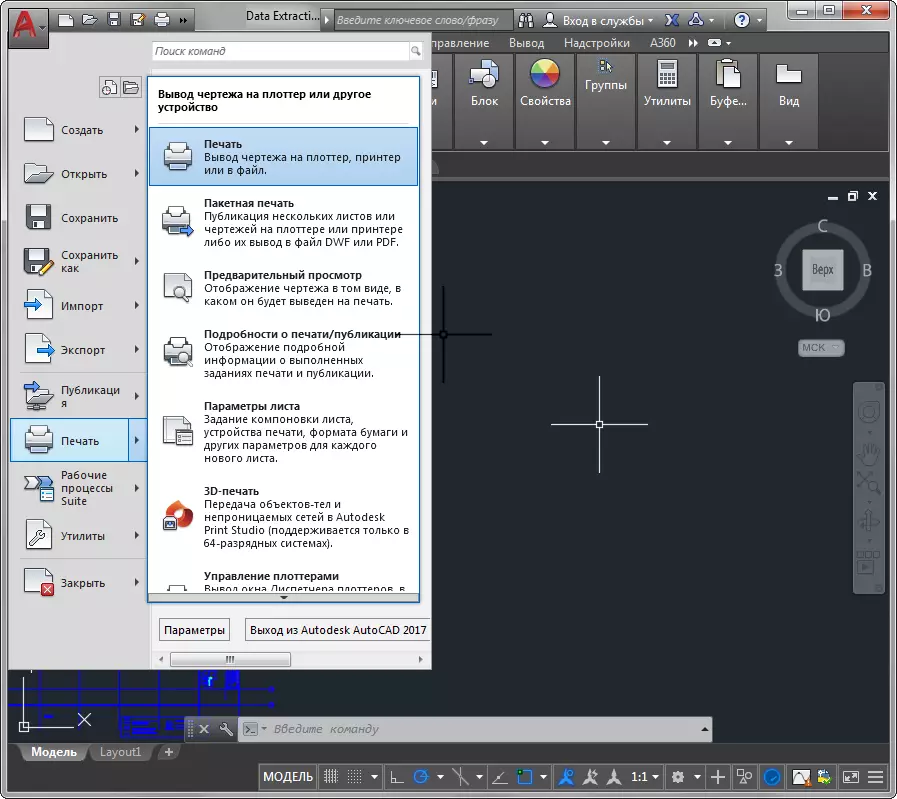
2. "Принтер / Плоттер" талаасында, "Атын" ачылуучу тизмесин ачып, анда орнотуңуз "Желе jpg" баскычын орнотуңуз.
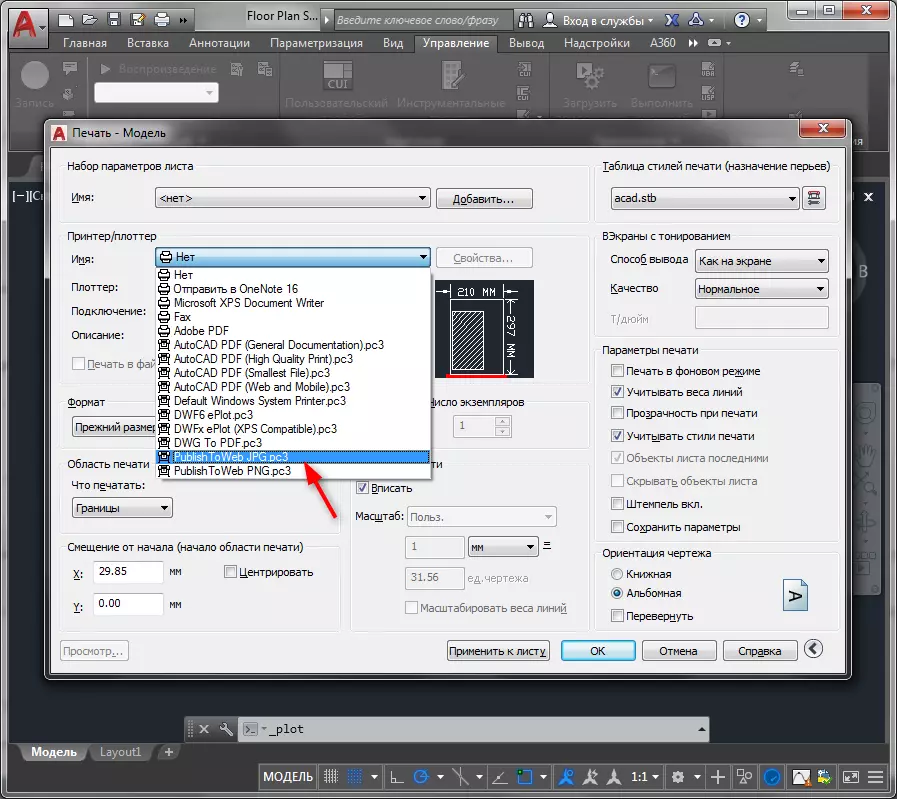
3. Бул терезе сизден мурун пайда болушу мүмкүн. Бул параметрлердин бирин тандай аласыз. Андан кийин, "Форматы" талаасында эң ылайыктуу варианттарды тандаңыз.
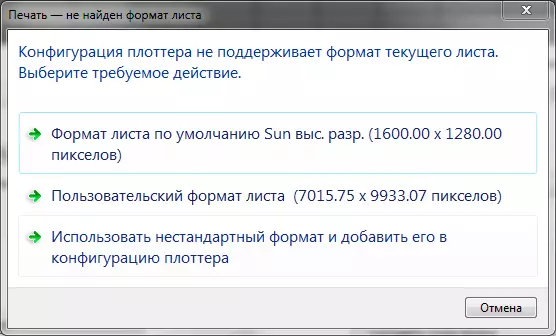
4. Ландшафтты же китеп багытындагы документти коюңуз.
Эгерде сиз чийменин масштабы сиз үчүн маанилүү болбосо, анда "Кирүү үчүн" белгилөө кутучасын белгилөө үчүн "Кирүү үчүн" белгилеңиз жана сиз анын бардыгын толтурушун каалайсыз. Дагы бир учурда, "Басма масштабдагы" талаадагы масштабды аныктоо.
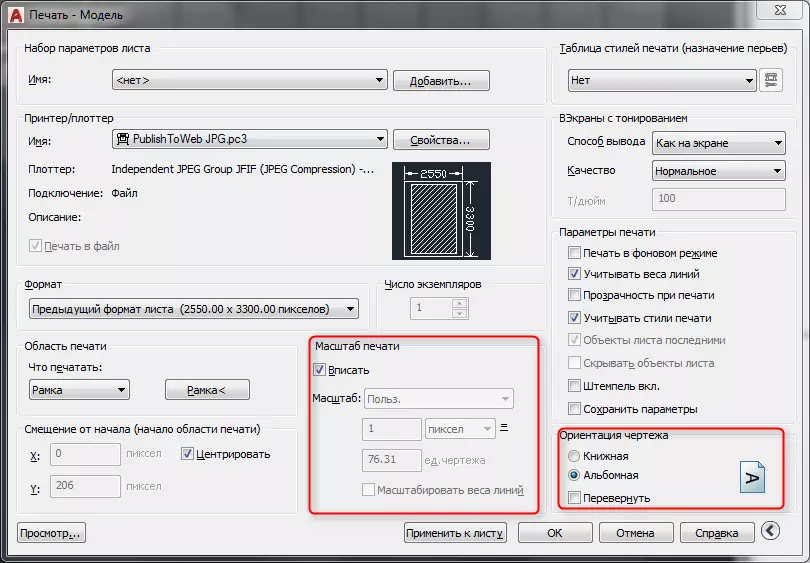
5. "Басып чыгаруу аймагына" барыңыз. "Басып чыгаруу үчүн эмне кылуу керек" опциясын тандаңыз.
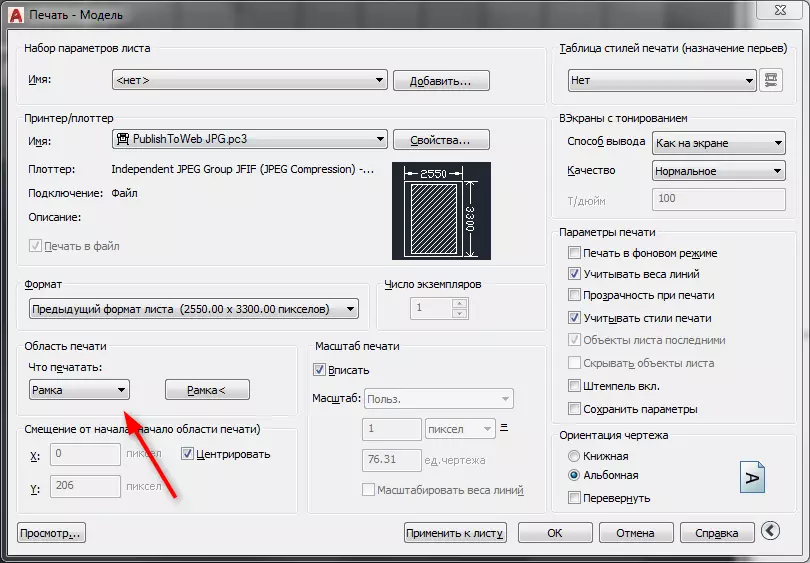
6. Сиз сүрөтүңүздү көрөсүз. Секчик аянты солго чычкан баскычын эки жолу чыкылдатып, башында жана алкактын сүрөтүнүн аягында басуу менен караңыз.

7. Басып чыгаруу жөндөөлөрү пайда болгон терезеде, Документтин баракчага кандай көрүнгөнүн билүү үчүн "Көрүү" баскычын чыкылдатыңыз. Анормалдуу сөлөкөтүн басуу менен көз караш.

8. Эгерде зарыл болсо, "борбор" белгилөө кутучасын белгилөө керек болсо, анда сүрөт жүзүндө. Эгер натыйжа сизге ылайыктуу болсо, анда "OK" баскычын чыкылдатыңыз. Документтин аталышын киргизип, анын катуу диск мейкиндигин аныктаңыз. "Сактоо" баскычын чыкылдатыңыз.
JPEGдеги сүрөт макетин сактоо
1. Сиз чийүү макетинин сүрөтү катары сактагыңыз келет дейли (макет).
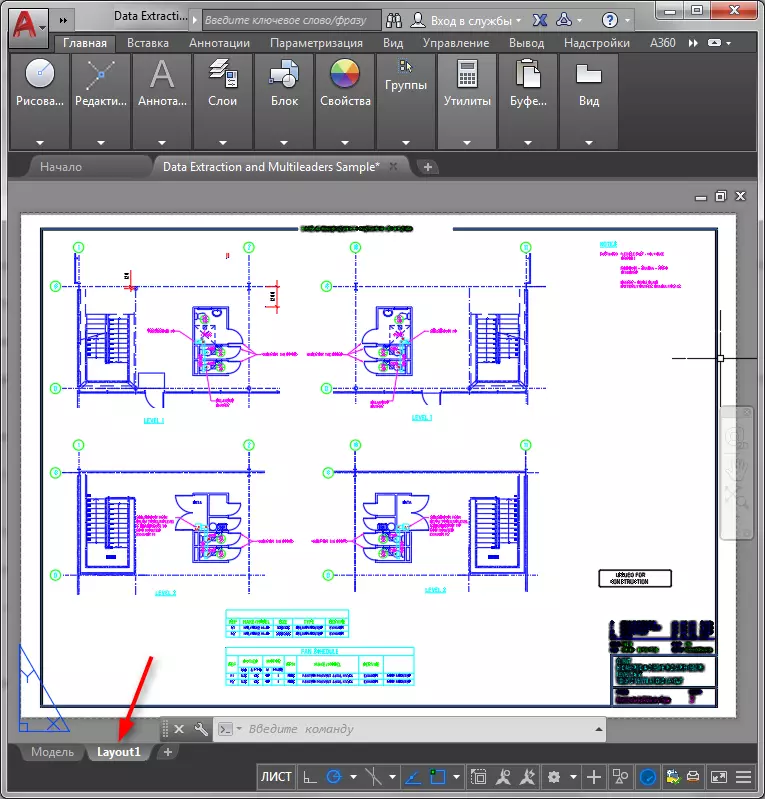
2. Программанын менюсундагы "Print" тандаңыз. Тизмеде "Баракты" басмаканасы ". "Принтер / Плоттер" катары, "Желе jpg" баскычын басыңыз. Келечектеги сүрөттүн форматын тизмеден эң ылайыктуу тандап алуу менен аныктаңыз. Ошондой эле, баракчага жайгаштырыла турган масштабды коюңуз.
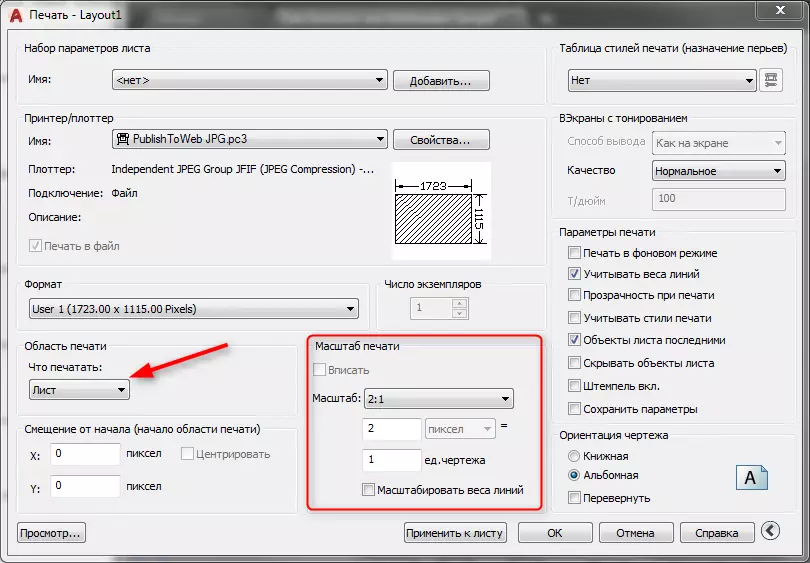
3. Жогоруда айтылгандай, алдын-ала көрүү ачыңыз. Ошо сыяктуу эле, Документти jpeg менен сактаңыз.
Ошондой эле: AutoCADди кантип колдонсо болот
Ошентип, сүрөттү сүрөт форматына сактоо процессин карап чыктык. Бул сабак сиздин ишиңизде болот деп үмүттөнөбүз!
