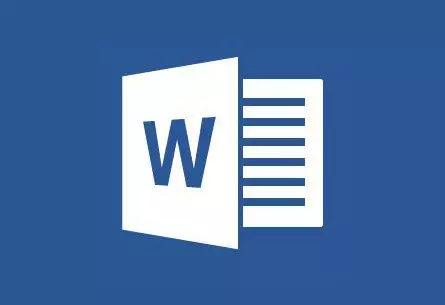
MS Word автоматтык түрдө жигердүү шилтемелерди түзүп, жигердүү шилтемелерди (гипершилтемелер) түзөт же веб-баракчаны жана андан кийинки баскычтар "Мейкиндик" (мейкиндик) же "Enter" . Мындан тышкары, сөзмө-сөз жана кол менен сүйлөшүү мүмкүн, ал биздин макалада талкууланат.
Ыңгайлаштырылган гипершилтеме түзүү
1. Текст же сүрөт жигердүү шилтеме (гипершилтеме) болушу керек.

2. өтмөккө барыңыз "Кыстаруу" жана ошол жерде буйрук тандаңыз "HyperLink" Топто жайгашкан "Шилтемелер".
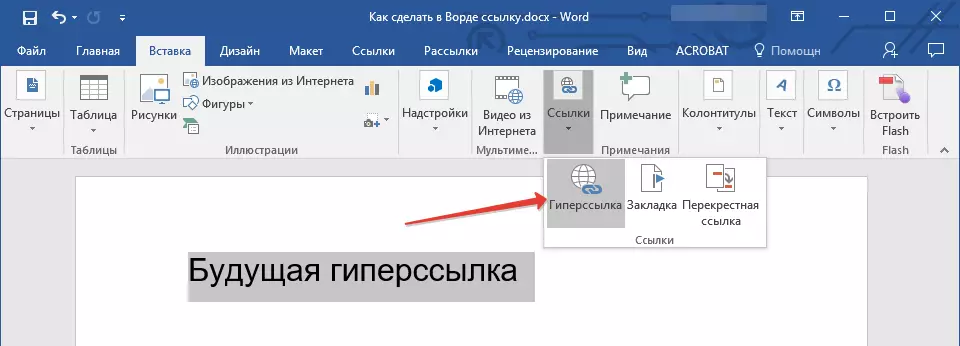
3. Сиздин алдыңызда пайда болгон диалог терезесинде төмөнкү аракеттерди жасаңыз:
- Эгерде сиз учурдагы файлга же веб-ресурска шилтеме түзгүңүз келсе, бөлүмдөн тандаңыз "Байланыш" абзац "Файл, Веб баракча" . Пайда болгон талаада "Дарек" URL киргизиңиз (мисалы, /).
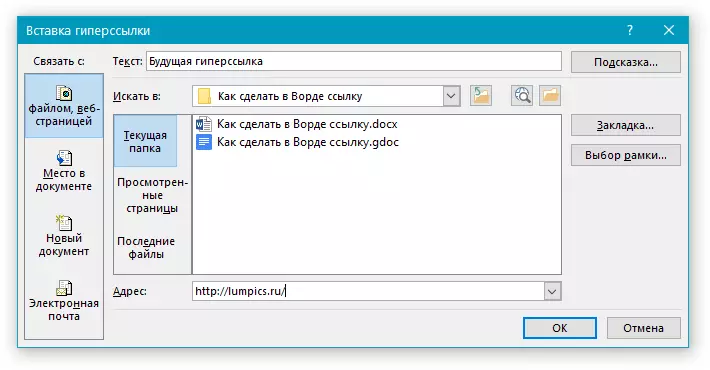
- Кеңеш: Эгер сиз файлга шилтеме жасасаңыз, анда сиз белгисиз дарек (жол), сиз тизмедеги жебени чыкылдатыңыз "Издөө" Файлга баруу.
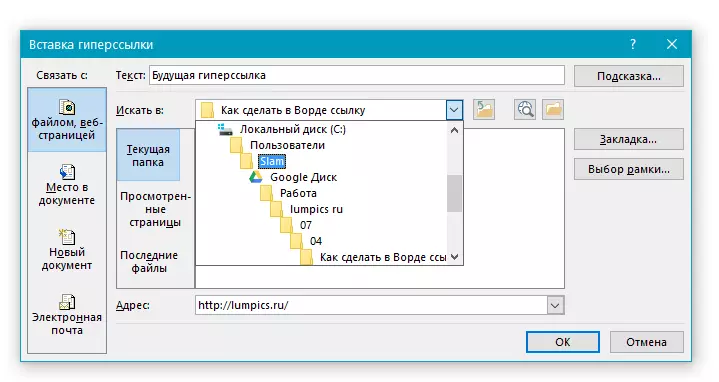
- Эгер сиз али түзүлө элек файлга шилтеме кошкуңуз келсе, бөлүмдөн тандаңыз "Байланыш" абзац "Жаңы документ" Андан кийин келечектеги файлдын аталышын тиешелүү талаага киргизиңиз. Бөлүмүндө "Жаңы документти качан түзөтүү керек" Каалаган параметрди тандаңыз "Азыр" же "Кийинчерээк".

- Кеңеш: Гипершилтеме түзүүдөн тышкары, сиз курсорду сөзгө, фраза же жигердүү шилтеме камтыган сөз айкашы же графикалык файлды түзө аласыз.

Муну жасоо, чыкылдатыңыз "Сыноо" Андан кийин керектүү маалыматтарды киргизиңиз. Эгерде учуучу кол менен көрсөтүлбөсө, анда файлга же анын дареги катары колдонулбайт.


E-mail үчүн гипершилтеме түзүңүз
1. Сүрөттү же текстти тандаңыз, сиз гипершилтемеге айландырууну пландап жатасыз.
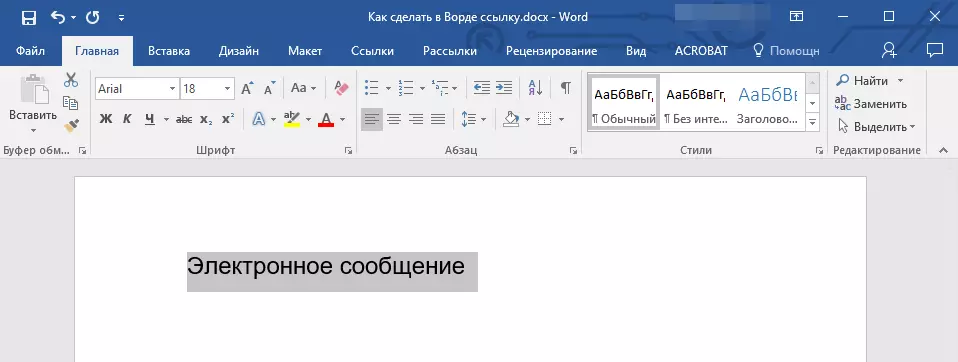
2. өтмөккө барыңыз "Кыстаруу" жана андагы буйрукту тандаңыз "HyperLink" (топ "Шилтемелер").
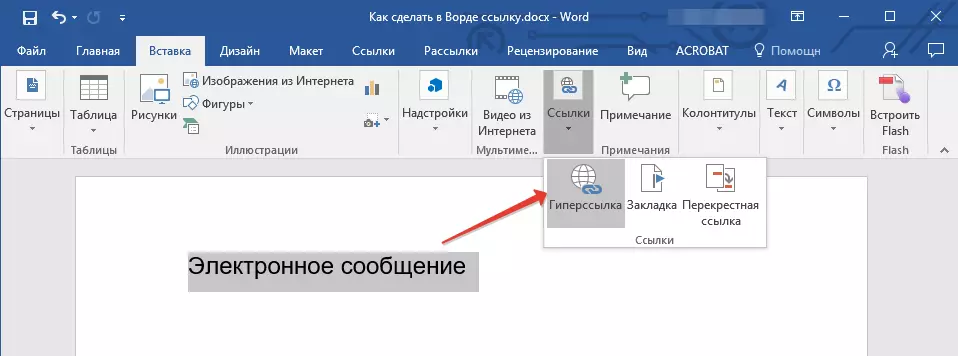
3. Сиздин алдыңызда пайда болгон диалог терезесинде, бөлүмдө "Байланыш" Тандоо "Электрондук почта".

4. Электрондук маймылдын керектүү дарегин тиешелүү талаага киргизиңиз. Ошондой эле, сиз жакында колдонулган тизмесинен даректи тандай аласыз.
5. Зарыл болсо, билдирүүнүн темасын тиешелүү талаага киргизиңиз.

Эскертүү: Айрым браузерлер жана почта кардарлары темаларды тааныбайт.
- Кеңеш: Жөнөкөй гипершилтеме үчүн кеңешти кантип конфигурациялай аласыз, сиз дагы поп-орнотууну электрондук почтага активдүү шилтеме үчүн конфигурациялай аласыз. Муну жасоо, жөн гана чыкылдатыңыз "Сыноо" Жана тиешелүү талаада, керектүү текстти киргизиңиз.
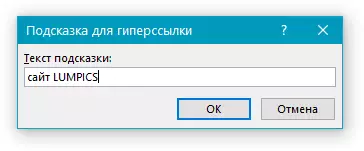
Эгер сиз калкып чыккан учунун текстин киргизбесеңиз, MS Word автоматтык түрдө көрсөтүлөт "Майлоо" , Бул тексттен кийин сиз жана каттын предмети сиз тарабынан киргизилген электрондук почта дареги көрсөтүлөт.
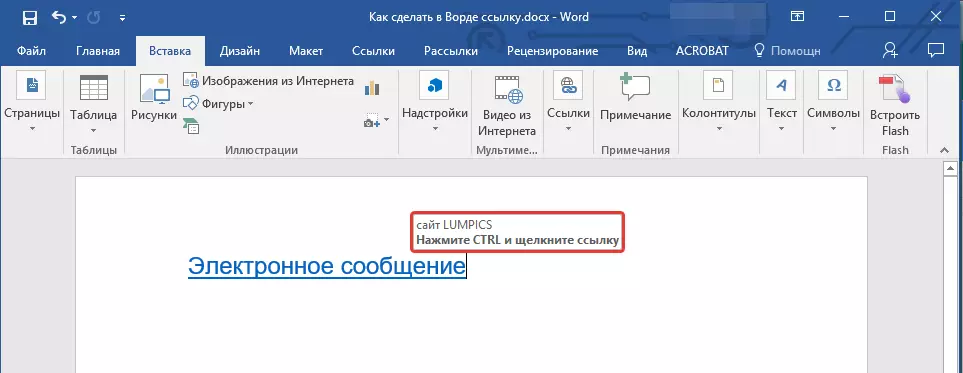
Мындан тышкары, сиз документтеги электрондук почта дарегин киргизип, бош электрондук почтага гипершилтеме түзө аласыз. Мисалы, сиз кирсеңиз "Лумплдар@llumpics.ru" тырмакча жок жана мейкиндикти түртүп же "Enter" Гипершилтеме автоматтык түрдө демейки кеңеш менен түзүлөт.
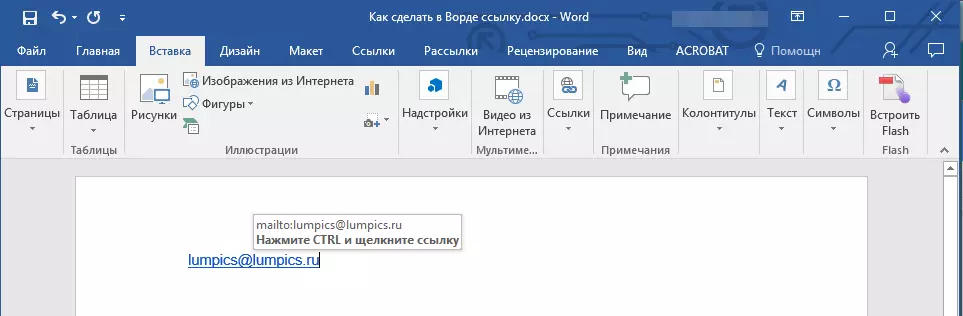
Документте башка жерге гипершилтеме түзүңүз
Документте же сиз тарабынан түзүлгөн веб-баракчага жигердүү шилтеме түзүү үчүн, биринчиден, сиз бул шилтеме алып келген чекитти белгилөө үчүн сиз белгилеген нерсени белгилөө үчүн керек.Көздөгөн багытты кантип белгилөө керек?
Чөп белгисин же аталышты колдонуу менен, сиз шилтемени белгилей аласыз.
Кыстарма кошуңуз
1. Аккорга шилтеме алгыңыз келген объектти же текстти тандаңыз, же аны киргизүү үчүн талап кылынган документ ордуңуздун ордун басуу баскычын чыкылдатыңыз.

2. өтмөккө барыңыз "Кыстаруу" Баскычты чыкылдатыңыз "Bookmark" Топто жайгашкан "Шилтемелер".

3. Бул белгинин аталышын тиешелүү талаага киргизиңиз.
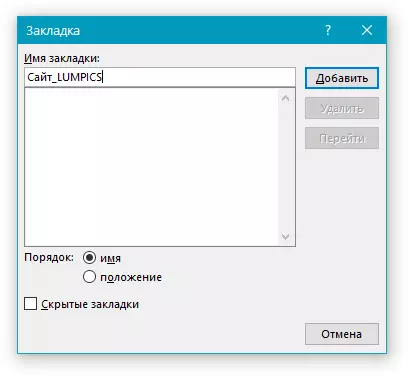
Эскертүү: Белги белгинин аталышы кат менен башталышы керек. Бирок китептин аталышы сандарды камтышы мүмкүн, бирок боштук болушу керек.
- Кеңеш: Эгер сиз кыстармадын атына сөз берсеңиз, мисалы, астынкы бөлүктү колдонуңуз, мисалы, "Site_lumpics".
4. Жогоруда сүрөттөлгөн иш-аракеттерди аткаргандан кийин, басыңыз "Кошуу".
Баш аты стилин колдонуңуз
Гипершилтеме өткөрүлүшү керек болгон жерде жайгашкан текстке сиз MS Wordда жеткиликтүү шаблондун башкы стилдеринин бирин колдонсоңуз болот.
1. Белгилүү бир баш аталышы стилин колдонгуңуз келген тексттин үзүндү тандаңыз.
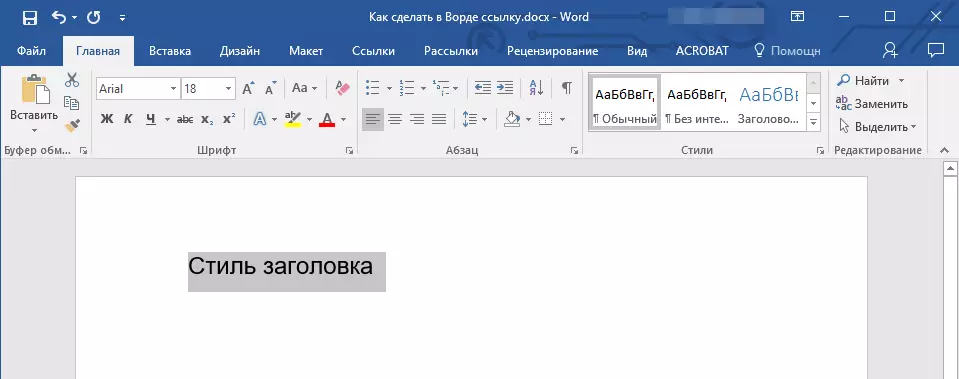
2. Табулатура "Үй" Топто көрсөтүлгөн стилдердин бирин тандаңыз. "Стилдер".

- Кеңеш: Эгерде текстти баса белгилесе, анда башкы аталышка окшош болушу керек болсо, сиз экспресс стилдер жыйнагы коллекциядан турган тиешелүү шаблонду тандай аласыз. Мисалы, "Наам 1".
Шилтеме кошуу
1. Гипершилтеме боло турган текстти же объектти баса белгилөө.
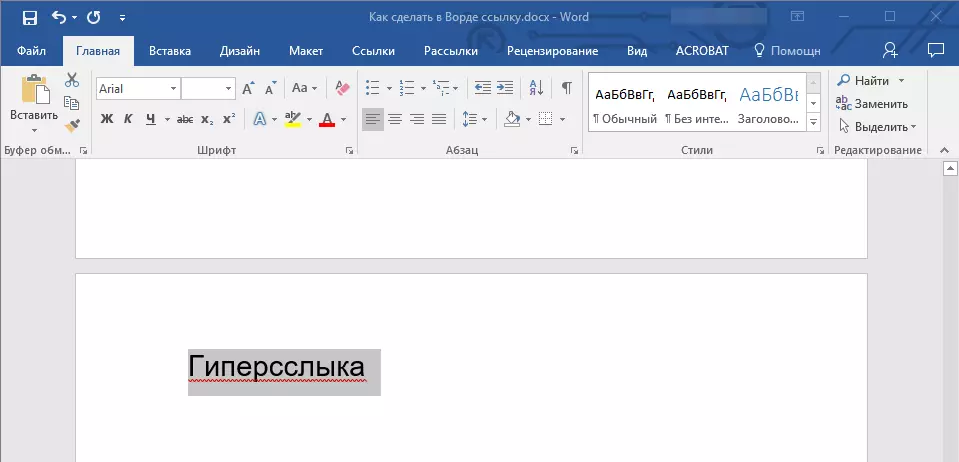
2. Бул нерсени оң баскыч менен чыкылдатып, ачкан контексттик меню "HyperLink".

3. Бөлүмдү тандаңыз "Байланыш" абзац "Документте орун".
4. Кыязы, тизмеде, гипершилтеме кайсы кыстарманы же аталышты тандаңыз.

- Кеңеш: Эгер сиз гипершилтемедеги курсорду көздөгөндө, Кыйытманы өзгөртө тургуңуз келсе, чыкылдатыңыз "Сыноо" Жана керектүү текстти киргизиңиз.

Эгерде чакыруу кол менен орнотулбаса, анда кыстармага жигердүү шилтеме үчүн колдонулат " Аты " жана аталышка шилтеме үчүн "Учурдагы документ".
Кадр документине же веб баракчасына гипершилтеме түзүңүз
Эгерде сиз белгилүү бир жерге жигердүү шилтеме түзгүңүз келсе, анда тексттик документте же сиз тарабынан түзүлгөн веб-баракчаны түзүүнү кааласаңыз, анда бул шилтеме алып келген чекитке көңүл буруу керек.Гипершилтеменин көздөгөн жерин белгилейбиз
1. Жогоруда айтылган ыкманы колдонуп, акыркы тексттик документке же түзүлгөн веб-баракчага кыстарма кошуңуз. Файлды жабыңыз.
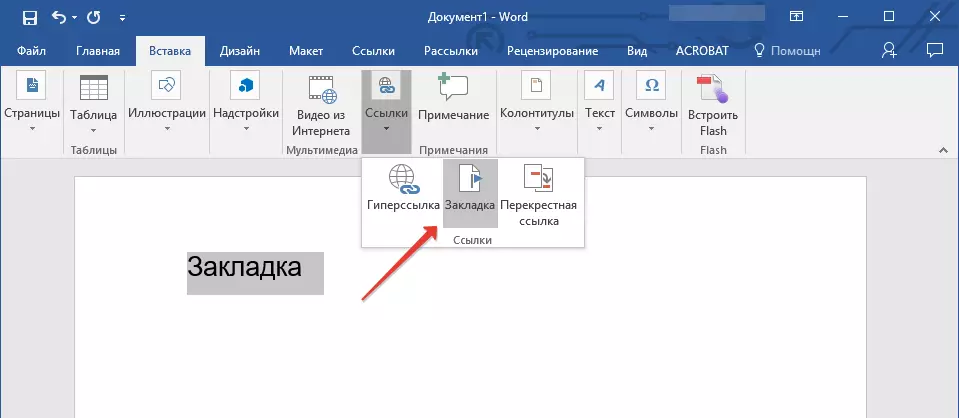
2. Активдүү шилтеме ачык документтин белгилүү бир жерге жайгаштырылышы керек болгон файлды ачыңыз.
3. Бул гипершилтеме камтылган объектти тандаңыз.
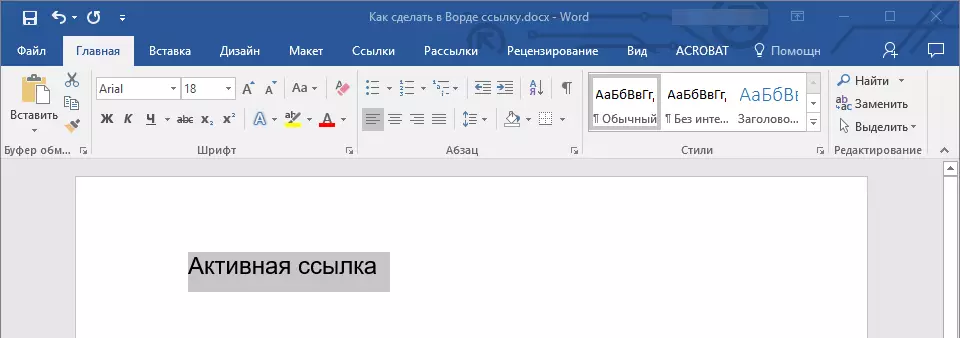
4. Тандалган объектти оң баскыч менен чыкылдатып, контексттик менюдагы нерсени тандаңыз. "HyperLink".
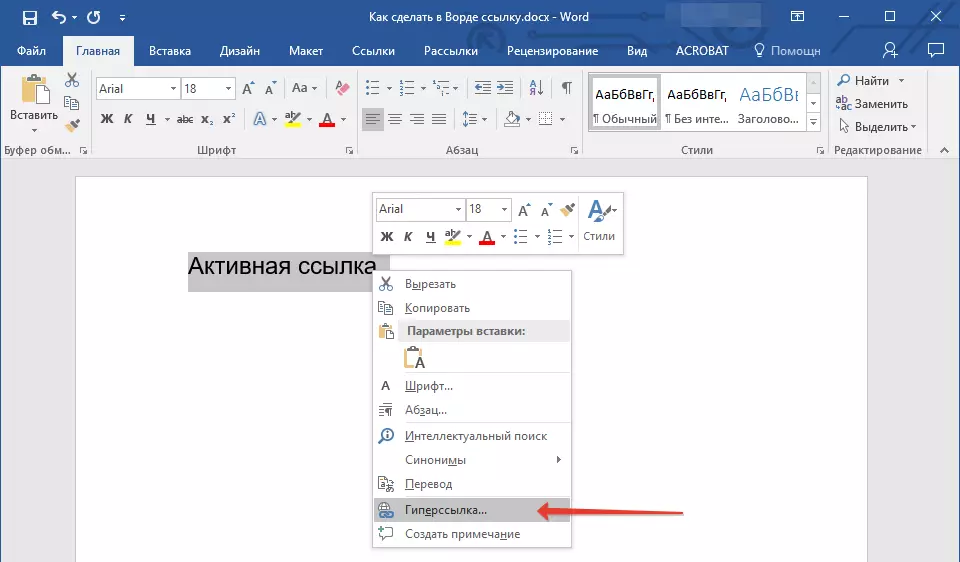
5. Көрүнүп турган терезеде Топту тандаңыз "Байланыш" абзац "Файл, Веб баракча".
6. Бөлүмдө "Издөө" Белги түзүлгөн файлга жол көрсөтүңүз.
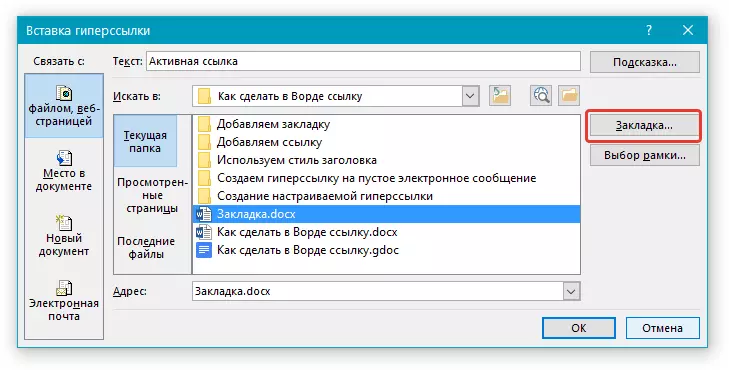
7. Баскычты чыкылдатыңыз "Bookmark" диалог терезесиндеги керектүү кыстарманы тандаңыз, андан кийин чыкылдатыңыз "Макул".
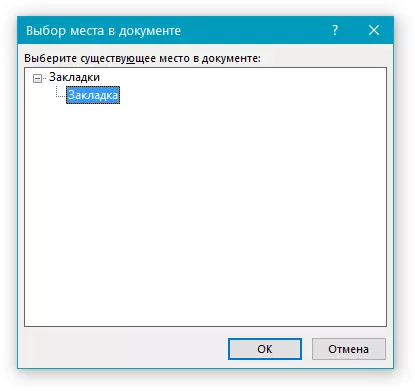
8. таптаңыз "Макул" Диалог терезесинде "Шилтемелерди киргиз".
Гипершилтеме сиз башка документте же веб-баракчада сиз түзгөн документте пайда болот. Демейки боюнча көрсөтүлө турган Кыйытма - бул кыстарма камтыган биринчи файлдын жолу.
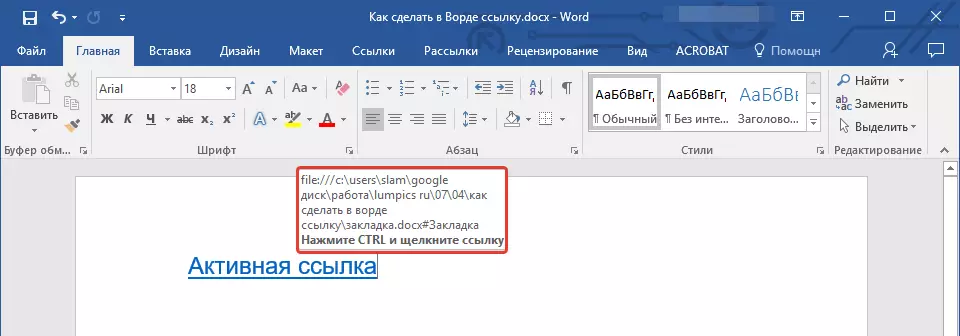
Гипершилтеме үчүн кеңештерди кантип өзгөртүү керек, биз жогоруда жазылганбыз.
Шилтеме кошуу
1. Документте, тексттик фрагменти же гипершилтеме боло турган нерсени тандаңыз.

2. Чычкан баскычын чыкылдатып, ачылган контексттик менюда басыңыз "HyperLink".

3. Бөлүмдө ачылган диалогдо "Байланыш" Тандоо "Документте орун".

4. Кыязы, жигердүү шилтеме жөнүндө сөз кылынган кыстарманы же аталыштарды тандаңыз.
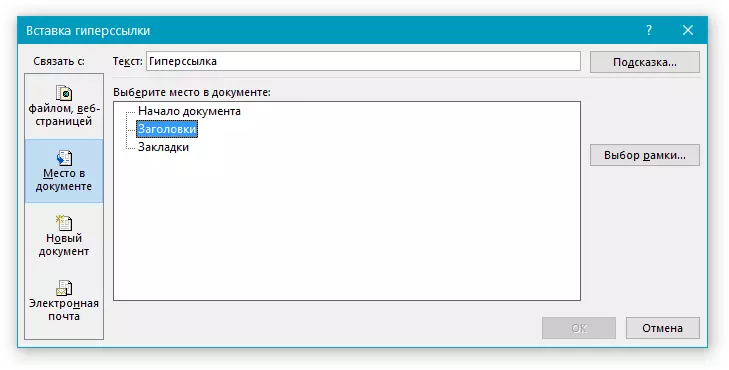
Эгерде сиз гиперсдлерди алыстатсаңыз, Кыйытманы өзгөртүү керек болсо, анда макаланын мурунку бөлүмдөрүндө сүрөттөлгөн көрсөтмөлөрдү колдонуңуз.
Кеңеш: Microsoft Office Worth Документтерде сиз башка Office пакеттеги пакеттеги программаларында түзүлгөн документтердеги белгилүү бир жерлерге активдүү шилтемелерди түзө аласыз. Бул шилтемелер Excel жана PowerPoint тиркемесинде сакталат.
Демек, эгер сиз MS Excel китебиндеги жерге шилтеме түзгүңүз келсе, анда аталышын түзүү, файлдын аталышынын аягында гипершилтеме киргизиңиз “#” Тырмакча, жана акмакчылык менен сиз түзгөн XLS файлынын атын көрсөтүңүз.
PowerPoint боюнча гипершилтемелер үчүн, символдон кийин гана жасаңыз “#” Белгилүү бир слайддын санын белгилеңиз.
Тез эле башка файлга гипершилтеме түзүңүз.
Сөздөгү сайттын шилтемесин тез арада түзүүгө тездик менен түзүңүз, макаланын мурунку бөлүмдөрүндө айтылган кыстаруу гипершилтеме диалог терезесинин жардамына кайрылыңыз.Бул, ошондой эле, бул, башкача айтканда, Тандалган текстти же графикалык элементти сүйрөп, URL дарегин, URL же веб-браузерлерден жигердүү шилтемеден сүйрөп, банал менен коштолушу мүмкүн.
Мындан тышкары, сиз тандалган клетканы же Microsoft Office Excel таблицасынын аймагын көчүрүп алсаңыз болот.
Ошентип, мисалы, сиз башка документте камтылган деталдуу сүрөттөлгөн деталдуу сүрөттөмө үчүн өз алдынча гипершилтеме түзө аласыз. Белгилүү бир веб-баракчага жарыяланган жаңылыктарды да билдирет.
Маанилүү эскертүү: Текст сакталган файлдан көчүрүлүшү керек.
Эскертүү: Объекттерди сүйрөп жана таштоо жана таштоо менен активдүү шилтемелерди түзүңүз (мисалы, цифралар) мүмкүн эмес. Мындай графикалык элементтер үчүн гипершилтеме жасоо үчүн, сиз объект-сүрөттү тандап, Чычкан баскычын чыкылдатыңыз жана контексттик менюдагы ырааттуулук менюсун тандаңыз "HyperLink".
Мазмунду үчүнчү тараптын документинен сүйрөп менен сүйрөп, гипершилтеме түзүңүз
1. Файлды акыркы документ катары активдүү шилтеме түзүү үчүн колдонуңуз. Аны сакта.
2. Гипершилтемени кошуу үчүн MS Word документин ачыңыз.
3. Акыркы документти ачып, тексттик фрагментин, сүрөттү же гипершилтеме жетектеген башка буюмдарды белгилеңиз.

Кеңеш: Сиз активдүү шилтеме түзүлөрүнө бир нече биринчи сөздү тандай аласыз.
4. арналган объектти оң баскыч менен чыкылдатып, тапшырмалар панелине сүйрөңүз, андан кийин бул сөздү сиз гипершилтеме кошкуңуз келген документке көчүрүңүз.
5. Сиздин алдыңызда пайда болгон контексттик меню "Гипершилтеме түзүңүз".

6. Текст фрагментинде сиз тарабынан баса белгиленди, сүрөт же башка объект гипершилтемеге айланат жана мурда түзүлгөн акыркы документтин түзүлгөндүгүнө кирет.
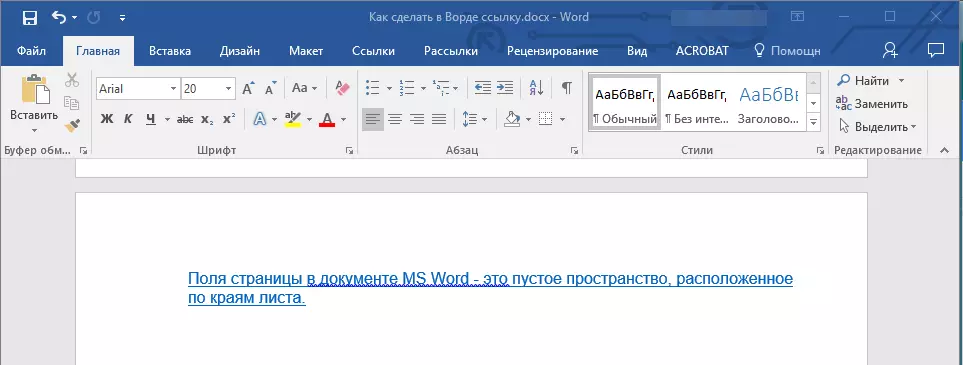
Кеңеш: Курсорду түзүлгөн гипершилтеме түзүп жатканда, акыркы документке жол демейки парламент катары көрсөтүлөт. Эгерде сиз "Ctrl" баскычын чыкылдаткандан кийин, гиперселдин сол баскычы баскычын чыкылдатып, сиз гипершилтеме берген акыркы документтин көздөгөн жерине өтүңүз.
Веб баракчанын мазмунунан көрүү менен гипершилтеме түзүңүз
1. Сиз активдүү шилтемени кошууну каалаган тексттик документти ачыңыз.

2. Баракты ачыңыз жана буга чейин гипершилтеме болушу керек болгон мурда арналган объектини оң баскыч менен чыкылдатыңыз.
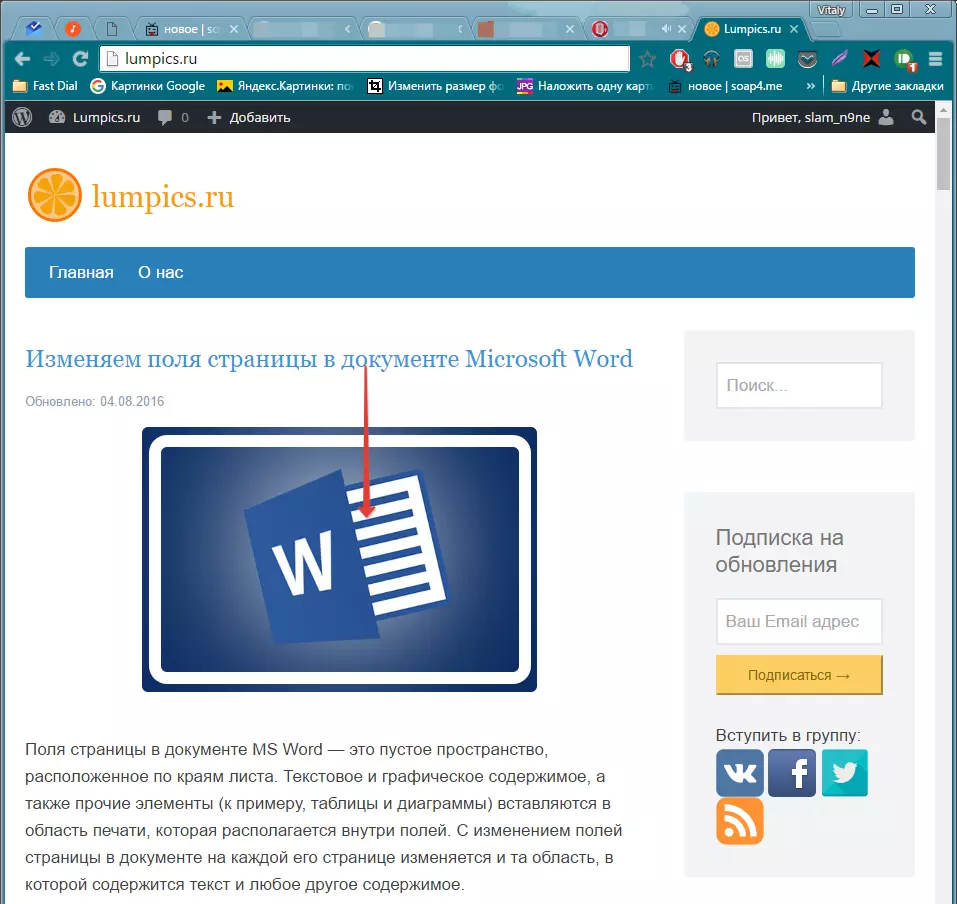
3. Тандалган объектти тапшырма панелине сүйрөп, андан кийин сиз ага шилтеме кошууну каалаган документтин үстүнө коюңуз.
4. Сиз документте болсеңиз, анда сиз документте болосуз, жана ачылган контексттик менюда "Хассация түзүңүз" . Документ веб-баракчанын объектисине жигердүү шилтеме болот.
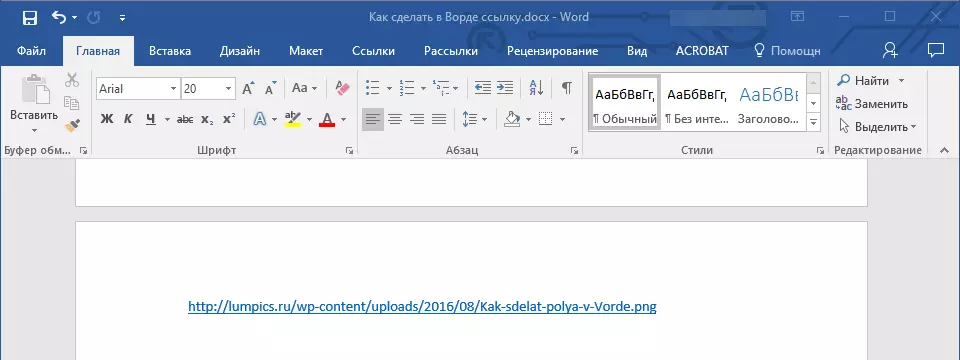
Чектүү ачкыч менен байланышты чыкылдатуу "Ctrl" Сиз түздөн-түз сиздин тандалган объектиңизге браузердин терезесине өтөсүз.

Excel баракчасынын мазмунун көчүрүү жана киргизүү аркылуу хаперселдерди түзүңүз
1. MS Excel документин ачып, HyperLink бул жөнүндө сөз кылган клетканы же диапазону тандаңыз.

2. Чычкан баскычы менен арналган бөлүнгөн фрагментти чыкылдатыңыз жана контексттик менюдагы нерсени тандаңыз "Көчүрүү".
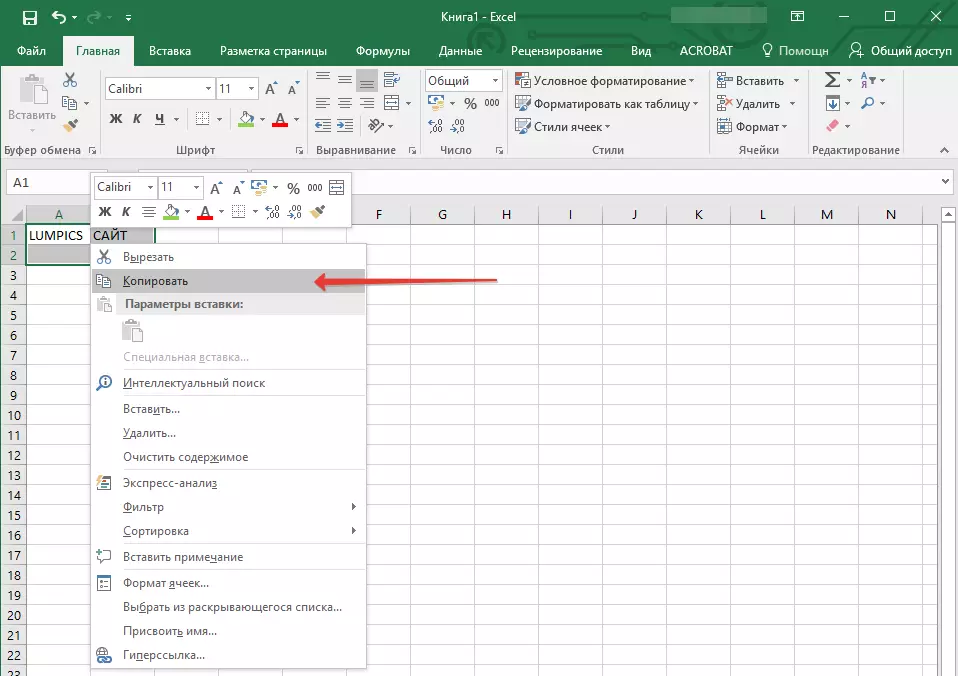
3. Гипершилтеме кошкуңуз келген MS Word документин ачыңыз.
4. Табулатура "Үй" топто "Алмашуу буфери" Жебени чыкылдатыңыз "Кыстаруу" Андан кийин, ачылган менюда, тандаңыз "Гипершилтеме катары чаптоо".
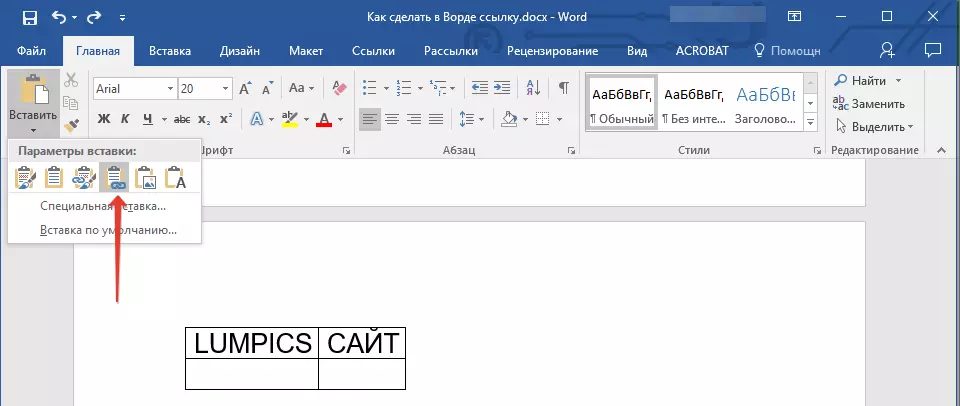
Microsoft Excel документинин мазмунунун мазмуну үчүн гипершилтеме сөзгө кошулат.

Мунун бардыгы, азыр MS сөз документинде жигердүү шилтемени кантип жасоону жана ар кандай мазмунга ар кандай гипершилтеме кошууну билесиз. Сизге жемиштүү жумуш жана натыйжалуу окуусун каалайбыз. Microsoft Wordду басып алуудагы ийгилик.
