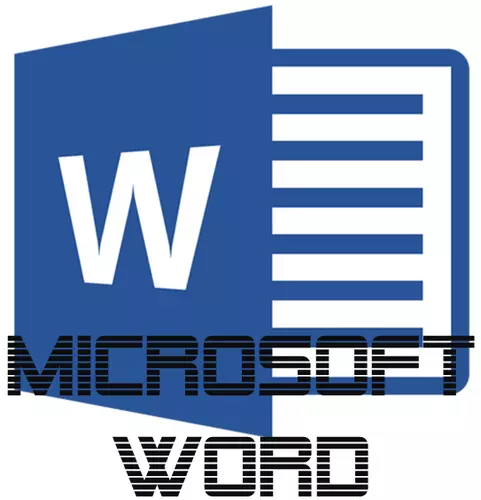
Текст менен иштөөдөн тышкары, MS Word сизге өзгөртүүгө мүмкүн болгон графикалык файлдар менен иштөөгө мүмкүндүк берет (жок дегенде). Ошентип, көбүнчө документке кошулуп, кандайдыр бир жол менен белгини же кошуу үчүн сүрөт талап кылынат жана бул тексттин өзү сүрөттүн үстүндө экендигин белгилөө үчүн талап кылынат. Сүрөттөгү сүрөттүн үстүнө текстти кантип киргизүү керектиги жөнүндө айтып берсек болот, биз төмөндө айтабыз.
Сүрөттүн үстүнө текстти колдоно турган эки ыкма бар - бул Wordart стилдерин колдонуу жана текст талаасын кошуу. Биринчи учурда, жазуу сонун болот, бирок шаблон, экинчисинде - сиз ариптерди, жазуу түрүн жана форматтоо түрүн тандоо эркиндиги бар.
Сабак: Шрифтди кантип өзгөртүү керек
WordArt жазуу түрүндөгү сүрөттү кошуу
1. Табулатура "Кыстаруу" жана топто "Текст" Сайтты чыкылдатыңыз "Wordart".
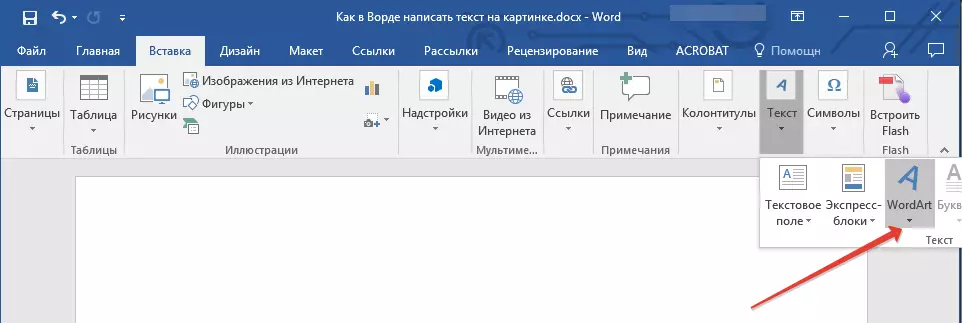
2. Ачык менюдан, жазуу үчүн тиешелүү стилди тандаңыз.
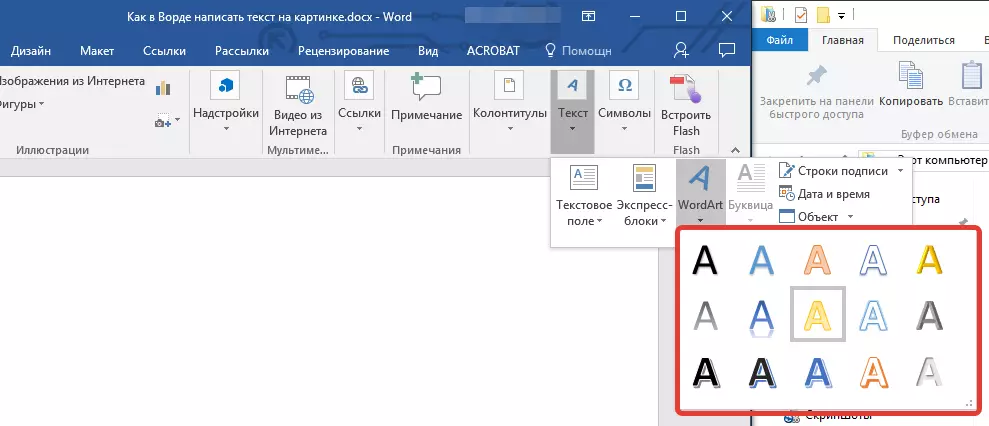
3. Тандалган стилди чыкылдатып, документ баракчасына кошулат. Керектүү жазуусун киргизиңиз.

Эскертүү: Wordart жазууларды кошкондон кийин. "Форматы" Кошумча жөндөөлөрдү жасай аласыз. Мындан тышкары, сиз жайгашкан жердин талааларын тартып, жазуу көлөмүнүн көлөмүн өзгөртө аласыз.
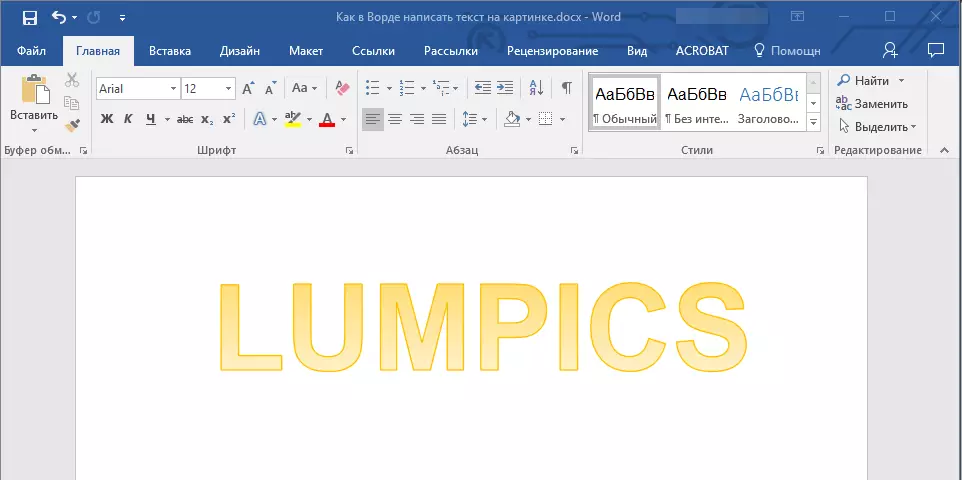
4. Төмөндө маалымдама көрсөтмөлөрүн колдонуп, документке сүрөт кошуңуз.
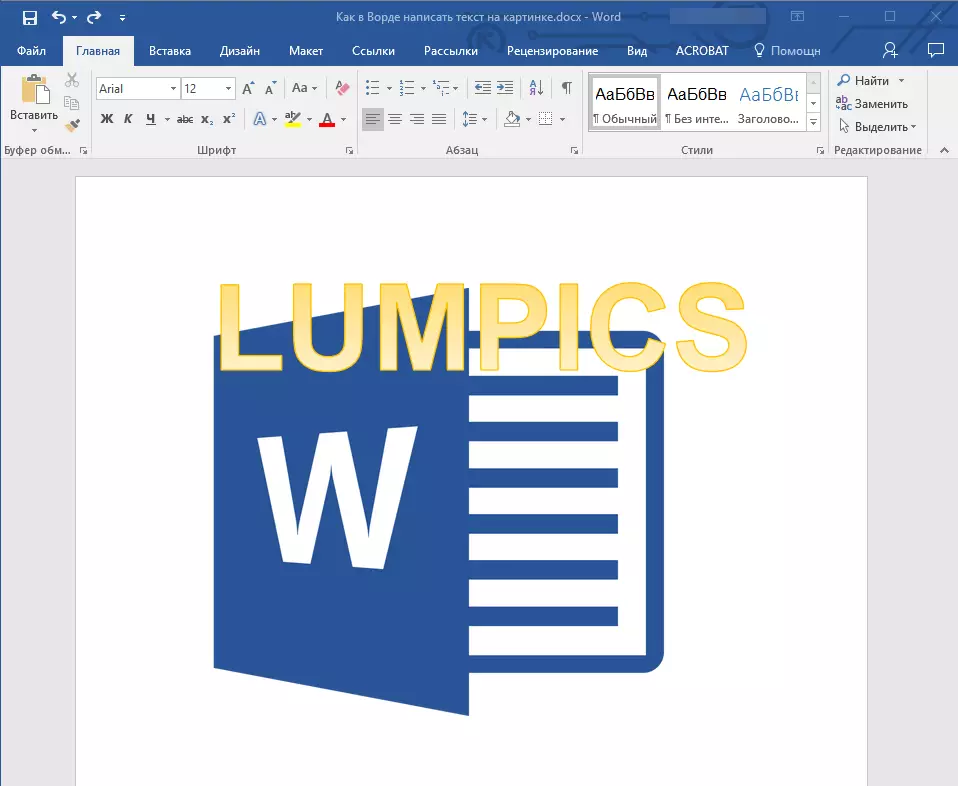
Сабак: Сүрөттү кантип киргизүү керек
5. WordArt жазуусун сүрөткө үстүндө жайгаштыруу менен, сиз аны муктаждыктарыңызга киргизиңиз. Мындан тышкары, сиз тексттин позициясын биздин көрсөтмөлөрдү колдонуп, тегиздөөгө болот.
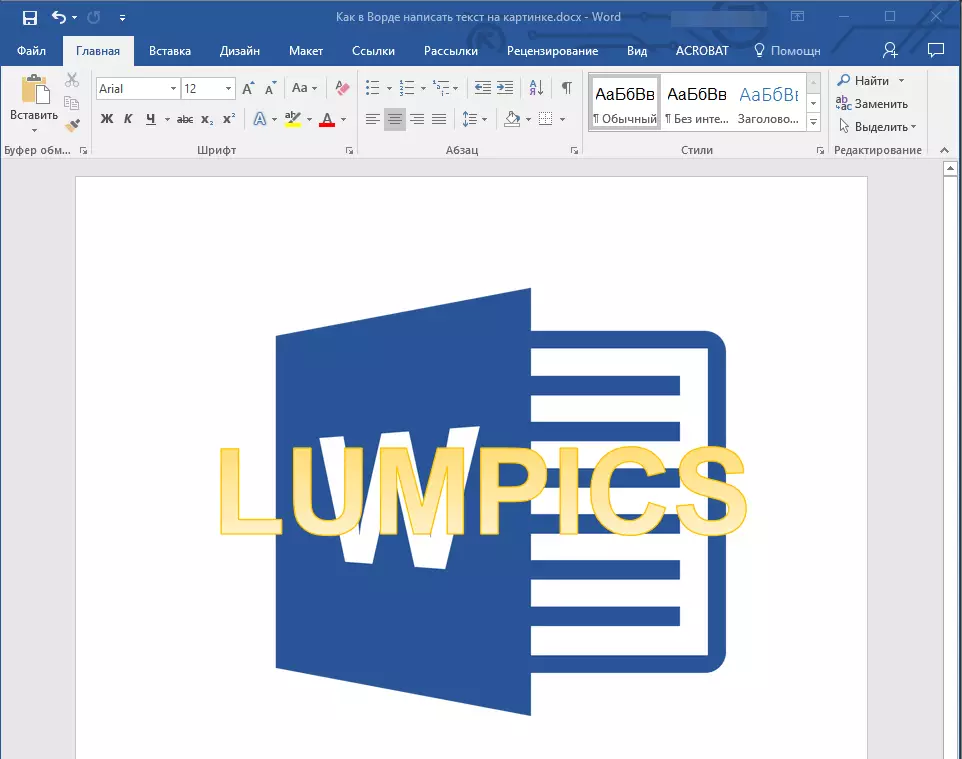
Сабак: Текстти кантип тегиздөө керек
6. Аяктап, сиз сүрөттү сүрөттүн үстүндөгү Wordart стилине жаздыңыз.
Кадимки текстинин үстүнө кошуу
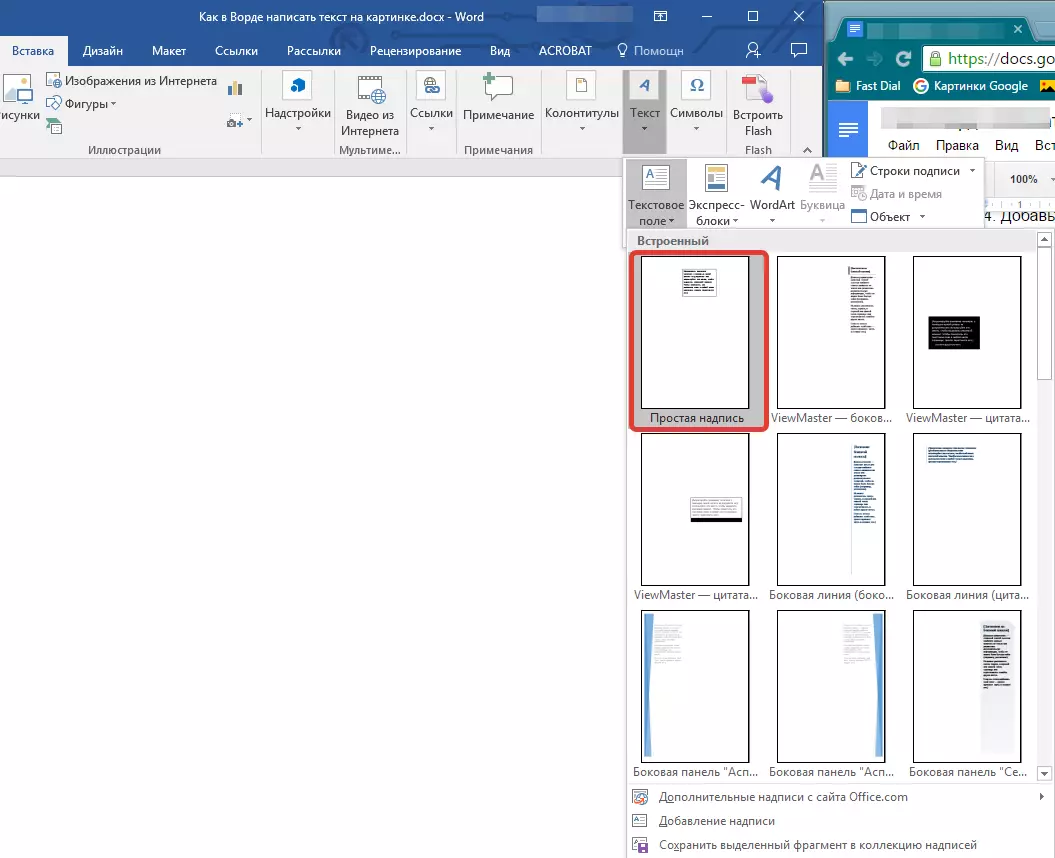
1. Табулатура "Кыстаруу" жана бөлүмдө "Текст талаасы" Тандоо "Жөнөкөй жазма".
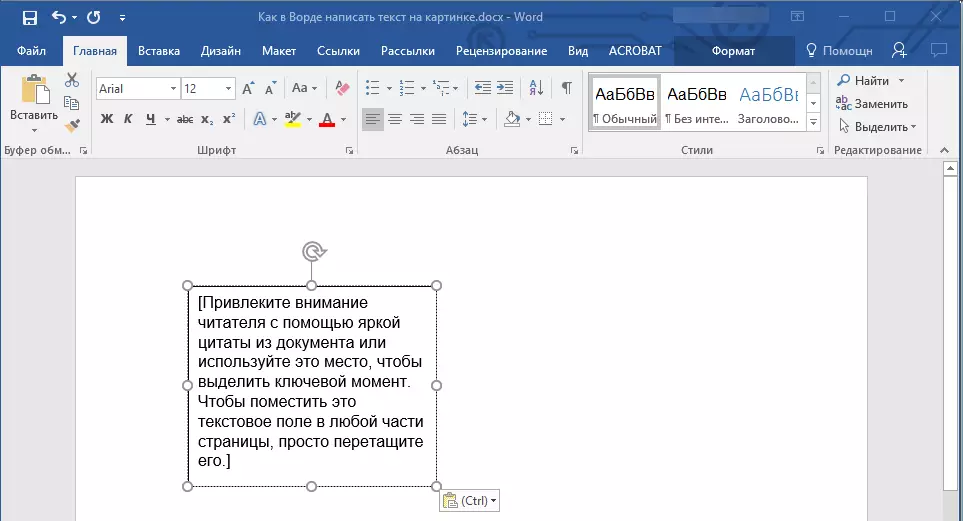
2. Зарыл текстти текст талаасына киргизиңиз. Зарыл болсо, талаа көлөмүн тегиздөө.
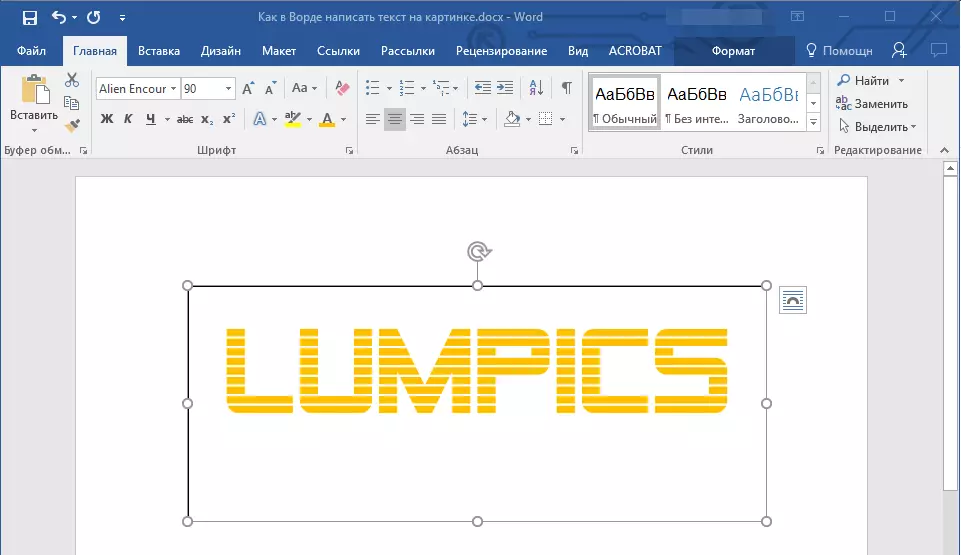
3. Табулатура "Форматы" текст талаасын кошкондон кийин, керектүү жөндөөлөрдү аткаргандан кийин пайда болот. Ошондой эле, сиз тексттин тексттин сырткы көрүнүшүн өзгөртө аласыз (табулатура) "Үй" , топ "Шрифт").
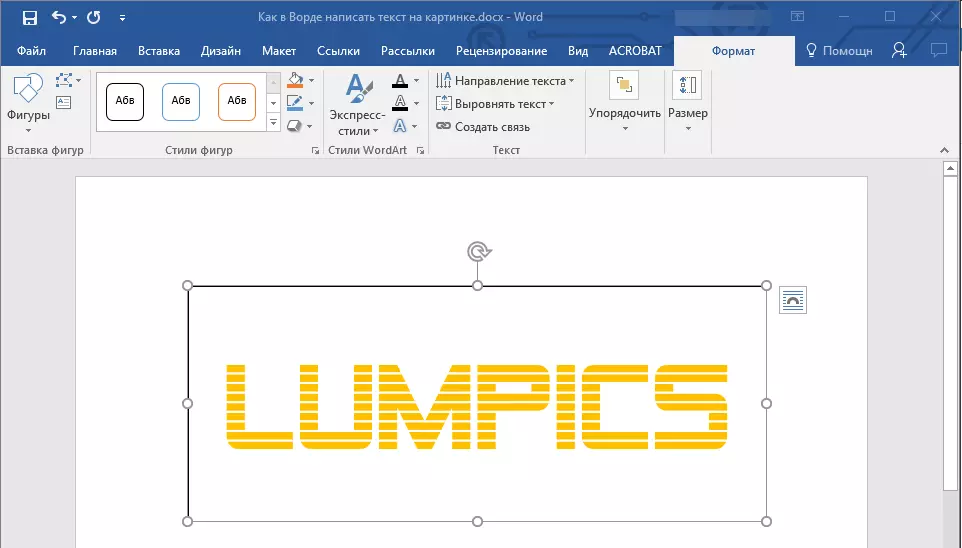
Сабак: Текстти кантип өзгөртүү керек
4. Документке сүрөт кошуңуз.
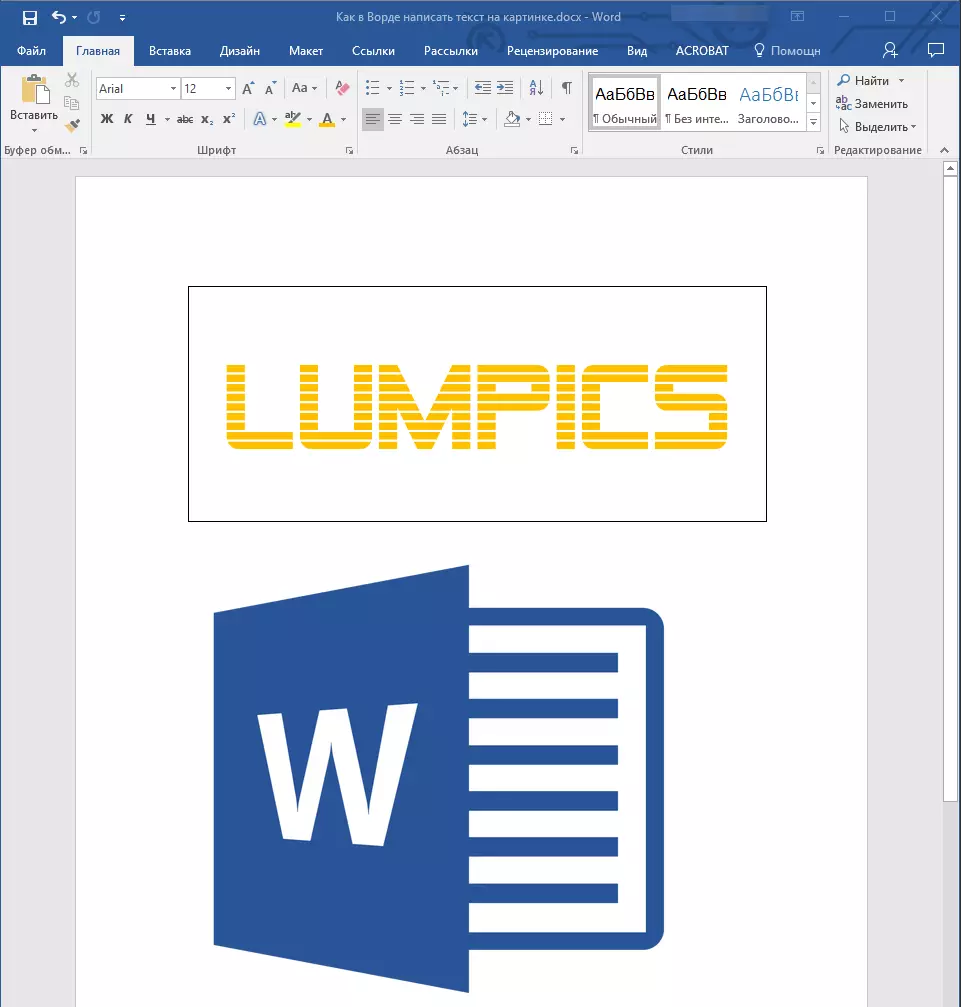
5. Текст кутусун сүрөткө жылдырыңыз, эгерде зарыл болсо, объекттердин позициясын топтун куралдарын колдонуп тегиздөө "Абзац" (табулатура) "Үй").
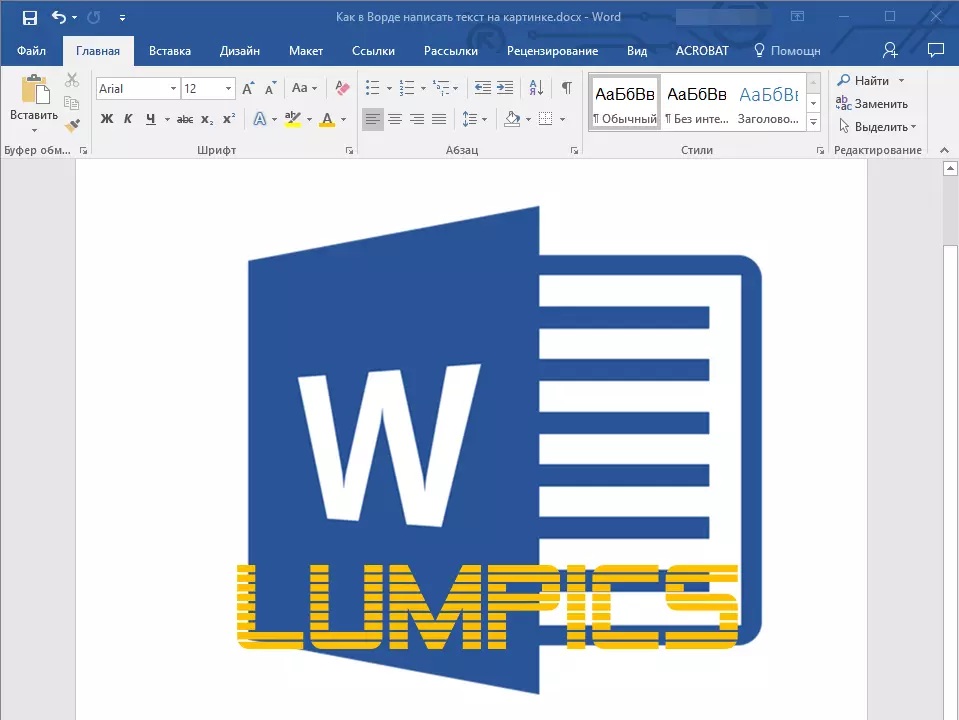
- Кеңеш: Эгерде тексттик талаа ак фондо жазылып, сүрөттү бири-биринен бири-биринен бири-биринен ачыкка чыкса, анын четин оңдоо баскычын чыкылдатып, бөлүмдө чыкылдатыңыз "Толтуруу" Тандоо "Жок".
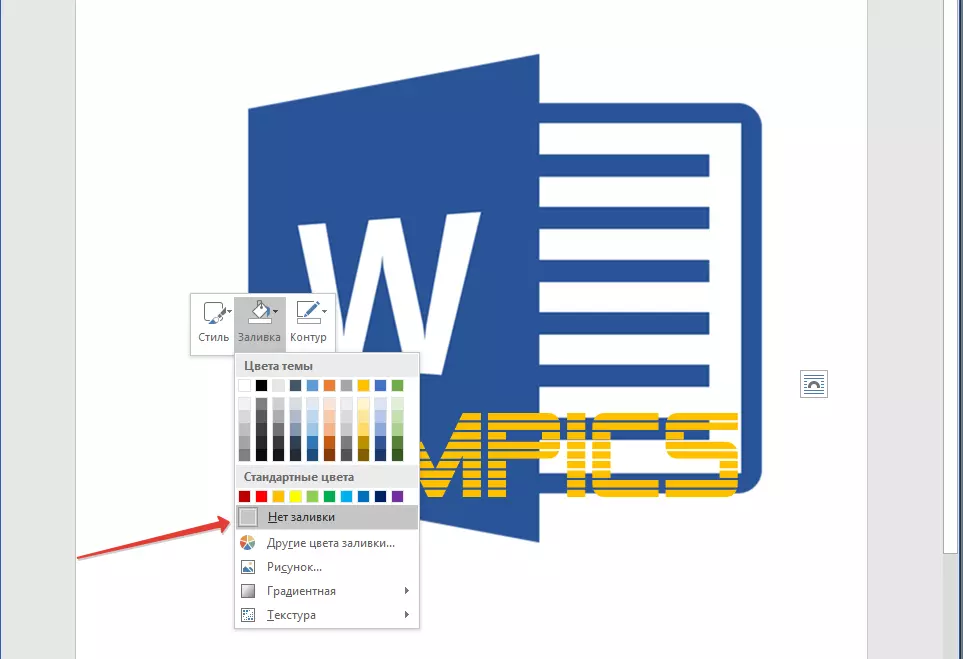
Чиймеге кол тамгасын кошуу
Сүрөттүн үстүнөн жазууларды ооздуктоодон тышкары, ага кол коюу (аты) менен кошо кол коюуга болот.
1. Сүрөт документине сүрөт кошуп, чычкан баскычын чыкылдатыңыз.
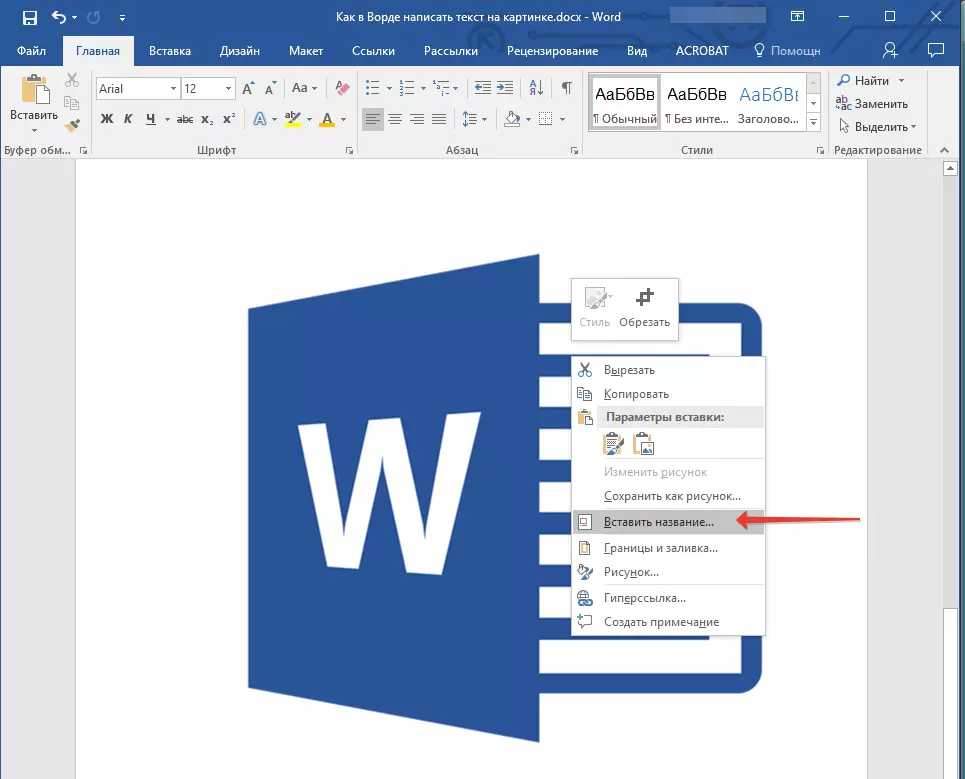
2. Тандоо "Атын киргиз".

3. Тез терезеде сөздөн кийин талап кылынган текстти киргизиңиз. "Сүрөт 1" (Бул терезеде өзгөрүүсүз калбайт). Зарыл болсо, тиешелүү бөлүктүн менюсун кеңейтүү менен кол тамга позициясын (сүрөттө же астында) тандаңыз. Баскычты басыңыз "Макул".

4. Кол коюу графикалык файлга, жазуусуна кошулат "Сүрөт 1" Сиз киргизген текстти гана таштап, жок кыла аласыз.
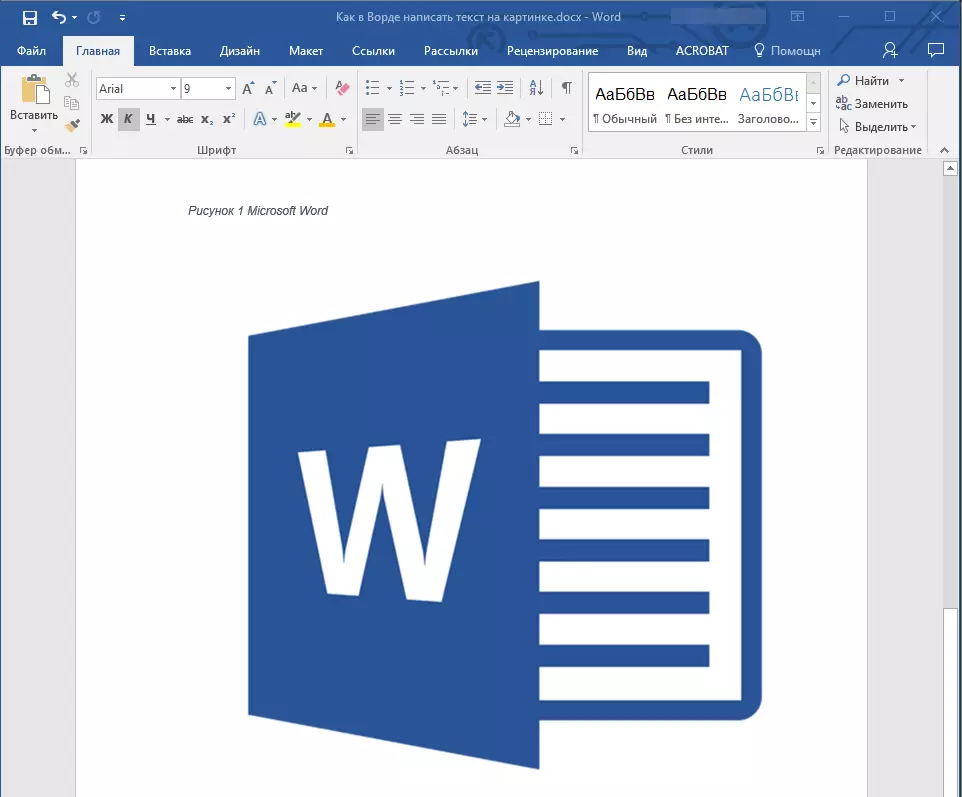
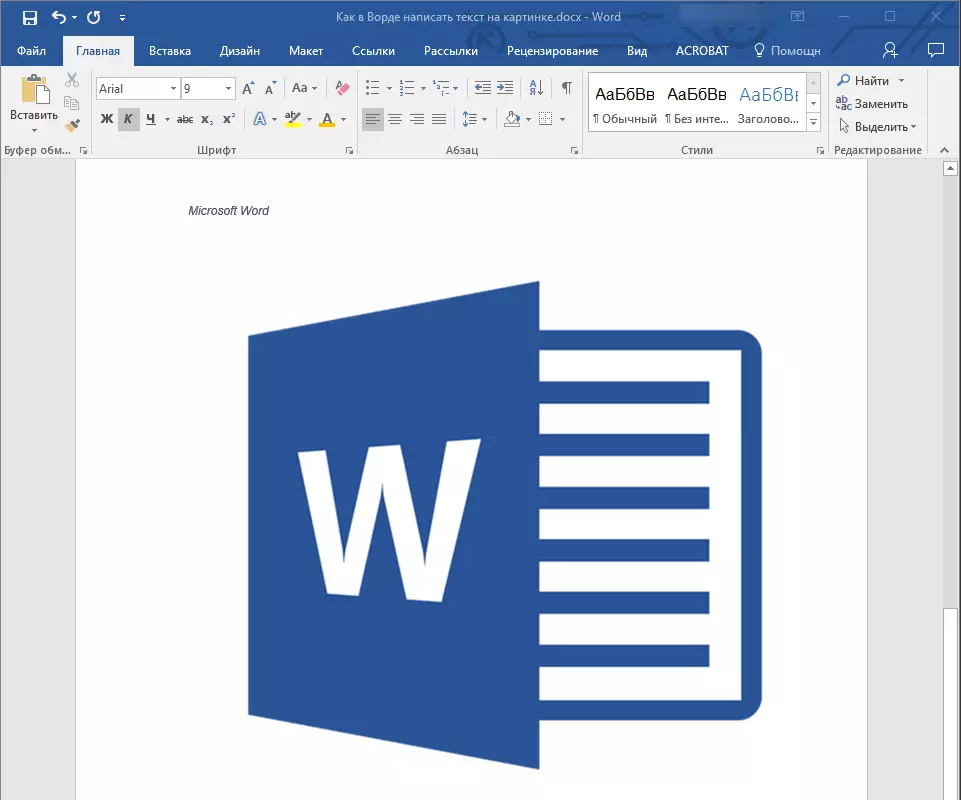
Бул боюнча, бардыгы, азыр сүрөттөгү сүрөттөгү жазууну кандайча жасоону, ошондой эле бул программага кантип кол коюу керектигин билесиз. Бул кеңсе өнүмүн андан ары өнүктүрүүдө ийгиликтерди каалайбыз.
