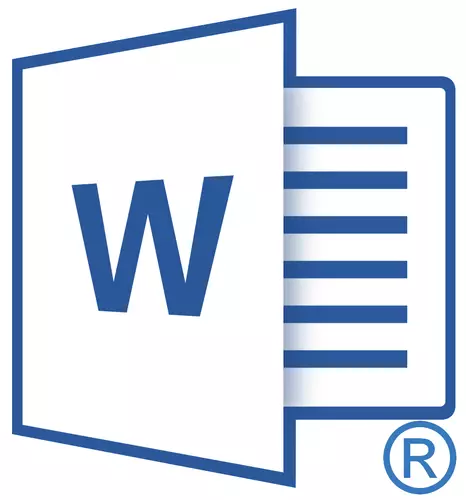
Эң аз дегенде, сиз MS Words компаниясына компьютердин клавиатурада эмес белгиге же белгини кыстаруу үчүн бир жолу көрүнөсүз. Мисалы, узак сызыкча, даража символу же тийиштүү бөлүк, ошондой эле бир топ башка болушу мүмкүн. Эгерде кээ бир учурларда (сызыкча жана фракция) болсо, авто-транзакция функциясы куткарууга келет, андан кийин баары башкаларга татаалдашат.
Сабак: Автоматтык коргоо функциясы сөз менен
Ушул макалада кээ бир атайын белгилерди жана белгилерди киргизүү жөнүндө жазылганбыз, бул макалада MS Word документине алардын канчалык тез жана ыңгайлуу экендигин айтып жатабыз.
Символду киргизүү
1. Символду киргизишиңиз керек болгон документтин ордунда басыңыз.
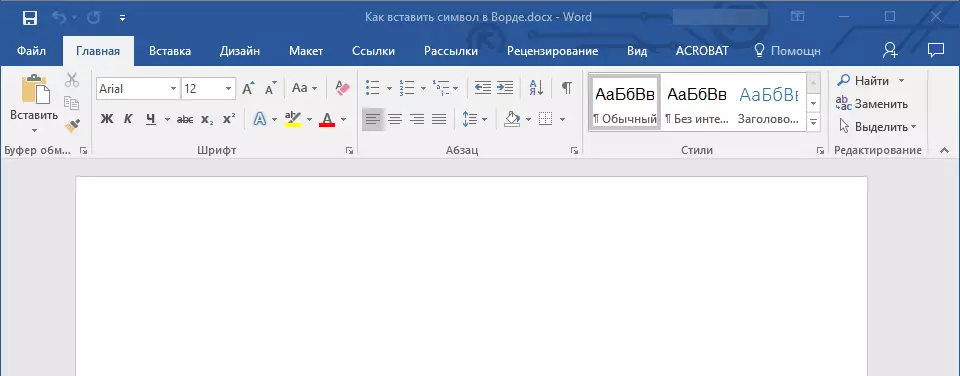
2. өтмөккө барыңыз "Кыстаруу" жана ал жакка чыкылдатыңыз "Символ" бул топто "Символдор".
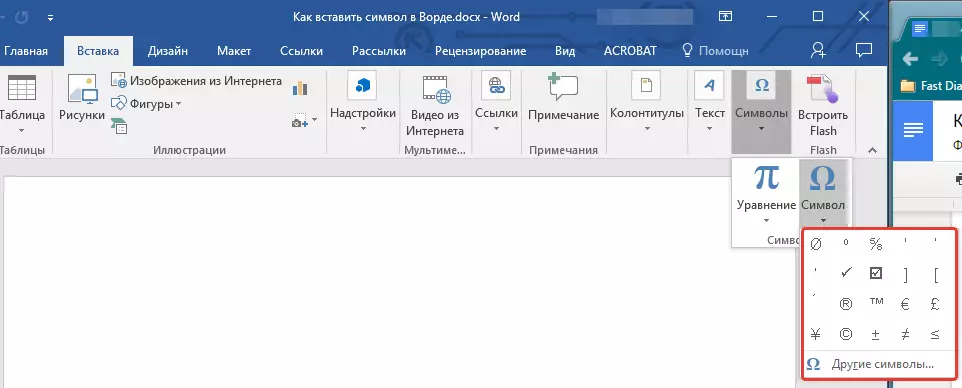
3. Керектүү иш-аракетти аткарыңыз:
- Эгерде ал бар болсо, эң керектүү символду тандаңыз.
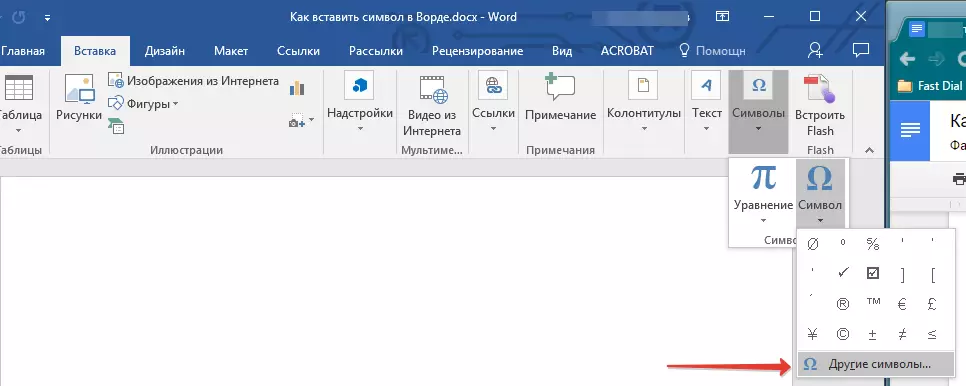
- Эгерде бул кичинекей терезеде каалаган символ жок болсо, анда "Башка символдорду" тандаңыз жана аны ошол жерде тап. Керектүү каарманы чыкылдатып, "чаптоо" баскычын чыкылдатыңыз жана диалог терезесин жабыңыз.
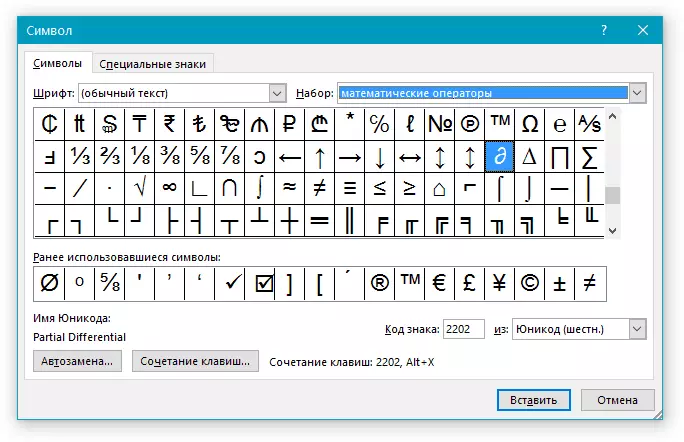
Эскертүү: Диалог терезесинде "Символ" Темалар жана стилдер топтолгон ар кандай белгилер бар. Каалаган белгини тез табыш үчүн, сиз бөлүмдө аласыз "Kit" Мисалы, бул үчүн мүнөздүү символду тандаңыз, "Математикалык операторлор" Табуу жана математикалык символдорду киргизүү үчүн. Ошондой эле, сиз шрифттерди тиешелүү бөлүмдө өзгөртө аласыз, анткени алардын көпчүлүгүндө ар кандай каармандарга стандарттык топтомдон башка белгилер бар.
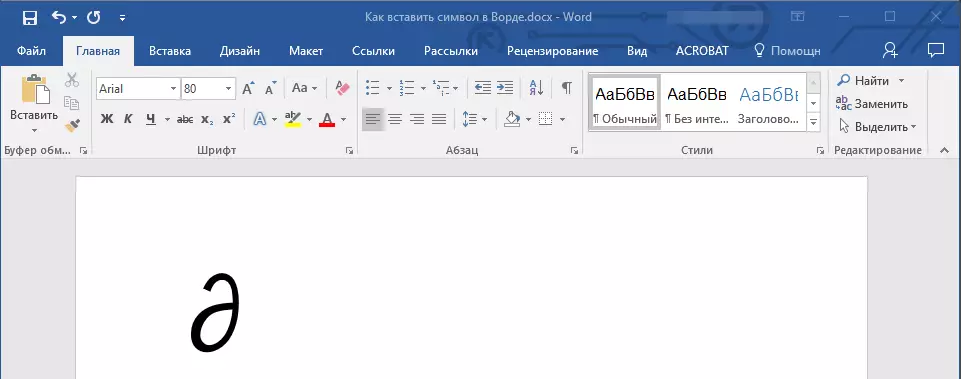
4. Каарман документке кошулат.
Сабак: Сөзмө тырмакча кыстаруу керек
Атайын белгини салыңыз
1. Сиз атайын белги кошуу үчүн керектүү документтин ордун бас.
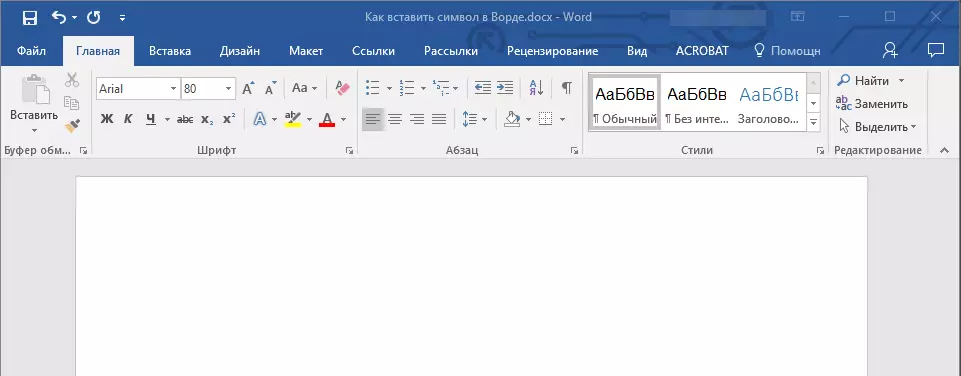
2. Табулатура "Кыстаруу" Баскычтын менюсун ачыңыз "Символдор" жана тандаңыз "Башка белгилер".
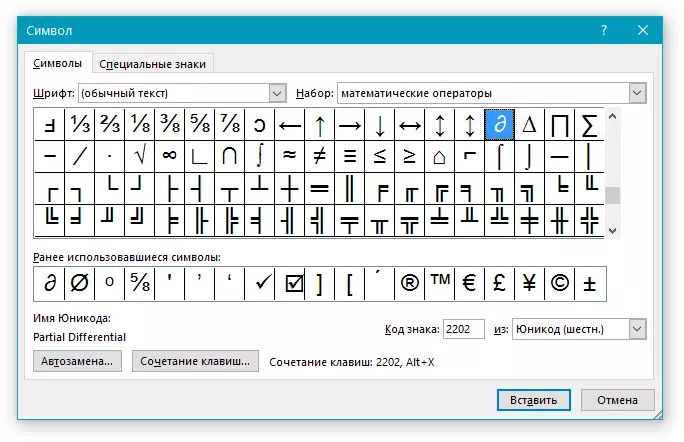
3. өтмөккө барыңыз "Атайын белгилер".
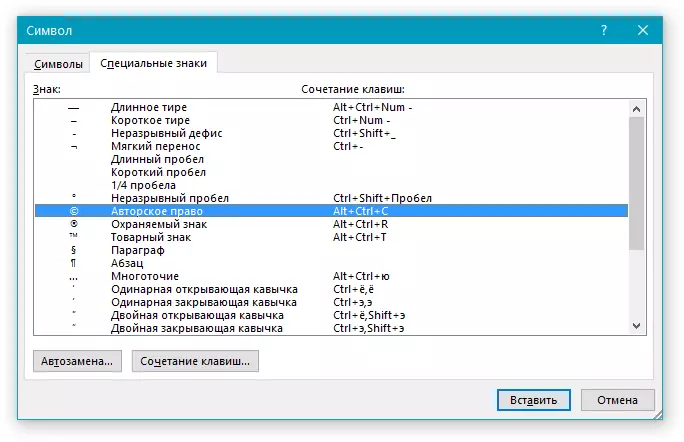
4. Аны чыкылдатып, каалаган белгини тандаңыз. Баскычты басыңыз "Кыстаруу" , жана андан кийин "Жабуу".
5. Атайын белги документке кошулат.
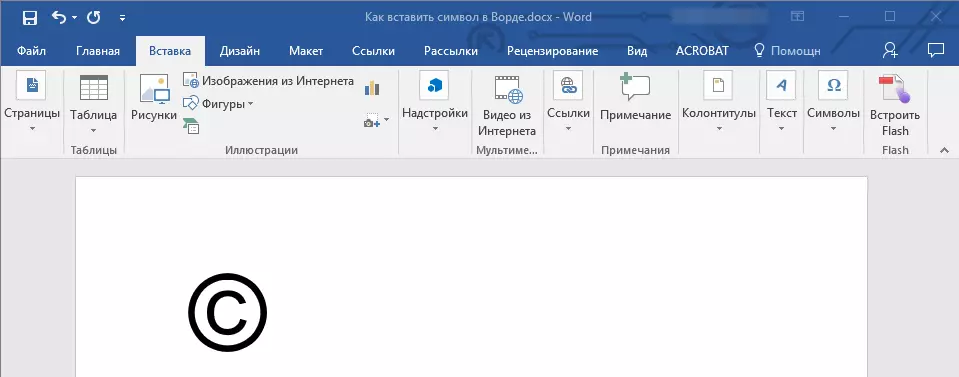
Эскертүү: Бөлүмдө көңүл буруңуз "Атайын белгилер" терезе "Символ" Атайын каармандардан тышкары өзүлөрү өзүлөрүн кошууга боло турган ысык ачылыштарды, ошондой эле белгилүү бир символго авто бүтүмдүн конфигурациясын конфигурациялаштыра аласыз.
Сабак: Градус белгисин кантип кыстаруу керек
Юникоддун белгилерин киргизүү
Юникод белгилерин киргизүү каармандарды жана атайын белгилерди киргизүүдөн айырмаланып, бир маанилүү артыкчылыкты эске албаганда, бир маанилүү артыкчылыкты эске албаганда, сарптоолордон жана атайын белгилерден айырмаланбайт. Муну кантип жасоо керектиги боюнча толук көрсөтмөлөр төмөндө келтирилген.Сабак: Сөзгө диаметри белгисин кантип кыстаруу керек
Терезедеги unicode оорулуу тандоо
strong>"Символ"1. Юникоддун белгисин кошууңуз үчүн, документтин ордун басуу.
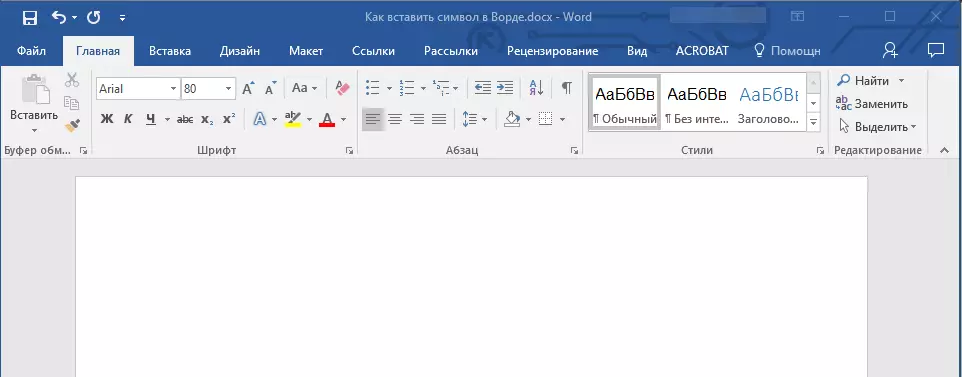
2. Баскычтар менюсунан "Символ" (табулатура) "Кыстаруу" ) Тандоо "Башка белгилер".
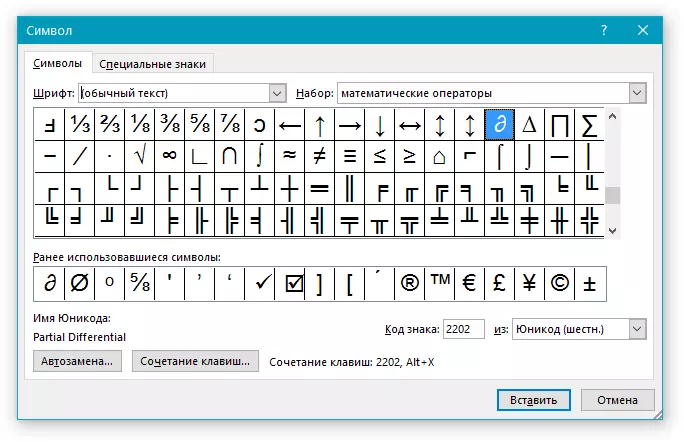
3. Бөлүмдө "Шрифт" Каалаган арипти тандаңыз.
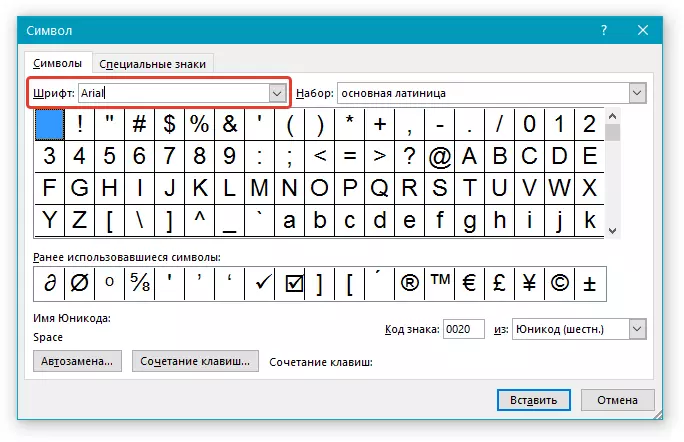
4. бөлүмдө " Тандоо "Юникод (алты)".
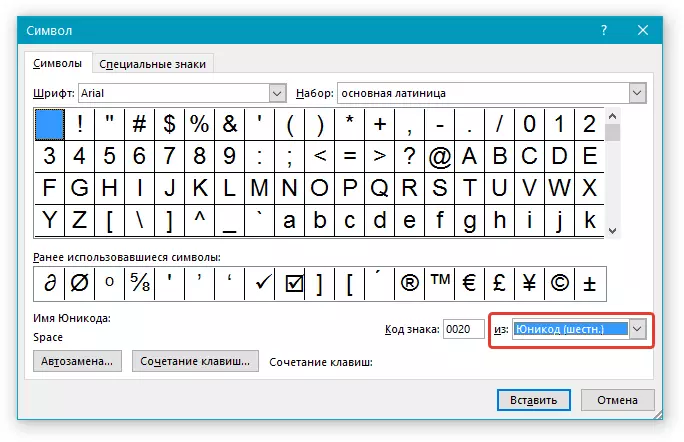
5. Талаа болсо "Kit" Бул жигердүү болот, каалаган белгилердин топтомун тандаңыз.
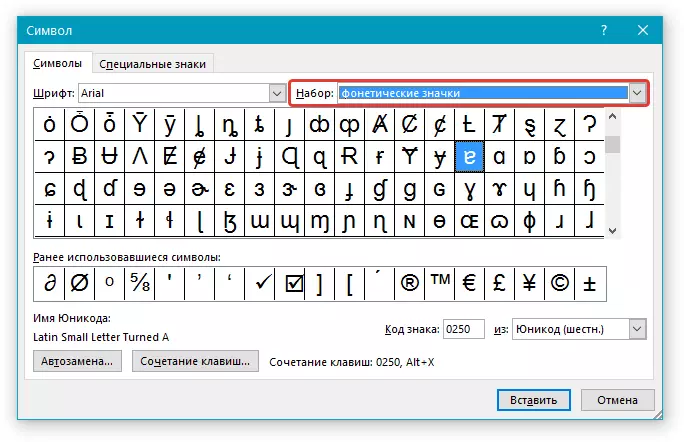
6. Керектүү белгини тандоо, аны чыкылдатып, чыкылдатыңыз "Кыстаруу" . Диалог терезесин жабыңыз.
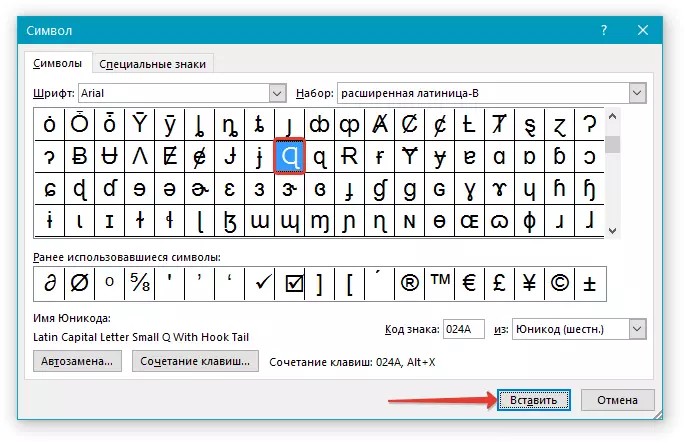
7. Сиз көрсөткөн документке Юникод белгиси кошулулат.
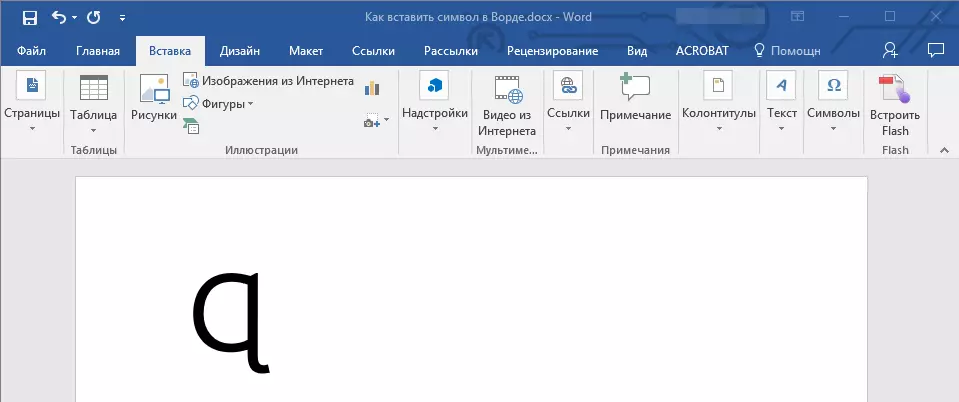
Сабак: Кантип кене символун сөз менен жазууга болот
Код менен Юникод белгисин кошуу
Жогоруда айтылгандай, Юникоддун белгилери маанилүү артыкчылыгы бар. Ал терезе аркылуу гана эмес, белгилерди кошуу мүмкүнчүлүгүнө ээ "Символ" бирок клавиатурадан да. Муну жасоо үчүн, Unicode кол коюу кодун киргизиңиз (терезеде көрсөтүлгөн "Символ" бөлүмүндө "Коду" андан кийин ачкыч айкалышын басыңыз.
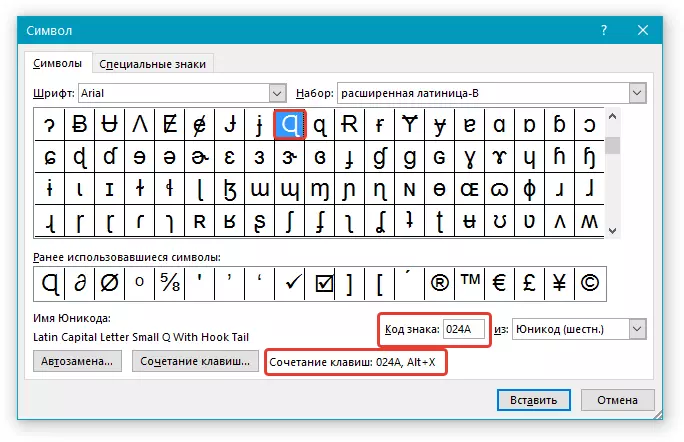
Албетте, сиз бул белгилердин бардык коддорун эстей албайсыз, бирок эң зарыл, бирок көбүнчө аларды так жана жок дегенде бир жерге жазып, аларды кармоо үчүн колдонулат.
Сабак: Сөзгө шпаргалак кылуу керек
1. Юникод белгисин кошууңуз керек болгон чычкандын сол баскычын чыкылдатыңыз.
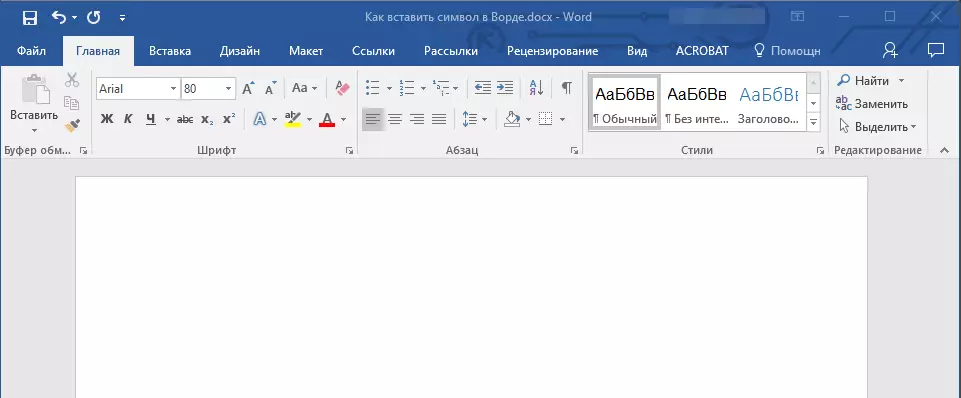
2. Юникоддун кол коюу кодун киргизиңиз.
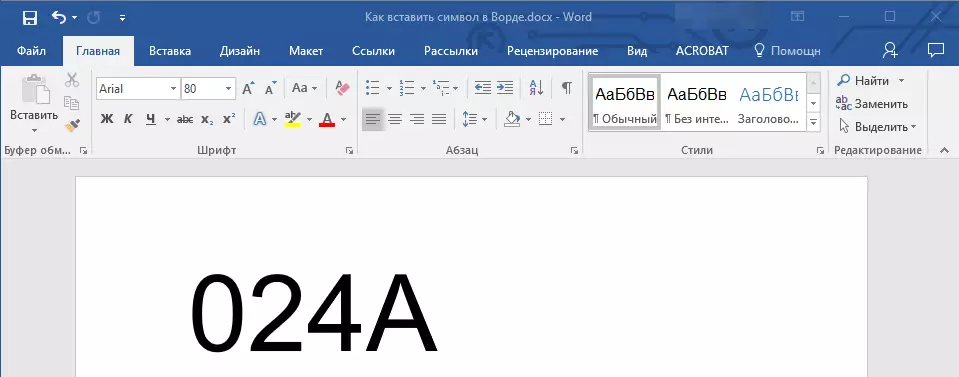
Эскертүү: Юникоддун кол коюу коду ар дайым тамгалар бар, аларды капиталдык реестрдин (чоң) англис тилин макетинде киргизүү керек.
Сабак: Сөзгө кичинекей тамгаларды кантип жасоо керек
3. Бул жерден курсор көрсөткүчүнөн кыймылдабастан, баскычтарды басыңыз. "Alt + X".
Сабак: Сөздөгү ысык баскычтар
4. Юникод белгиси көрсөтүлгөн жерде пайда болот.
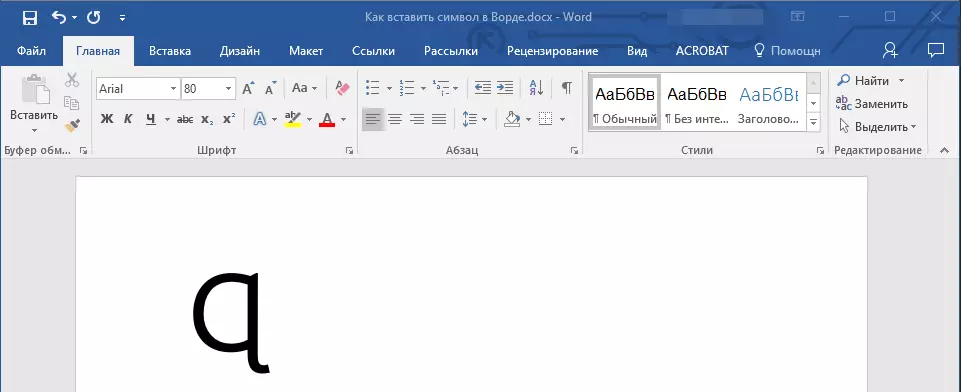
Мунун бардыгы, азыр Microsoft Word атайын белгилерине, символдорго же Юникод белгилерин кантип кыстарууну билесиз. Биз сизге оң натыйжаларды жана жумушта жана окутуу боюнча жогорку өндүрүмдүүлүктү каалайбыз.
