
Силер билгендей, MS Word программасында белгиленген иштин жана түзөтүү тексти менен эле чектелбейт. курган-жылы бул иш продуктунун куралдарын колдонуп, үстөлдөрүн, диаграммалар, блок түзө алат жана дагы көп нерселер.
Сабак: Сөзүнө схемасын түзүү керек
Мындан тышкары, Ыйык Китепте да ошондой эле, папкаларды, аларды түзөтүү бетинен өзгөртө аласыз аларды документ салып кой, текст менен биригишет жана көп болот. Биз буга чейин бир топ, ошондой эле түздөн-түз Бул макалада биз дагы бир кыйла актуалдуу тема каралат жөнүндө айттым: кантип Сөзүнө сүрөтүн кесип 2007 - 2016, ал эми, алдыга чуркап, анын MS Word 2003-жылы дээрлик ошол эле жол менен жүргүзүлөт деп айтууга болсун , кээ бир заттар аттары кирбейт. Көзүнөн, баары айкын болот.
Сабак: Сөзгө фигураларды кантип колдонсо болот
сүрөттү кесүү
Биз буга чейин Microsoft бир текст редактору таамай билэни кошуу кантип жазсам, төмөнкү шилтеме боюнча деталдуу нускаманы таба аласыз. Ошондуктан, ал дароо эле негизги маселе кароого барып, логикага туура болот.
Сабак: Кантип Сөзүнө сүрөт коюу
1. чийме Бөлүп мурутун керек - бул, негизги өтмөктү ачуу чычкандын сол баскычы менен кош чыкылдатуу "Сүрөттөр менен иштөө".

2. көрүнүп тургандай тактасында "Форматы" Элемент боюнча Click "Pruning" (Бул топ жайгашкан "Өлчөм").

3. кесүүгө ылайыктуу иш Тандоо:
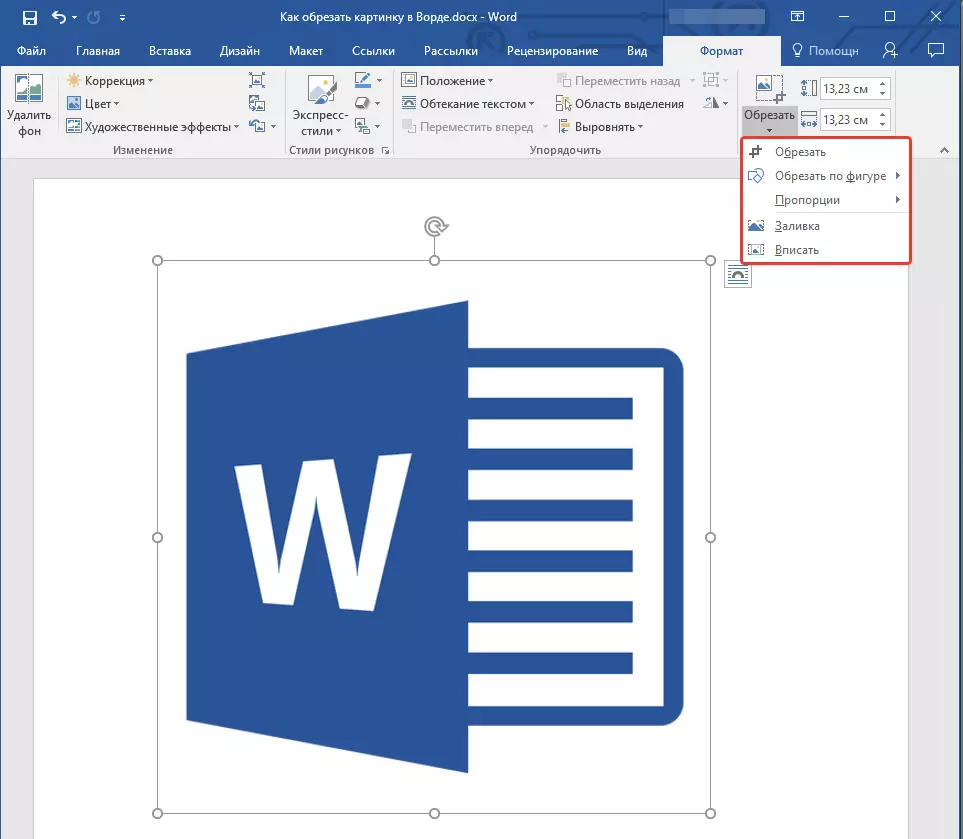

- Кеңеш: Ошол эле (симметриялуу) көрсөткүчтүн эки тараптын кесүүгө эле бул тараптар боюнча иштер жүрүүдө борбордук бла сүйрөп үчүн, баскычын басып, кармап "Ctrl" . Сиз симметриялык төрт тарапты Кесүү үчүн келсе, кармап "Ctrl" бурчу маркерлер бири сүйрөп.
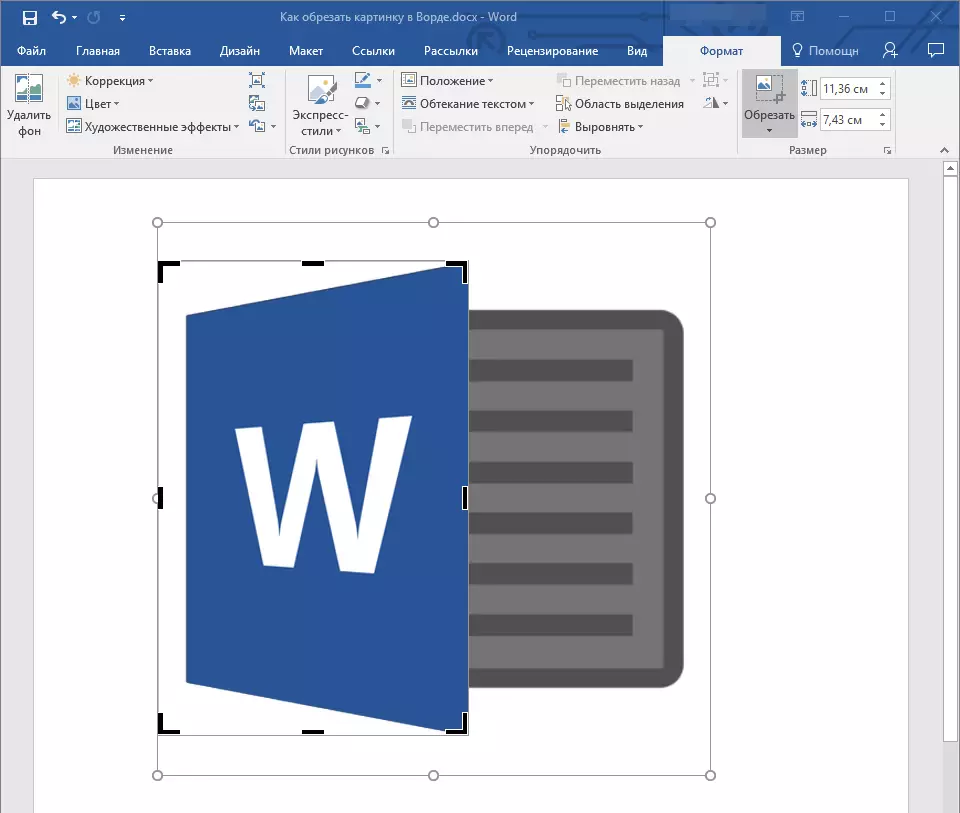
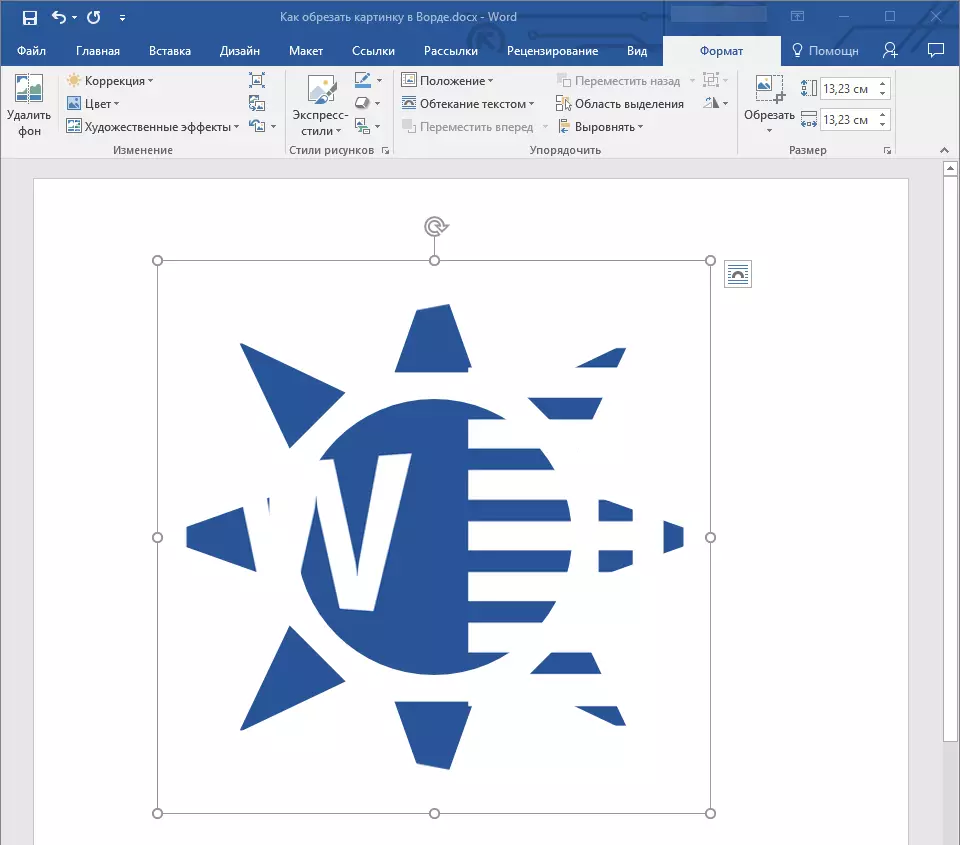
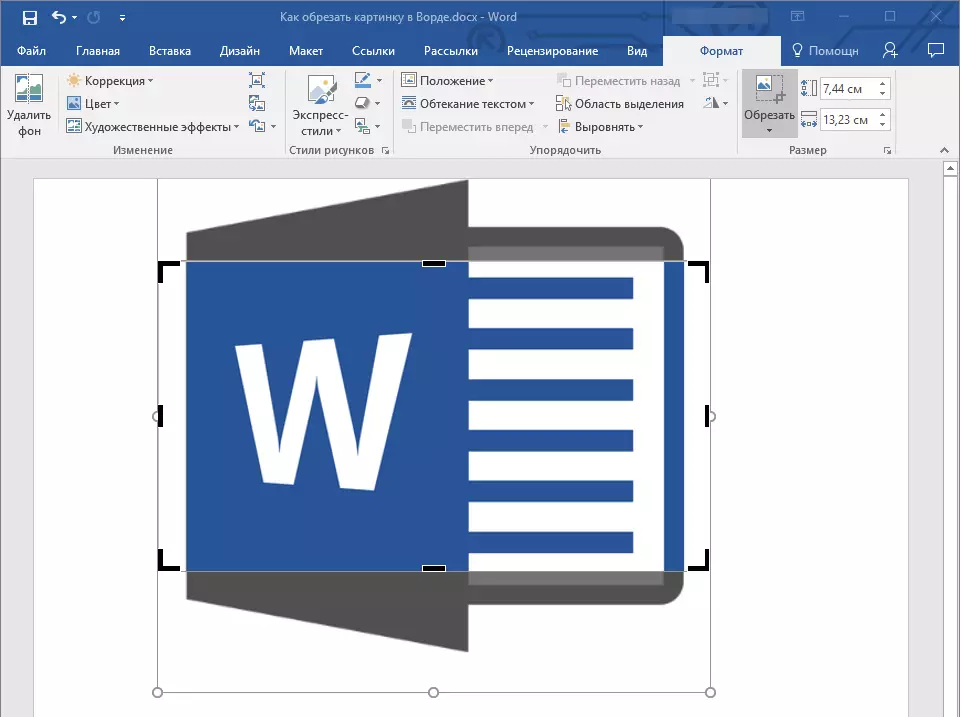
4. кесүүгө сүрөттү аяктагандан кийин, баскычын басып. "ESC".
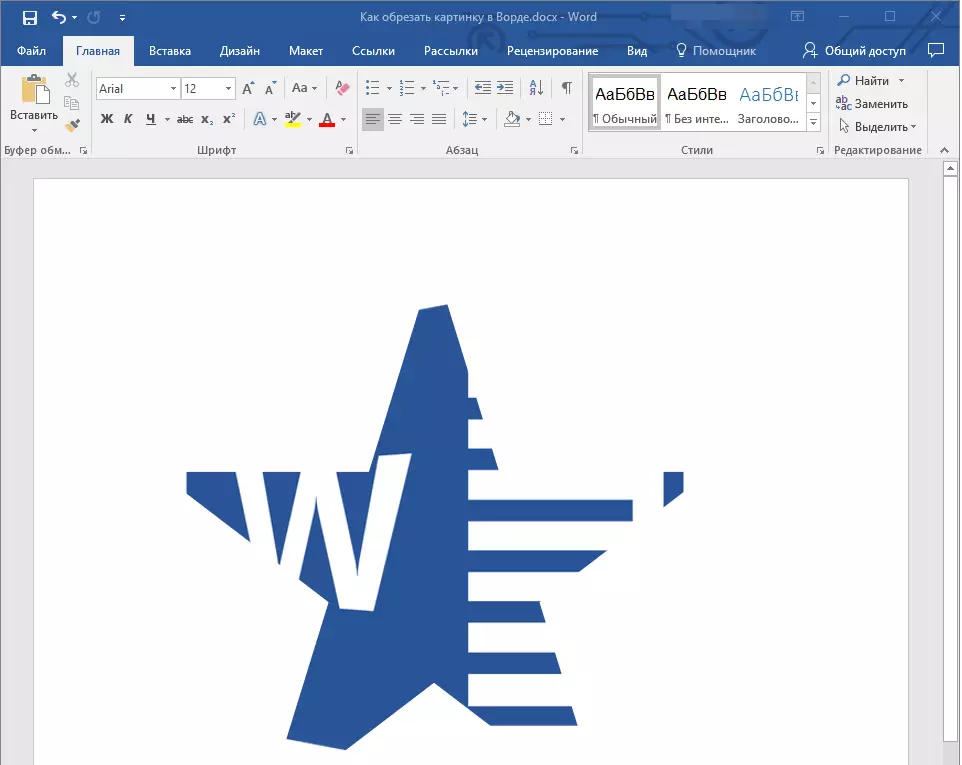
сүрөттө толтуруу же жайгаштыруу үчүн сүрөттү кесүү
бир кесүү үлгүсүн жасоо, сени абдан логикалуу, анын жеке өлчөмүн азайтуу болуп саналат (бир гана көлөмү эмес), ал эми ошол эле учурда үлгү аянты (сүрөттөлүш ичинде сүрөттө жайгашкан).
Бул сүрөттө өзгөртүүсүз калтыруу, ал эми сүрөттү өзү кесип, керек болсо, курал колдонгон "Толтуруу" баскычы менюсунда жайгашкан "Кесүү" (табулатура) "Форматы").
1. Кош чычкандын сол баскычы менен сүрөттү баса белгиле.

2. Табулатура "Форматы" Баскычты чыкылдатыңыз "Pruning" жана тандаңыз "Толтуруу".
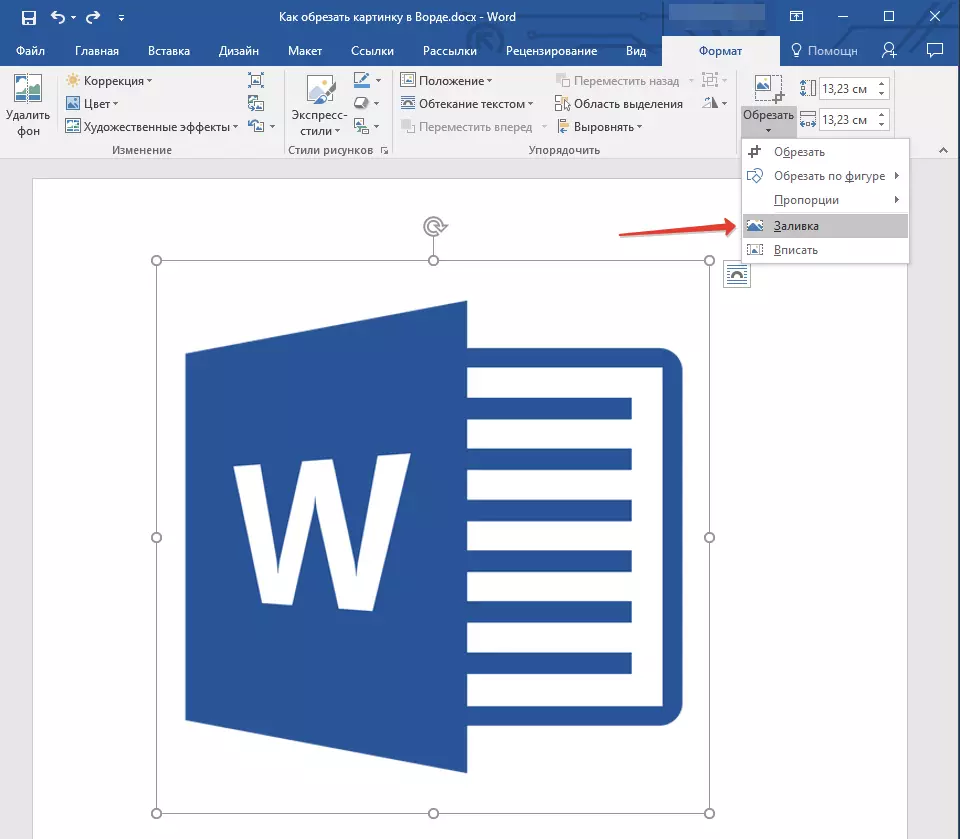
3. Сүрөттүн четиндеги маркерлер менен, сүрөттө жайгашкан, анын ичинде жайгашкан сүрөттүн четин, анын өлчөмүн өзгөртүңүз.
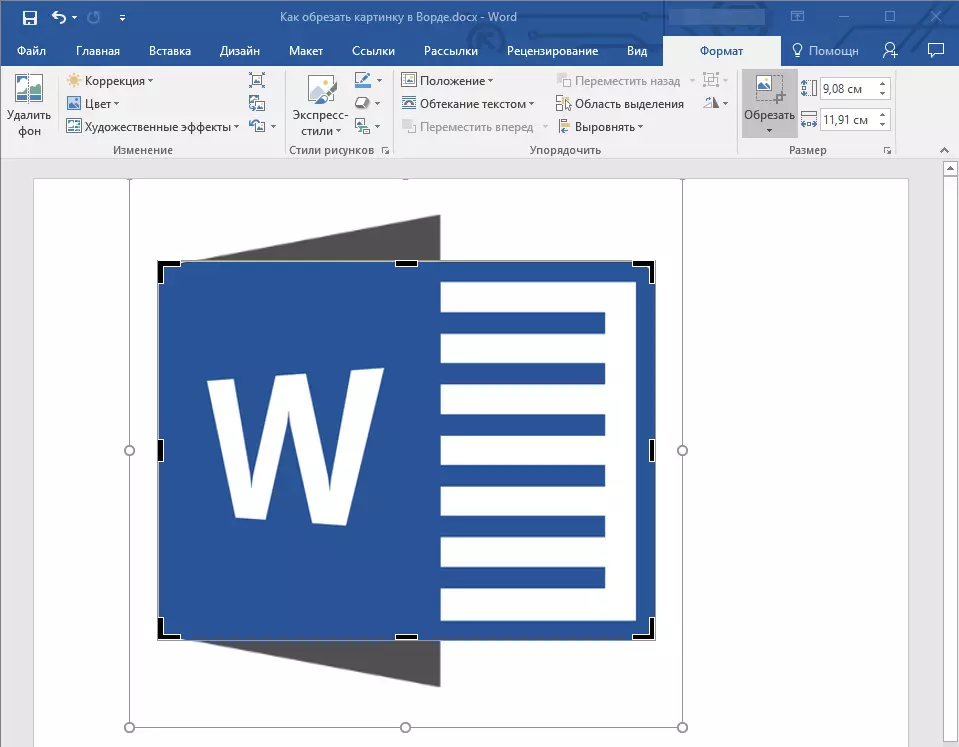
4. Фигура (сүрөт) өзгөрүүсүз турган аймак өзгөрүүсүз калат, эми сиз аны менен иштей берсеңиз, мисалы, кандайдыр бир түстү куюңуз.
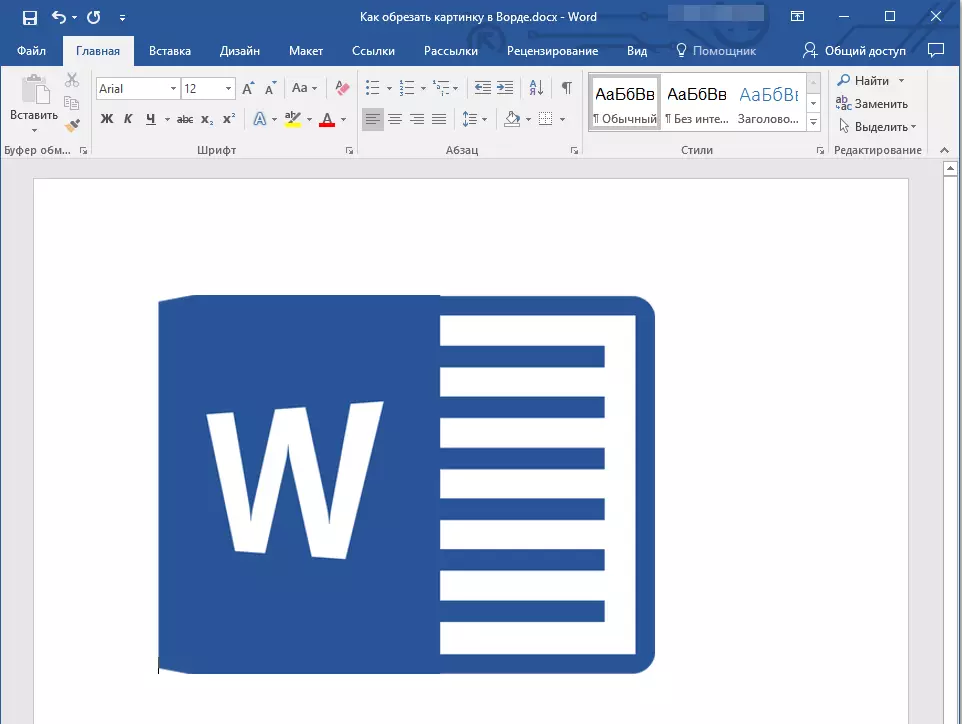
Эгерде сиз форманы же кесилген бөлүгүн форманын ичинде жайгаштырышыңыз керек болсо, анда куралды колдонуңуз "Enter".
1. Сүрөттү эки жолу чыкылдатып, сүрөттү белгилеңиз.

2. Табулатура "Форматы" Баскычтар менюсунан "Pruning" Тандоо "Enter".
3. Маркерди жылдыруу менен, каалаган сүрөттүн көлөмүн, так, анын бөлүктөрүн коюңуз.

4. Баскычты чыкылдатыңыз "ESC" Сүрөттөр менен иштөө режиминен чыгуу үчүн.

Картинки сүрөт аймактарын алып салыңыз
Сүрөттү кооздоо үчүн колдонулган ыкмалардын кайсынысына жараша, кесилген фрагменттер бош калышы мүмкүн. Башкача айтканда, алар жоголуп кетпейт, бирок графикалык файлдын бир бөлүгү болуп калат жана ал дагы эле фигуранын сүрөтүндө болот.
Сиз ээлеген көлөмүн кыскарткыңыз келген учурда же сиз өзүңүздүн кесилген аймактарды эч ким көрбөшү үчүн, ал ээлеген же аны жасабагандыгы үчүн чиймелерден алып салуу сунушталат.
1. Боштуктарды жок кылуу үчүн, эки жолу сүрөттү чыкылдатыңыз.
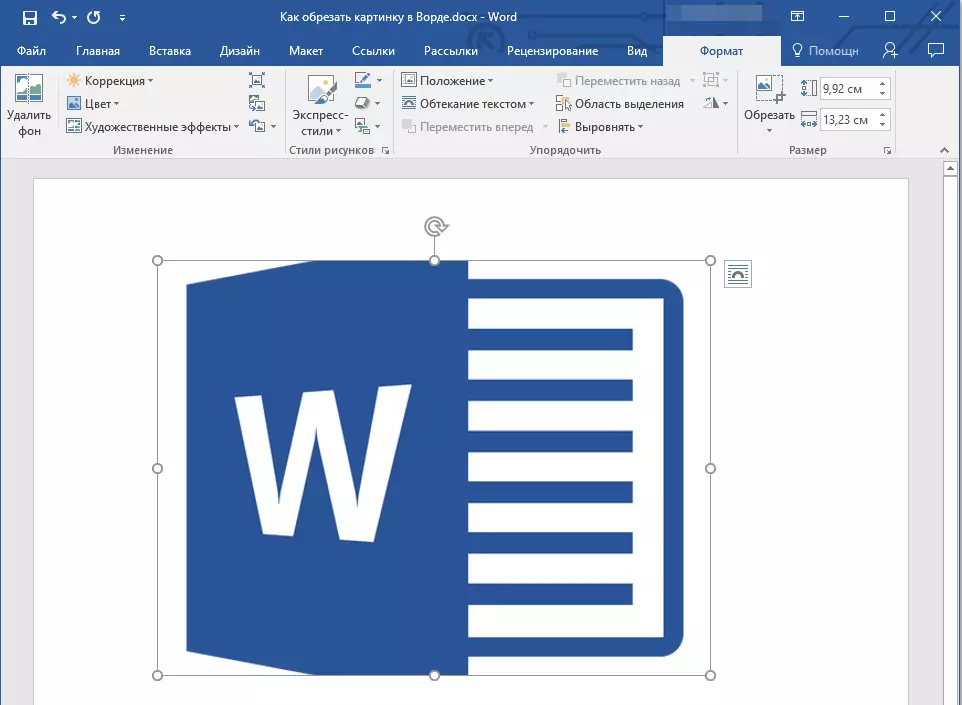
2. Ачык өтмөк "Форматы" Баскычты чыкылдатыңыз "Чийүү чиймелери" Топто жайгашкан "Өзгөрүү".

3. Диалог терезесиндеги керектүү параметрлерди тандаңыз:
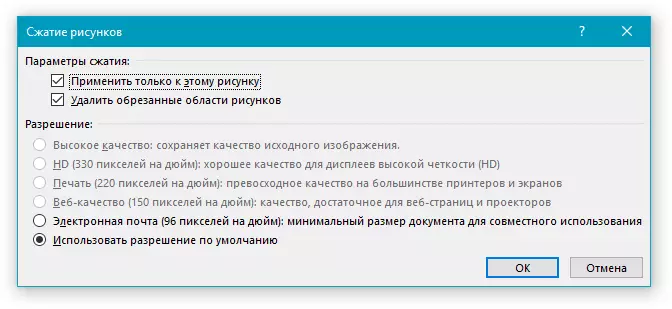
- Бул көрсөткүчкө гана колдонулат;
- Кропленген үлгүлөрдү алып салыңыз.
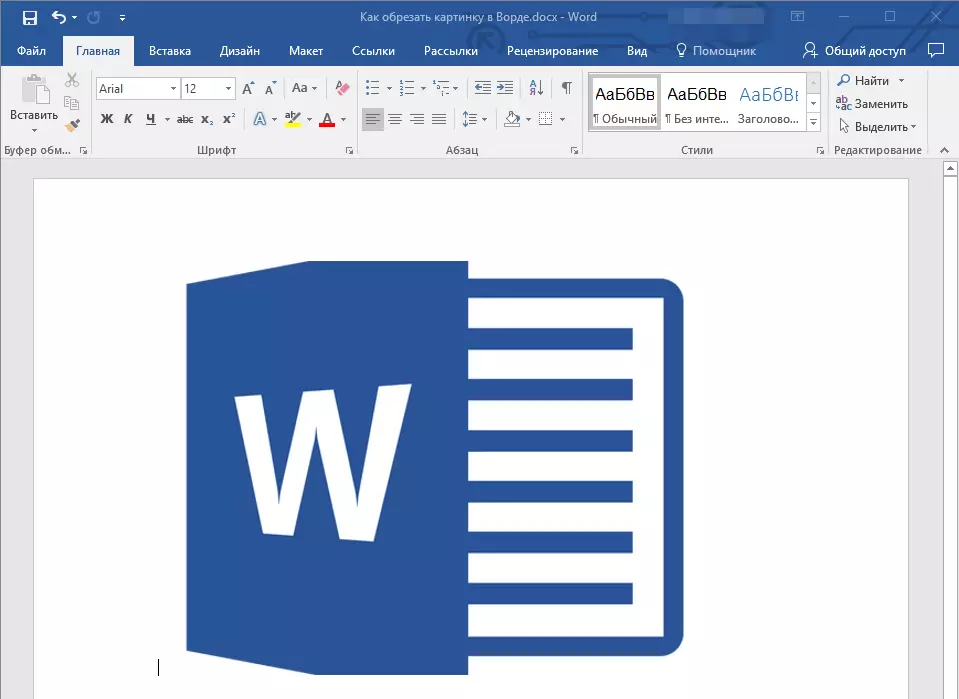
4. чыкылдатыңыз "ESC" . Графикалык файлдын чөйрөсү өзгөрүлүп турса, башка колдонуучулар сиз жок кылынган сыныктарды көрө албай калышат.
Сүрөттүн көлөмүн кескин өзгөртүү
Жогоруда айтылгандай, биз бул сүрөттөгү сүрөттү кыскарта турган бардык мүмкүн болгон ыкмалар жөнүндө айтып бердик. Мындан тышкары, Программанын мүмкүнчүлүктөрү сиз сүрөттүн көлөмүн пропорционалдык жактан азайтууга же так өлчөмдөрдү кыскартууга мүмкүндүк берет. Муну кылуу, төмөнкүлөрдүн бирин жасаңыз:
өлчөмдөштүк сактоо менен үлгү өлчөмү боюнча мыйзамсыз өзгөртүү үчүн, бул багытта (үлгү азайтуу үчүн ички, сырткы - анын өлчөмүн көбөйтүү) жайгашкан жана чыгып турган жерди басып бурчтук маркерлер бири.
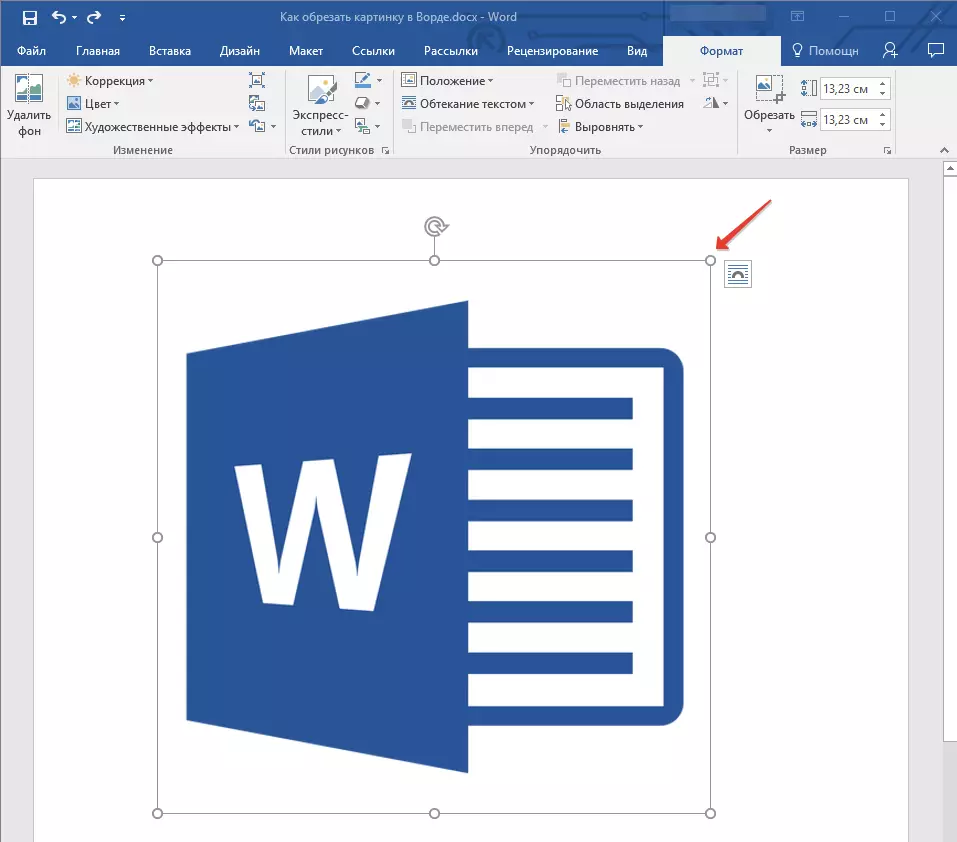
Эгер сиз чиймөнү өзгөрткүңүз келсе, пропорционалдуу эмес, бурчтук маркерлер үчүн тартпаңыз, бирок сүрөттө жайгашкан фигуранын жүзүнүн ортосунда жайгашкан.
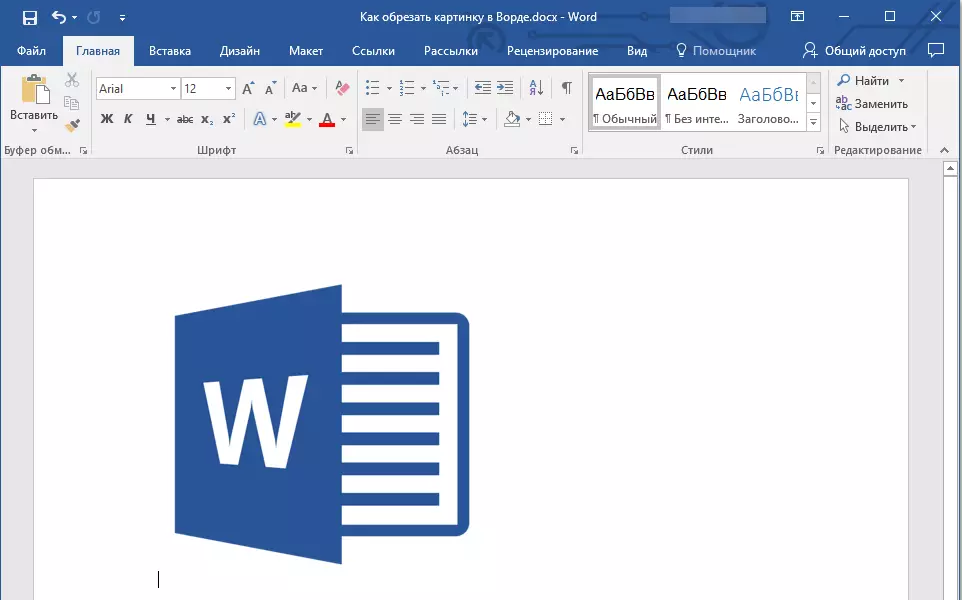
Сүрөттө турган аймактын так өлчөмүн белгилөө үчүн, ошол эле учурда графикалык файлдын өзүндө так маанилерин орнотуп, төмөнкүлөрдү аткарыңыз:
1. Сүрөттү эки жолу чыкылдатуу менен белгилеңиз.
2. Табулатура "Форматы" топто "Өлчөм" Горизонталдуу жана тик талаалар үчүн так параметрлерди коюңуз. Ошондой эле, аларды акырындык менен жебелерди басаңдатуу менен, ал эми сүрөттү азыраак же андан жогору кылып, өзгөртө аласыз.
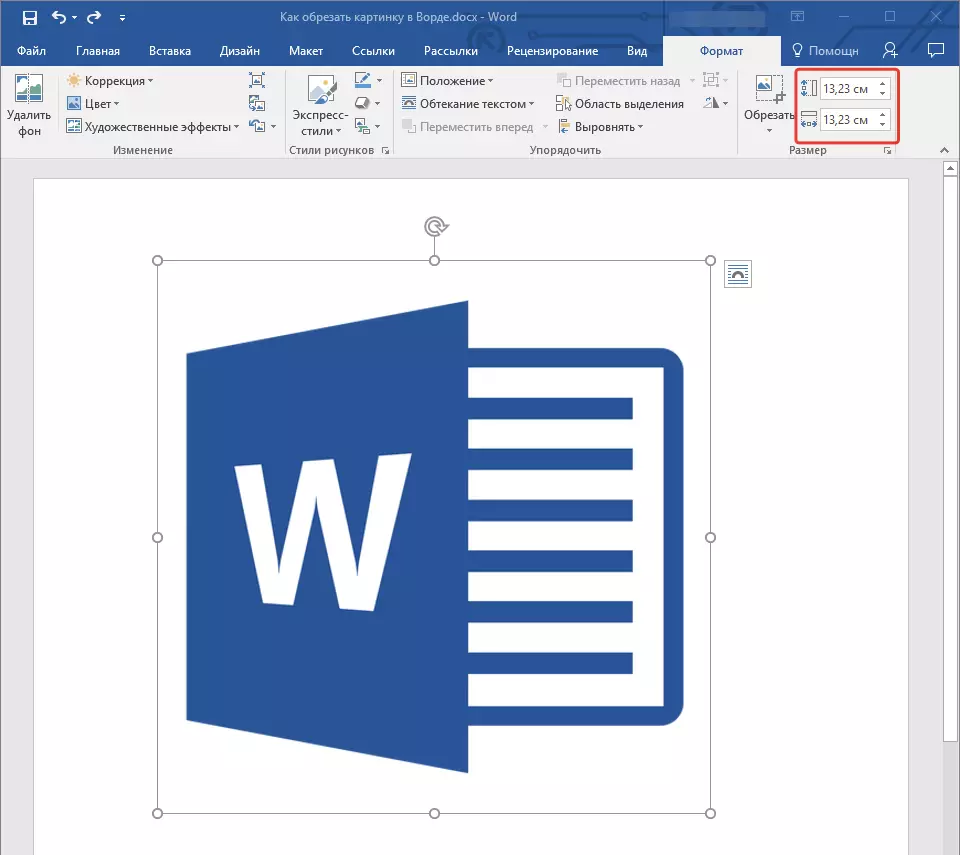
3. Сүрөттүн өлчөмдөрү өзгөрүлүп турса, чийме жок болуп кетпейт.
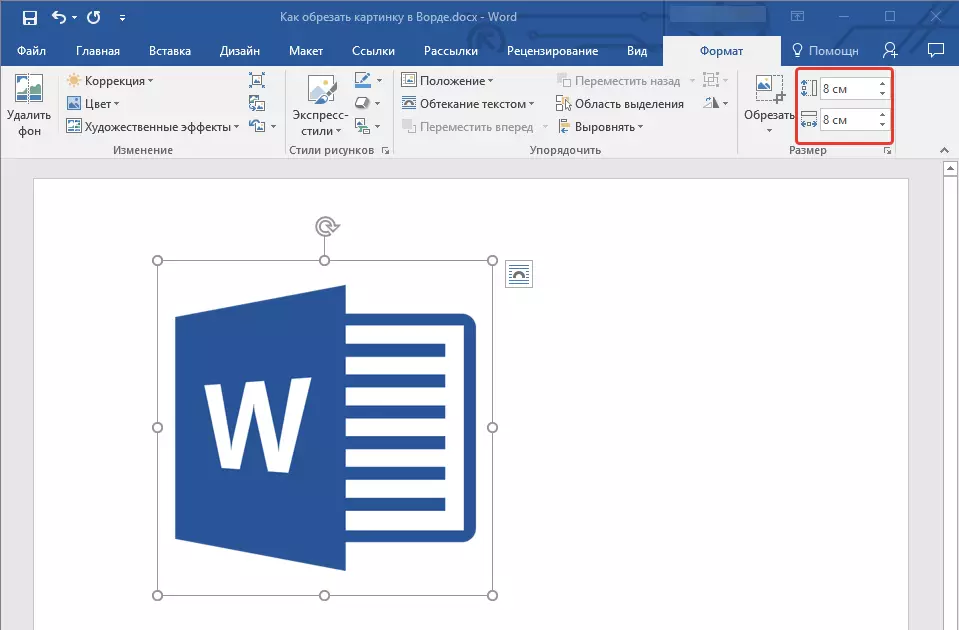
4. Ачкычты басыңыз "ESC" Графикалык файлдар менен иштөө режиминен чыгуу үчүн.
Сабак: Сүрөттөгү сүрөттүн үстүнө текст кошуу керек
Бул макаладан баштап, сиз бул макаладан үлгү же сүрөттү кантип кыскартуу керектигин, өлчөмүн, көлөмүн өзгөртүп, кийинки ишти жана өзгөрүүлөргө даярданууңузду билдиңиз. MS Word жана жемиштүү бол.
