
Азыркы дүйнөдө фотошоп программасы менен иштебей, албетте, албетте, көп эмес. Айрым баскычта аны менен иштөөдө, катмар масканы кантип түзсө болот?
Бул макалада Photo Photo Photo Photoshop'деги масканы кантип колдонсоңуз болот.
Photoshop программасынын колдонуучулары үчүн масканы кантип колдонуу керектиги жөнүндө билим абдан маанилүү, анткени бул катмарды колдонууга көп нерсе керек.
Анын көптөгөн артыкчылыктары бар. Биринчиден, анын натыйжалуулугу менен маска катмары өчүргүчтөн төмөн эмес. Экинчиден, бул курал сөлөкөттө көрүнбөгөн аймакка көзгө көрүнбөгөн жерге көрүнүүгө мүмкүнчүлүк берет. Үчүнчүдөн, ал тургай, бала колдонуу боюнча көрсөтмөлөрдү аныктай алат.
Катмар маскасы деген эмне
FroSOP "Маска" куралын жакшы белгилүү. Негизинен, ал сүрөттүн белгилүү бир бөлүгүн же фотошоптогу белгилүү бир процесстин ишин жарым-жартылай же толук токтотуу үчүн иштелип чыккан.
Баары эле эмес, эң алдыңкы компьютердик колдонуучу масканы үч түстө экендигин билет, тактап айтканда, бул боз, ак жана ак түстүн айкалышы экендигин билет.
Бул түстөрдүн ар бири өз функциясы бар. Караңгы түс ажыратууга арналган, боз тийгизген таасир ачыктыкка таасир этет, бирок ак түс көрүнүктүү же башка сүрөттү жаратат.
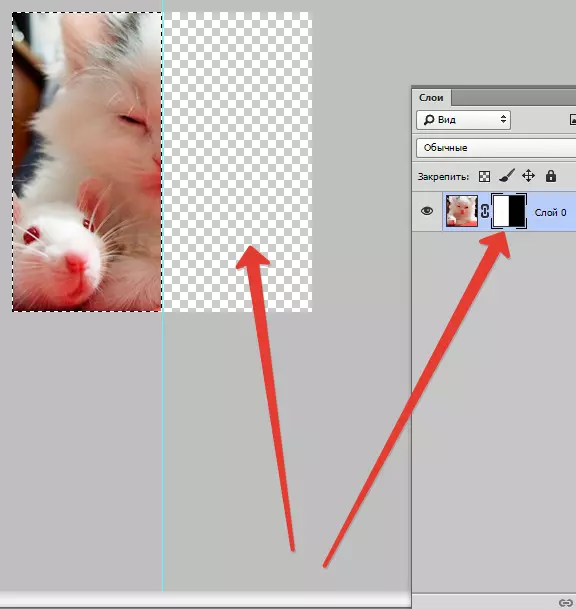
Маскадагы бардык түстөрдүн бардыгы сиз кандай максатта экендигиңизге жараша конфигурацияланат: катмарды дээрлик жеткилеңсиз кылып жасаңыз же анын бир аймактын бирин кылдаттык менен бөлүшүңүз.
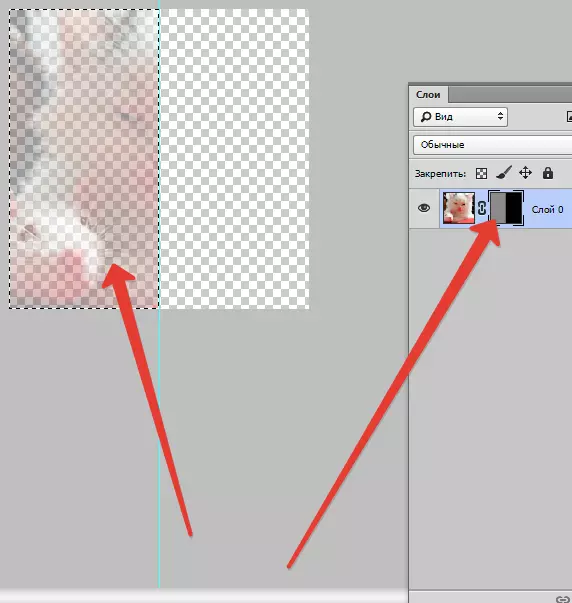
Photoshopдагы масканын жардамы менен сиз көп катмарларды жашырсаңыз болот: акылдуу объектилер, катмарлар камтылган катмарлар, эч ким масканы колдонууга тыюу салынбайт, бирок дароо катмарлар тобуна кирбейт.
Чындыгында, маска резинка катары бирдей касиеттерге ээ. Катмардагы сүрөт маскасы башкача же алынып салынса да, ал дагы бир калыпта калат. Масклардан айырмаланып, реквранттарды вектордук графикага колдонууга болбойт.
Маска кошуу үчүн алгоритм
Жогоруда айтылгандай, масканы бир нече катмарга же кандайдыр бир катмарга киргизсе болот. Photoshop программасынын авторлорунун маскалары менен иштөө, команда атайын дайындалган "Катмарга кошуу" . Бул сөлөкөттү табуу үчүн, сиз катмар панелин карашыңыз керек, ал анын астында эле.
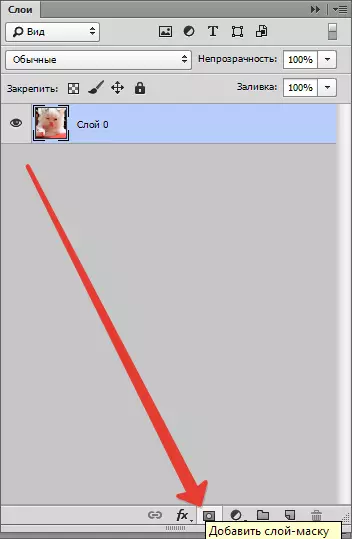
Белгилүү максаттарда айырмаланган маскалардын эки түрү бар - кара жана ак маска маскасы бар. Кара маска сүрөттүн белгилүү бир бөлүгүнө көрүнбөйт. Кара щетканы чыкылдатып, аны жашыргыңыз келген сүрөттүн бир бөлүгүн баса белгилөө үчүн жетиштүү, ал жоголот.
Карама-каршы эффект ак маска бар - сиз сүрөттүн көрүнүшү керек болгон учурда колдонулушу керек.
Бирок бул сүрөттө катмар масканы киргизүүнүн бирден-бир жолу эмес. Экинчи жол, тескерисинче, фотошоп программасын дагы деле иштеп чыггандарга акы төлөп берүү керек.
Алгач менюга чыкылдатыңыз "Катмарлар" , андан кийин программа сунуш кылган катмардан, катмарды тандоо үчүн тандаңыз.
Андан кийин, сиз дагы бир жолу маскалардын эки түрүнөн гана алыстап кетишиңиз керек - ак-кара. Тандалганда, сиз сүрөттүн бир бөлүгү болуп саналган кандай өлчөмдөргө ээ болосуз.
Эгер ал кичинекей болсо, анда оптималдуу жардамчы ак маска болот. Эгерде аймак чоң көлөмдөгү сүрөттө болсо, анда кара масканы колдонуу жакшы.
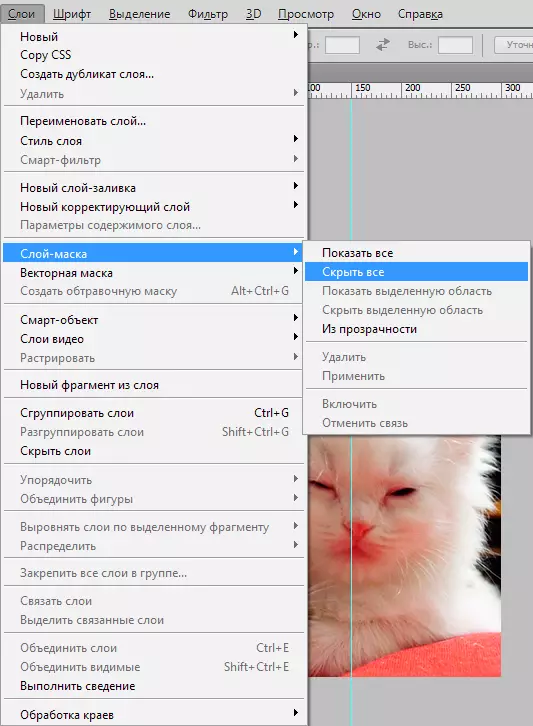
Катмар маскасы менен кантип иштөө керек
Азыр бул сиз үчүн жашыруун эмес деп үмүттөнөбүз, маска деген эмне жана аны сүрөттөөгө кантип киргизүү керек деп үмүттөнөбүз. Андай болсо, анда аны менен иштөөнү баштоого убакыт келди.
Келечектеги ишиңизде сиз сүрөттөгү натыйжага кандай таасир этиши керек экендигин чечишиңиз керек. Буга жараша, сиз фотошопто сунушталган фотоштогу тиешелүү куралды тандап аласыз.
Масканы баса белгилөө керек дейли. Бул учурда, үч шаймандын бири төмөндөйт: тандоо куралы, щетка же манжаңызды тандаңыз. Сиз эң ыңгайлуу иштегениңизди тандаңыз.
Тандалган куралды кадимки катмар менен иштей берсеңиз, колдонуңуз. Сүрөттө адаттан тыш таасирди кошкум келет - градиентти, щетканы, щетканы же башка сүрөт шаймандарын колдонуңуз.
Тилекке каршы, маска катмары жаркыраган, ширелүү түстөрдү колдонууга жол бербейт, ошондуктан сиз өзүңүздү кара жана ак гаммага чейин чектешиңиз керек.
Бул мындай көрүнөт. Сүрөттө жаркыраган жана түпнускадагы фотодогу кызыксыз боз тонду алмаштырышыңыз керек дейли. Мында сиз "щетка" куралына жардам бересиз.
Аны чыкылдатып, сиз жашыргыңыз келген фондун баса белгилеңиз. Андан көрө, жөн гана башка фонду кой, жана сүрөт жаңы боекторду ойнойт.
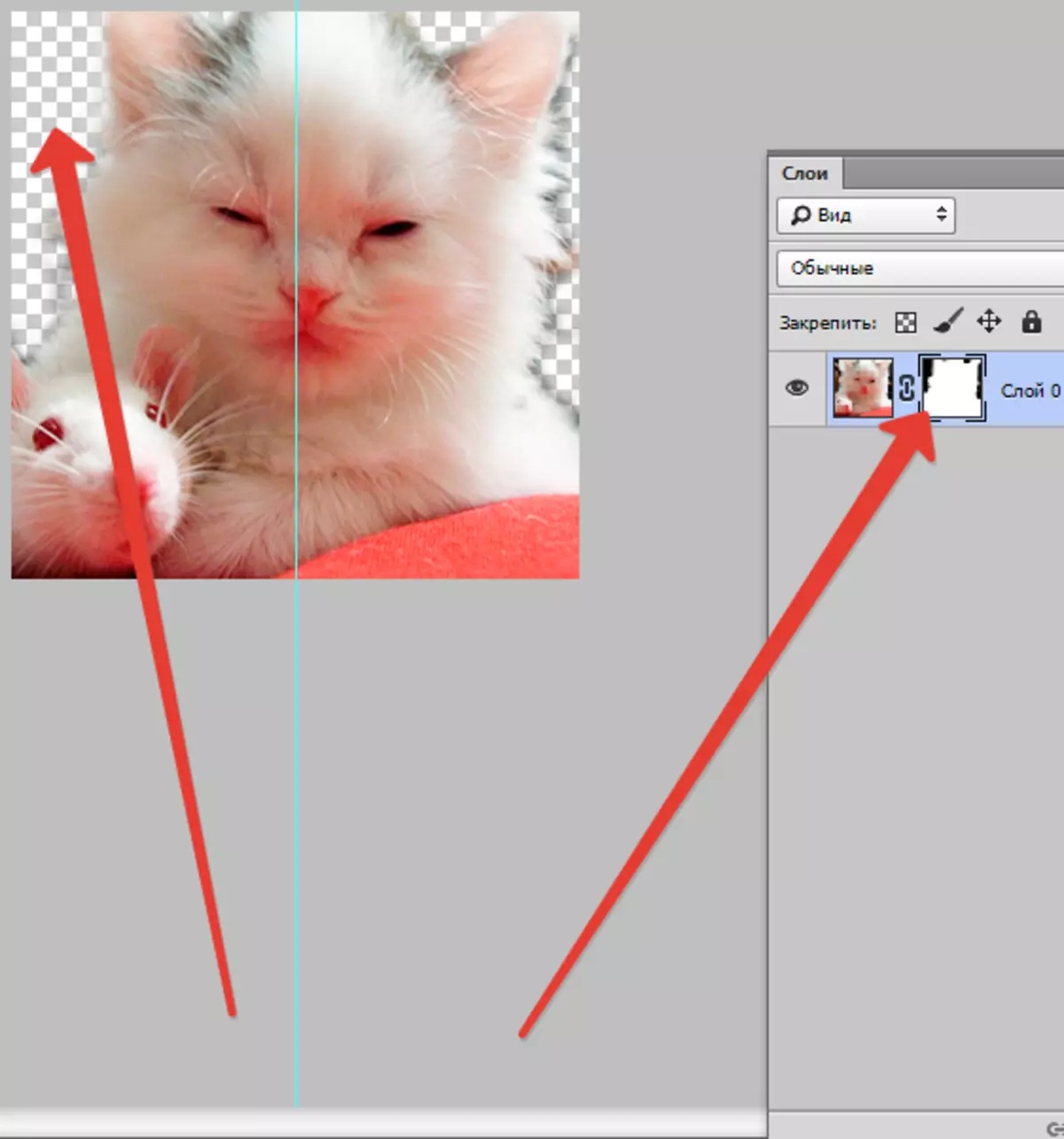
Катмар маскасы үчүн кандай чыпкалар жана шаймандар колдонулушу мүмкүн
Макаланын башында катмар маска үчүн чыпкаларды жана шаймандарды колдоно билүү жөнүндө маалымат бар эле. Чыпкалардын тандоосу жана куралдарын тандоо натыйжага кандай натыйжа бергиңиз келет? Төмөндө фотошоп программасын колдонуучулар көп учурда тандалгандар үчүн куралдар.
1. Градиент
Фотошоп программасын колдонгон бир адам градиент жөнүндө эч качан уккан эмес. Градиент жарыктын эсебинен, эки жана андан ашык сүрөттүн ортосундагы өткөөлдүн көлөкөсүнүн эсебинен, ал эми эки сүрөттүн ортосундагы өткөөл мезгил.
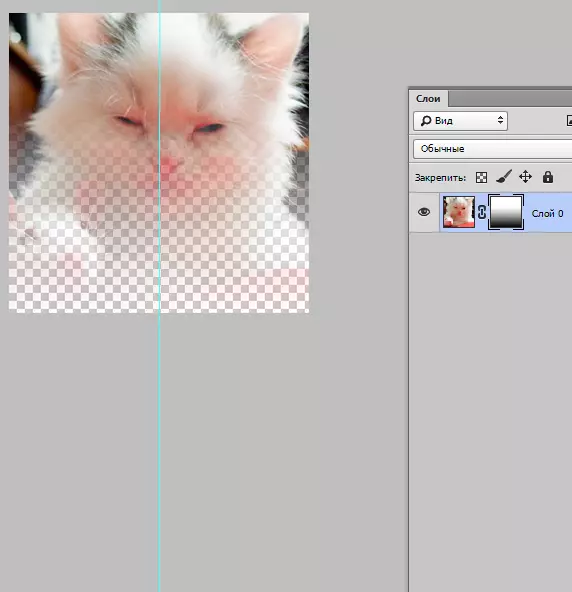
2. Формалар жана текст
Катмар маска боюнча басылган ар кандай сөздөр, фотошоп программасынын колдонуучуларынын арасында популярдуу. Эгерде сиз "текст" куралы менен иштегиңиз келсе, анда анын сөлөкөтүн чыкылдатып, экрандагы сүрөттү чыкылдатып, фразаңызды же текстти териңиз.
Андан кийин клавиатуранын ачкычын жабуу менен киргизилген текстти тандаңыз. Ctrl Жана TOURLS панелиндеги текст шаймандары боюнча чычкан курсорун чыкылдатып.
Андан кийин, дагы бир жолу катмарды биринчи сүрөттө көрсөтүп, ага кошумча катмарды коё бериңиз. Мышык жайгашкан бул катмар менен, текст менен катмардан төмөн болушу керек. Төмөндө бул иш-аракеттердин бардыгын байкап тургандай сүрөт.
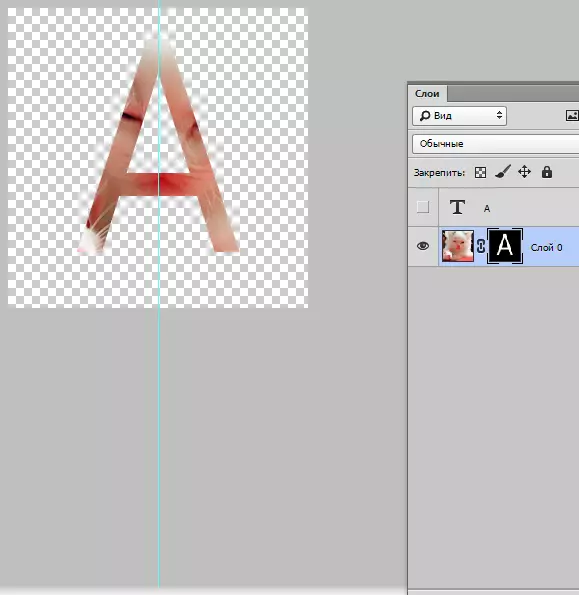
3. щетка
Көбүнчө щетка көбүнчө фонду алмаштыруу же сүрөттүн көлөмүн азайтуу керек болгондо колдонулат. Бирок, катмар маскасы фонду алмаштыруунун бирдей натыйжалуу куралы.
4. Чыпкалар
Максатыңыз кооздоо, сүрөттү диверсификациялоо болсо, чыпкалар колдонулушу керек. Муну жасоонун көптөгөн жолдору бар. Бирок алардын көпчүлүгү "сиз" сиз "жана бай элестетип жүргөндөргө баргандарга гана ылайыктуу.
Түшүнүү үчүн, кичинекей мисал. Мышык менен сүрөткө кайталы. Эмне үчүн түпнуска үлгү тарткан жок? Бул үчүн тик бурчтуу тандоону колдонуп, катмар маска жасаңыз. Натыйжада, сүрөтү азыраак болуп калат, анын бир бөлүгү көрүнбөйт жана кесилген эмес.
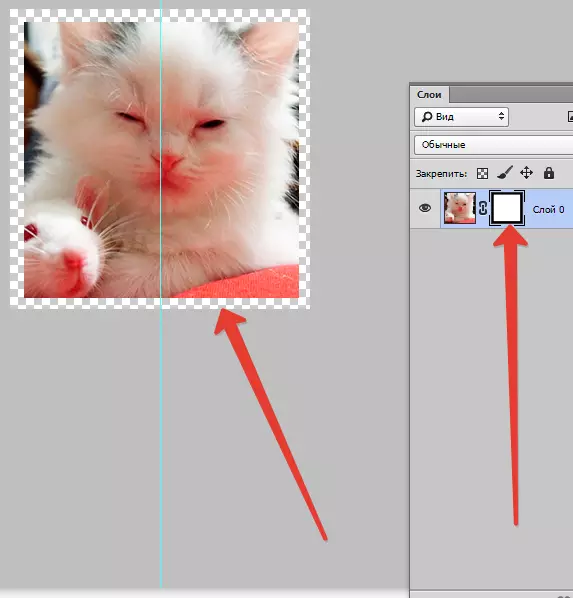
Андан кийин, чычкан курсорунун терезесин ачыңыз, катмарлары бар "Чыпкасы" , андан кийин "Каттоо" сөлөкөтүн чыкылдатуудан кийин "Түстүү жарым".
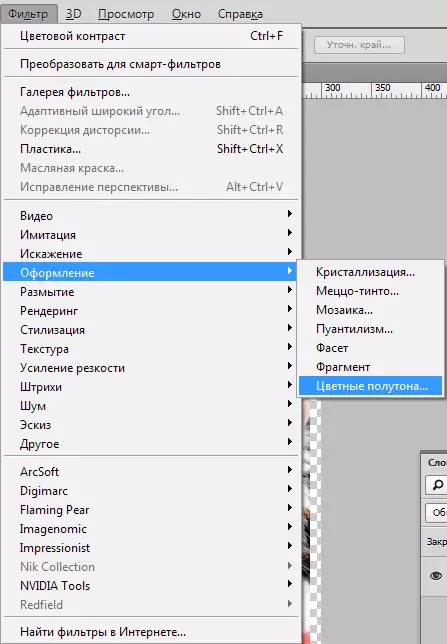
Ушундан кийин, сиз ачылуучу менюда сандарды киргизишиңиз керек жана бул тексттен кийин сүрөттү карап жатканда эмнени билесиз. Эгер сиз бардыгын туура жасасаңыз, анда сиз акыры, сиз сүрөткө суктанып, баштапкы үлгү менен кооздолгон четтерин суктана аласыз.
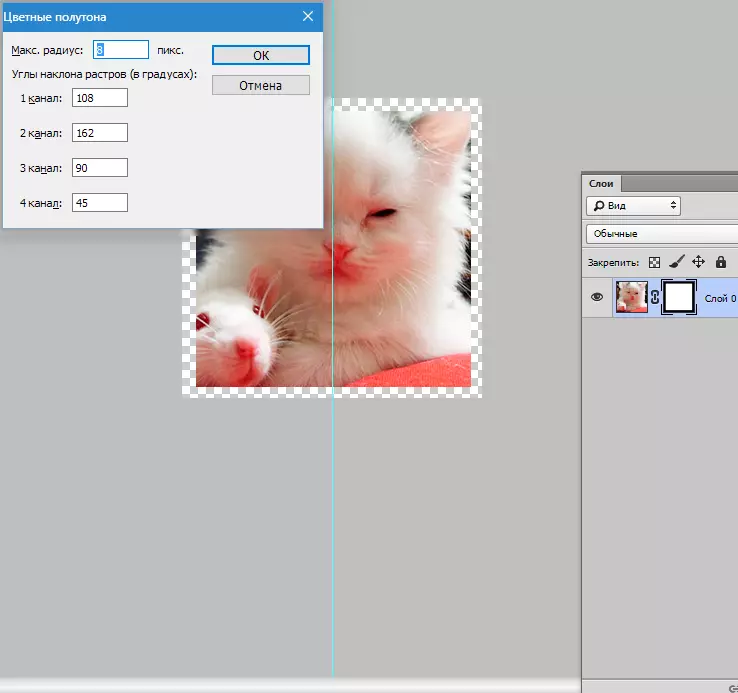
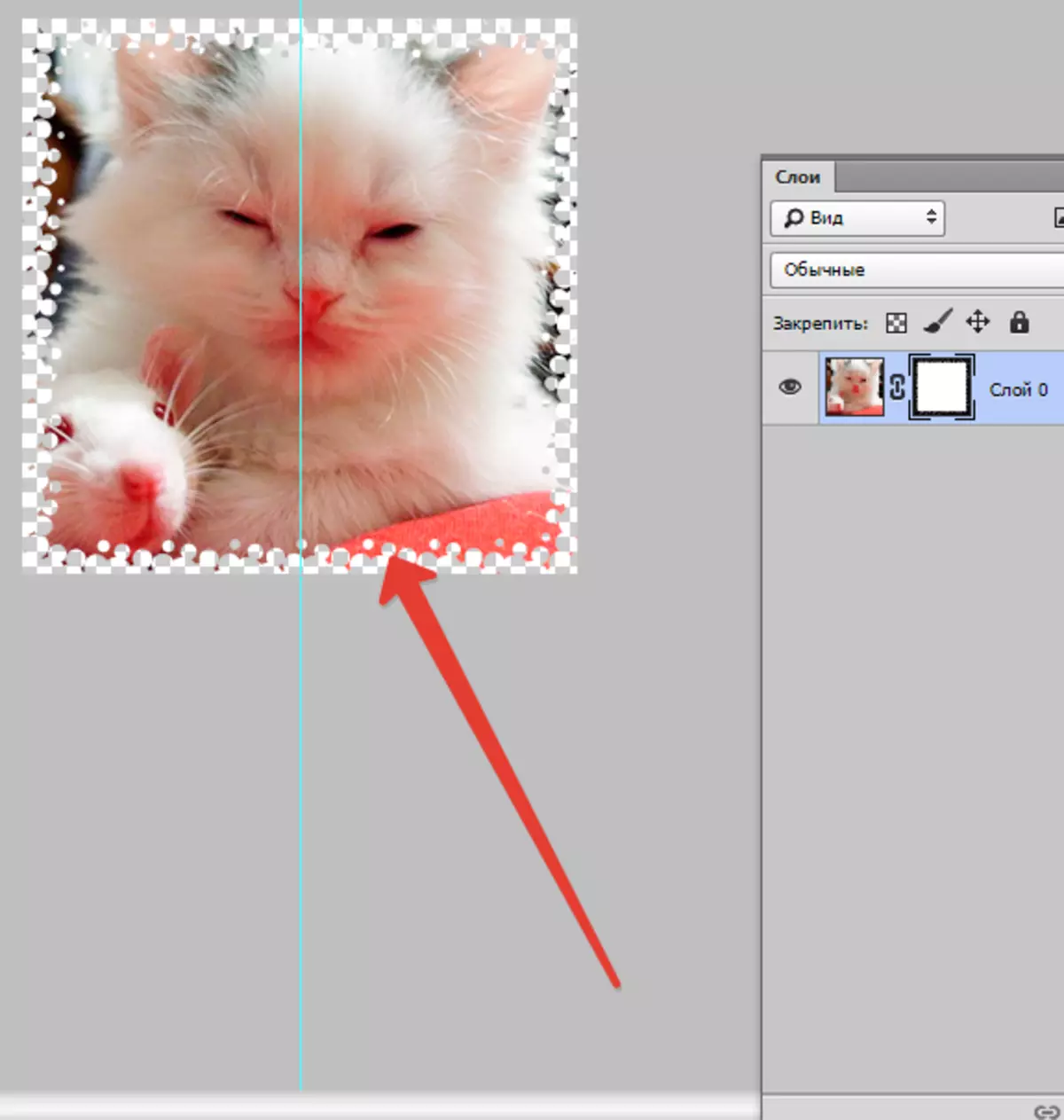
5. Тандоо куралдары
Ар кандай катмар оңой, текстке окшоп, аны оңой эле айырмалоого болот жана андан кийин катмар маска кылса болот, буга чейин айтылгандай, катмар маска кылышы мүмкүн. Тандоо үчүн, мисалы, ар кандай куралды, мисалы, тик бурчтуу тандоодо колдоно аласыз. Андан кийин маска тандалган катмарга басым жасалат. Раскамбеттердин формалары масканы заматта колдонууга мүмкүнчүлүк берет.
Башка шаймандар
Маска орнотулган катмар оңдоо оңой. Бул үчүн, кара жана ак диапазонундагы соккулар колдонулат. Макаланын башында катмарды түзөтүү үчүн деталдуу нускама берилген. Бирок фотошоп программасында маска катмарына таасир эткен башка куралдар бар. Экранда болсо, сиз чычкандын оң баскычы менен эскизди бассаңыз, экранда пайда болот. Эгер сиз Photoshop иштеп жатсаңыз, анда өзүңүздү тааныштыруу үчүн пайдалуу болосуз.
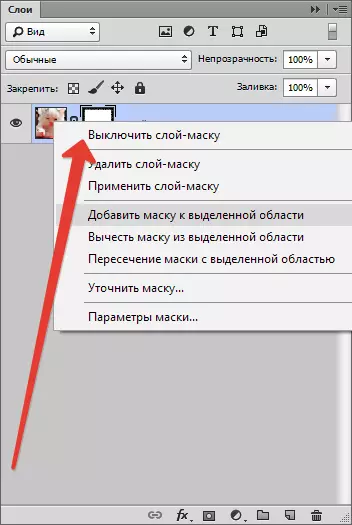
1. Катмардын масканы алып салыңыз. Бул буйрукту чыкылдатып, катмар маскасы жоголот.
2. Катмар масканы колдонуңуз. Бул буйрукту чыкылдатып, катмардагы жана бетиндеги сүрөттөрдүн айкалышы пайда болду. Ошентип, катмар кайрадан жайланышат.
3. Катмарды өчүрүңүз. Бул курал сизге бир аз убакытка катмарды алып салууга мүмкүнчүлүк берет. Бирок аны калыбына келтирүү үчүн жөнөкөй эле, жөн гана алып салуу үчүн жөнөкөй: жөн гана масканын сөлөкөтүн чыкылдатып, маска кайрадан активдүү болуп калат.
Photoshop программасынын версиясына жараша, башка буйруктар да жооп бериши мүмкүн: "Масканы атайын аймакка алып бар", "Маскадан өтүп, арналган аймак менен жана "Тандалган аймакка маска кошуңуз".
Катмарлуу катмарды катмарга кошсо болот
Катмарлардын дээрлик бардык түрлөрү масканы каптоо. Буларга сейрек кездемеси, смарт объектиси, текст менен катмарлары бар катмарлар кирет. Бир эле учурда бир нече катмарга чейин, сиз масканы кошо аласыз.Катмар стилиндеги маскага кандай таасир этет
Маска бардык учурларда колдонсо болот. Эгер сиз сүрөттү иреттөө үчүн колдонсоңуз, анда мындай стилдер сыяктуу "Shadow" же "Тышкы жаркыроо" , катмардын маскасы иш-аракет кылбайт. Бирок мындай "көйгөй" катмарынын акылдуу объектке айланганын өзгөртүү, анын үстүндө колдонулган стил менен бир катмардын айкалышы, көйгөйдү бейтараптандырат.
Потокопто иштегенде, катмарлар менен машыгып жатканда пайдалуу боло турган бардык маалыматтардан жогору. Муну менен таанышкандан кийин, ал жердеги совизаторлорду колдонуу, иш жүзүндө, жаңы эле, жаңы колдонуучулар өз жөндөмдөрүн өркүндөтөт.
