
Microsoft Wordдогу тизме түзүңүз, бир нече чыкылдатуу. Мындан тышкары, программа тексттин топтомун бойлой белгиленген же номерленген тизме түзүүгө мүмкүндүк берет, бирок ошондой эле текстти терилген тизмеге айландыруу үчүн да мүмкүндүк берет.
Бул макалада биз сөз менен тизме түзүү керектигин кеңири карап чыгабыз.
Сабак: Тексти MS Word'де кантип форматтоо керек
Жаңы белгиленген тизмени түзүү
Эгерде сиз текстти басып чыгарууну пландап жатсаңыз, анда бул тизме түрүндө кооздолсоңуз, анда ушул кадамдарды аткарыңыз:
1. Биринчи тизмедеги нерсе болушу керек болгон саптын башында курсорду орнотуңуз.

2. Топто "Абзац" Табулатура жайгашкан "Үй" Баскычты чыкылдатыңыз "Белгиленген тизме".
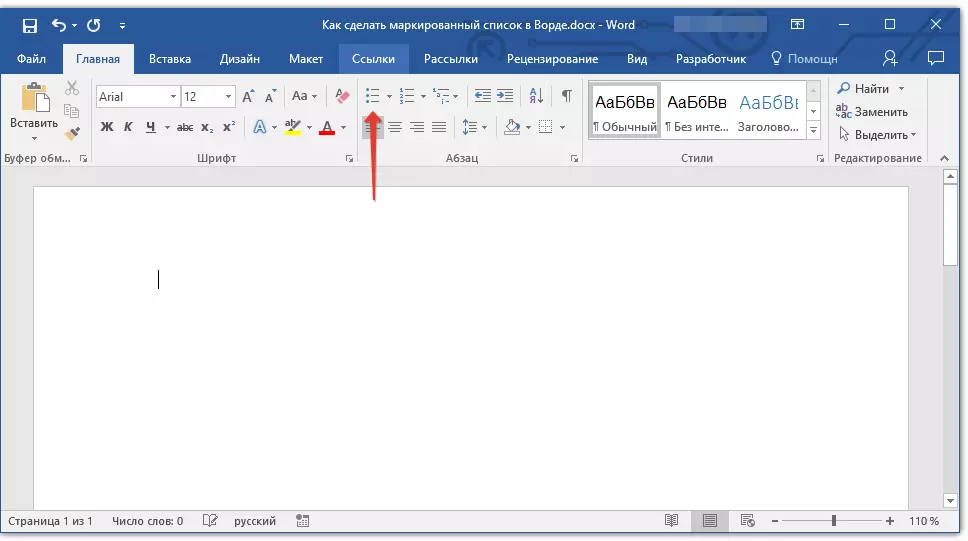
3. Жаңы тизменин биринчи пунктун киргизиңиз, чыкылдатыңыз "Enter".

4. Алардын ар биринин аягында белгилөө менен белгиленген тизменин бардык пункттарын киргизиңиз. "Enter" (бир чекиттен кийин үтүр менен). Акыркы нерсени киргизгенде, акыркы нерсени, эки жолу чыкылдатыңыз "Enter" же чыкылдатуу "Enter" , жана андан кийин "Backspace" Белгиленген тизмени түзүүгө чыгуу жана кадимки тексттик топтомду улантуу.
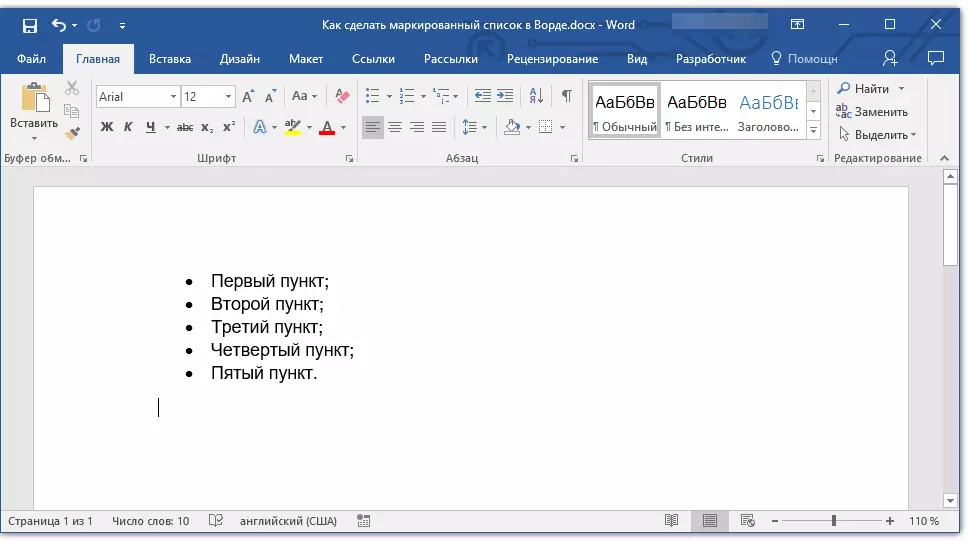
Сабак: Алфавиттин тизмесин кантип өркүндөтсө болот
Тизмелерге даяр текст
Келечектеги тизменин ар бир пункту өзүнчө сызыкта болушу керек. Эгерде сиздин текстиңизге саптарга бөлүнбөсө, анда муну жасаңыз:
1. Курсорду, келечектеги тизмедеги биринчи чеки болушу керек болгон сөздүн аягына чейин, сөз айкаштарынын же сунуштардын аягына чейин орнотуңуз.

2. таптаңыз "Enter".
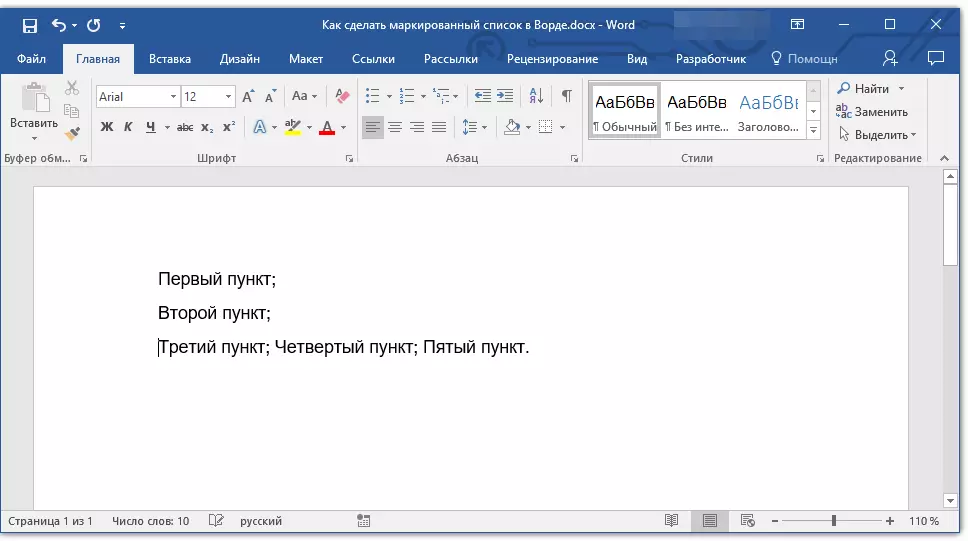
3. Ушул эле аракеттерди төмөнкү нерселер үчүн кайталаңыз.
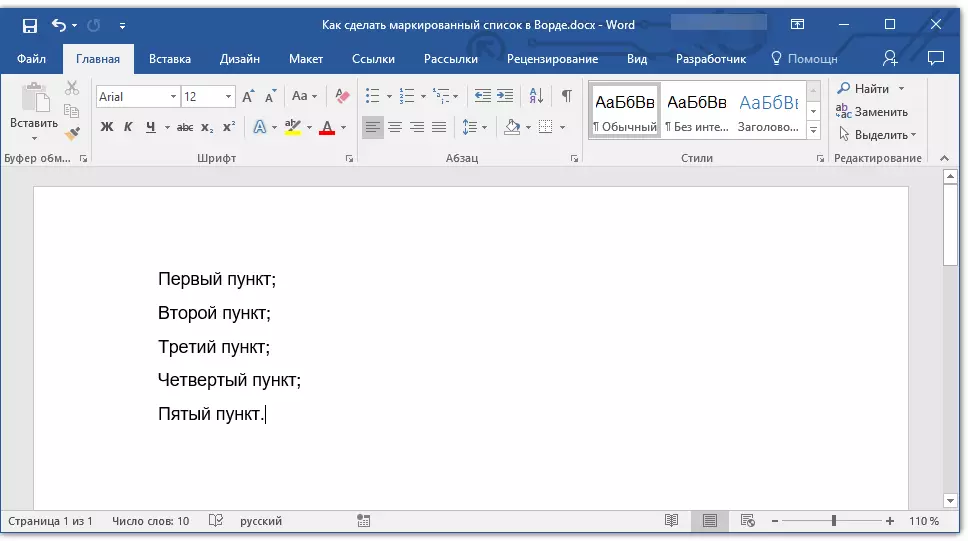
4. Тизменин болушу керек болгон тексттик фрагментин белгилеңиз.

5. Өтмөктөгү кыска жол панелинде "Үй" Баскычты басыңыз "Белгиленген тизме" (топ "Абзац").

- Кеңеш: Эгерде сиз түзүлгөн тизмелерден кийин дагы бир нерсе болбосо, анда текст жок, текст жок, эки чыкылдатыңыз "Enter" акыркы нерсенин аягында же чыкылдатуу "Enter" , жана андан кийин "Backspace" Тизме түзүү режиминен чыгуу үчүн. Кадимки тексттик топтомун улантыңыз.

Эгер сиз номерленген тизмесин түзүшүңүз керек болсо, анда белгиленбеши керек "Сандык тизме" Топто жайгашкан "Абзац" Табулатура "Үй".
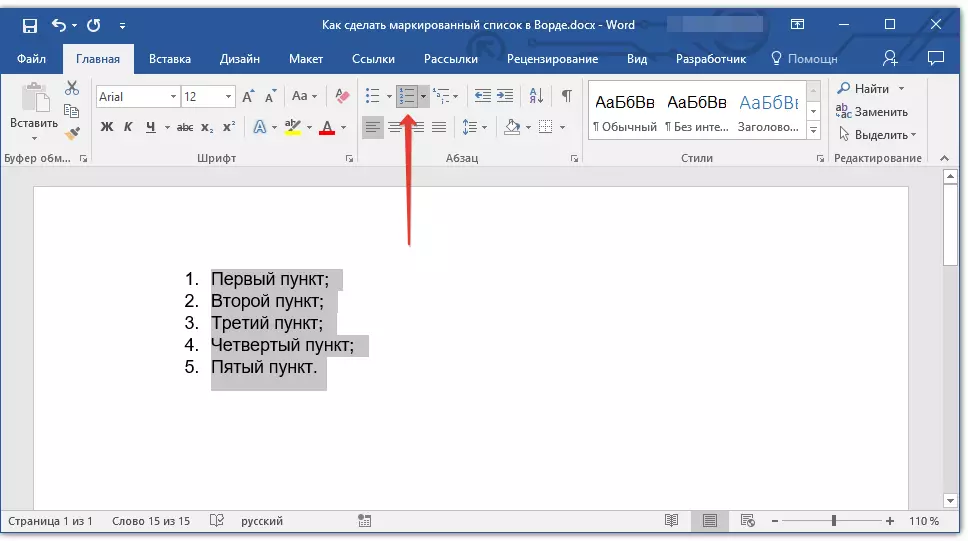
Тизме деңгээлин өзгөртүү
Түзүлгөн номерленген тизмени солго же оңго бурулса болот, ошентип "тереңдиги" (деңгээлин) өзгөртө аласыз.
1. Сиз түзгөн белгилерди белгилеңиз.

2. Баскычтын оң жагында жайгашкан жебени чыкылдатыңыз "Белгиленген тизме".

3. Баштоо менюсунда, нерсени тандаңыз "Тизме деңгээлин өзгөртүү".

4. Сиз түзгөн белгиленген тизмени белгилей турган деңгээлди тандаңыз.
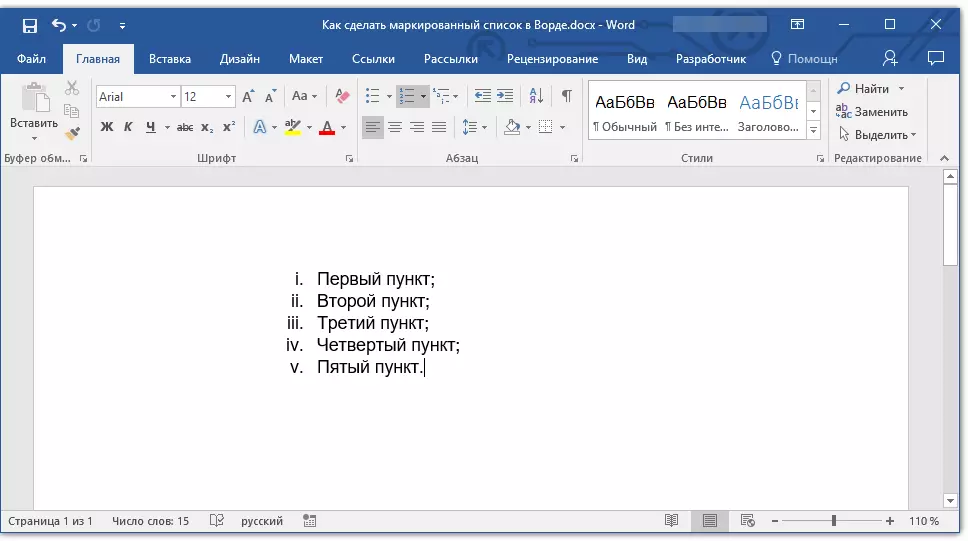
Эскертүү: Тизмедеги белгилөө деңгээлдеги өзгөрүүлөр менен өзгөрөт. Белгиленген тизменин стилин өзгөртүү боюнча (биринчи кезекте, маркерлердин түрү, биринчи кезекте) биз төмөндө айтабыз.
Ушундай иш-аракеттерди баскычтар менен жүргүзсө болот жана бул учурда маркерлердин түрү өзгөрүлбөйт.
Эскертүү: Скриншоттун кызыл жебеси белгиленген тизмедеги өтмөктүн баштапкы өтмөгүн көрсөтөт.

Төмөнкү деңгээлдеги өзгөртүү керек болгон тизмеге көңүл буруңуз, төмөнкүлөрдүн бирин жасаңыз:
- Баскычын басыңыз "Tab" тизмедин деңгээлин тереңдетүү үчүн (таблицанын бир өтмөгүнө чейин);
- Чыкылдатуу "Shift + табулатура" Эгерде сиз тизменин деңгээлин төмөндөтүүнү кааласаңыз, анда аны солго "кадам" боюнча жылдырыңыз.

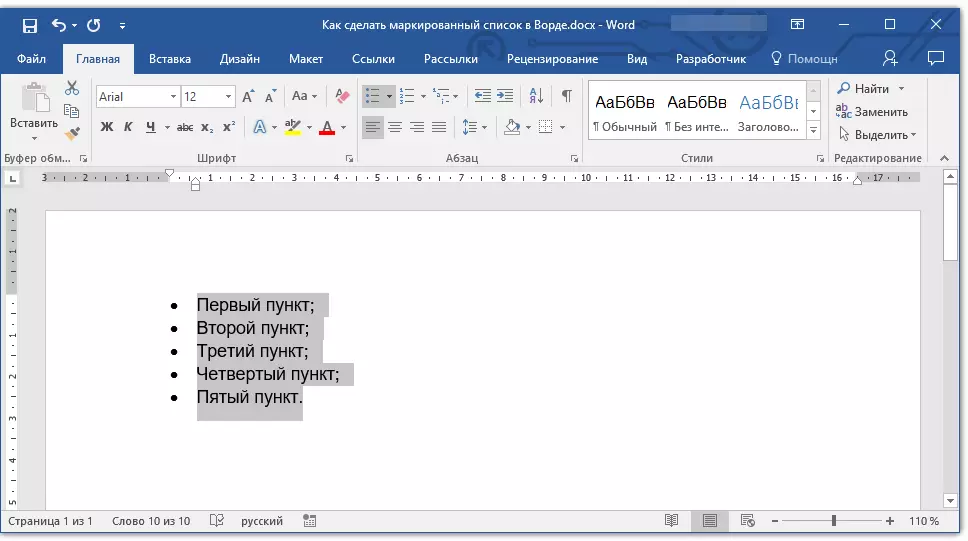
Эскертүү: Табактын бир өтмөгүнө бир баскыч (же ачкычтар) тизмесин табыңыз. "SHIFT + SHOP" "Айкалышы, эгерде тизме баракчанын сол жагындагы кеминде бир өтмөккө өтсө болот" деп иштейт.
Сабак: Сөз айдоо.
Көп деңгээлдүү тизмени түзүү
Зарыл болсо, сиз көп деңгээлдүү белгиленген тизмени түзө аласыз. Муну кантип жасоо жөнүндө кененирээк кененирээк маалымат алсаңыз болот, сиз биздин макаладан үйрөнө аласыз.Сабак: Көп деңгээлдүү тизмени кантип түзүү керек
Белгиленген тизменин стилин өзгөртүү
Ар бир тизмедеги нерсенин башында орнотулган стандарттуу маркер орнотулган, сиз МС сөзүндө этикеткага барган башка белгилерди колдоно аласыз.
1. Белгилүү тизмени белгилөө керек, ал өзгөрүлүшү керек.

2. Баскычтын оң жагында жайгашкан жебени чыкылдатыңыз "Белгиленген тизме".

3. Ачылуучу менюдан, тийиштүү маркер стилин тандаңыз.
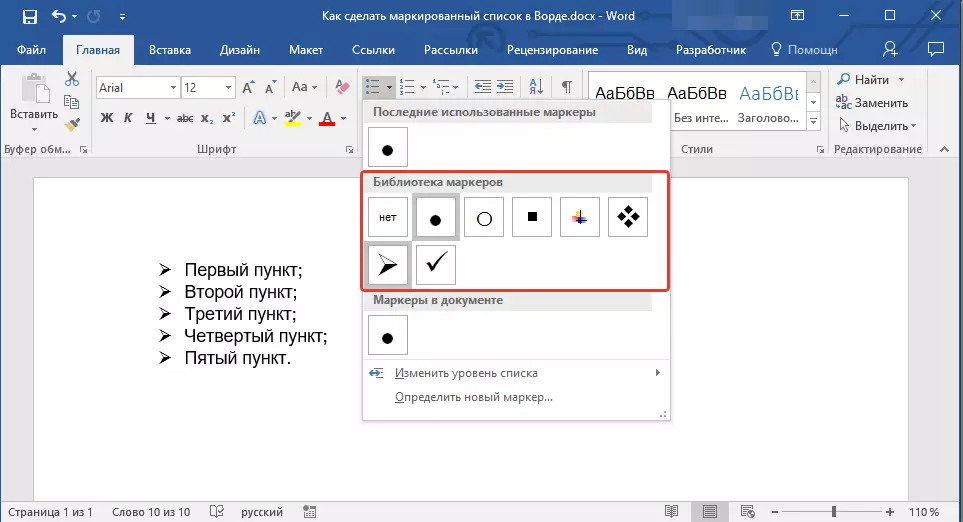
4. Тизмедеги маркерлер өзгөртүлөт.
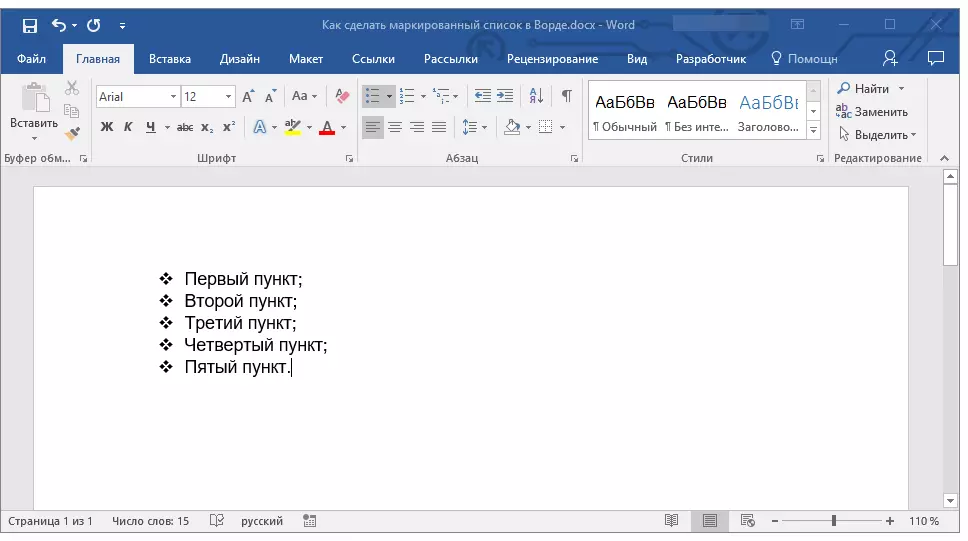
Эгер кандайдыр бир себептерден улам, сиз маркерлердин стилдеринин стилдерине канааттанбаса, анда демейки боюнча мүмкүн болгон, сиз компьютерден же Интернеттен жүктөп алуу же Интернеттен жүктөлүп бере турган символдордун бирин белгилөө үчүн колдонсоңуз болот.
Сабак: Сөздөгү каармандарды киргизүү
1. Белгиленген тизмени белгилеп, баскычтан оң жебени чыкылдатыңыз. "Белгиленген тизме".

2. Ачкычтуу менюда, тандаңыз "Жаңы маркерди аныктоо".

3. Тез терезеде керектүү аракеттерди аткарат:
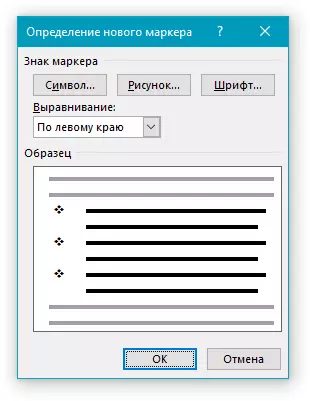
- Баскычты чыкылдатыңыз "Символ" Эгер сиз маркерлер катары колдонууну кааласаңыз, анда белгиленген белгилердин бири;
- Баскычты басыңыз "Сүрөт" Эгер сиз сүрөт тартуучуга маркер катары колдонууну кааласаңыз;
- Баскычты басыңыз "Шрифт" Программада жеткиликтүү ариптеги шрифт топтомун колдонуп, маркер стилин өзгөртүү үчүн, керектүү өзгөрүүлөрдү жасаңыз. Ошол эле терезеде, сиз маркердин өлчөмүн, түсүн жана түрүн өзгөртө аласыз.


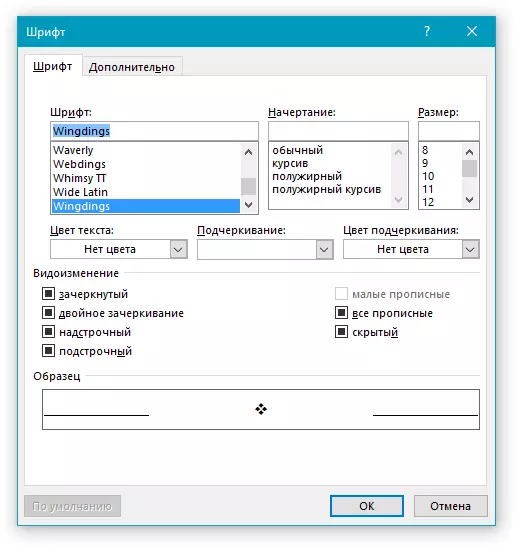
Сабактар:
Сүрөттөгү сүрөттөрдү киргизүү
Документтин арип өзгөрүшү
Тизмени жок кылуу
Эгерде сиз анын буюмдарында камтылган текстти таштап, тизмеди жок кылышыңыз керек болсо, анда бул кадамдарды аткарыңыз.
1. Тизмедеги текстти толугу менен тандаңыз.

2. Баскычты чыкылдатыңыз "Белгиленген тизме" (топ "Абзац" Табулатура "Үй").

3. Заттарды белгилөөдө, тизмеге бир бөлүгү болгон текст жок болот.
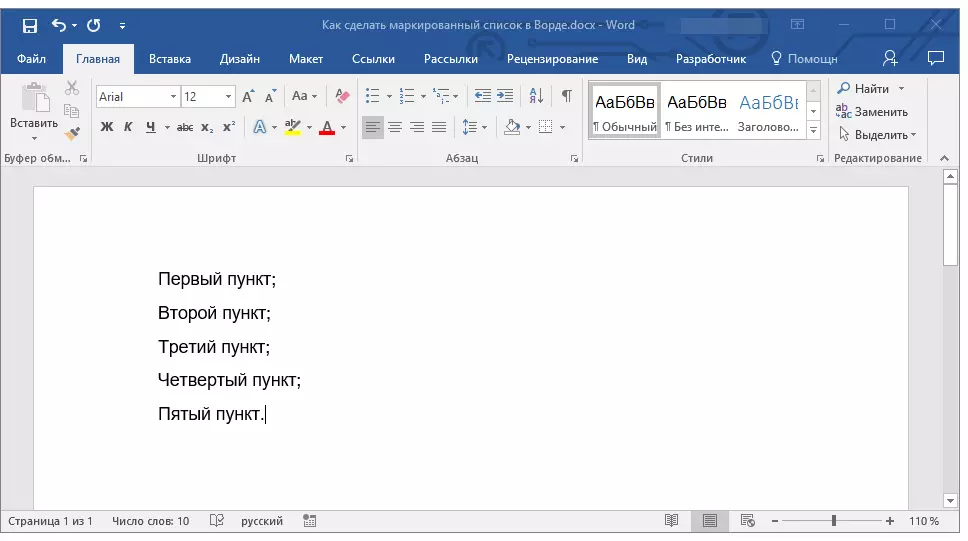
Эскертүү: Белгиленген тизме менен жүргүзүлө турган бардык мандалгычтардын бардыгы номерленген тизмеге колдонулат.
Чындыгында, бардыгы, азыр сиз сөзмө-сөз менен белгиленген тизмени түзүүнү жана зарыл болсо, анын деңгээлин жана стилин өзгөртсөңүз болот.
