
Колу - бул бизнес документтеринин же көркөм окуяны же көркөм окуяны дагы бир тексттик документтерине уникалдуу көрүнүшкө бере турган нерсе. Microsoft Word программасынын бай функционалдык чөйрөсүнүн арасында кол тамгалардын мүмкүнчүлүктөрү да бар, ал эми экинчиси кол менен жазылган жана басылып чыгат.
Сабак: Документтин авторунун атын кантип өзгөртүү керек
Бул макалада биз кол коюуга кол коюу, ошондой эле ага документке атайын дайындалган жерине кантип даярдануу керектигин айтабыз.
Кол тамгасын түзүү
Документке кол тамга кошуу үчүн, алгач түзүлүшү керек. Бул үчүн компьютерге туташкан жана конфигурацияланган ак кагаз, туткасы жана сканери керек болот.Кол менен кол тамгасын киргизүү
1. Туткуну алып, кагаз баракчасына жатыңыз.
2. Сканерди колдонуп, колуңуз менен баракчаны сканерлериңиз менен скандоо жана аны компьютерге жалпы графикалык форматтагы форматта сактаңыз (JPG, BMP, PNG).

Эскертүү: Эгерде сиз сканерди колдонууда кыйынчылыкка туш болсоңуз, ага тиркелген колдонмону караңыз же жабдууларды орнотуу жана колдонуу үчүн кеңири көрсөтмөлөрдү таба аласыз.
- Кеңеш: Эгерде сизде сканер жок болсо, смартфондун же планшеттин камерасы да алмаштырылышы мүмкүн, бирок бул учурда, бул жерде кар-карыга колу бар баракчаны кылдаттык менен жасоого аракет кылышыңыз мүмкүн Электрондук документ баракчасына салыштырмалуу салыштыруу.
3. Документ колу менен сүрөт кошуңуз. Эгер сиз муну кантип билбесеңиз, анда көрсөтмөлөрдү колдон.
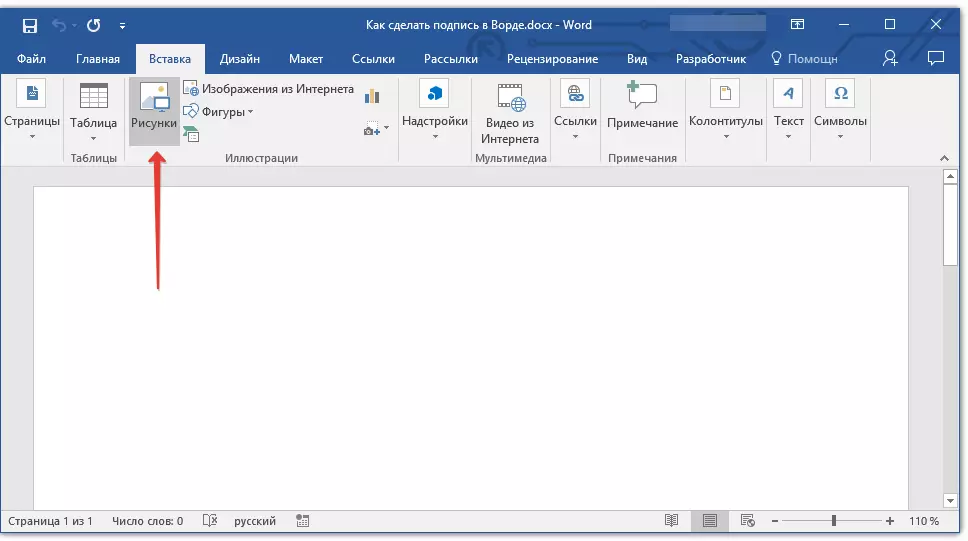
Сабак: Сүрөттөрдү сөз менен кыстарыңыз
4. Сыягы, сканерленген сүрөт кесилип, кол тамга жайгашкан аймакты гана калтырыңыз. Ошондой эле, сиз сүрөттү өзгөртө аласыз. Биздин насаат сизге жардам берет.
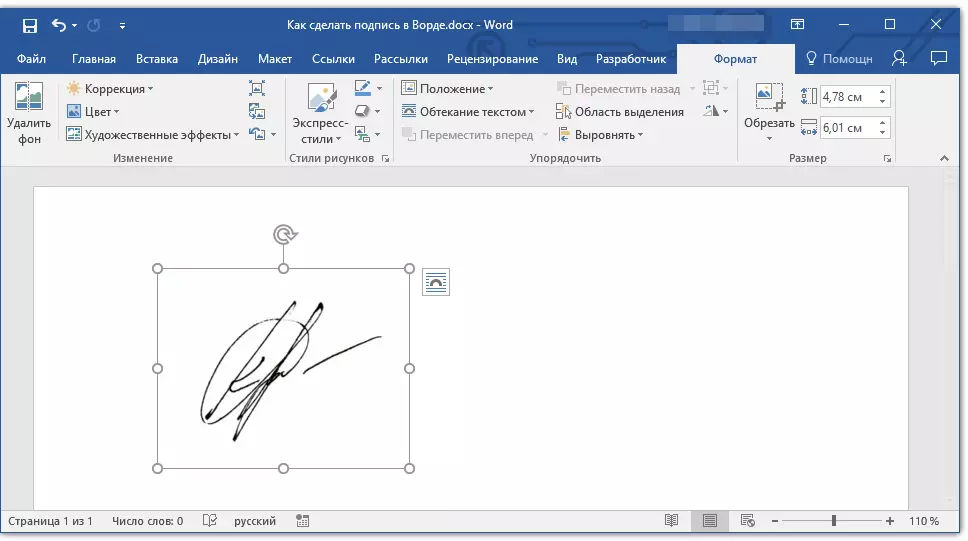
Сабак: Сүрөттү сөздү кантип жасаса болот
5. Сканерленген, кесилген, талап кылынган өлчөмдөгү талап кылынган өлчөмдөгү өлчөмдөгү өлчөмдөрдү жылдырыңыз.
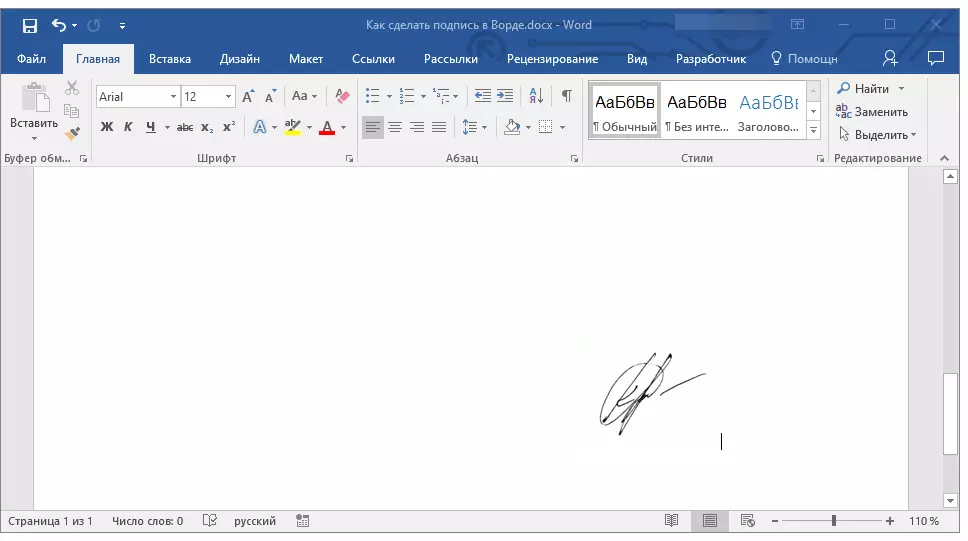
Эгер сиз кол менен жазылган текстти кол менен кол тамга менен кошсоңуз, анда ушул макаланын төмөнкү бөлүгүн окуп чыгыңыз.
Сөйкө текст кошуу
Кол коюуга кошумча, сиз кол коюу үчүн кол коюу керек документтерде, сиз позицияны, байланыш маалыматтарын же башка маалыматтарды көрсөтүшүңүз керек. Муну жасоо үчүн, тексттик маалыматты сканерленген кол тамга менен кошо сактоо керек.
1. Сүрөттүн сүрөтү же солго, керектүү текстти киргизиңиз.
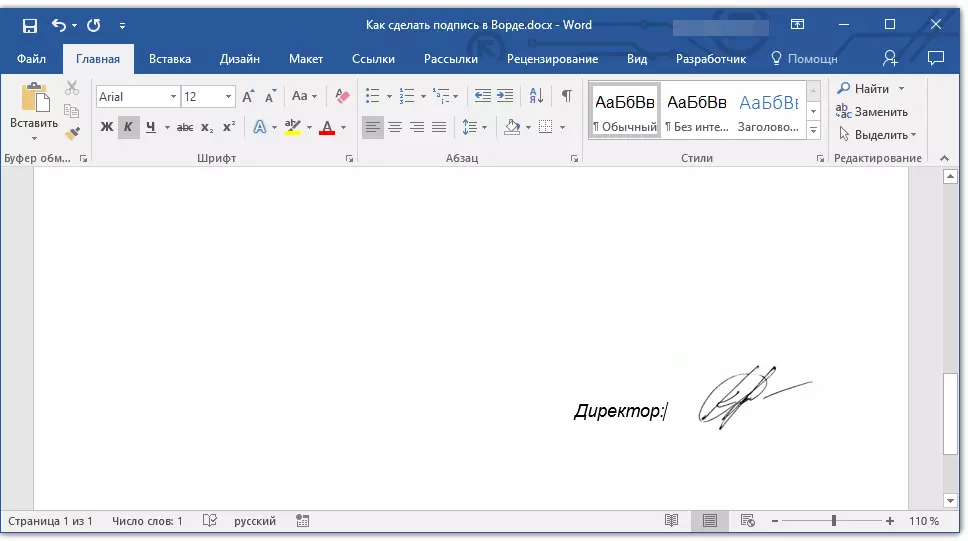
2. Чычканы колдонуу, текстти кол тамгасынын сүрөтү менен белгилеңиз.
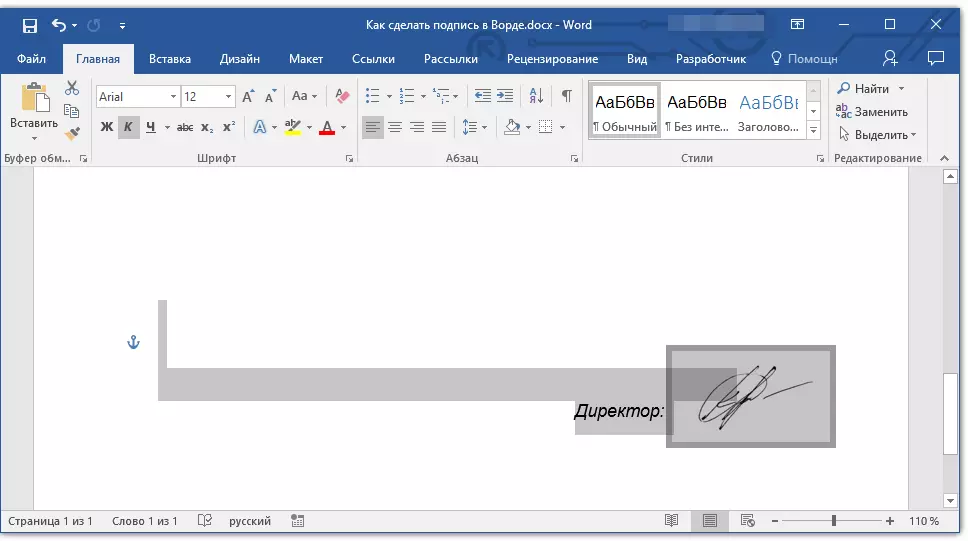
3. өтмөккө барыңыз "Кыстаруу" жана чыкылдатыңыз "Экспресс блоктор" Топто жайгашкан "Текст".
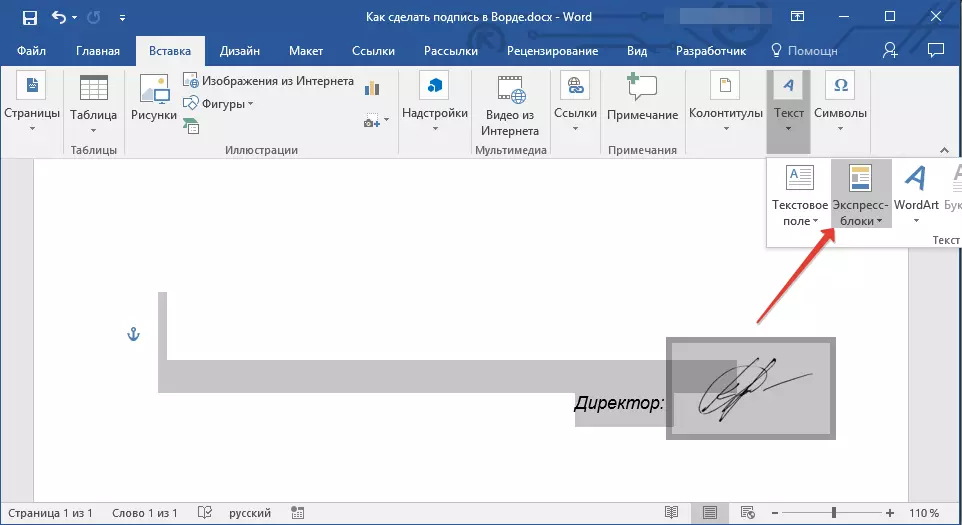
4. Баштоо менюсунан, нерсени тандаңыз "Тандалган үзүндү Экспресс блоктор жыйнагы".
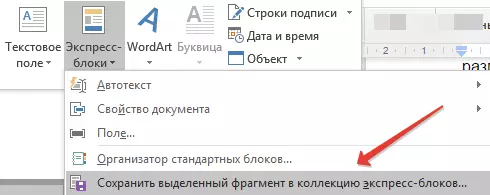
5. Диалогду ачып, керектүү маалыматты киргизиңиз:
- Аты;
- Коллекция - нерсени тандаңыз "AutoText".
- Калган буюмдарды өзгөрүүсүз калтырыңыз.
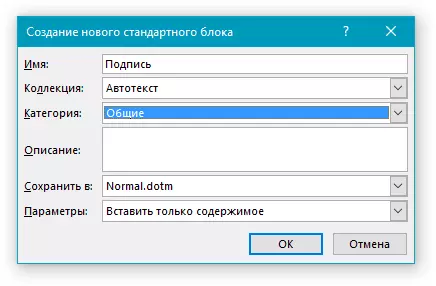
6. таптаңыз "Макул" Диалог кутусун жабуу.
7. Сиз коштогон текст менен түзүлгөн колуңуз менен кол менен колуңуздан арылууга жана документке киргизүүгө даяр автоматтер катары сакталат.
Кол менен кол тамгасын машинканын тексти менен киргизиңиз
Сиз тарабынан түзүлгөн кол коюуну киргизүү үчүн, сиз сактап койсоңуз, анда сиз сактап койсоңуз жана документти кошуңуз. "AutoText".
1. Кол тамга болушу керек болгон документтин ордун басуу, жана өтмөккө өтүңүз "Кыстаруу".
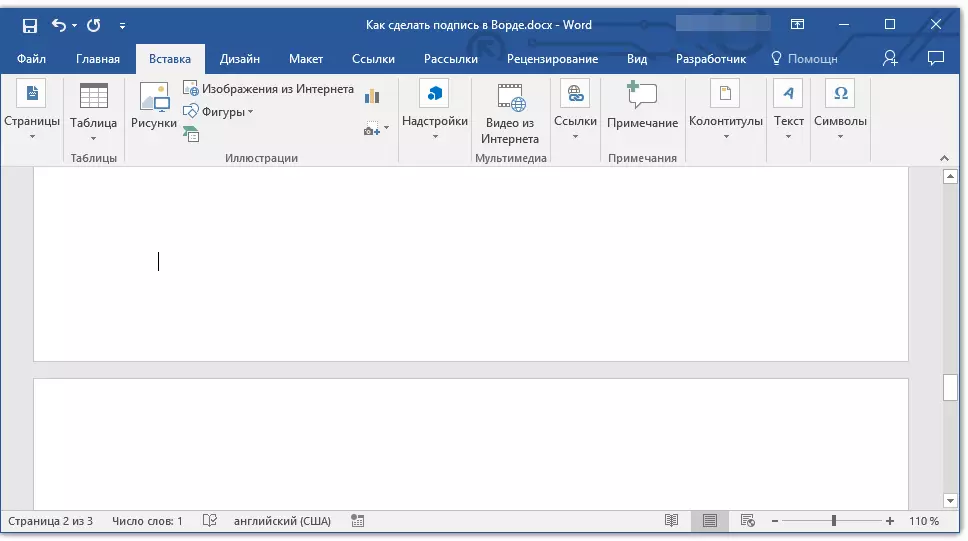
2. баскычты чыкылдатыңыз "Экспресс блоктор".
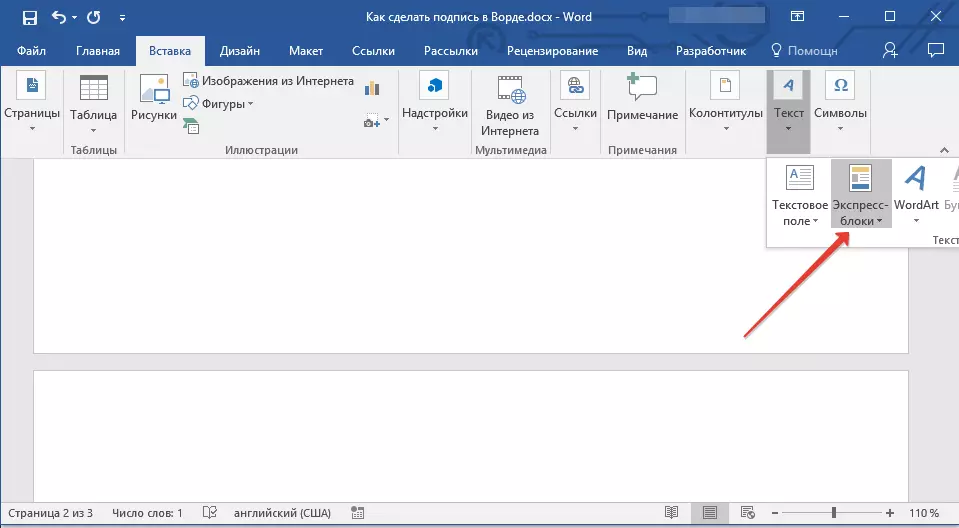
3. Баштоо менюсунда, нерсени тандаңыз "AutoText".
4. Тизмени тандап, аны документке чаптаңыз.
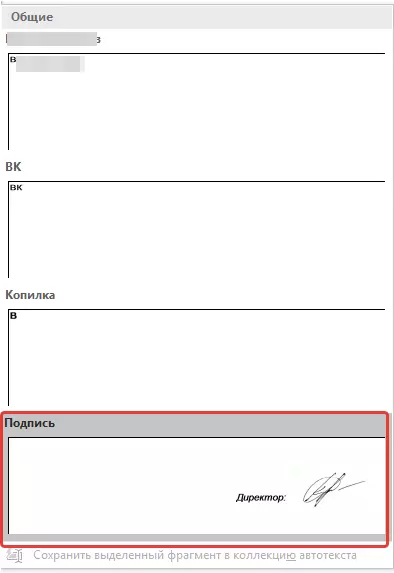
5. Текст менен коштолгон текст менен кол менен кол тамга сиз көрсөткөн документте пайда болот.
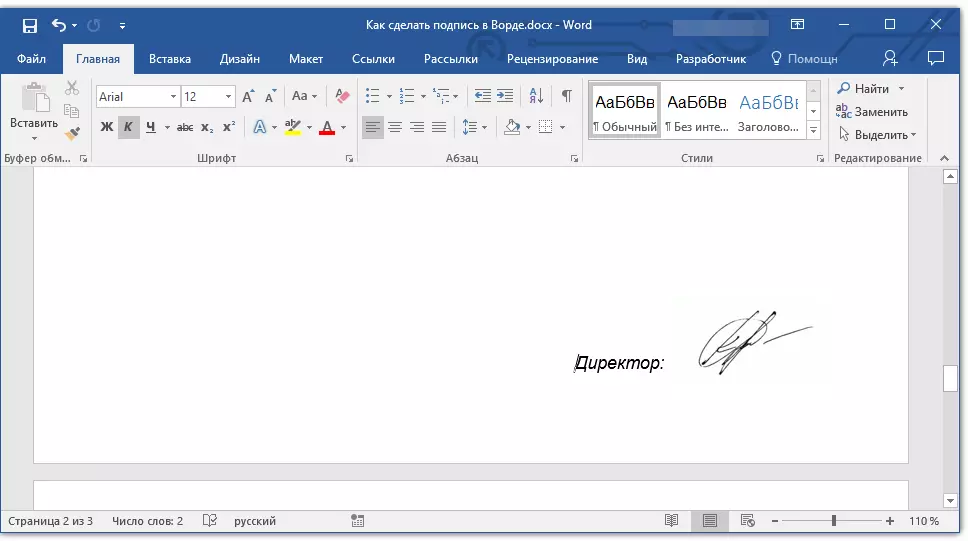
Кирүү үчүн катарды кыстаруу
Кол менен кол тамгасынан тышкары, Microsoft Word документи ошондой эле кол тамга сапын кошо алат. Экинчиси бир нече жол менен жасаса болот, алардын ар бири белгилүү бир кырдаал үчүн оптималдуу болот.Эскертүү: Кол коюунун түзүү ыкмасы документтин көрсөтүлөрүнө же жокпу, көз каранды.
Кадимки документтеги боштуктар менен кол тамга үчүн катарды кошуу
Буга чейин, сиз текстти баса белгилөө үчүн, текстти баса белгилөө жөнүндө жазып, тамгалардан жана сөздөрдөн тышкары, өзүлөрүнүн өзүлөрүнүн ортосундагы боштуктарды баса белгилөөгө мүмкүнчүлүк берет. Кол коюу сызыгын түзүү үчүн дароо эле боштуктарды гана баса белгилешибиз керек.
Сабак: Текстти кандайча баса белгилөө керек
Чечимди жөнөкөйлөтүүгө жана тездетүү үчүн, боштуктардын ордуна, ал өтмөктөрдү колдоно турган жакшы.
Сабак: Word боюнча жыйынтык чыгаруу
1. Катуу документке кол коюу үчүн болушу керек болгон жерде чыкылдатыңыз.
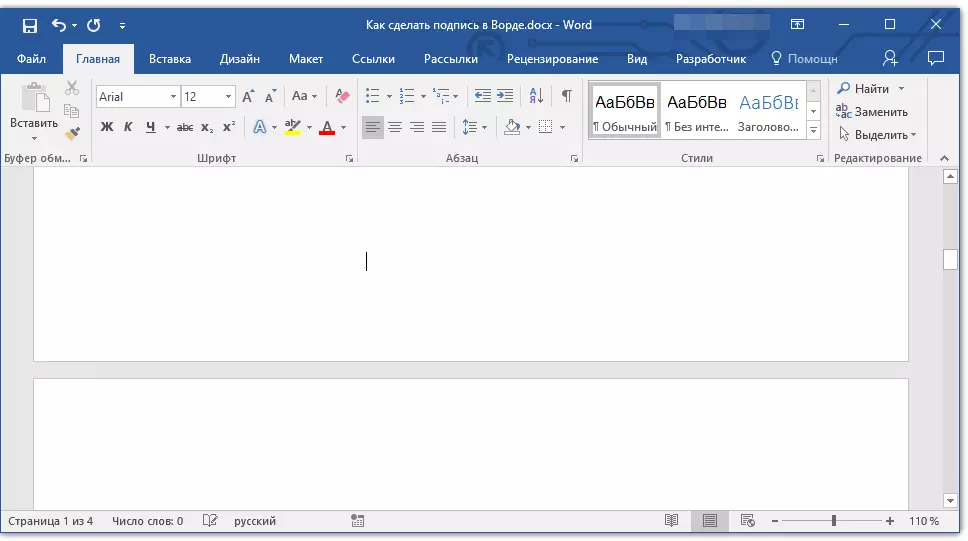
2. Ачкычты басыңыз "Tab" Бир же бир нече жолу, сапка канча убакыт талап кылынса, сап керек.
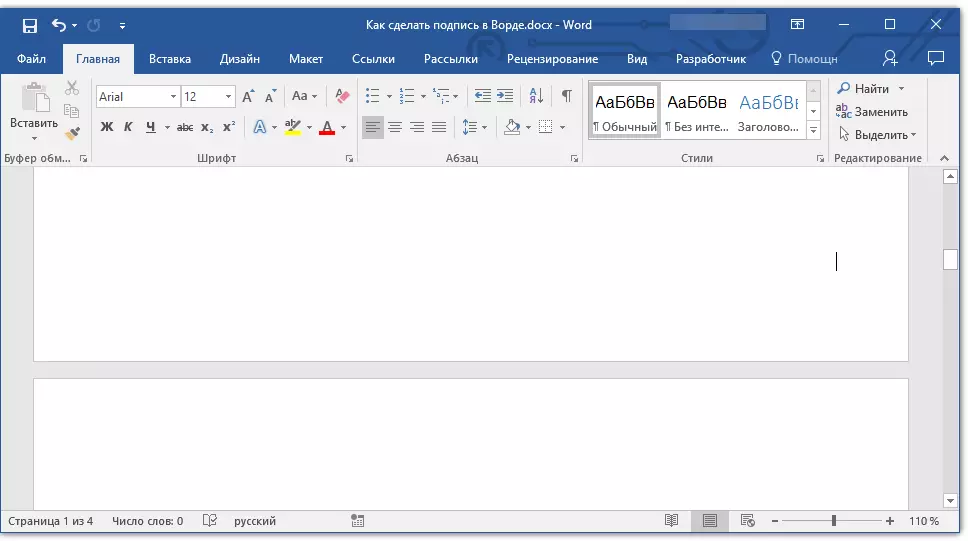
3. Топтогу "PI" белгиси менен баскычты чыкылдатып, дисплейдин дисплей режимин күйгүзүңүз "Абзац" Табулатура "Үй".
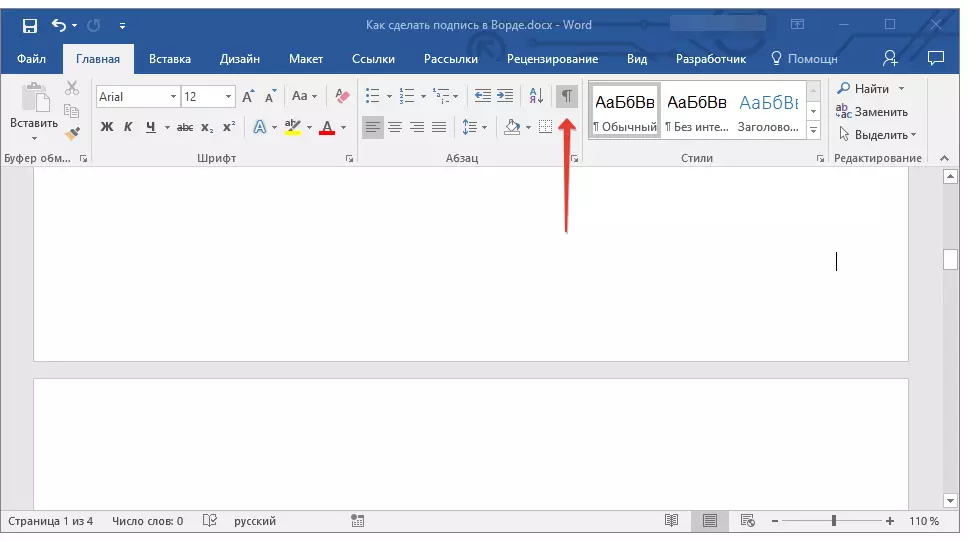
4. Белги же баскычтарды баса белгилөө үчүн баскычтарга бөлүңүз. Алар кичинекей жебелер катары көрсөтүлөт.

5. Керектүү иш-аракетти аткаруу:
- Чыкылдатуу "Ctrl + U" же баскыч "U" Топто жайгашкан "Шрифт" Табулатура "Үй";
- Эгерде стандарттуу астынкы түрү (бир сызык) сизге жакпайт, диалог терезесин ачыңыз "Шрифт" Топтун оң жагындагы кичинекей жебени чыкылдатып, бөлүмдөгү сап же саптарды тандаңыз "Астын сыз".
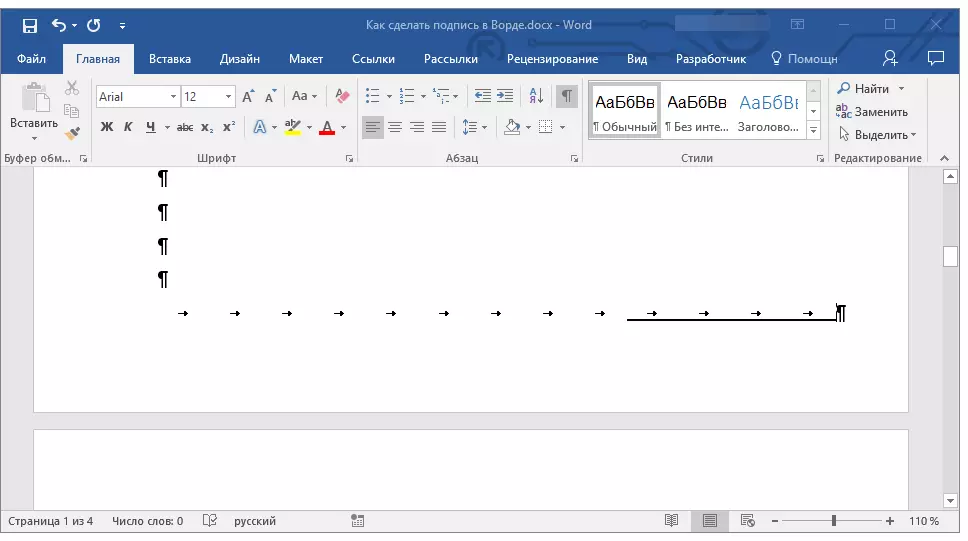
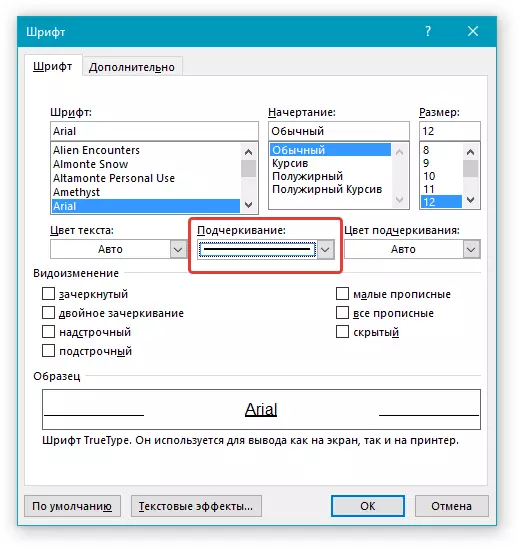
6. Горизонталдуу сызык сиз орнотулган боштуктардын ордуна (өтмөктөр) - кол коюу үчүн сап.
7. Тандалган эмес белгилердин дисплей режимин ажыратыңыз.
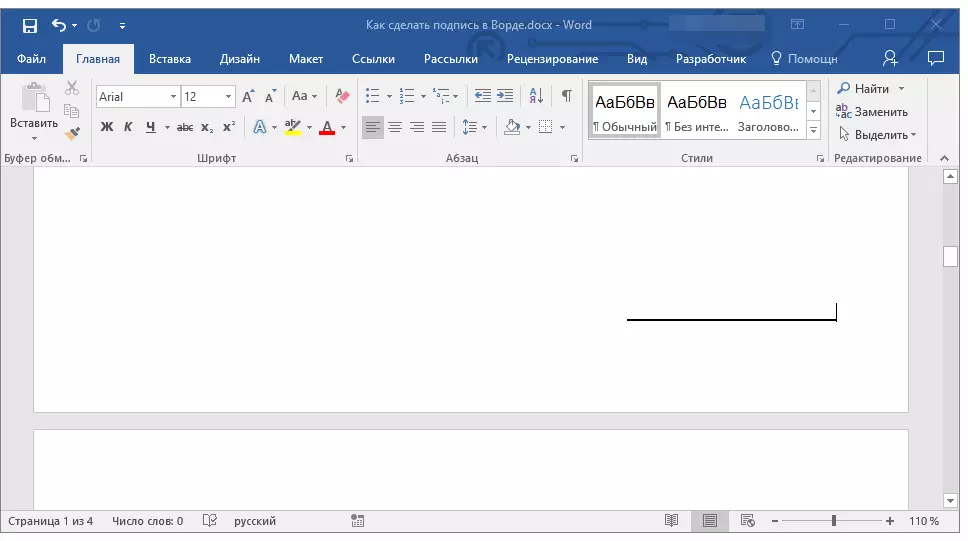
Веб-документке кол астындагы боштуктарга катталуу үчүн сап кошуу
Эгерде сиз басмаканага даярданып жаткан документте эмес, веб-формада же веб-документке кол тамгаларга кол коюуга бир сап түзүшүңүз керек болсо, анда бул үчүн үстөлдүн клеткасын кошуу керек көрүнүктүү болот. Катталуу үчүн, ал сапта иш-аракет кылат.Сабак: Сөзгө көрүнбөгөн сөздү кантип жасоо керек
Бул учурда, сиз текстти сиз берген документтерге киргизгенде, астын сызуу сызыгы ордунда калат. Ушул жол менен кошулган сызык кошулган сызык менен коштолушу мүмкүн, мисалы, "Күн", "Колу".
Сызык
1. Сиз катталуу үчүн сиз бир катар кошуу керек болгон документтин ордун чыкылдатыңыз.
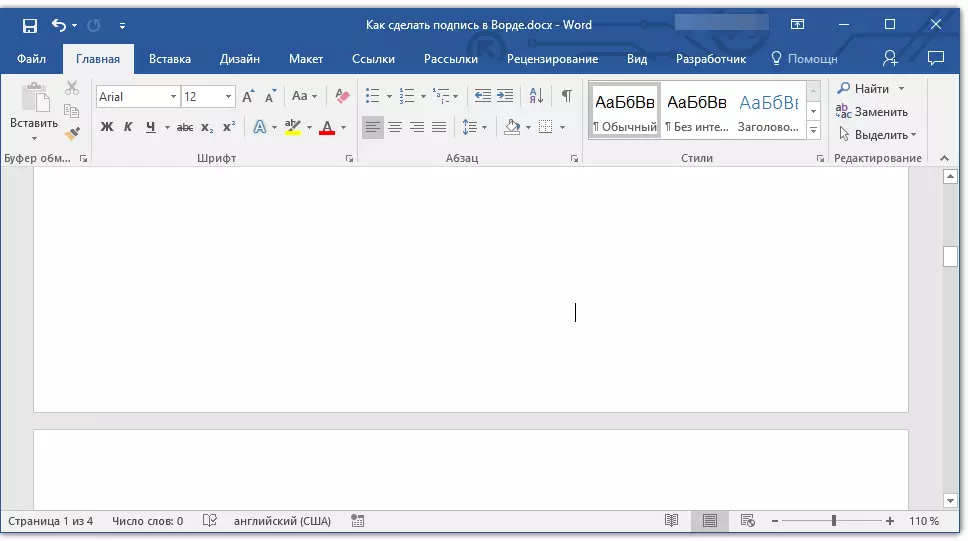
2. Табулатура "Кыстаруу" Баскычты басыңыз "Стол".
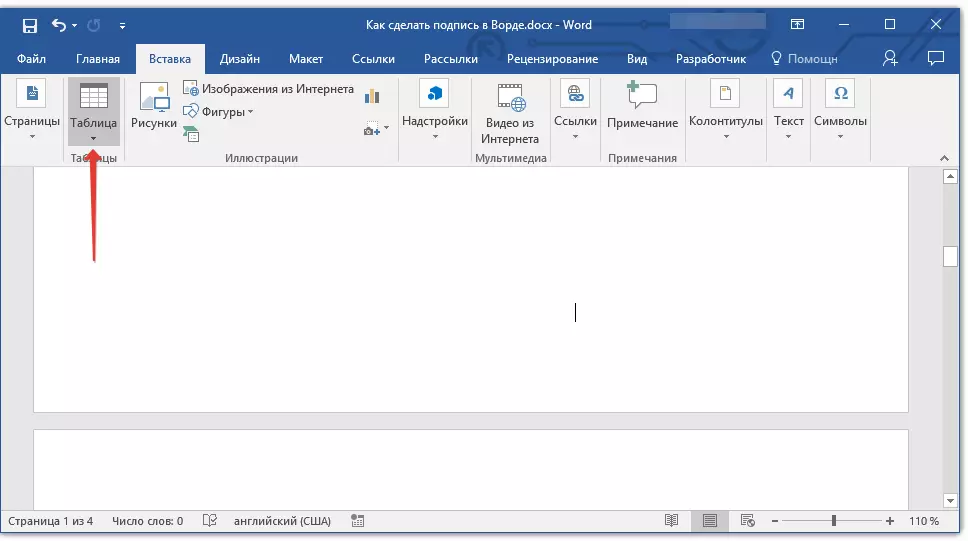
3. Бир клеткада өлчөмдө стол түзүңүз.
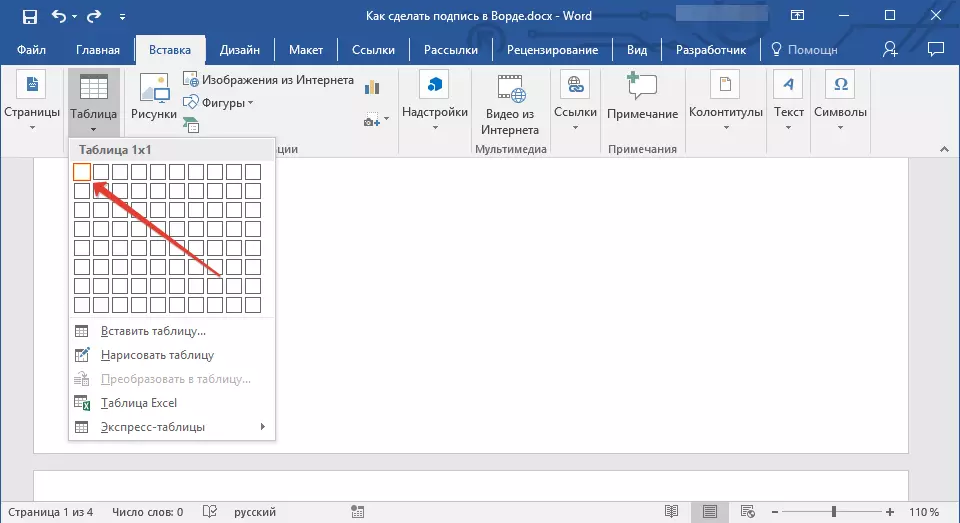
Сабак: Сөзгө үстөлдү кантип жасаса болот
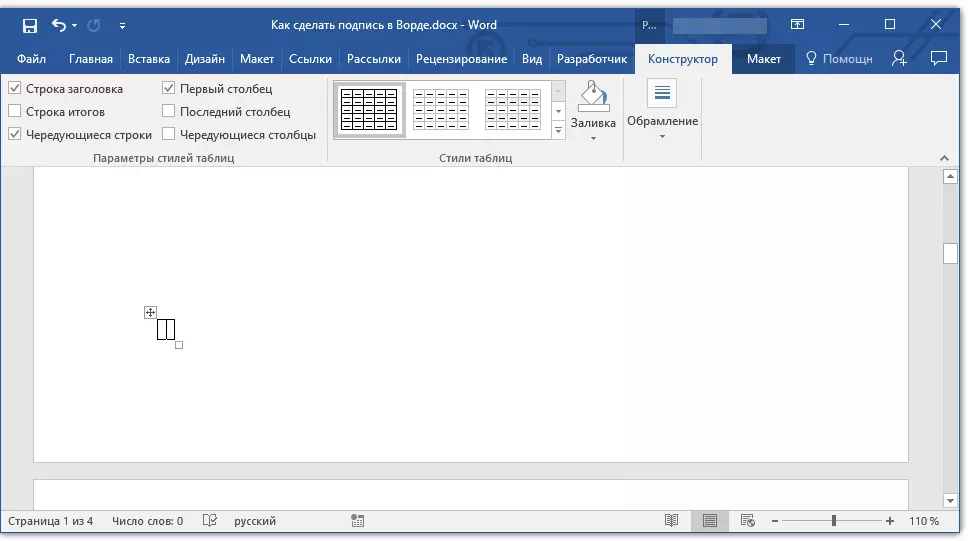
4. Кошулган клетканы керектүү документ жерге коюңуз жана анын өлчөмүн кол тамга үчүн түзүлгөн катардын каалаган өлчөмүнө ылайык өзгөртүңүз.
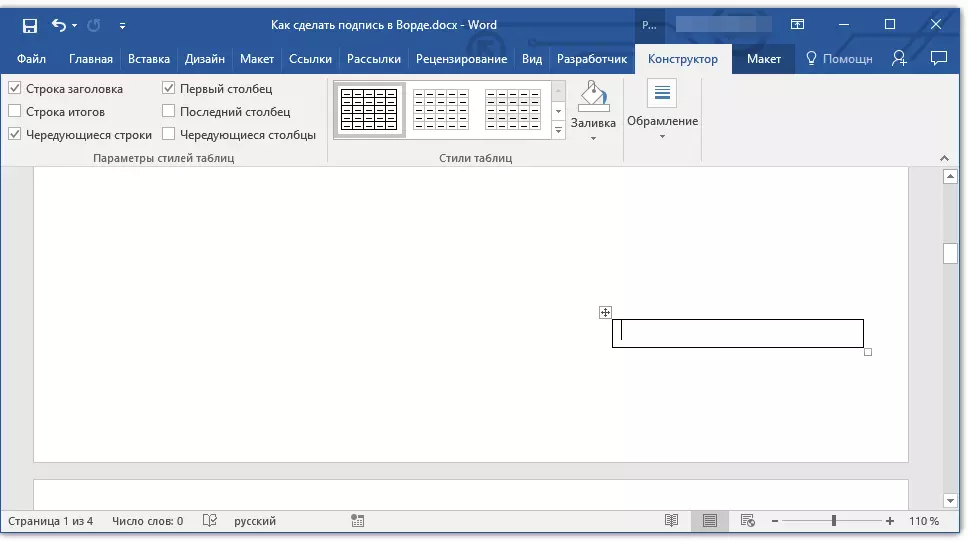
5. Оң баскычты чыкылдатып, нерсени тандаңыз. "Чек аралар жана куюу".
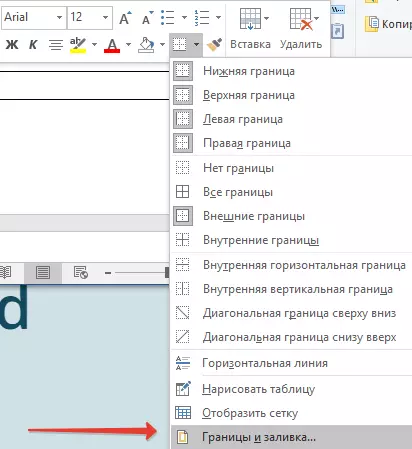
6. Терезеде ачылып, өтмөккө өтүңүз "Чек ара".
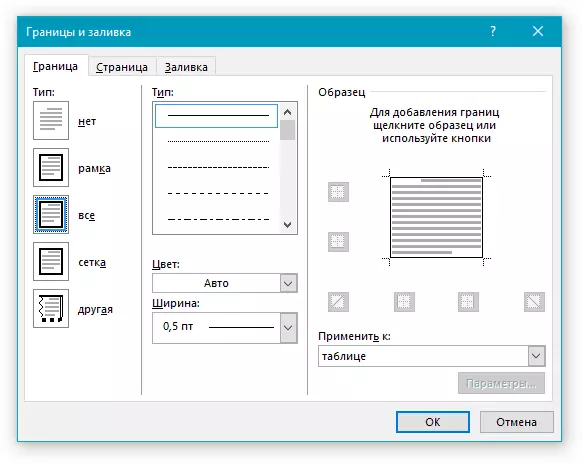
7. бөлүмдө "Түрү" Тандоо "Жок".
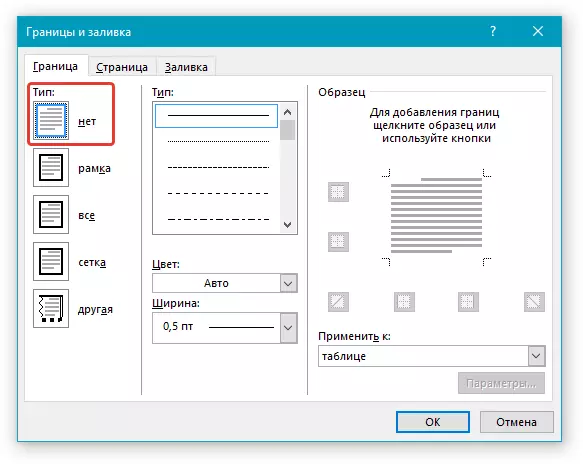
8. бөлүмдө "Стиль" Кол тамга үчүн керектүү түстүү сызык сызыгын, анын түрү, калыңдыгы тандаңыз.
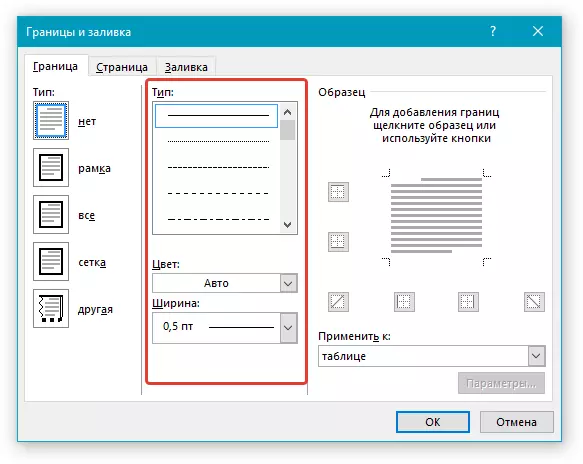
9. Бөлүмдө "Үлгү" Төмөнкү чектөөнү гана көрсөтүү үчүн диаграммага төмөнкү талаа дисплей белгилерин чыкылдатыңыз.

Эскертүү: Чек аранын түрү өзгөрөт "Башка" , буга чейин тандалган "Жок".
10. Бөлүмдө "Тапка" Параметрди тандаңыз "Стол".
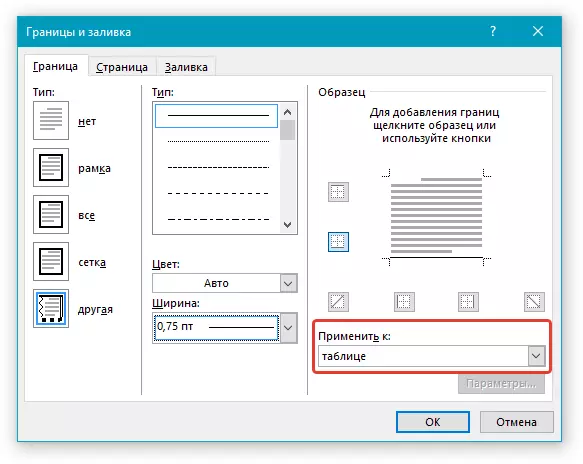
11. таптаңыз "Макул" Терезени жабуу үчүн.
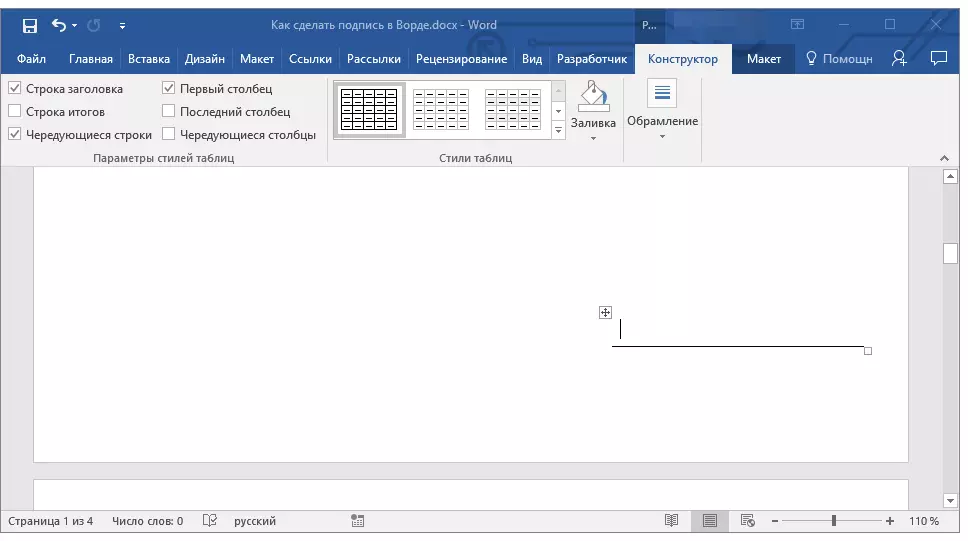
Эскертүү: Документти басып чыгарганда, кагазга көрүнбөгөндөй, кагазга көрүнбөгөн дасторконду көрсөтүү үчүн "Макет" (бөлүм "Таблицалар менен иштөө" ) Параметрди тандаңыз "Торду көрсөтүү" бөлүмдө жайгашкан "Стол".
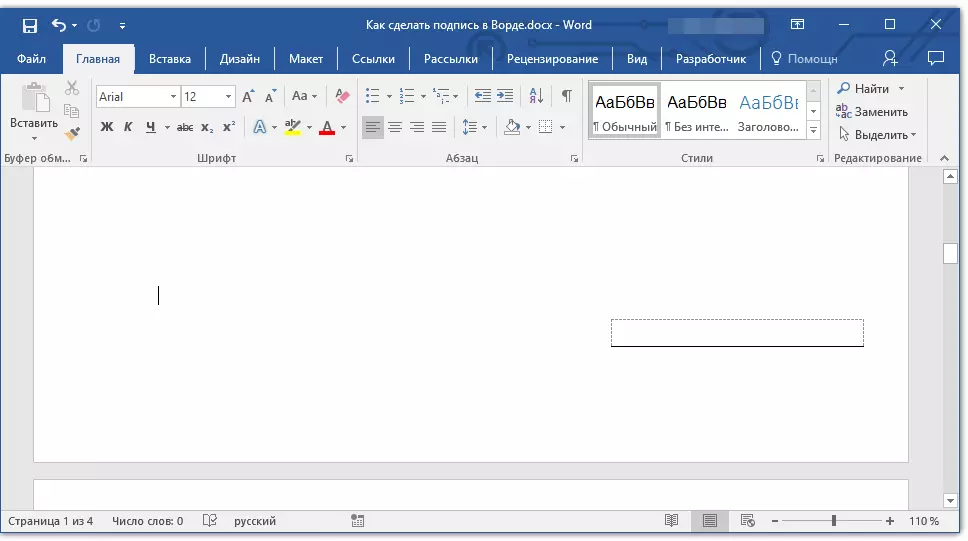
Сабак: Документти кантип басып чыгаруу керек
Кол тамга сызыгы үчүн коштогон текст менен
Бул ыкма сизге кол коюуга бир гана сызык кошуу үчүн гана эмес, анын жанында түшүндүрмө текстин көрсөтөт. Мындай текст "колу", "толук аты" деген сөз болушу мүмкүн, "толук аты", бир кыйла орду жана андан да көп. Бул текст менен кол тамга өзү, ал үчүн сап менен бирге бир деңгээлде болгону маанилүү.
Сабак: Сөзгө алмаштыруу жана басуу жазуусун киргизүү
1. Катуу документке кол коюу үчүн болушу керек болгон жерде чыкылдатыңыз.
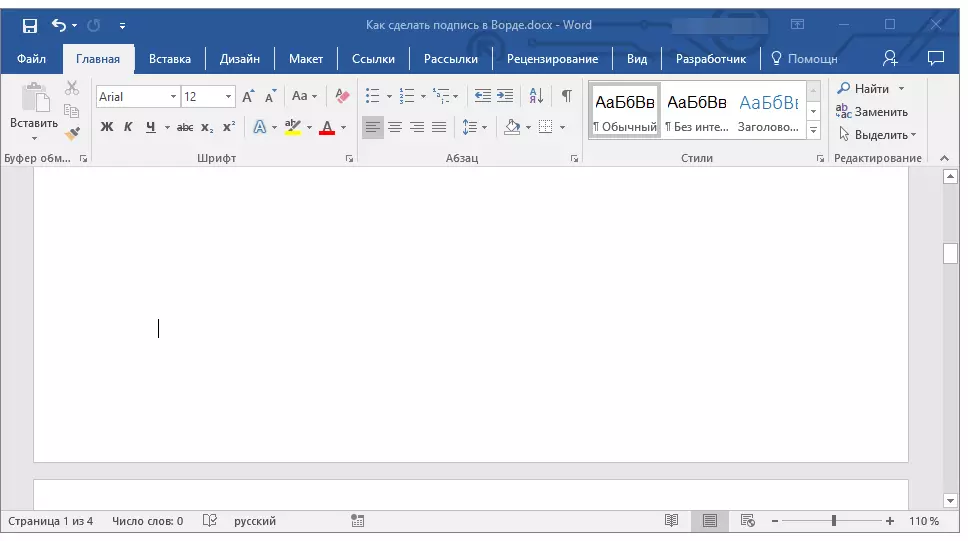
2. Табулатура "Кыстаруу" Баскычты чыкылдатыңыз "Стол".
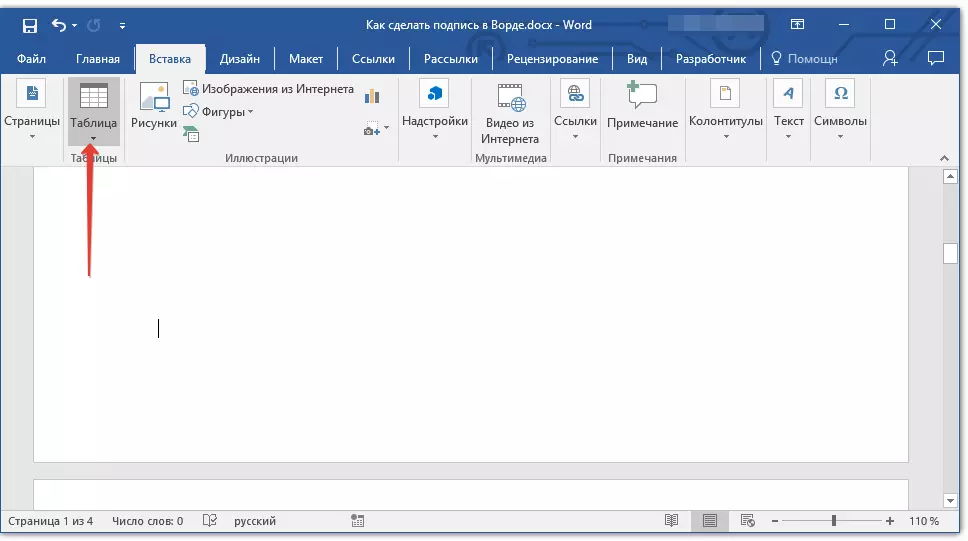
3. 2 x 1 өлчөмү менен стол кошуңуз (эки мамычанын, бир сап).
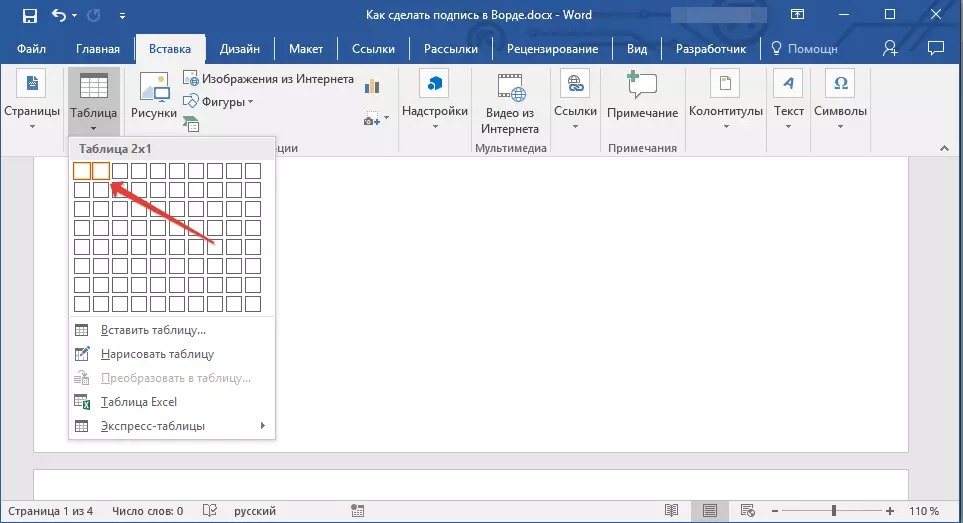
4. Зарыл болсо, таблицанын жайгашкан жерин өзгөртүңүз. Төмөнкү оң бурчтагы маркерди тартып, анын өлчөмүн өзгөртүү менен өзгөртүңүз. Биринчи клетканын өлчөмүн (түшүндүрмө текст үчүн) жана экинчи (колу сап) тууралаңыз.
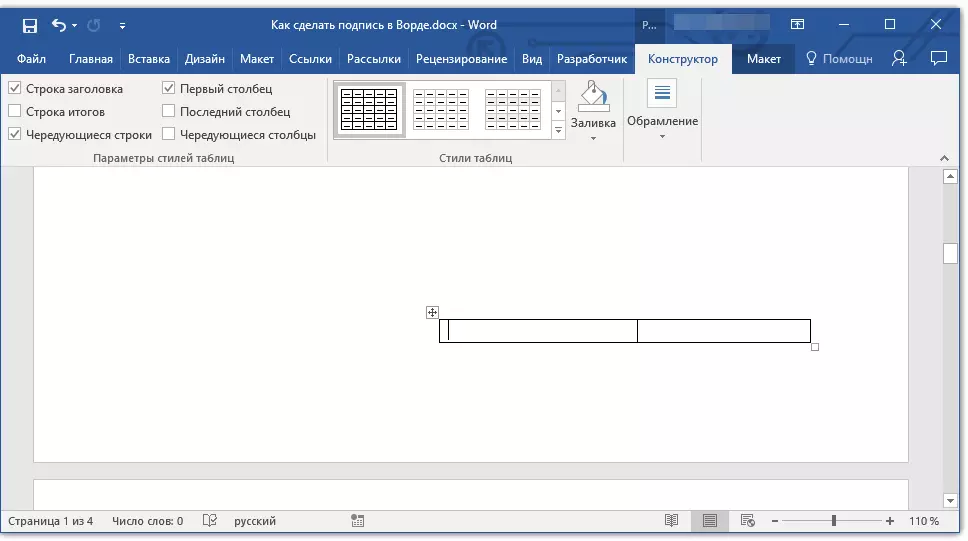
5. Оң баскычты чыкылдатып, контексттик менюдагы нерсени тандаңыз "Чек аралар жана куюу".
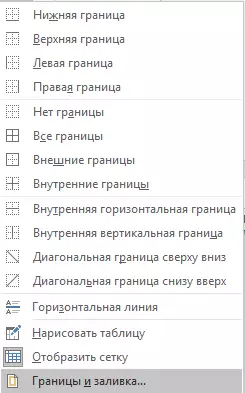
6. Диалогдо ачылып, өтмөккө өтүңүз "Чек ара".

7. Негизги бөлүү "Түрү" Параметрди тандаңыз "Жок".
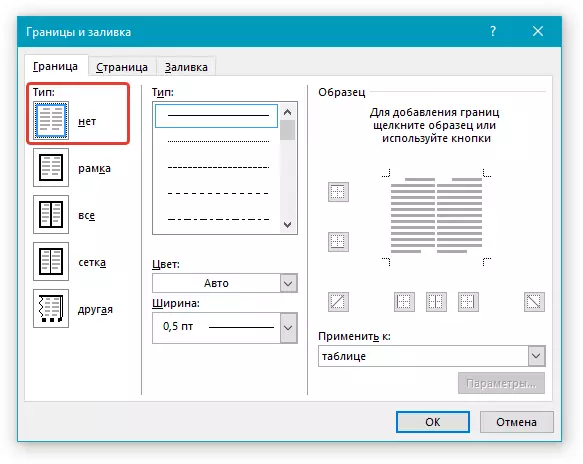
8. бөлүмдө "Тапка" Тандоо "Стол".
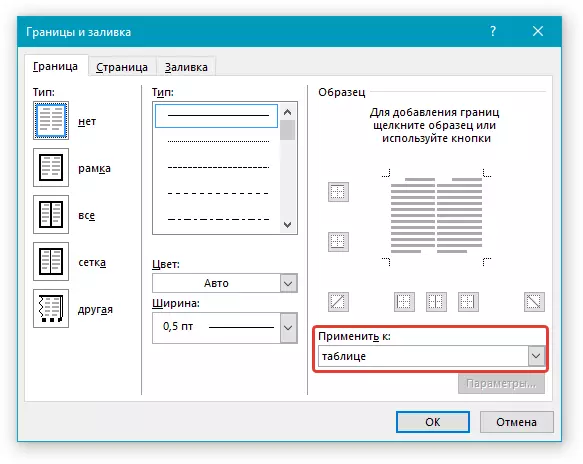
9. чыкылдатыңыз "Макул" Диалог кутусун жабуу.
10. Столдун ордунда, катар, экинчи клеткада, башкача айтканда, бир дагы бир нерсени тандаңыз "Чек аралар жана куюу".
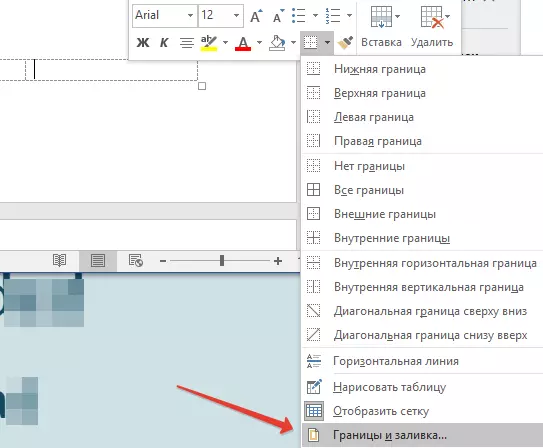
11. Табулатура "Чек ара".
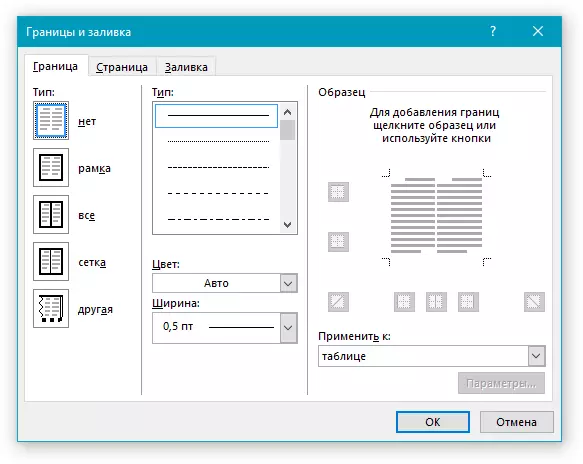
12. бөлүмдө "Стиль" Тиешелүү сызык түрүн, түсүңүздү жана калыңды тандаңыз.
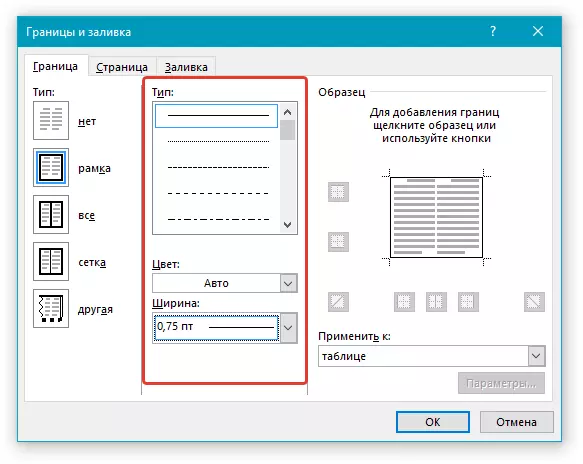
13. Бөлүмдө "Үлгү" Таблицанын астыңкы чегин түзүп берүү үчүн, төмөнкү талаа көрсөтүлө турган маркерди чыкылдатыңыз - бул кол коюу үчүн сап болот.
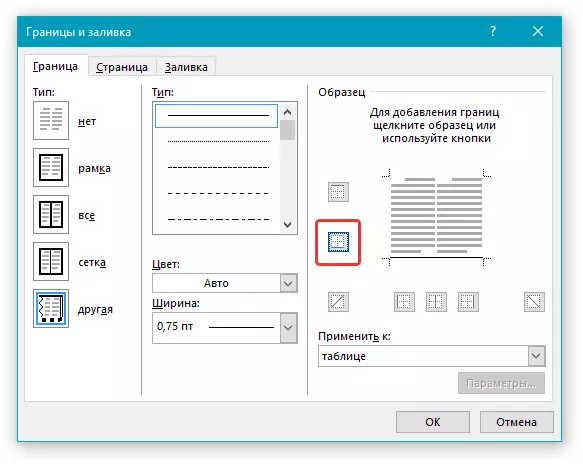
14. Бөлүмдө "Тапка" Параметрди тандаңыз "Клетка" . Чыкылдатуу "Макул" Терезени жабуу үчүн.
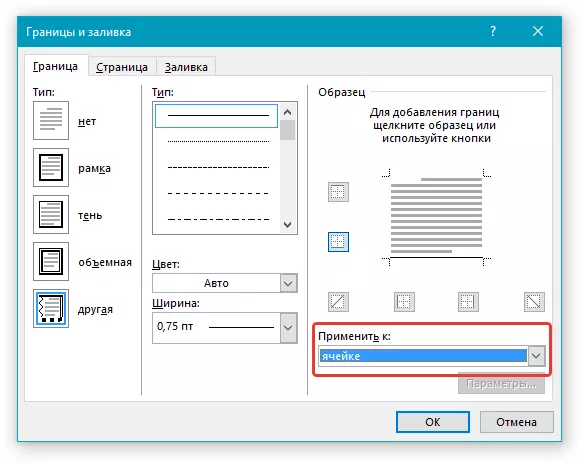
15. Таблицанын биринчи клеткасындагы керектүү түшүндүрмө текстти (анын чек аралары, анын ичинде түбүн, төмөнкү сызык көрсөтүлбөйт).
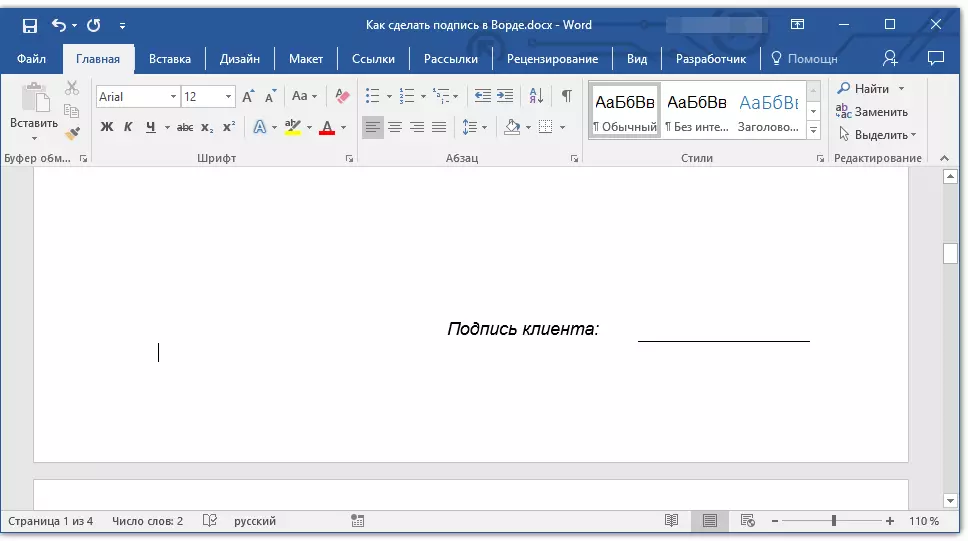
Сабак: Шрифтти кантип сөзгө өзгөртүү керек
Эскертүү: Дасторкон жараткан клетканы басылып чыккан клетканын безинен жасалган чек ара. Аны жашырыш үчүн, тескерисинче, жашыруун болсо, баскычты чыкылдатыңыз, баскычты чыкылдатыңыз. "Чек аралар" Топто жайгашкан "Абзац" (табулатура) "Үй" ) жана параметрди тандаңыз "Торду көрсөтүү".
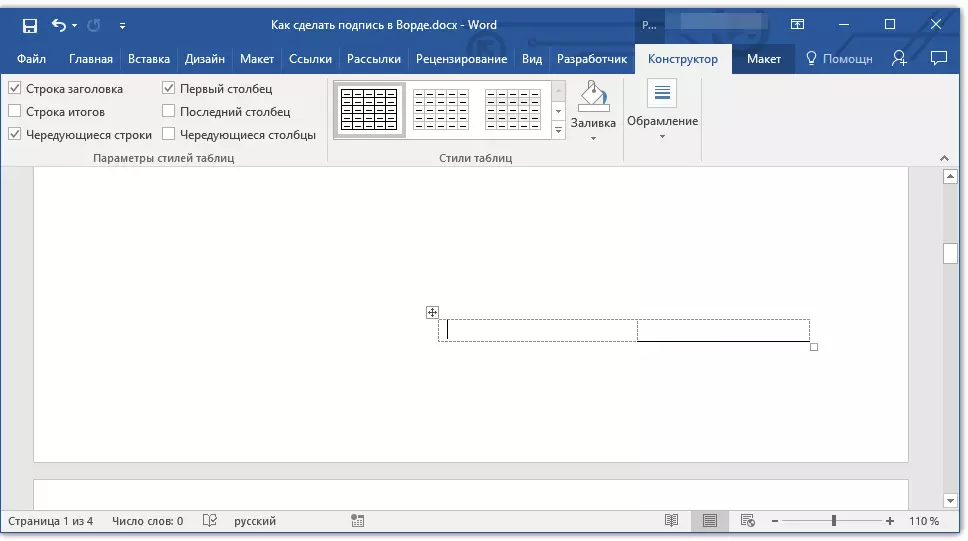
Бул жерде, чындыгында, Microsoft Word'до кол коюу үчүн кол коюу үчүн бардык мүмкүн болгон ыкмалар жөнүндө билесиз. Аны басып чыгарылган документти кол менен кол менен кошуу үчүн кол менен кол тамга кошуу үчүн кол менен кол коюу жана сап болушу мүмкүн. Эки учурда тең, колу же кол тамга же кол тамга менен коштолушу мүмкүн, сиз дагы сизге кошуу жолдору жөнүндө айтып бериши мүмкүн.
