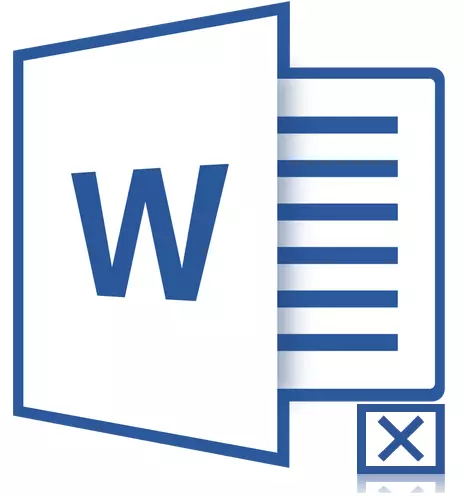
Көбүнчө, Microsoft Wordдо колдонуучулар текстте бир же бир дагы символду киргизүү зарылдыгына туш болушат. Кичинекей бала бул программаны тажрыйбалуу колдонуучулар билишет, анын ичинде ар кандай атайын белгилерди издөө керек. Маселе, бул белгилердин стандарттык топтомунда бул белгилер ушунчалык көп болгондуктан, бул кээде табуу кыйынга турат.
Сабак: Сөз менен белгилөө
Каармандардын бири, бул анчалык деле оңой эмес, квадрат айкаш жыгач. Мындай белгини жеткирүүнүн зарылдыгы көп учурда документтер жана маселелер менен документтер менен келип чыгат, анда бир же бир нерсе белгилей кетүү керек. Ошентип, квадратка айкаш жыгачка чаап бере турган ыкмаларды карап чыгабыз.
"Символ" менюсу аркылуу квадратка айкаш жыгачын кошуу
1. Курсорду белги болушу керек болгон документтин ордунда орнотуңуз, жана өтмөккө өтүңүз "Кыстаруу".
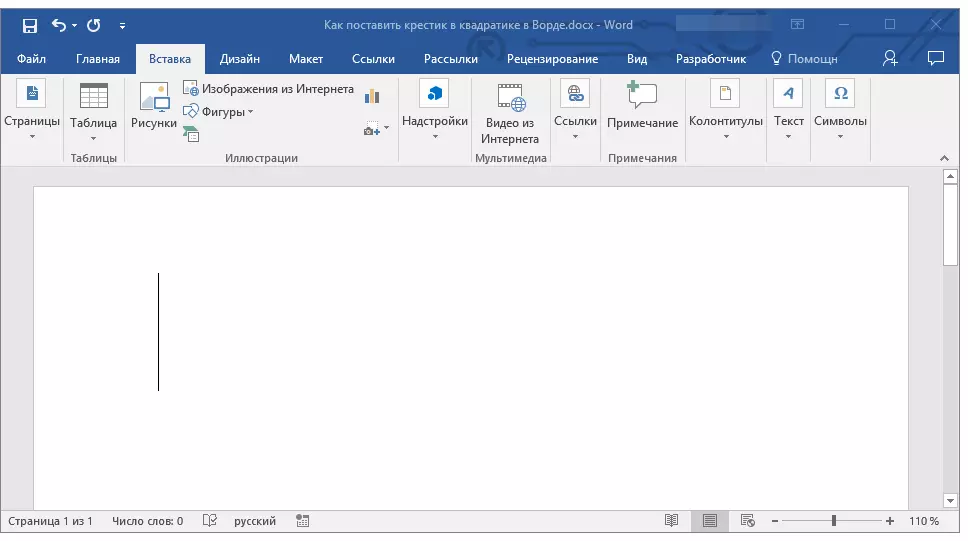
2. Баскычты чыкылдатыңыз "Символ" (топ "Символдор" ) жана нерсени тандаңыз "Башка белгилер".
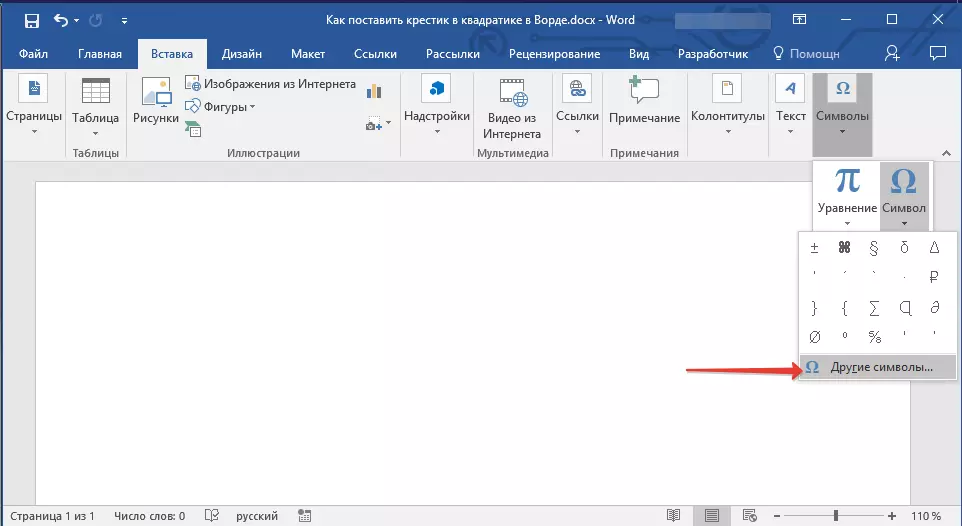
3. Бөлүмдүн ачылуучу менюсун ачкан терезеде "Шрифт" Тандоо "Төшөк".
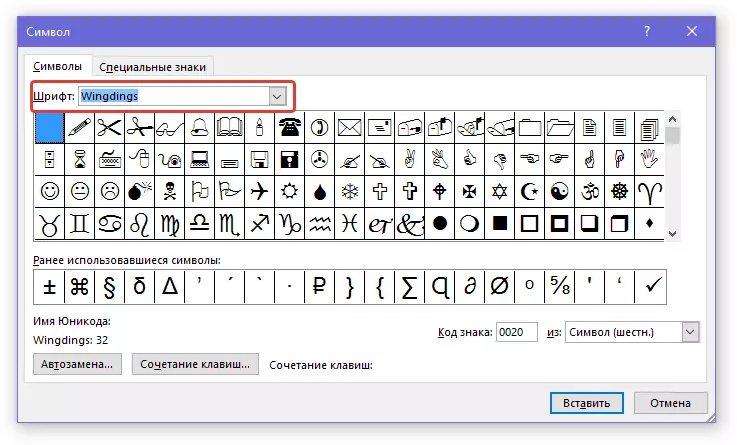
4. Каармандардын бир аз өзгөрүлүп жаткан тизмесин жылдырып, ошол жерде бир чарчыда айкаш жыгачты табыңыз.
5. Каарманы тандап, чыкылдатыңыз "Кыстаруу" , терезени жап "Символ".
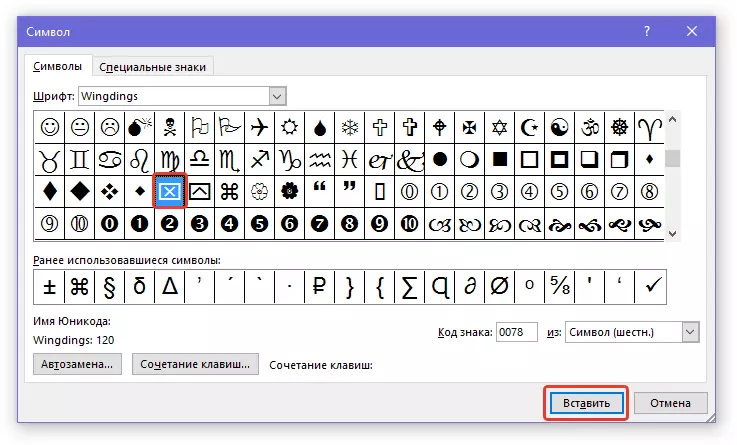
6. Аянтта айкаш жыгач документке кошулат.

Атайын кодду колдонуп, ошол эле символду кошуңуз:
1. Табулатура "Негизги" топто "Шрифт" Колдонулган шрифтти өзгөртүү "Төшөк".
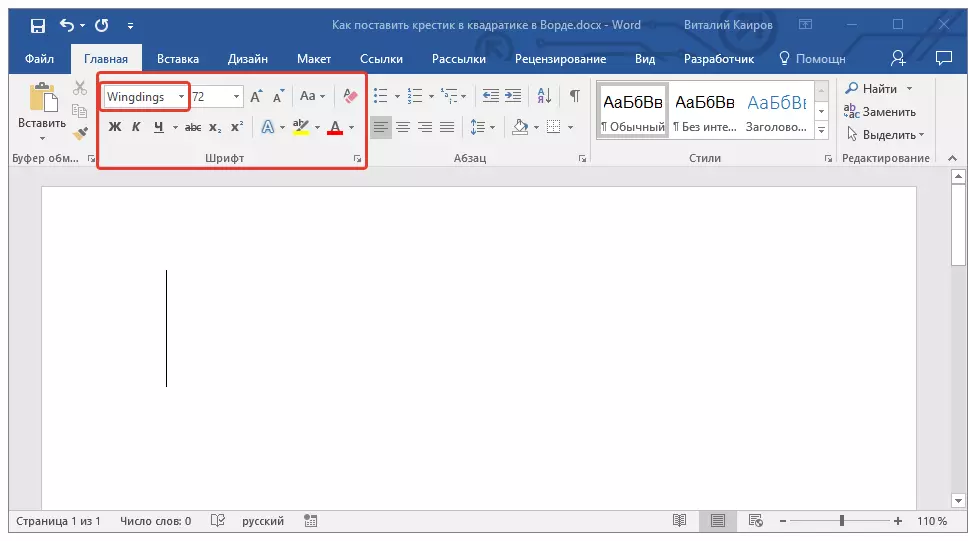
2. Курсордун көрсөткүчүнүн айкаш жыгачты аянтта кошулган жерде орнотуңуз жана ачкычты кармаңыз "Alt".
2. Сандарды киргизиңиз "120" тырмакчасыз жана ачкычты бошотпойт "Alt".
3. Аянттагы айкаш жыгач көрсөтүлгөн жерге кошулат.
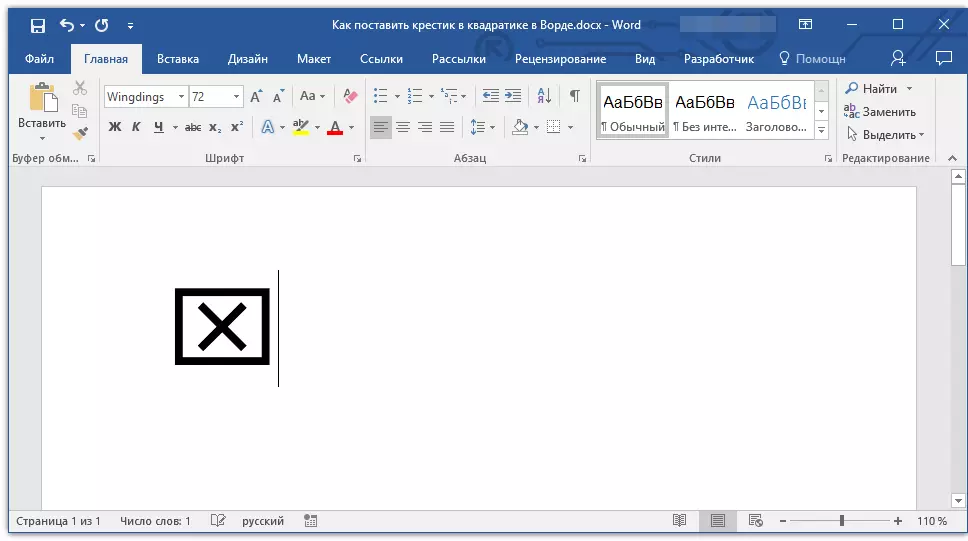
Сабак: Кантип кене
Аянтта айкаш жыгачты кыстаруу үчүн атайын форма кошуу
Кээде документте сиз квадратта бир тыйын символун коюшу керек, бирок форманы түзүңүз. Башкача айтканда, сиз бир чарчы кошушуңуз керек, түздөн-түз ичин кошуу керек, анын айкаш жыгачка салынышы мүмкүн. Муну жасоо үчүн, иштеп чыгуучунун режими Microsoft Wordдо иштетилген болушу керек (ошол эле аталыштын өтмүшү кыска жол панелинде көрсөтүлөт).Иштеп чыгуучу режимин иштетүү
1. Меню ачыңыз "Файл" жана бөлүмгө өтүңүз "Параметрлер".
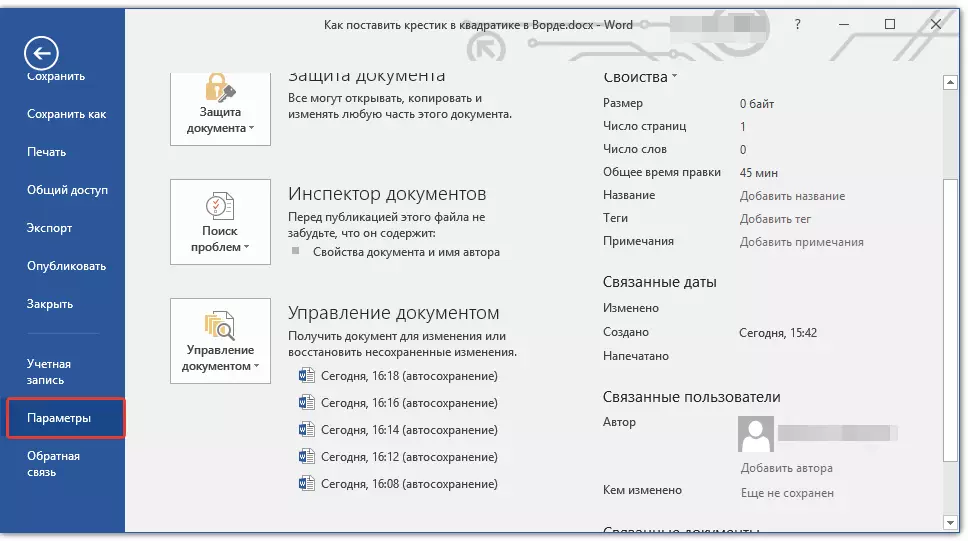
2. Терезеде ачылган, бөлүмгө барыңыз "Тасма орнот".
3. тизмеде "Негизги өтмөк" Нерсенин карама-каршы белгисин орнотуңуз "Иштеп чыгуучу" жана басыңыз "Макул" Терезени жабуу үчүн.
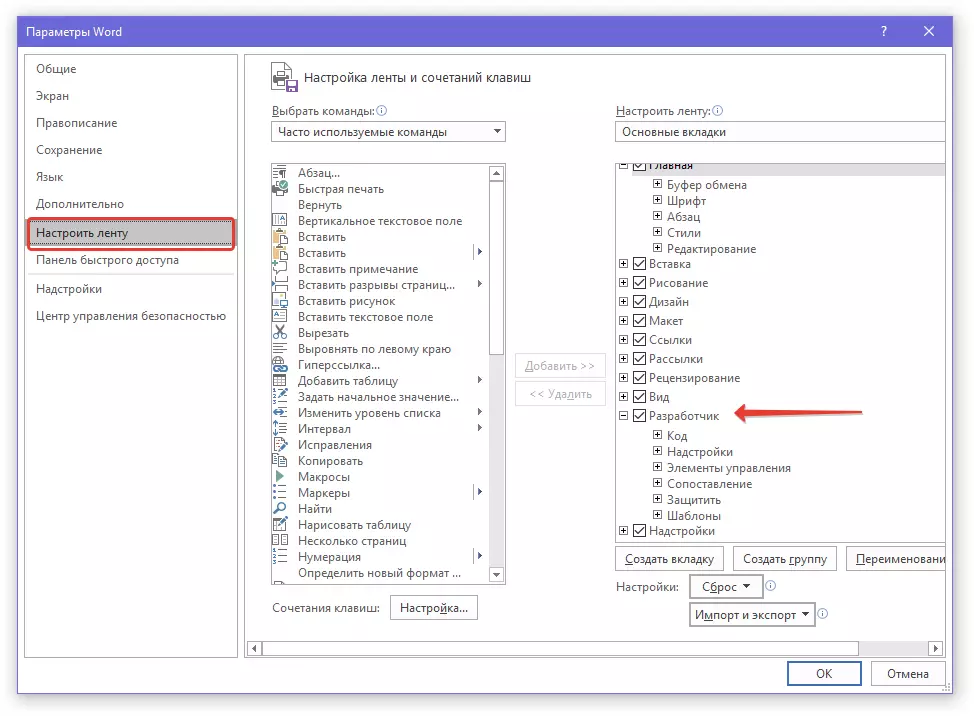
Форманы түзүү
Эми бул сөз сөздө пайда болгон "Иштеп чыгуучу" Программанын бир кыйла программалык функциялары болот. Биз буга чейин жазган макростун жаратылышынын арасында. Ошентсе да, ушул тапта биз таптакыр башкача, анча кызыктуу эмес тапшырма бар экендигин унутпайбыз.
Сабак: Сөз менен макрос түзүү
1. Табулатура "Иштеп чыгуучу" Топтогу ошол эле баскычты чыкылдатып, конструктор режимин күйгүзүңүз "Менеджмент элементтери".
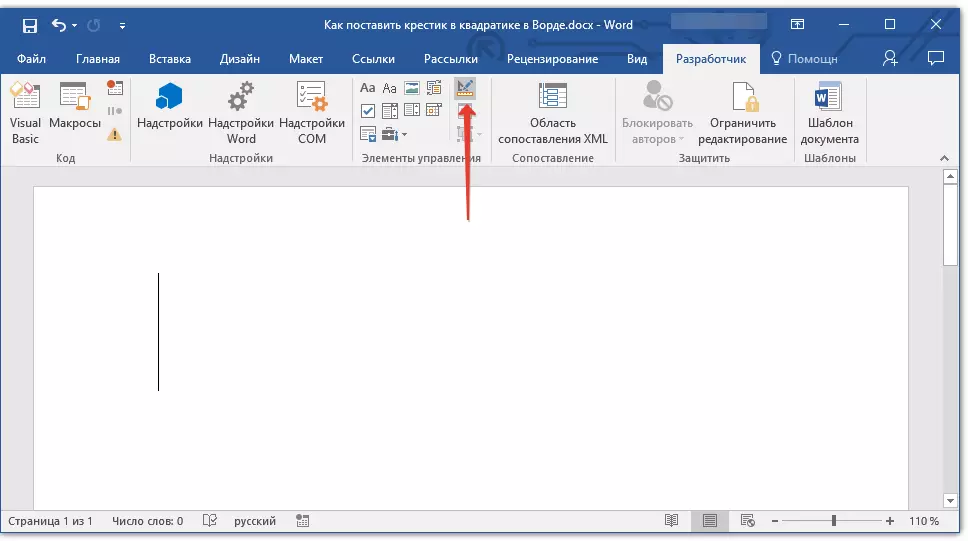
2. Ошол эле топко, баскычты чыкылдатыңыз. "Элемент белгилөө кутучасын көзөмөлдөйт".
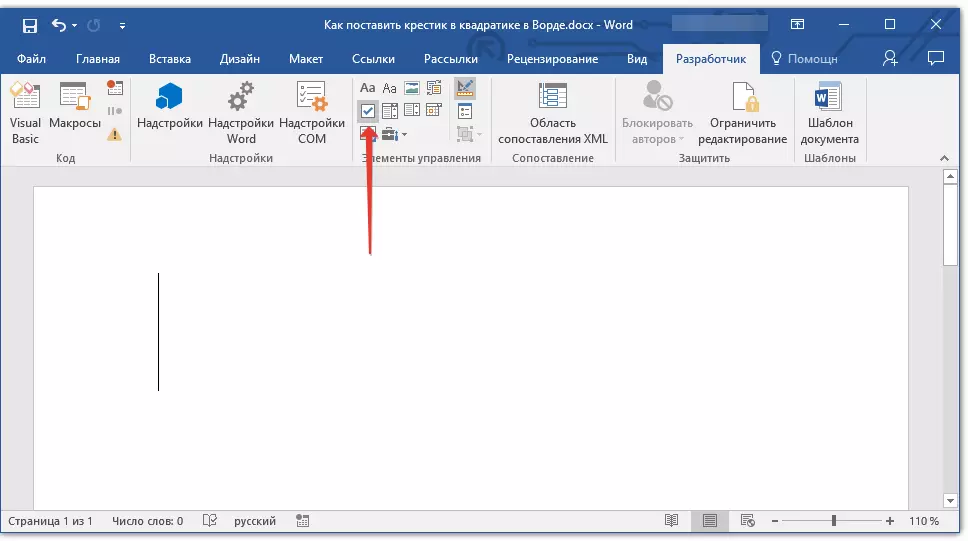
3. Баракта бош аянт көрүнүп турат. Өчүрүү "Дизайнер режими" , топтогу баскычты чыкылдатуу "Менеджмент элементтери".
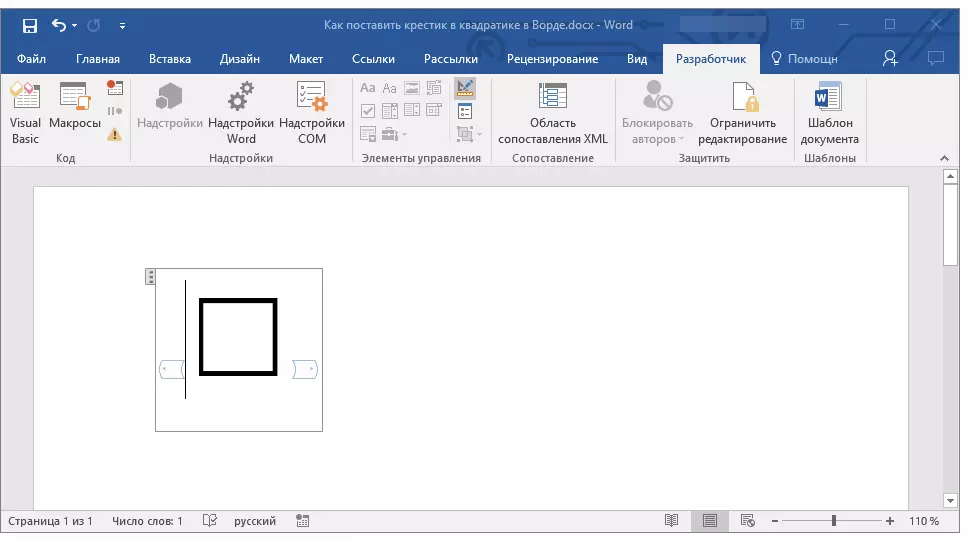
Азыр квадратка бир жолу чыкылдатып, анын ичинде айкаш жыгач пайда болот.
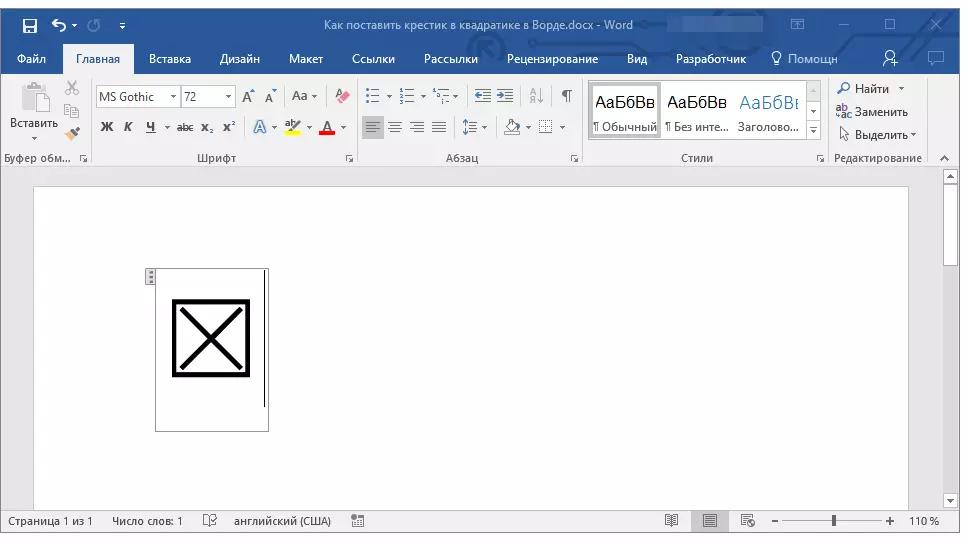
Эскертүү: Мындай формалардын саны чексиз болушу мүмкүн.
Эми сиз Microsoft Word функциялары, анын ичинде эки башка жол менен бир аз көбүрөөк билесиз, ал эми сиз аянтта айкаш жыгачка салсаңыз болот. Эмне болгонун токтотпо, MS Word тилин үйрөнө бериңиз, ошондо биз сизге жардам беребиз.
