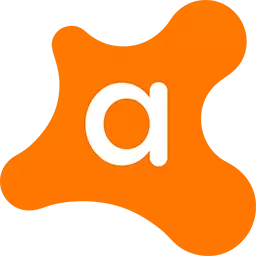
АВАС программасы эркин антивирустук коммуналдык кызматтардын арасында лидерди деп эсептешет. Бирок, тилекке каршы, айрым колдонуучуларга орнотуу менен көйгөйлөр бар. Аваст программасы орнотулган жок болгондо эмне кылуу керектигин билип алалыбы?
Эгер сиз жаңы болсоңуз, анда мындай коммуналдык кызматтарды орнотуунун бардык терсикалык иштери менен тааныш эмес болсоңуз, анда программаны орнотууда бир нерсе туура эмес болушу мүмкүн. Биз сизге Аваст кантип орнотууну өзүңүз менен таанышууну кеңеш беребиз. Сиздин иш-аракеттериңиздин тууралыгына шек санабасаңыз, анда орнотууну орнотуу биз жөнүндө сүйлөшө турган көйгөйлөрдүн бири.
Туура эмес uninstalling antivirus: атайын программанын жардамы менен көйгөйдү чечүү
Аваст программасын орнотууда көйгөйлөр пайда болгон эң көп себептен улам, бул колдонмонун мурда орнотулган версиясын же башка антивирустун туура эмес аныкталышы.
Албетте, Avast тиркемесин орнотуудан мурун, сиз компьютерде орнотулганга чейин, ал антивирусту жок кылышыңыз керек. Эгер сиз андай кылбасаңыз, анда экинчи антивирус программасынын катышуусу, эвастын орнотуу же келечекте туура эмес ишти орнотуу мүмкүн эместигине алып келиши мүмкүн, же жалпысынан тутумдун кыйрашына салым кошушу мүмкүн. Бирок кээде калптыкты жоюу, ал эми келечекте көйгөйлөрдү, анын ичинде ал эми антивирустарды орнотуу менен шартталган колдонуучулар жүргүзүлөт.
Эгерде сиз өз убагында сиз буга чейин жок кылсаңыз, анда буга чейин арыздарды толугу менен алып салуунун атайын пайдалуулугун өткөрсө, анда антивирустар программасынын калдыктарынан компьютериңизди тазалаңыз. Мындай арыздар компьютерде орнотулган бардык программаларды көзөмөлдөп, жана unnstallation "куйруктар" бойдон калгандан кийин, аларды көрө берүүнү уланта бериңиз.
Келгиле, орнотулган курал пайдалуу колдонууну колдонуп, туура эмес орнотулган аннивирустун калдыктарын аныктап, аны кантип алып салууну көрөлү. Орнотулган куралды иштеткенден кийин, орнотулган же туура эмес алыскы программалардын тизмеси ачылат. Биз Аваст программасын же буга чейин орнотулган дагы бир антивирус издеп жатабыз жана компьютерден алынып салынышы керек болчу. Эгерде сиз эч нерсе таппасаңыз, анда Авастын орнотуу мүмкүн эместиги менен, биз төмөндөгү Погимге барбастан, көйгөйдү орнотуу мүмкүн эместиги менен көйгөйдү чечиңиз. Антивируска каршы программанын калдыктары аныкталган учурда, биз анын атын бөлүштүрүп, "мажбурлап жок кылуу" баскычын чыкылдатыңыз.
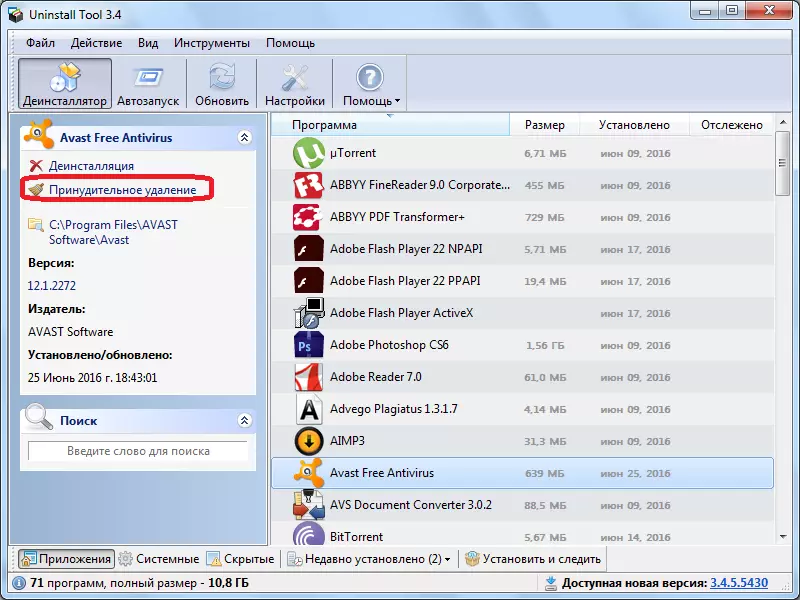
Андан кийин, ушул программадан калган папкаларды жана файлдарды талдоо, ошондой эле реестрдеги жазуулар.
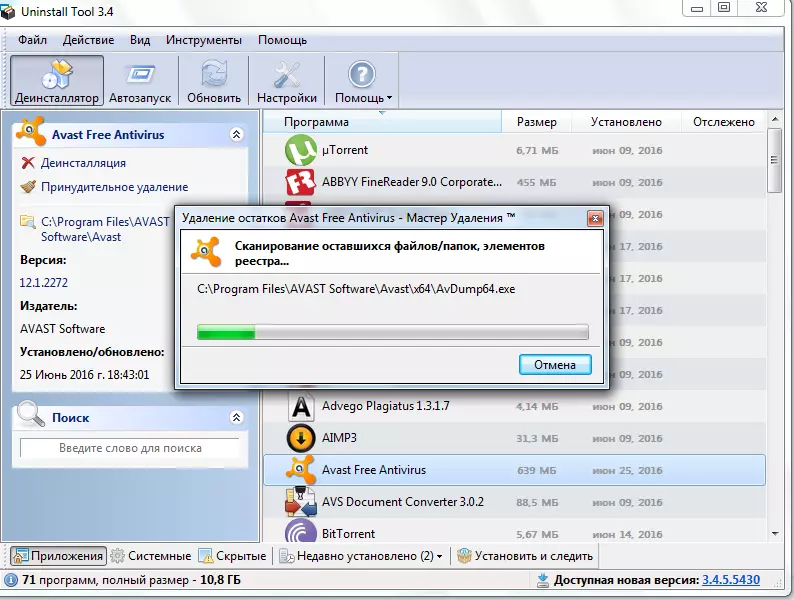
Сканерлөөдөн кийин жана аныкталгандан кийин, программа алардын алып салууну тастыктоону суранат. "Жок кылуу" баскычын чыкылдатыңыз.
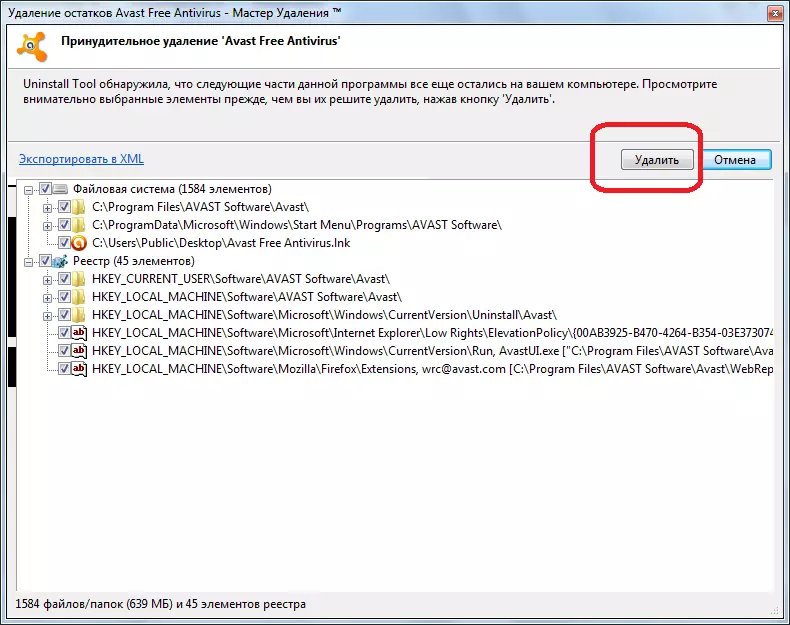
Туура эмес алыстан антивирус калгандарынын бардык калдыктарын ачуу жүргүзүлөт, андан кийин сиз антивирусту кайрадан орнотууга аракет кылсаңыз болот.
Туура эмес uninstalling antivirus: көйгөйдү чечүү
Бирок, эгерде аткарылбай калса, анда атайын пайдалануунун антивирусун орнотуу учурунда программаларды алып салуу үчүн орнотулган эмес. Бул учурда, "калдыктарды сактоочу жай" кол менен тазалоого туура келет.
Файл менеджеринин программасын программалык каталогуна колдонуп барыңыз. Биз буга чейин компьютерде орнотулган антивирустун аты менен папканы издеп жатабыз. Бул папканы бардык мазмуну менен жок кылыңыз.
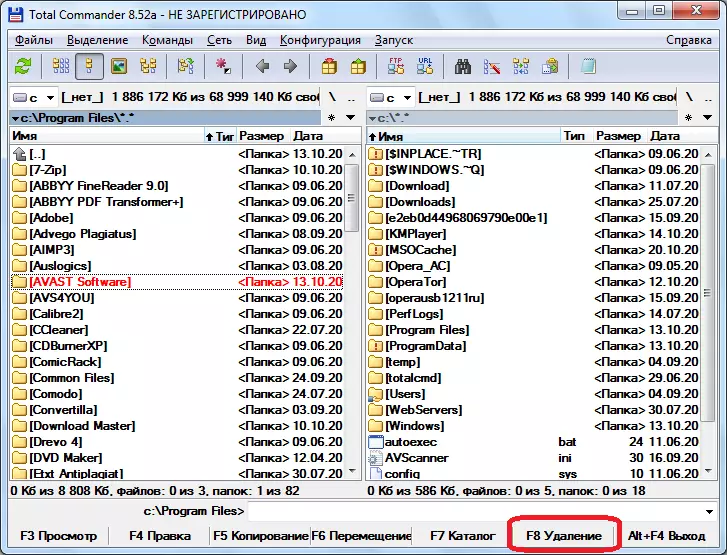
Андан кийин, сиз антивирус убактылуу файлдар менен папканы жок кылышыңыз керек. Маселе, ар кандай антивирус программаларынын ар кандай жерлерде жайгашкан, ошондуктан бул папканын жайгашкан жерин билүү үчүн, сиз бул антивирустун көрсөтмөлөрүн билип, бул антивирустун көрсөтмөлөрүн гана окуй аласыз же Интернетте жооп таба аласыз.
Файлдарды жана папкаларды жок кылгандан кийин, алыскы антивируска байланыштуу регистрден регистрден башкы реестрди тазалашыңыз керек. Муну CCLEANER сыяктуу адистештирилген программа менен жасай аласыз.

Эгер сиз тажрыйбалуу колдонуучу болсоңуз, анда орнотулган реестрдин редакторун колдонуп, анналивдүү антивирус менен байланышкан бардык талаптарды кол менен жок кылсаңыз болот. Бирок сиз системага олуттуу зыян келтирсеңиз, аны абдан кылдаттык менен жасашыңыз керек.
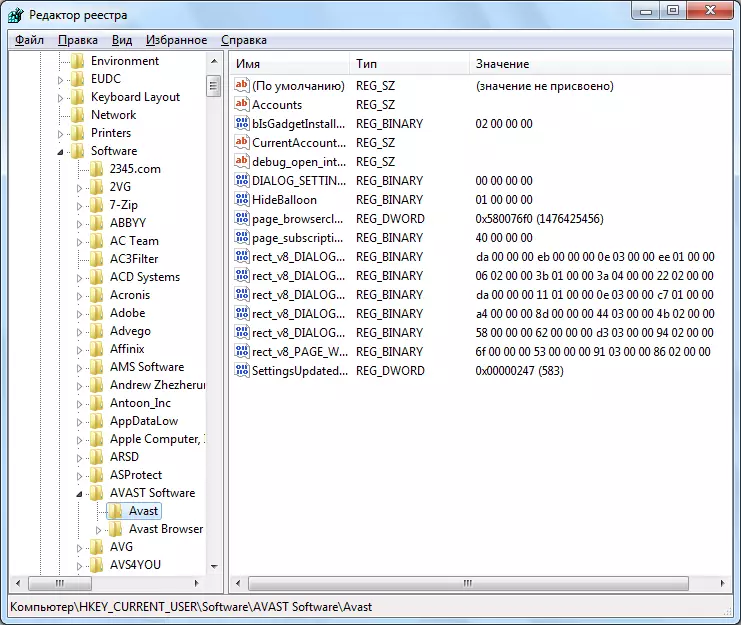
Тазалоо аяктагандан кийин, АВАВИТ АВАВИТТЕРДИ ӨЗГӨРТСӨҢҮЗ.
Маанилүү тутумдун жаңыртуулары жок
Мунун себептеринин бири - Аваст Антивирусту орнотуу мүмкүн эмес, анткени компьютерде кээ бир маанилүү Windows жаңыртуулары орнотулган эмес, атап айтканда, MS Visual C ++ топтомдорунун бири.
Бардык керектүү жаңыртууларды күчөтүү үчүн, башкаруу панелине келип, тутумга жана коопсуздук бөлүмүнө өтүңүз.
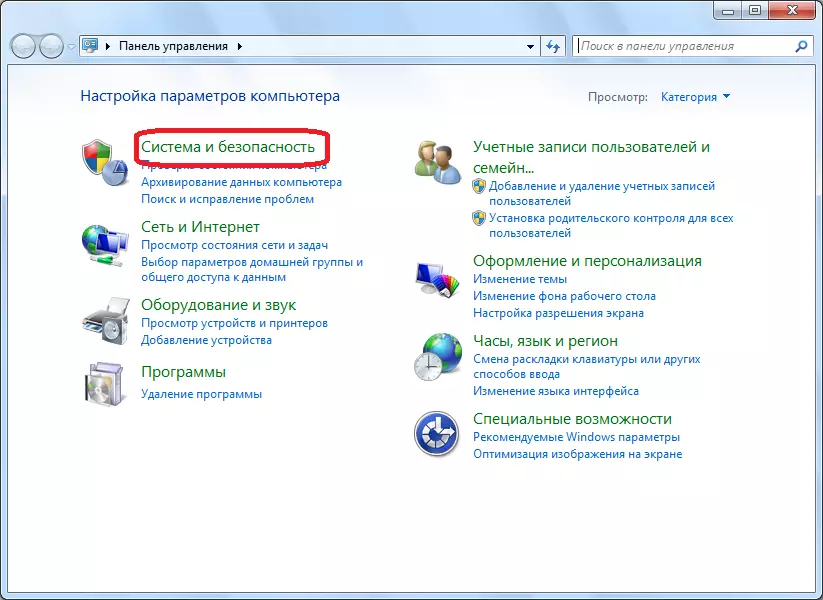
Андан кийин, "Жаңыртууну текшерүү" жазуусун чыкылдатыңыз.
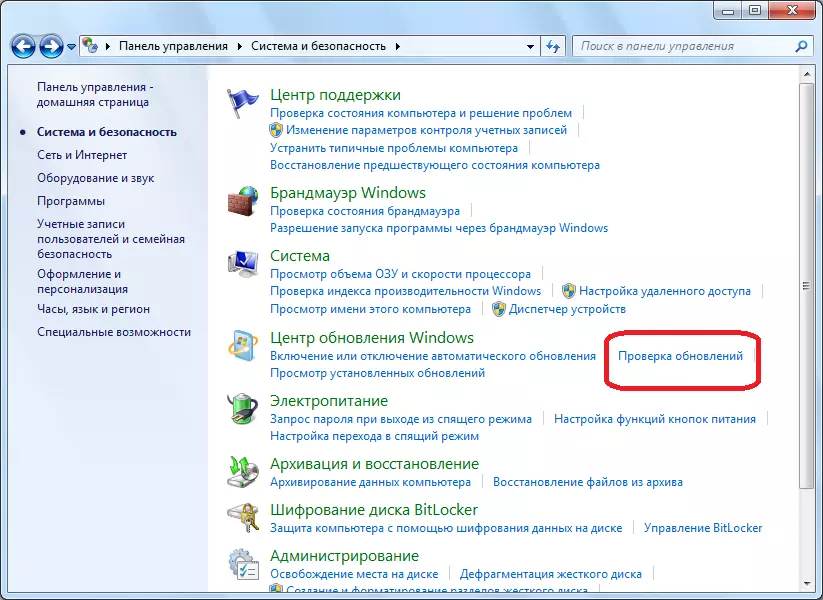
Эгерде сиз белгисиз жаңыртуулар болсо, "Орнотуу жаңыртууларын" баскычын басыңыз.
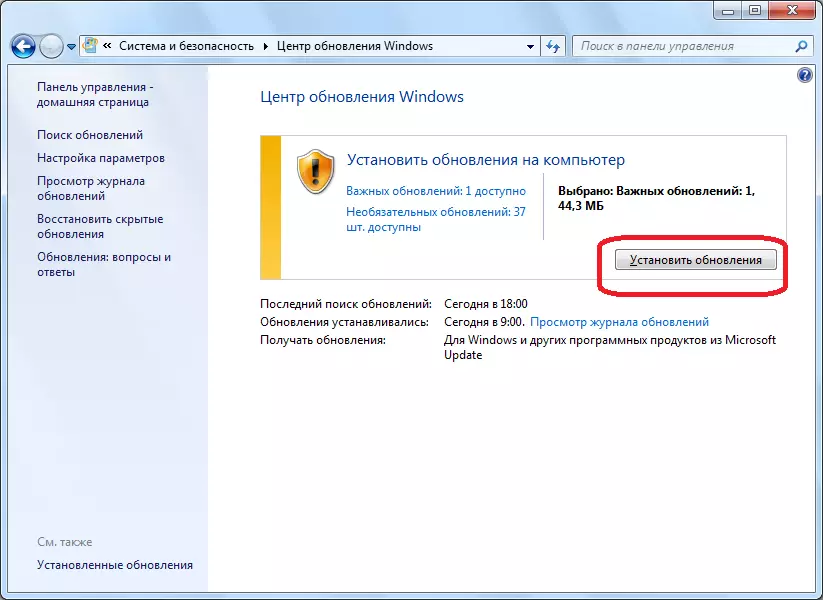
Жаңыртылган жаңыртуулар жүктөлгөндөн кийин, компьютерди ашыкча жүктөп, биз АВТИГИВДИК ЭВТИПТЕРДИ ОТЧЕТ.
Вирустар
Айрым вирустар, компьютерде бар болгон учурда, антивирус программаларын орнотууну, анын ичинде Аваст. Ошондуктан, ушундай көйгөй болгон учурда, орнотууну талап кылбаган вирустук жардамдын жардамы менен, орнотууну талап кылбаган ниисттик жардамдын жардамы менен тутумду сканерлөө акылга сыярлык. Же, андан да жакшы, дагы бир жолу вирустар үчүн катуу компьютерден катуу дискти текшерет.
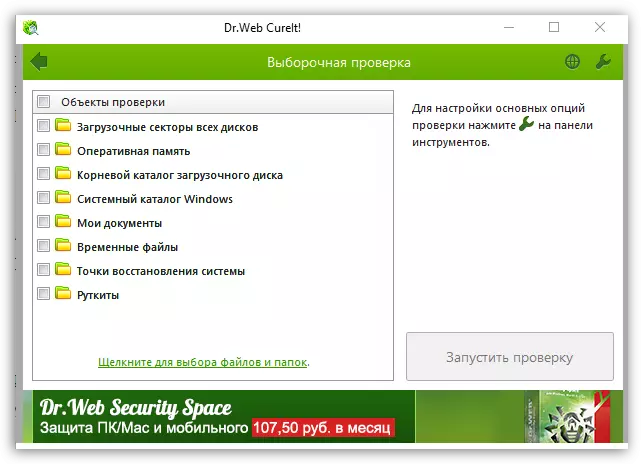
Тутум иштебей калышы
Иштеп жаткан тутумуна зыян келтирилген учурда, антивирус АВАС орнотулбашы мүмкүн. Бул бөлүштүрүүнүн белгиси, сиз аваст гана эмес, башка колдонмолордун көпчүлүгүн, ал тургай, антивирустардын көпчүлүгүн орното албайсыз.
Бул зыяндын татаалдыгына жараша, калыбына келтирүү пунктуна же кайра калыбына келтирүү тутумуна кайтуу менен мамиле жасалат.
Көрүнүп тургандай, Avast Andius программасын орнотуу мүмкүн эместигин аныктоодо, биринчи кезекте, көйгөйдүн себептерин белгилөө керек. Мунун себептери аныкталгандан кийин, алардын мүнөзүнө жараша, көйгөй жогорудагы ыкмалардын бири менен чечилет.
