
Фотошоптогу объекттердин түсүн алмаштыруунун бир нече жолу бар, бирок экөө гана теринин түсүн өзгөртүүгө ылайыктуу.
Алгач - түстүү катмар "Түс" . Бул учурда биз жаңы бош катмарды түзүп, үстүңкү катмарды өзгөртүп, сүрөттүн керектүү бөлүмдөрүн тартыңыз.
Бул ыкма, менин көз карашым боюнча, бир кемчилик: Терини кайра иштетилгенден кийин, жашыл кыз табигый эмес көрүнгөндөй, табигый эмес көрүнөт.
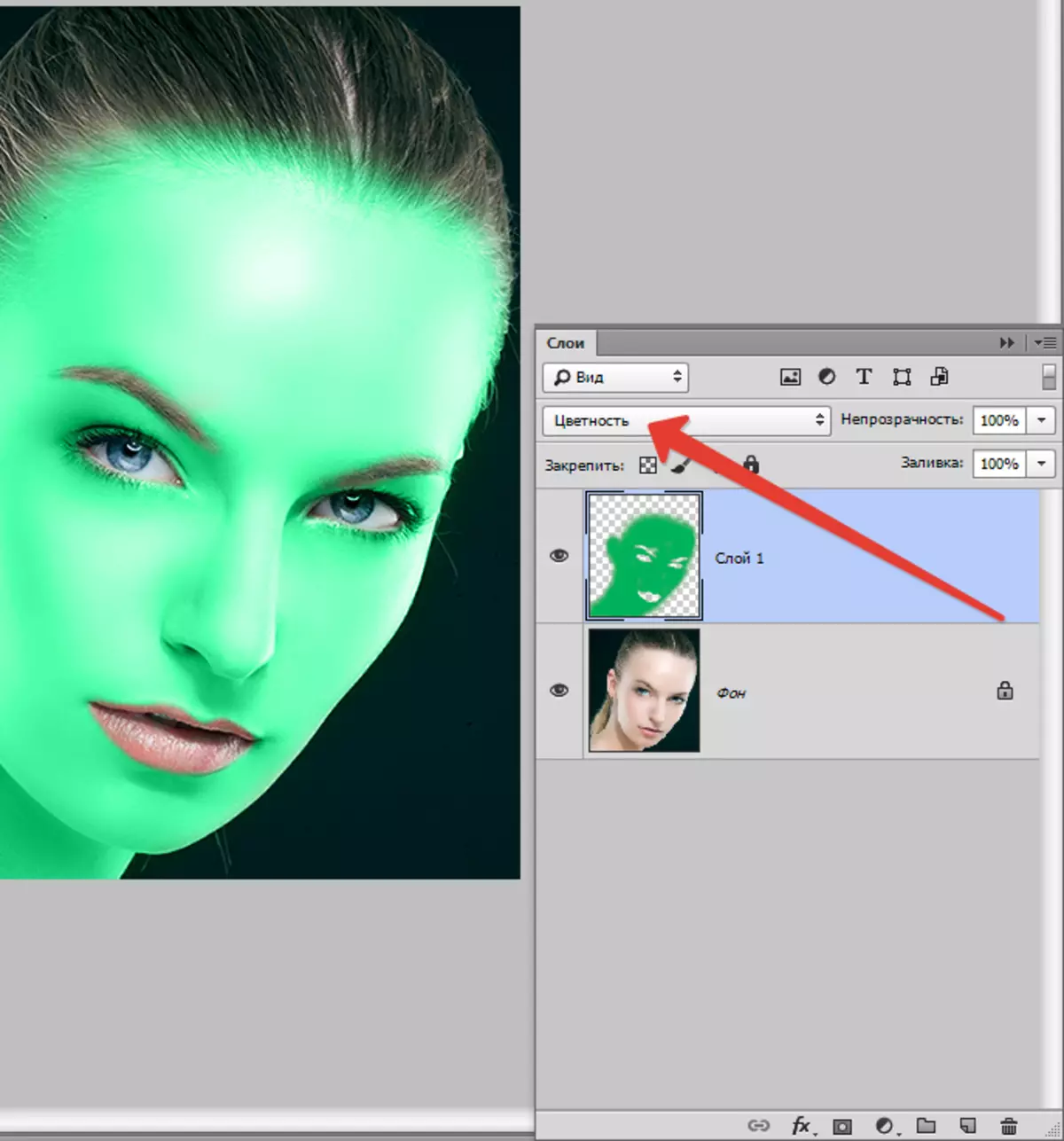
Жогоруда айтылгандарга негизделген, мен сизге экинчи жолду карап көрөлү - функцияны колдонууну суранам "Түсүн алмаштыруу".
Баштайлы.
Баскычтардын айкалышы менен булак сүрөтүнүн көчүрмөсүн түзүңүз Ctrl + J. жана менюга бар "Сүрөт - Коррекция - өзгөртүү".
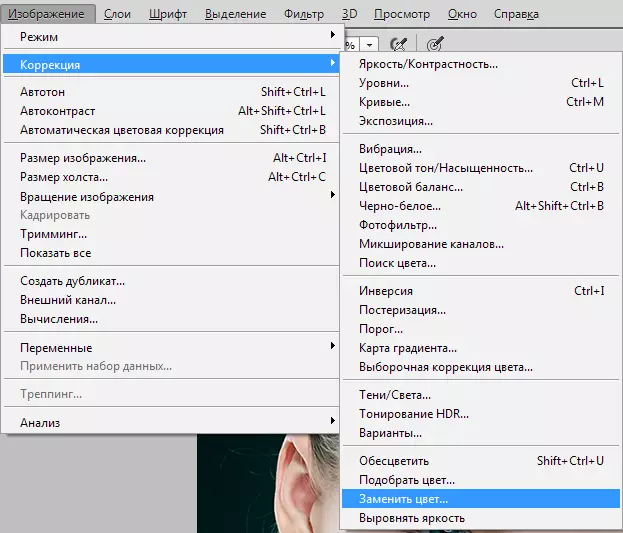
Терезеде, биз теринин обонун тандап алдык (курсор Pipette түрүн карайт), алтындан жасалган, караңгы менен жеңил көлөкөлөрдүн ортосундагы алтынды табууга аракет кылып жатабыз.
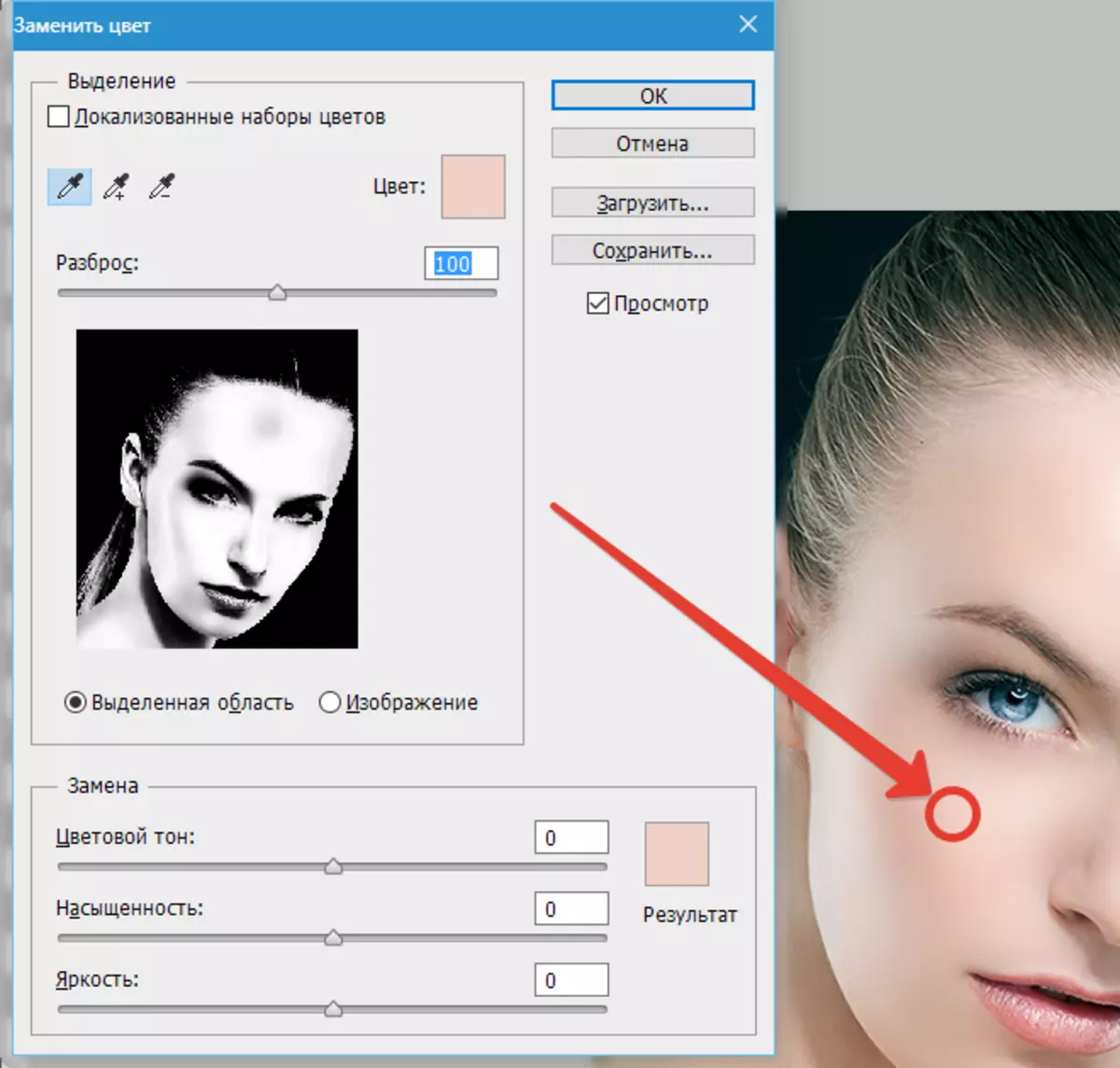
Андан кийин сыдырма чакырды "Тактар" Токтоп калганга чейин оңго ой жүгүртүү.
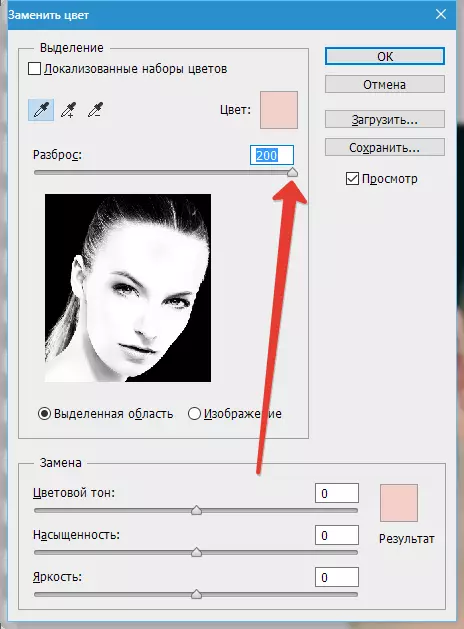
Тери түсү биз блоктун жанына тандайбыз "Алмаштыруу" . Биз терини, көздөрүн жана башка бардык сайттарды гана карайбыз.
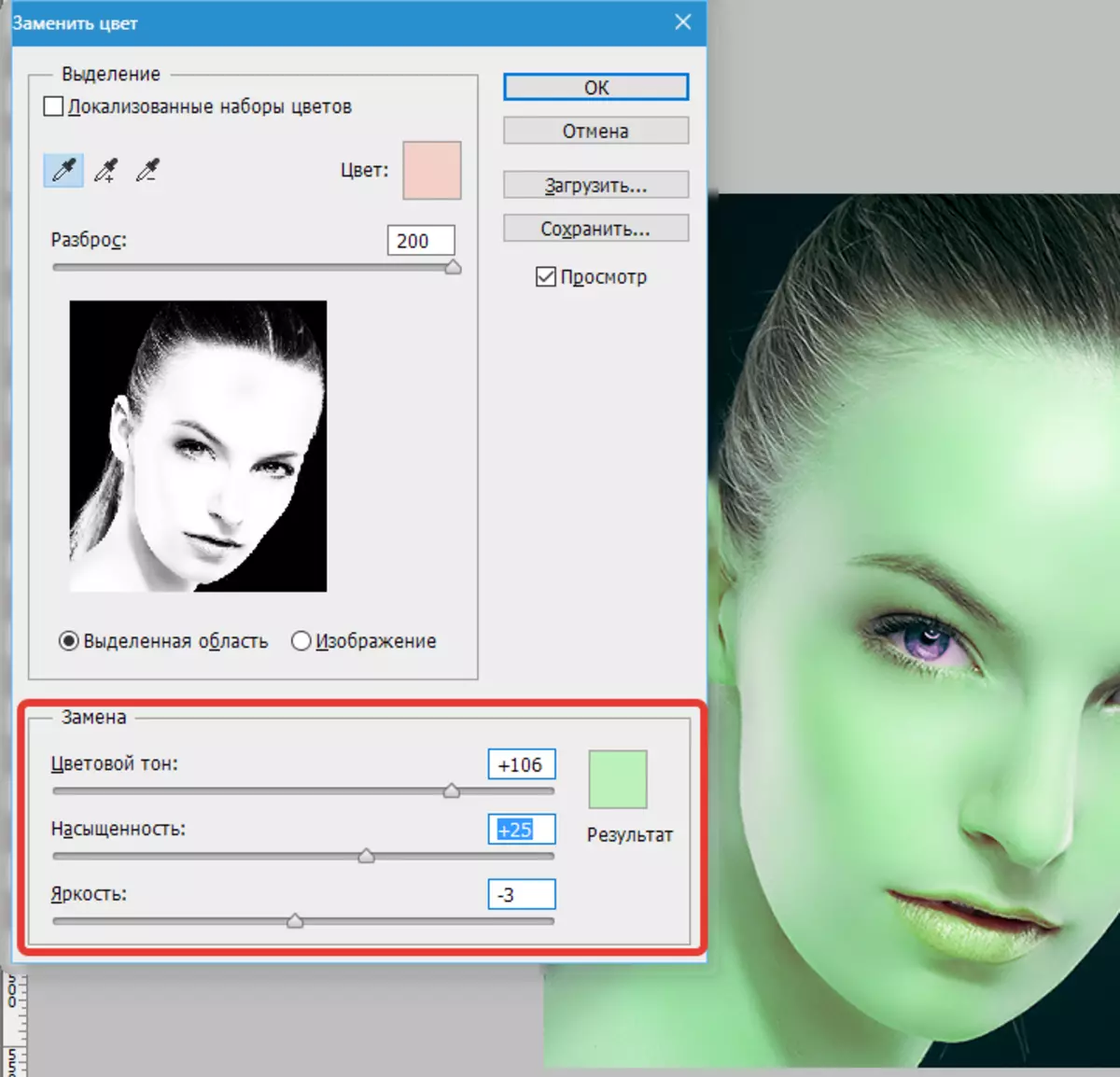
Эгерде теридин түсү бизди тикесе, анда чыкылдатыңыз Макул Жана улантыңыз.
Жашыл кыз менен катмар үчүн ак маска түзүңүз.

Төмөнкү орнотуулар менен щетканы тандаңыз:

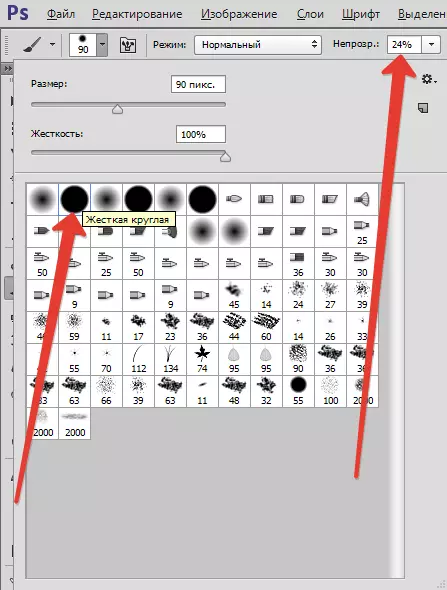
Түс кара түстү тандап, акырын өчүрүлгөн (маскада кара щетканы) жашыл түс, ал болбошу керек болгон жашыл түстө.

Даяр, теринин түсү өзгөрүлдү. Мисалы, мен жашылмын, бирок бул ыкма табигый териге абдан ылайыктуу. Мисалы, Тан кошсоңуз болот, же тескерисинче, тескерисинче ...
Жумушуңузда ушундай жол менен колдонуп, жумушуңузга ийгилик бериңиз!
