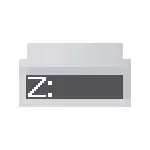
Айрым учурларда, флэш-диск тамгасын өзгөртүү үчүн, убакыттын өтүшү менен өзгөрүлбөгөн катын белгилөө керек болушу мүмкүн (бул USB драйвынан, жөндөөлөрдү абсолюттук жолдорду колдонуп, орнотуу үчүн бир нече программаларда талап кылынышы мүмкүн), Бул ушул көрсөтмөлөрдө талкууланат. Ошондой эле: 10 диск катын кантип өзгөртүү үчүн 10 тамгадан кантип өзгөртүү керек? Флэш-диск сөлөкөтүн же катуу дискти өзгөртүү керек.
Windows дисктерин колдонуп, флэш-диск тамгасынын максаты
Flash Drive үчүн катты дайындоо үчүн үчүнчү жактын программалары талап кылынбайт - бул Windows 10, Windows 7, Windows 7, XPде бар дисктин башкаруу комитетин колдонуу менен жасалышы мүмкүн.
Флэш-диск дискинин (мисалы, башка USB дискинин катын өзгөртүү тартиби) төмөнкүлөр болот (USB Flash Drive компьютер же ноутбук менен туташууга тийиш)
- Баскычтоптун Win + R баскычтарын басыңыз жана "чуркоо" терезесине DESKMGMT.MSC баскычын басып, Enter баскычын басыңыз.
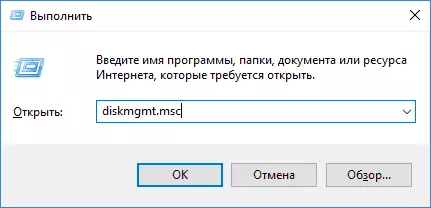
- Диск башкаруу коммуналдык кызматын жүктөп алгандан кийин, сиз тизмедеги бардык туташтырылган дисктерди көрө аласыз. Керектүү флэш диск же дискке оң баскыч менен чыкылдатып, "Drive тамгасын же дискке жолдун өзгөрүшүн" тандаңыз.
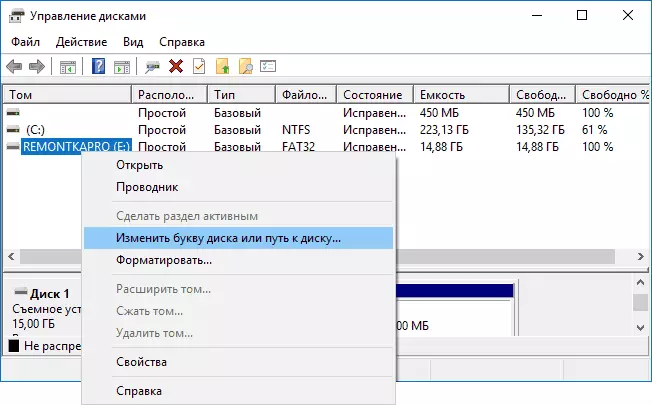
- Флэш-дискинин учурдагы тамгасын тандап, Edit баскычын чыкылдатыңыз.
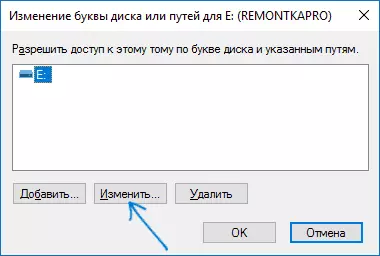
- Кийинки терезеде, керектүү флэш-диск катты көрсөтүп, ОК басыңыз.

- Бул диск катты колдонгон айрым программалар ишин токтото алат деп эскертилет. Эгерде сизде "Эски" катын "эски" катын алууну каалаган программалар жок болсо, анда флэш-диск тамгасынын өзгөрүшүн ырастаңыз.
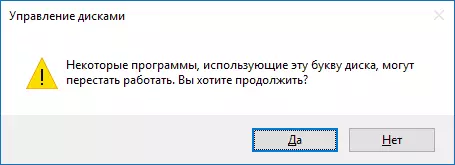
Бул каттуу каттын бул дайындалышы боюнча сиз аны изилдөөчү жана башка жерлерде жаңы кат менен көрөсүз.
Жалпак үчүн туруктуу катты кантип дайындоо керек
Эгерде сиз белгилүү бир флеш диск тамгасы туруктуу болсо, анда аны жасоо оңой болсо: бардык кадамдар жогоруда айтылгандай болот, бирок бир нюань маанилүү: катын ортосуна жакыныраак же Алфавиттин аягы (б.а. мындай болот, ал башка туташкан дисктерге берилбейт).Эгерде, мисалы, X тамгасын, бир эле компьютерде бир эле компьютерге же ноутбукка же ноутбукка туташса, ал бир эле компьютерге туташып, алга (жана анын USB портторуна) туташтырылганда, Белгиленген кат.
Буйрук сабына Flash Drive катты кантип өзгөртүү керек
Диск менеджмент пайдалуу, сиз Windows командалык сабын колдонуп, сиз флэш-диск тамгасын же башка дискти дайындай аласыз:
- Администратордун атынан буйрук линиясын иштетиңиз (муну кантип жасоого болот) жана төмөнкү буйруктарды киргизиңиз
- DiskPart.
- Тизменин көлөмү (бул жерде иш-аракет аткарыла турган флэш дискинин же дискинин көлөмүнө көңүл буруңуз).
- Төлөмдү n (3-пункттан алынган сан) тандаңыз.
- Тамга = z (мында z диск эң керектүү тамгасы) дайындоо.
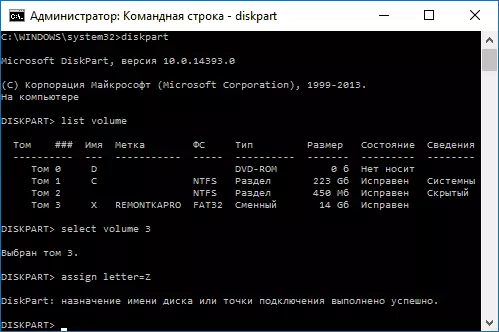
- Чыгуу
Андан кийин, сиз буйрук сабын жаба аласыз: Сиздин диск сиз каалаган катка жүктөлөт, кийинчерээк туташтырылган терезелер ушул катты колдонушат.
Мен бүтүрөм жана баары күтүлгөндөй иштейт деп ишенем. Эгер бир нерсе күтүлбөгөн жерден иштебесе, анда комментарийлердеги кырдаалды сүрөттөңүз, мен жардам берүүгө аракет кылам. Балким, ал пайдалуу болот: эгерде компьютер флеш-драйв көрбөсө, эмне кылуу керек.
