
Skype колдонууга качан тез-тез көйгөйлөрдүн бири - бул үн иштебей турган жагдай. Албетте, бул учурда, бул учурда, тексттик билдирүүлөрдү жазуу жана видео жана үн чалуулардын функциясын жазуу менен гана пайдасыз болуп калат. Бирок бул скайпты жогору баалаган бул мүмкүнчүлүктөр үчүн. Скейп программасында үндү кантип күйгүзүүнү билип алалы.
Маектешүүнүн капталындагы көйгөйлөр
Биринчиден, маектешүү учурунда скайп программасындагы үндүн жоктугу маектешүүнүн капталындагы көйгөйлөрдөн улам келип чыгышы мүмкүн. Алар төмөнкү белги болушу мүмкүн:- Микрофондун жоктугу;
- Микрофонду бузуу;
- Айдоочулар менен көйгөй;
- Skype ичинде туура эмес үн орнотуулары.
Бул көйгөйлөрдү чечүү үчүн сиздин маектешиңиз үчүн, микрофон скайпта иштебесе, ага эмне жардам берет?
Жана анын көйгөйү жөнөкөй экендиги тууралуу аныкталсын: Башка колдонуучу менен ойлонууга жетиштүү. Эгер бул жолу маектешүүнү укпаса, анда көйгөй сиз тарапта болушу мүмкүн.
Үн гарнитураны туташтыруу
Эгерде сиз көйгөйдүн сиз тарапта экендигин аныктасаңыз, анда биринчи кезекте, кийинки учурду билишиңиз керек: үн скайпта гана укпаса, же башка программаларда дагы ушундай ийгиликсиздик байкалганбы? Муну жасоо үчүн, биз компьютерде орнотулган ар бир аудио оюнчусун күйгүзүп, аны колдонуп, үн файлын жаңыртып турабыз.
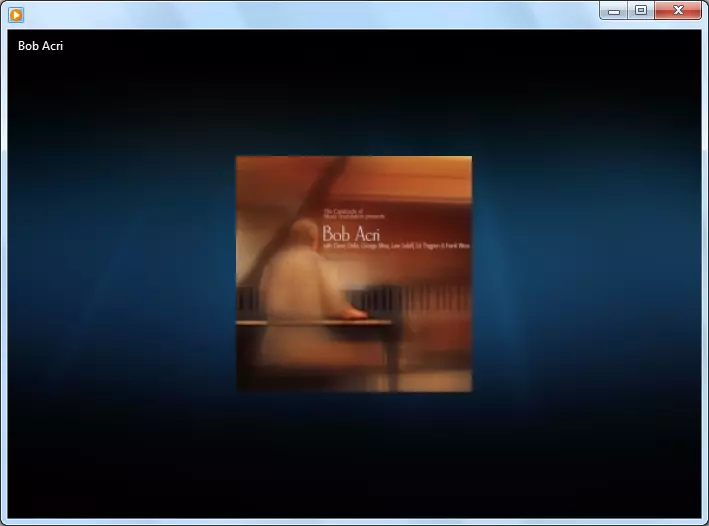
Эгер үн угулса, анда көйгөйдү чечип алса, анда ал түздөн-түз Skype колдонмосунда, эгер сиз дагы эч нерсе угулбаса, анда сиз үн гарнитурасын (баяндамачылар, наушниктер ж.б.) кылдаттык менен текшеришиңиз керек. Ошондой эле сиз үн чыгарып жаткан шаймандардагы бузулуулардын жоктугуна көңүл бурушуңуз керек. Компьютериңизге дагы ушул сыяктуу түзмөктү туташтыруу менен текшерилиши мүмкүн.
Айдоочулар
Үн компьютердеги, анын ичинде скайпта ойнобогон дагы бир себеби, үн үчүн жооптуу айдоочуларга эч кандай зыян болбойт. Алардын ишин текшерүү үчүн, баскычтарды колдонуп + r баскычтарын териңиз. Андан кийин, "чуркоо" терезеси ачылат. Биз "DevMGMT.MSC" сөзүн киргизебиз жана "OK" баскычын чыкылдатыңыз.
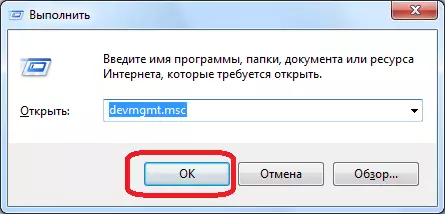
Түзмөк башкаргычына көчүп барабыз. "Үн, видео жана оюн түзмөктөр" бөлүмүн ачыңыз. Үн ойноого мүмкүн болбогон бир айдоочу болушу керек. Ал жок болгон учурда, сиз аны үн чыгаруучу түзмөк колдонгон расмий сайтынан жүктөп беришиңиз керек. Бул үчүн атайын коммуналдык кызматтарды колдонууга болот, айрыкча, бул айдоочуну жүктөп алууну белгилөө керек.
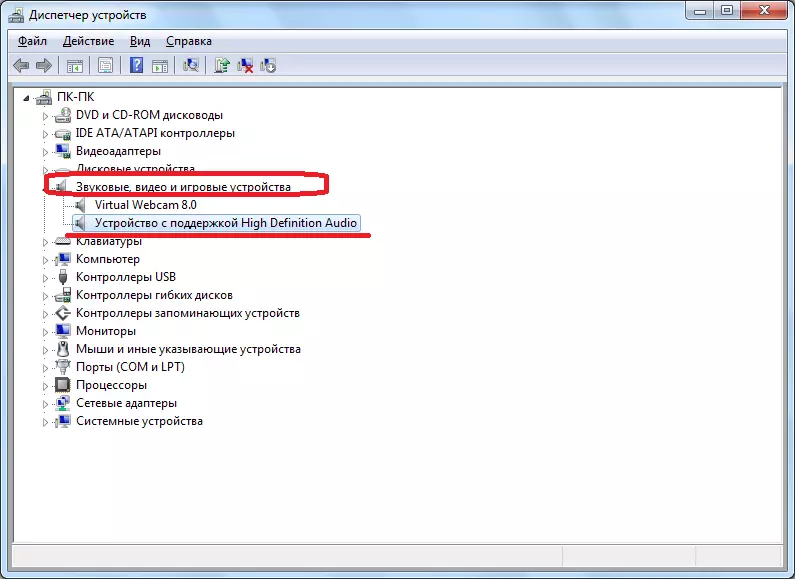
Эгерде айдоочу жеткиликтүү болсо, бирок айкаш жыгачка же илеп белгиси менен белгиленсе, анда ал туура эмес иштеп жаткандыгын билдирет. Бул учурда ал жок кылынышы керек жана жаңысын орнотуу керек.
Компьютердеги майып
Бирок баары бир топ жеңилирээк болот. Мисалы, сиз компьютериңизге үн чыгарып салсаңыз болот. Аны текшерүү үчүн, эскертмелер чөйрөсүндө, баяндамачы сүрөтчөсүн чыкылдатыңыз. Эгерде көлөмдүн көзөмөлү өтө жогору болсо, анда Skype-де үн жоктугуна себеп болду. Аны көтөр.
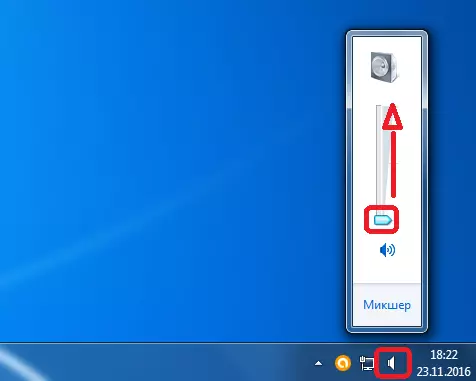
Ошондой эле, үндүн ажыратылышынын белгиси Crown Spaker символу болушу мүмкүн. Бул учурда, аудио ойнотууну иштетүү үчүн, ушул символду чыкылдатыңыз.
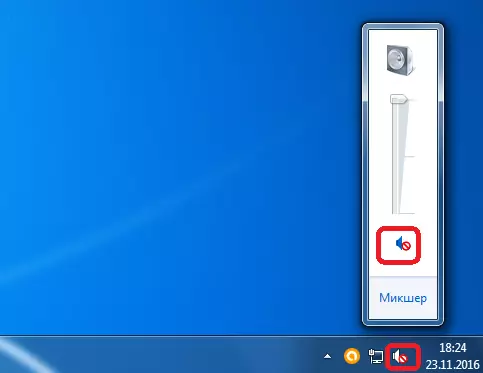
Skype боюнча үнүн чыгарылган үн чыгарылды
Бирок, эгерде башка программаларда үн кадимкидей болуп, скайпка гана жетишпесе, анын бул программасына чыгарылышы өчүрүлүшү мүмкүн. Муну текшерүү үчүн, дагы бир жолу, Система жайында динамиканы чыкылдатыңыз жана "Mixer" деген жазуусун чыкылдатыңыз.
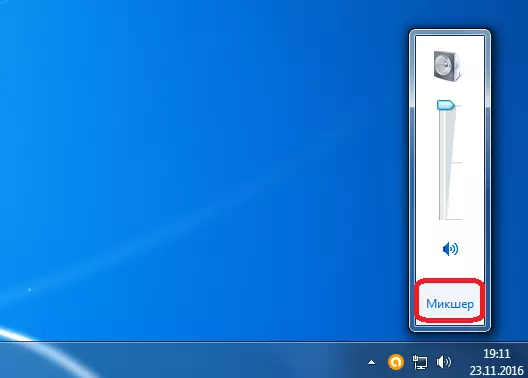
Кыязы, биз скайпка жанын берүү үчүн жооптуу бөлүмдө болсок, баяндамачы сөлөкөтү өтүп кетсе, же үн контроллору ылдый жагына түшүрүлсө, анда Skypeдагы үн өчүрүлгөндүгүн билдирет. Аны күйгүзүү үчүн, өткөрүлүп берилген баяндамачы сөлөкөтүн чыкылдатып же көлөмүн көзөмөлдөңүз.
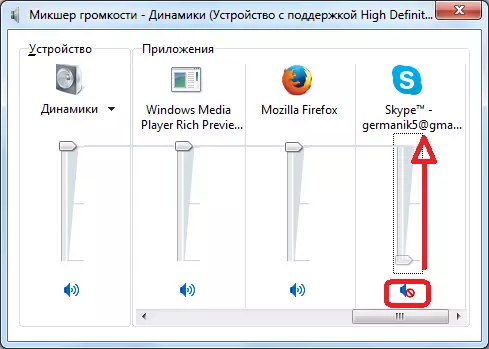
Skype жөндөөлөрү
Эгерде жогоруда көрсөтүлгөн чечимдердин бири дагы көйгөйлөрдү аныктабаса, анда бир эле учурда үн гана скайптан гана ойнобойт, андан кийин анын жөндөөлөрүн карап чыгуу керек. "Шормалар" жана "Жөндөөлөр" меню элементтерине ырааттуу түрдө өтүңүз.
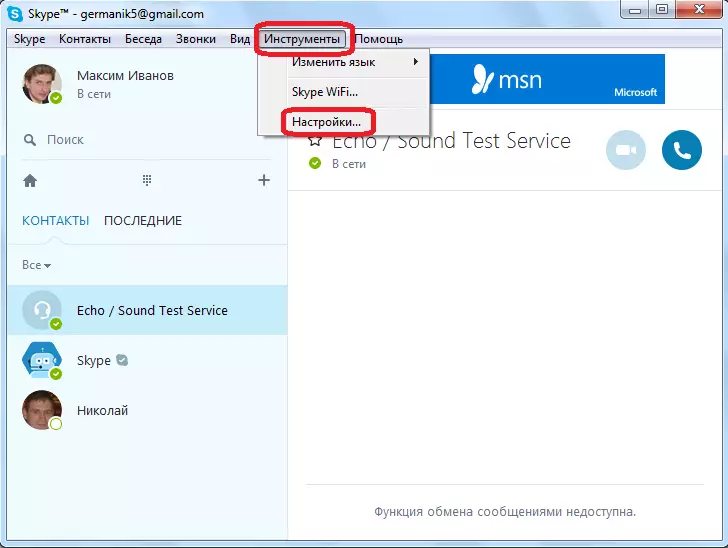
Андан кийин, "Үн жөндөөлөрү" бөлүмүн ачыңыз.
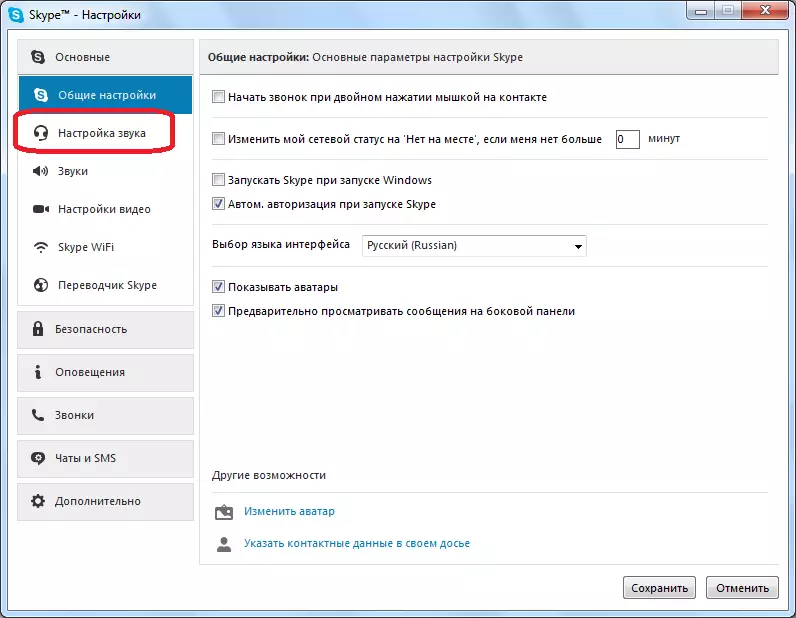
"Баяндамачылар" жөндөөлөрүндө, үнүн угуу үчүн үн шайманга так көрсөтүп, сиз аны укканыңызга так айтыңыз. Эгер сиз жөндөөлөрдө дагы бир аппарат орнотулса, аны сиз үчүн каалаган нерсени өзгөртүңүз.
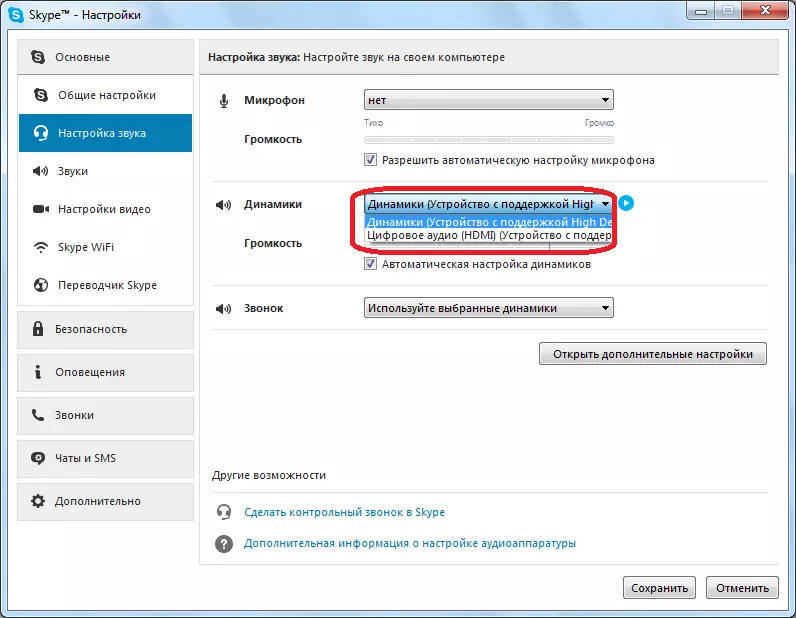
Түзмөктү тандоо үчүн, түзмөктү тандоо үчүн форманын жанындагы баштоо баскычын чыкылдатыңыз. Эгерде үн кадимкидей болсо, анда сиз программаны туура конфигурацияладыңыз.
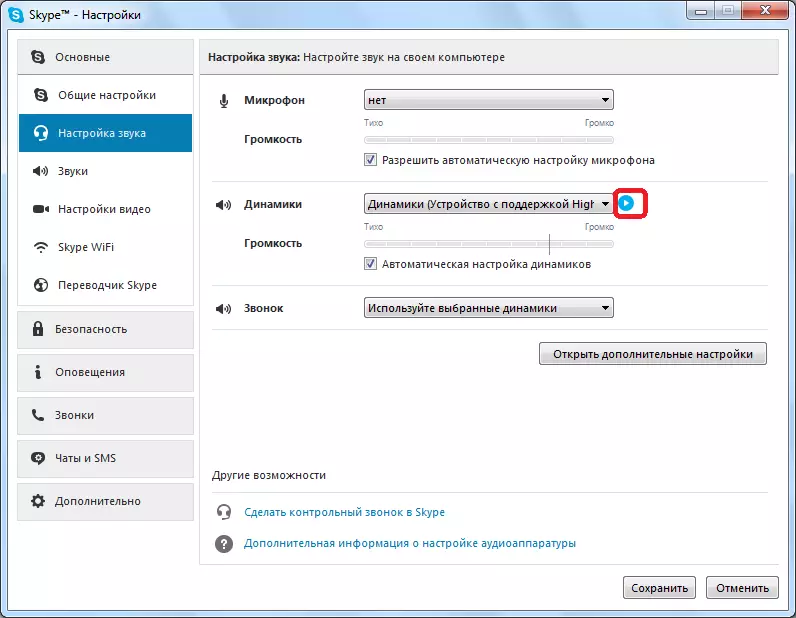
Программаны жаңыртып, кайра орнотуңуз
Жогоруда келтирилген ыкмалардын бири да жардам бербегендиктен, сиз үндүн ойнотуу көйгөйү гана скайп экендигин белгиледиңиз, аны кайра жаңыртып, аны кайра жаңыртып, аны кайра орнотуп, орнотуңуз.
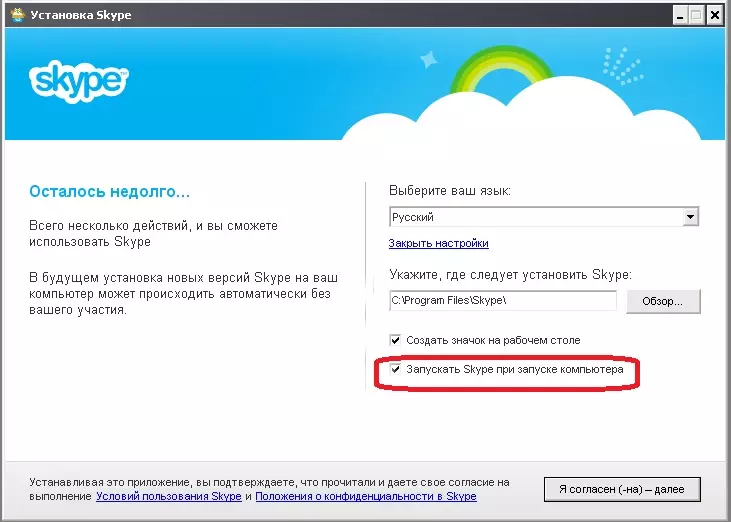
Практика көрсөткөндөй, кээ бир учурларда, үн менен байланышкан көйгөйлөр Программанын эски версиясын колдонуу менен, же колдонмонун файлдары бузулуп, кайра орнотууга жардам берет.
Келечекте жаңылануу үчүн убара болбош үчүн, сиз "Өркүндөтүлгөн" терезесинен жана "Автоматтык жаңыртуу" терезесинен өтөсүз. Андан кийин "Auto Utway" баскычын чыкылдатыңыз. Эми сиздин Skype версияңыз автоматтык түрдө жаңыртылат, бул көйгөйлөрдүн жоктугуна, анын ичинде үнү, анын ичинде үнү, анын ичинде арыздын эскирген версиясын пайдалангандыгына кепилдик берет.
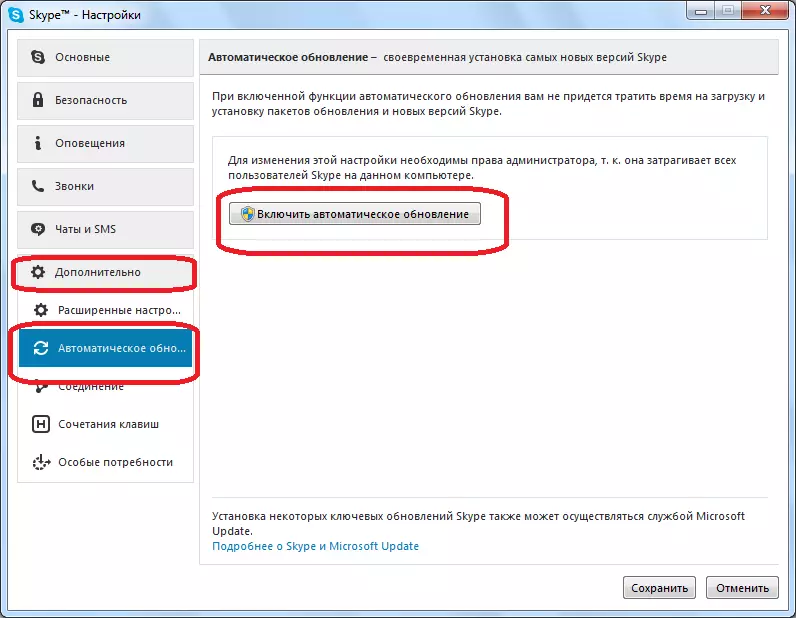
Көрүнүп тургандай, скайпка маектешкен маектешүүнү укпаш үчүн, олуттуу факторлор болуп саналат. Маселе маектешүүчүнүн тарабында жана сиз тарапта болушу мүмкүн. Бул учурда, аны кантип чечүү керектигин билүү үчүн көйгөйдүн себептерин белгилөө үчүн негизги нерсе. Үн менен көйгөйлөр үчүн мүмкүн болгон башка мүмкүнчүлүктөрдү кесип алыңыз.
