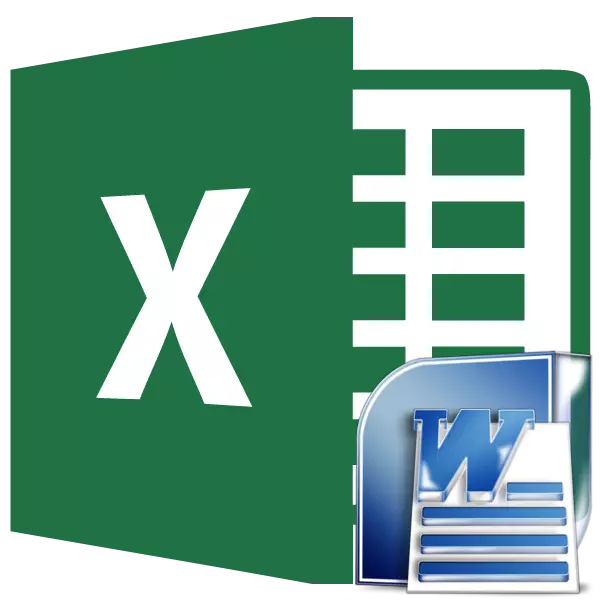
Көбүнчө, сиз Microsoft Excu программасынан таблицаны тескери, бирок дагы деле кайтарып берүү учурлары сейрек кездешет. Мисалы, кээде сиз дасторкон редакторунун иштешин пайдалануу үчүн, сиз Excel'деги таблицаны өткөрүп беришиңиз керек, маалыматтарды эсептөө үчүн. Бул багытта столдорду өткөрүп берүүнүн кайсы жолдору бар экендигин билип алалы.
Нормалдуу көчүрмө
Таблицаны которуунун эң оңой жолу, кадимки көчүрмө ыкмасы менен жүргүзүлөт. Бул үчүн, баракча программасында таблицаны тандаңыз, барактагы чычкандын оң баскычын чыкылдатып, келип чыккан контексттик меню "көчүрмөсүн" тандаңыз. Сиз алсаңыз болот, анын ордуна "Көчүрүү" баскычын чыкылдатып, баскетбол үстүнө коюлган "баскычын чыкылдатыңыз. Дагы бир опция сунушталгандан кийин, таблица тандалгандан кийин, клавиатуранын ачкычтарын басып алуу Ctrl + C.
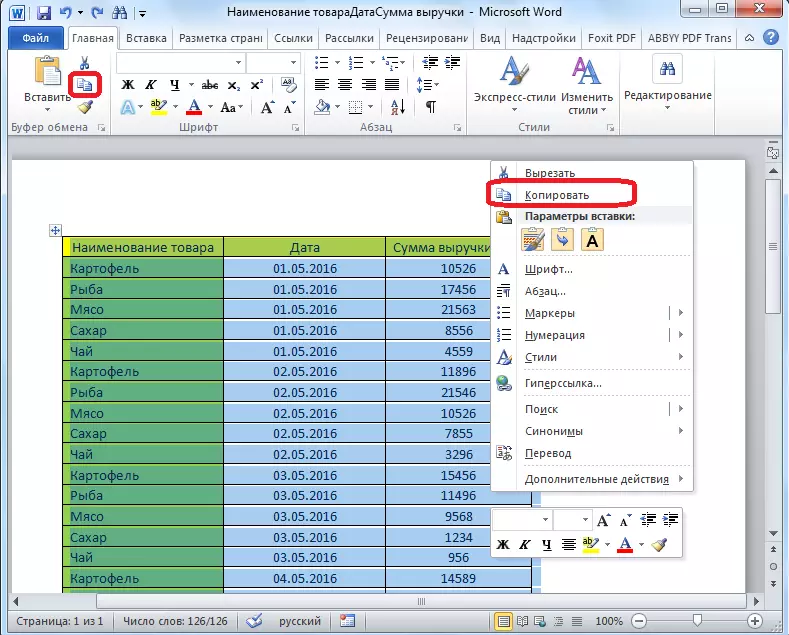
Ошентип, биз столду көчүрүп алдык. Эми биз аны Excel баракчасына киргизишибиз керек. Microsoft Excel программасын иштетиңиз. Барактын ордуна клетканы чыкылдатыңыз, биз таблицаны жайгаштырууну каалайбыз. Белгилей кетсек, бул клетка үстүңкү сол клеткадан ашып кетиши керек. Бул жерден келип, столдун жайгаштырууну пландаштыруу керек.
Баракты оң баскыч менен чыкылдатып, кыстаруу параметрлериндеги контекс менюсуна "баштапкы форматтоону" маанисин тандаңыз. Ошондой эле, "Паста" баскычын чыкылдатып, скотчанын сол четинде жайгашкан "чаптоо" баскычын чыкылдатып, таблицаны киргизсеңиз болот. Же, клавиатурада CTRL + V V ачкыч айкалышын терүү мүмкүнчүлүгү бар.
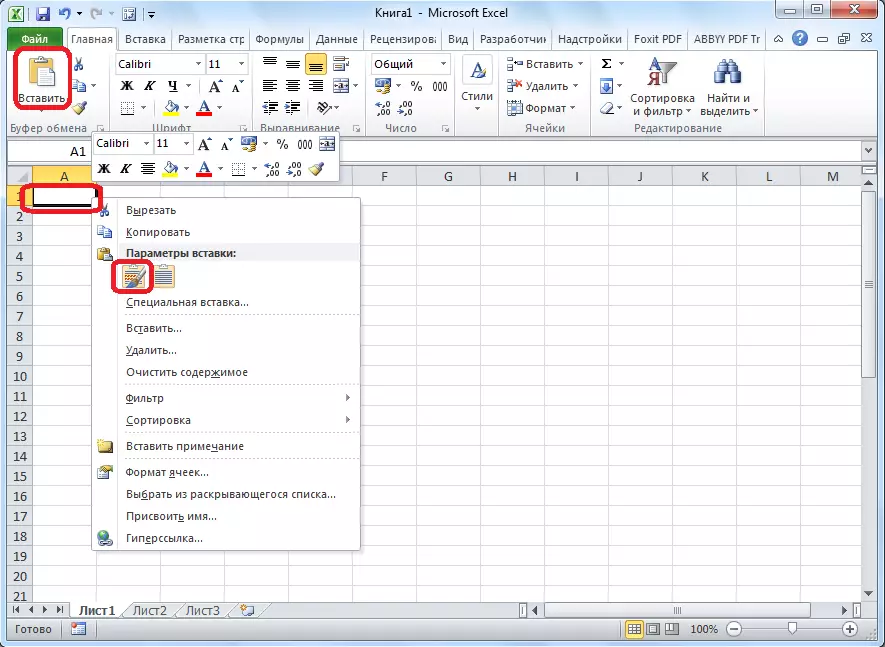
Андан кийин, дасторкон Microsoft Excel баракчасына киргизилет. Барактын клеткалары клеткаларга кыстарылган таблицага кыстарылган эмес. Ошондуктан, столдун көрүнүктүү көрүнүшү, алар сунушу керек.
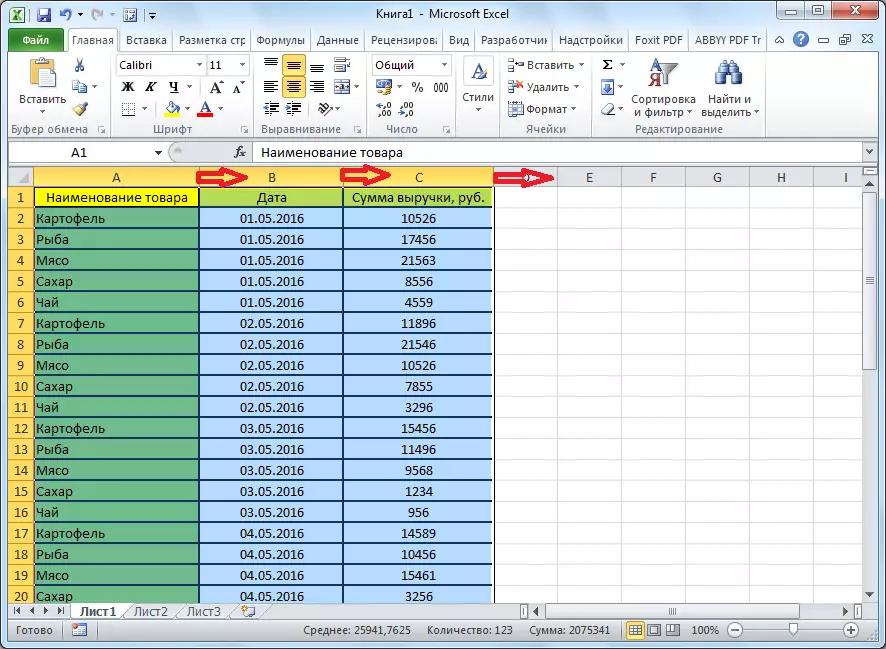
Таблица
Ошондой эле, дасторконду Excel аркылуу, маалыматтарды импорттоо менен экспорттоонун татаал ыкмасы бар.
Сөз программасы менен таблицаны ачыңыз. Биз аны баса белгилейбиз. Андан кийин, "макет" өтмөгүнө барып, "Маалыматтардын" курал тобуна кириңиз, биз "Текстке которуу" баскычын чыкылдатыңыз.

Конверсиялык параметрлер терезе ачылат. "Бөлгүч" параметринде которгуч "өтмөк белгисине" коюлушу керек. Эгер андай болбосо, анда биз которгучту ушул абалга которуп, "OK" баскычын чыкылдатыңыз.
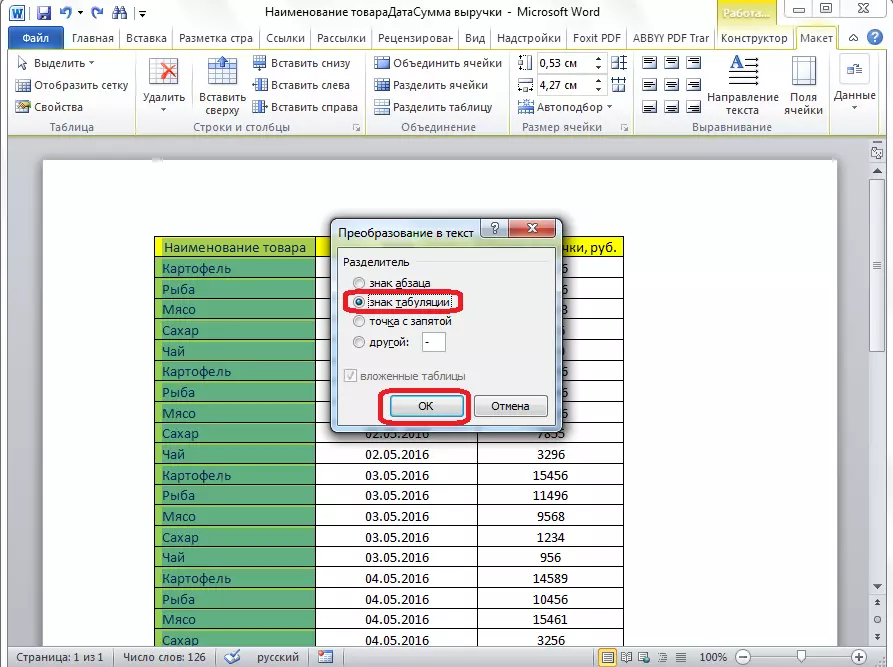
"Файл" өтмөгүнө өтүңүз. "Сактоо ..." деген нерсени тандаңыз.
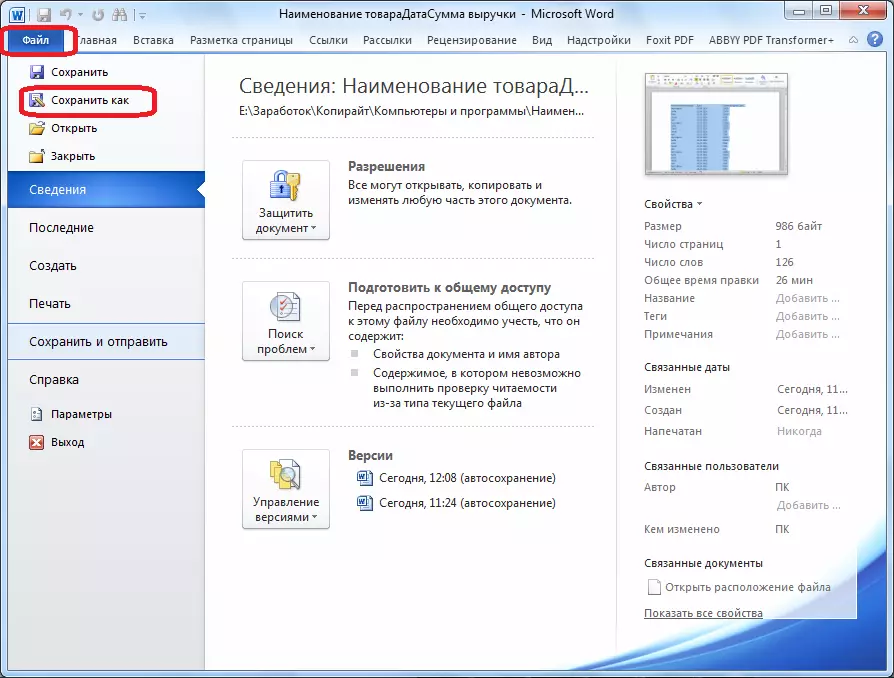
Документти сактоочу терезеде ачылып, сиз үнөмдөөгө бара жаткан файлдын каалаган жерин көрсөтүп, ага ылайык аталышын канааттандыратыңыз, эгерде демейки аты канааттандырылбаса, анда атыңызды белгилеңиз. Сакталган файлдын сөзү боюнча бир гана сөздү өркүндөтүүнүн ортоңку болушу керектигин эске алганда, атын өзгөртүү үчүн эч кандай түшүнүк жок экендигин эске алганда, атыңызды өзгөртүү үчүн эч кандай маани жок. Эң негизгиси, сиз "Файл түрү" талаасында "кадимки текст" параметрин орнотууңуз керек. "Сактоо" баскычын чыкылдатыңыз.
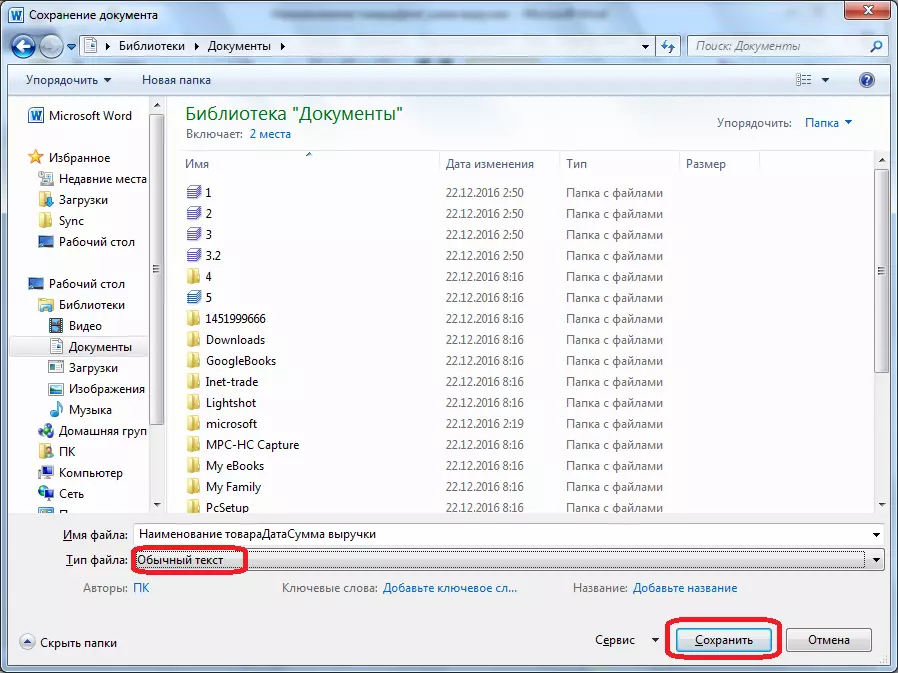
Файл айландыруу терезеси ачылат. Эч кандай өзгөрүүлөрдү жасоонун кажети жок, бирок сиз текстти сактап турган коддолгон нерсени эстешиңиз керек. "OK" баскычын чыкылдатыңыз.
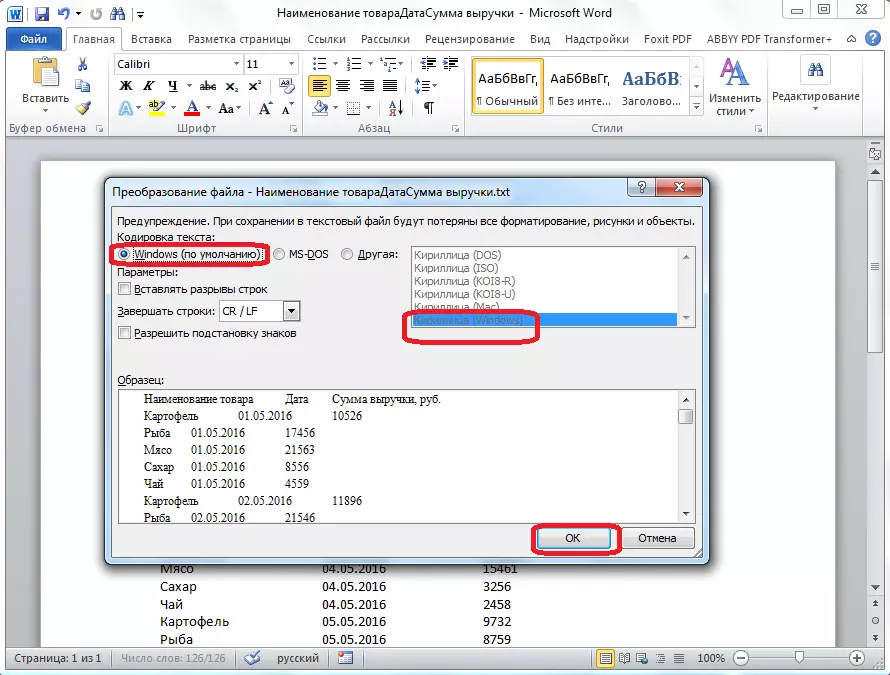
Андан кийин, Microsoft Excel программасын иштетиңиз. "Маалымат" өтмөгүнө өтүңүз. "Тышкы маалыматтарды алуу" деген жөндөөлөрдүн үстүнө тасмага бөгөттөөнү биз "тексттен" баскычын чыкылдатыңыз.
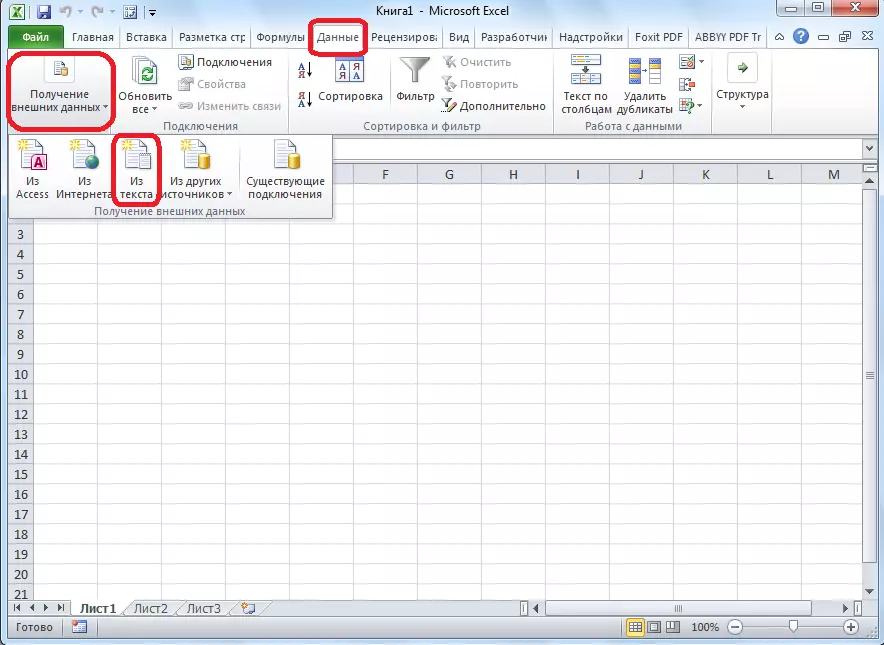
Текст файлынын импорту терезе ачылат. Биз буга чейин сөз менен сакталган файл издеп жатабыз, биз аны баса белгилеп, "Импорттун" баскычын чыкылдатыңыз.
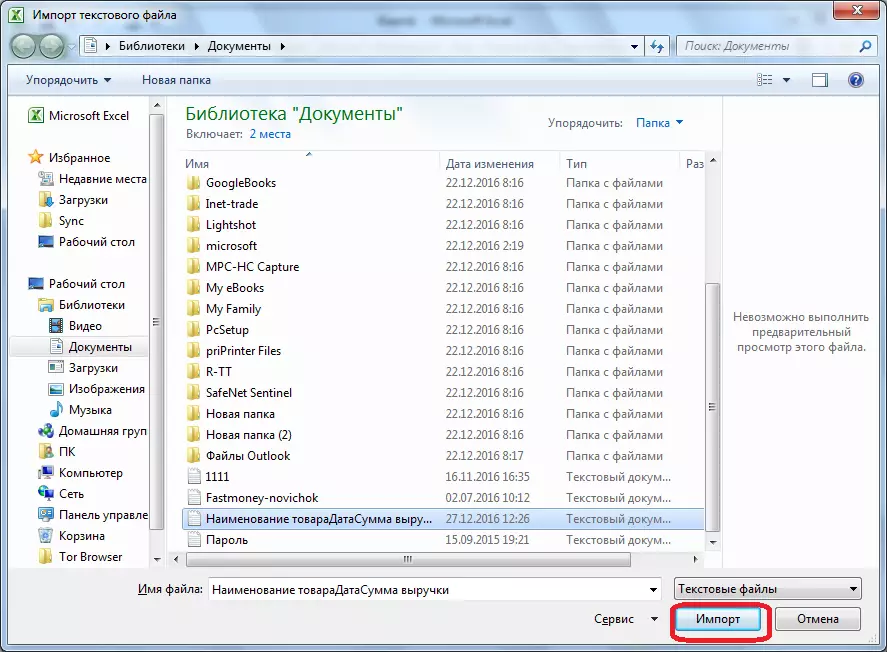
Андан кийин, тексттердин устасы терезеси ачылат. Маалымат форматында орнотууларда "Сепараторлор менен" параметрин көрсөтүңүз. Коддолгон, сиз сөзмө-сөз документин сактап калсаңыз, кодду орнотуңуз. Көпчүлүк учурда ал "1251: кириллица (Windows) болот. "Кийинки" баскычын чыкылдатыңыз.
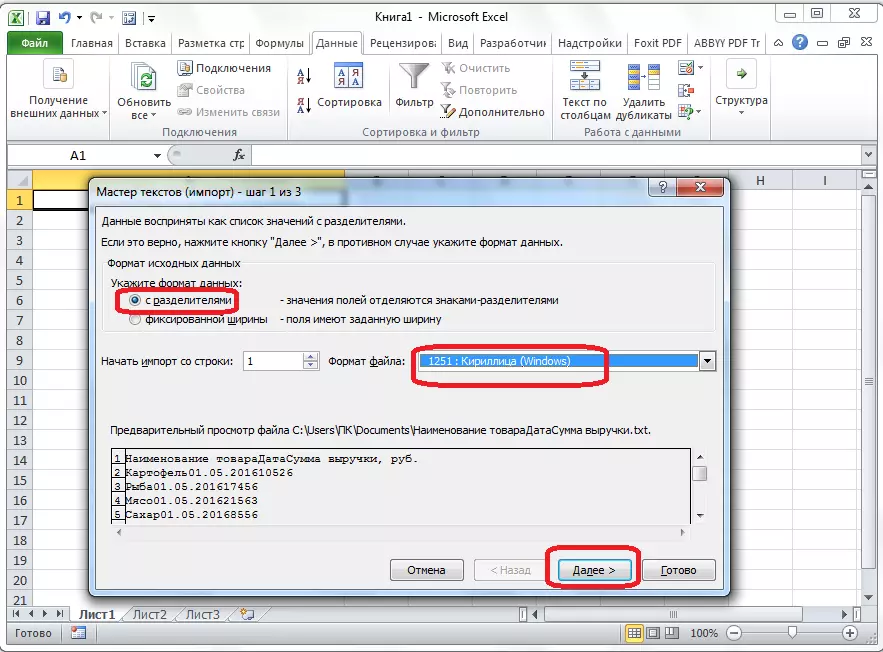
Кийинки терезеде, "символ-бөлүүчү" жөндөөсүндө, сиз демейки орнотулбаса, анда "Табулатура" өтмөк "өтмөк" өтмөк "өтмөк" өтмөк "өтмөк" өтмөк "өтмөгүнө өтүңүз. "Кийинки" баскычын чыкылдатыңыз.

Акыркы тексттик чебер терезеде, сиз алардын мазмунун эске алуу менен, маалыматтарды маалыматтарды форматтай аласыз. Белгилүү бир тилкедеги үлгүлүү үлгүлөрдө жана тилке маалымат форматынын орнотуулары боюнча Төрт тандоонун бирин тандаңыз:
- жалпы;
- тексттик;
- күн;
- Тилкесин өткөрүп жиберүү.
Бул операция ар бир тилке үчүн өзүнчө жасалат. Форматтоо аягында "Аяктоо" баскычын чыкылдатыңыз.

Андан кийин, маалыматтарды импорттоо терезеси ачылат. Кол менен жүрүп, сол клетканын экстремалдык клеткадан турган клетканын дарегин көрсөтүңүз. Эгер сиз аны кол менен жасоону кыйындатсаңыз, анда биз талаанын оң жагына баскычты басып жатабыз.

Терезеде ачылган, жөн гана каалаган клетканы бөлөт. Андан кийин, маалымат талаасына киргизилген маалыматтардын оң жагындагы баскычты чыкылдатыңыз.
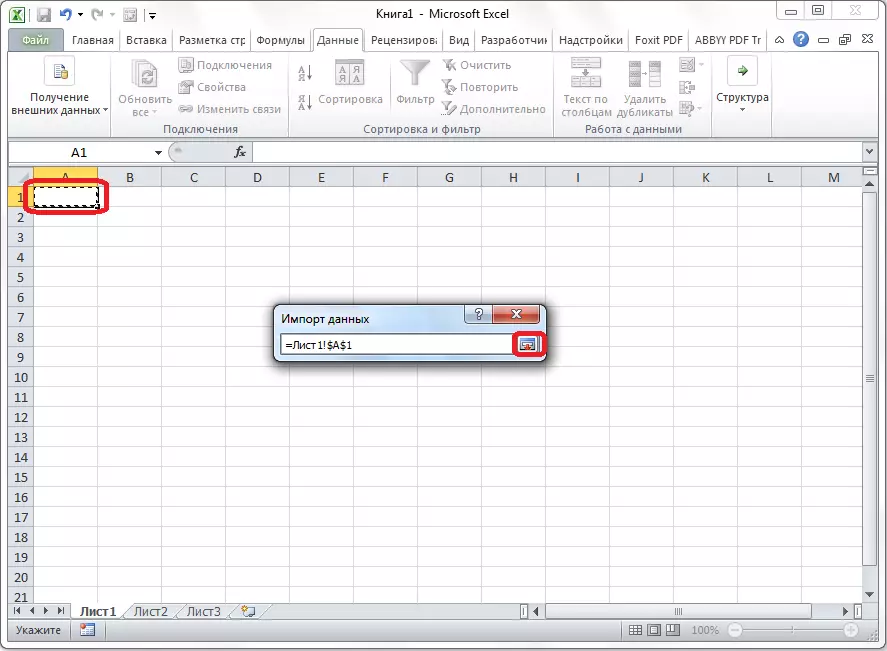
Маалымат импорттук терезесине кайтуу, "OK" баскычын чыкылдатыңыз.
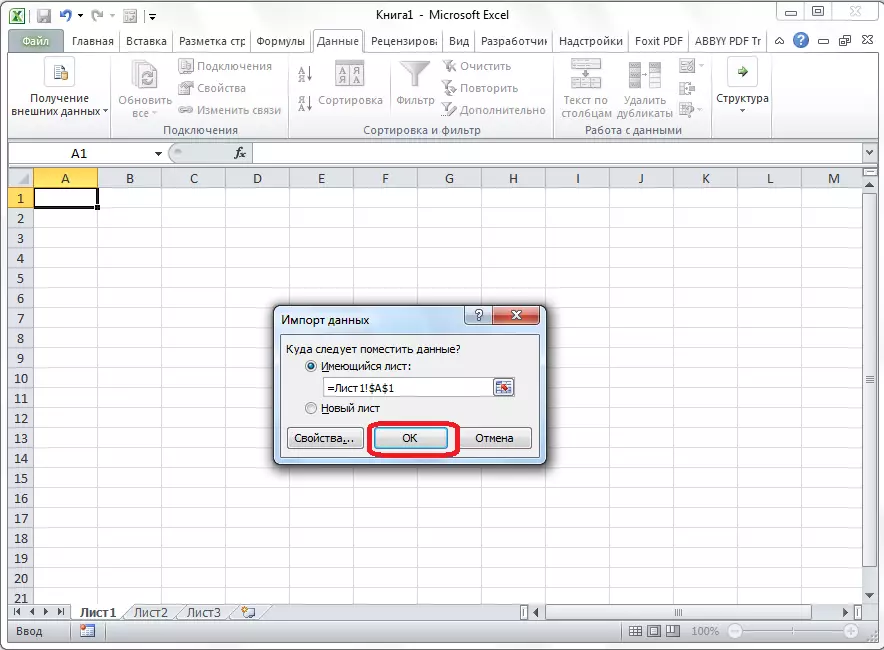
Көрүнүп тургандай, стол киргизилген.
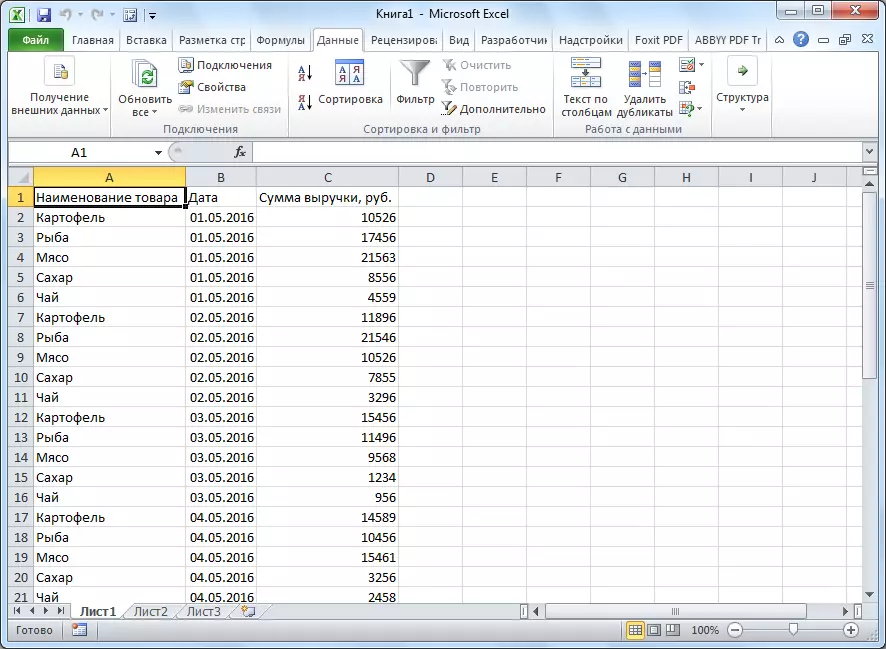
Кийинки, эгер кааласаңыз, анда сиз ага көрүнүп турган чек араларды орнотсоңуз болот, ошондой эле Microsoft Excel стандарттык ыкмаларын форматтайсыз.
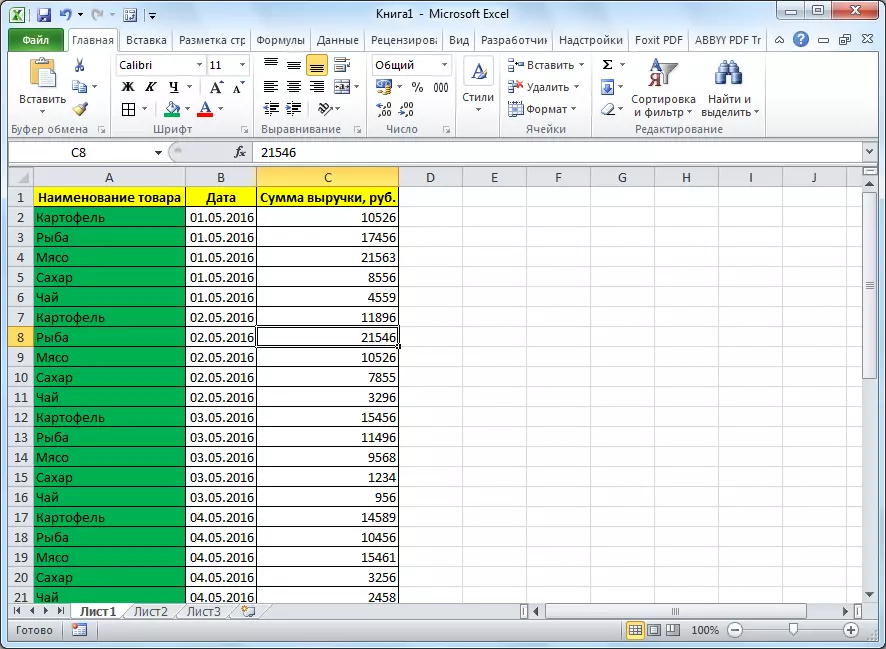
Таблицаны Excelге өткөрүп берүүнүн эки жолунан жогору болгон. Биринчи ыкма экинчи ыкма бир топ жеңилирээк жана жол-жобосу бир аз убакытка созулат. Ошол эле учурда, экинчи ыкма, экстремалдык каармандардын жоктугуна кепилдик берет, ал биринчи жол менен өткөрүлүп берилгенде, мүмкүн болгон клеткалардын жоктугунун жоктугуна кепилдик берет. Ошентип, өткөрүп берүү опциясы менен аныкталышы үчүн, столдун татаалдыгынан жана анын максатына жараша жардам беришиңиз керек.
