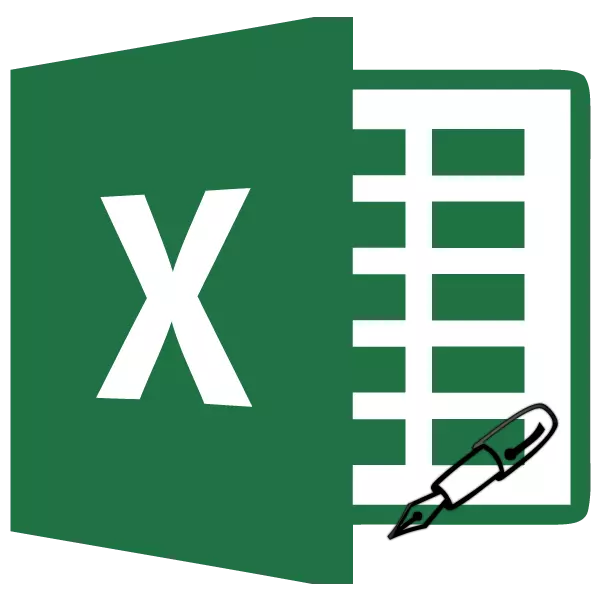
Узун жана монотонултук жаккан адамдар бир аз, дасторкондо бирдей же бирдей түргө киришет. Бул абдан кызыксыз иш, көп убакытты алып, көп убакытты алат. Excel программасы мындай маалыматтардын киришин автоматташтыруу мүмкүнчүлүгүнө ээ. Бул клеткалардын автокойры функциясын камсыз кылат. Келгиле, анын кандайча иштээрин карап көрөлү.
AutoFillдин Excel
Microsoft Excelдеги Automplete атайын май куюучу маркер аркылуу жүргүзүлөт. Бул куралга чакыруу үчүн, курсорду каалаган клетканын төмөнкү четине алып келиңиз. Кичинекей кара крест болот. Бул толтуруу белгиси. Сиз жөн гана чычкандын сол баскычын басып, клеткаларды толтургуңузду каалаган жериңизге тартыңыз.
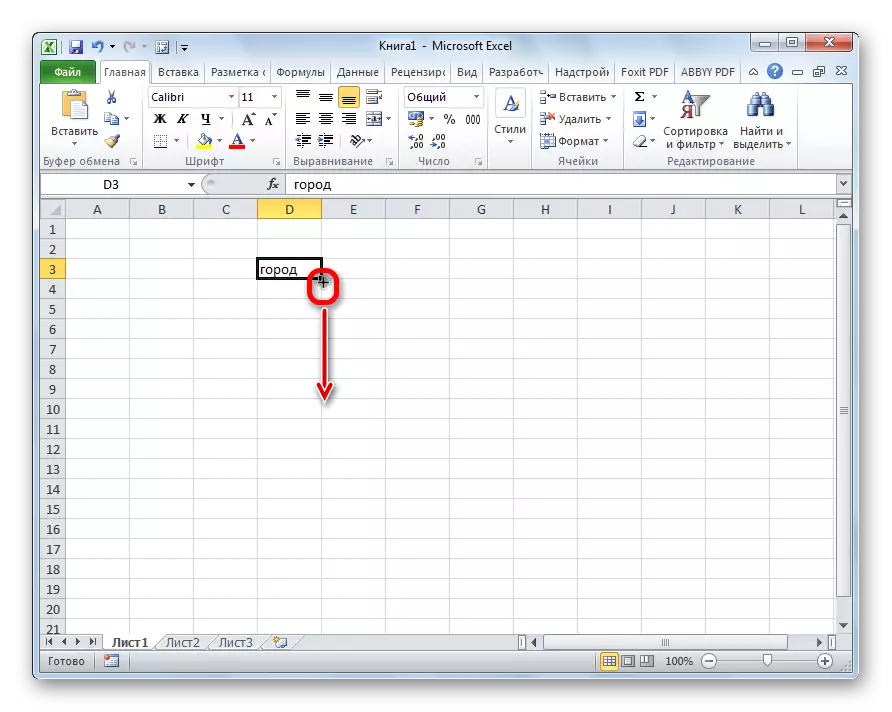
Клеткалар иштелип чыккан жол, баштапкы клеткадагы маалыматтардын түрүнө көз каранды. Мисалы, сөз түрүндө кадимки текст бар болсо, анда толтуруу белгисин колдонуп, барактын башка клеткаларына көчүрүлөт.

Уюлдук клеткалардын авто
Көбүнчө аутоиллдин көпчүлүгү иреттөөдө ээрчүү үчүн ири сандарды киргизүү үчүн колдонулат. Мисалы, белгилүү бир клеткада 1 саны бар, ал эми 1ден 100гө чейинки клеткаларды санап чыгышыбыз керек.
- Толтурулган маркерди жандандырып, аны керектүү клеткалардын талап кылынган санын кулатыңыз.
- Бирок, биз көргөндөй, бир гана клеткаларга гана көчүрүлгөн. Толук аймактын сол жагына болгон icon баскычын чыкылдатып, "Авто-толтуруучу параметрлер" деп аталат.
- Тизменин ичинде ачылган, которуштурууну "толтуруу" нерсеге коюңуз.
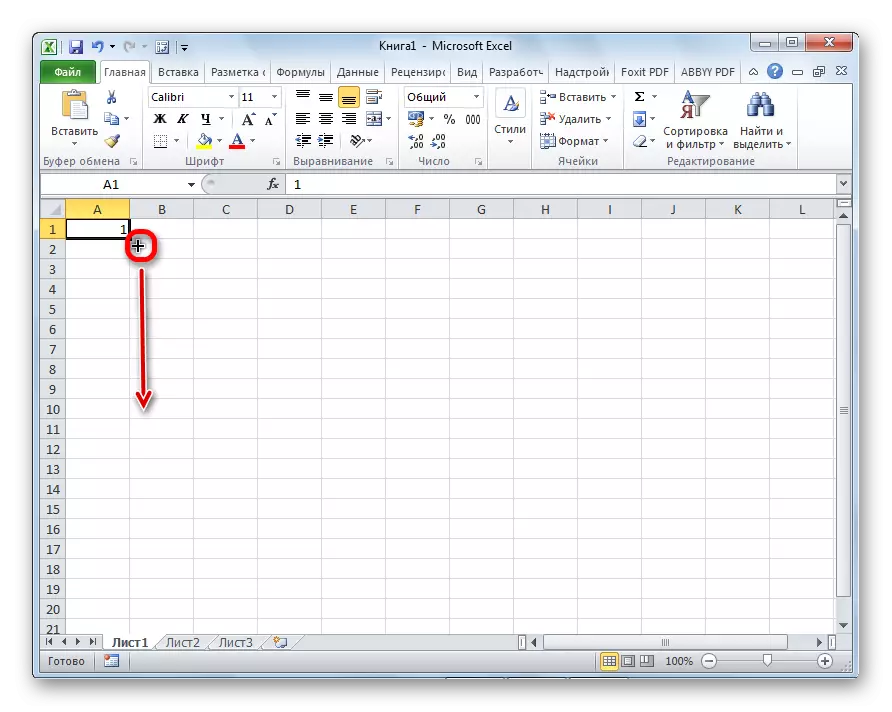
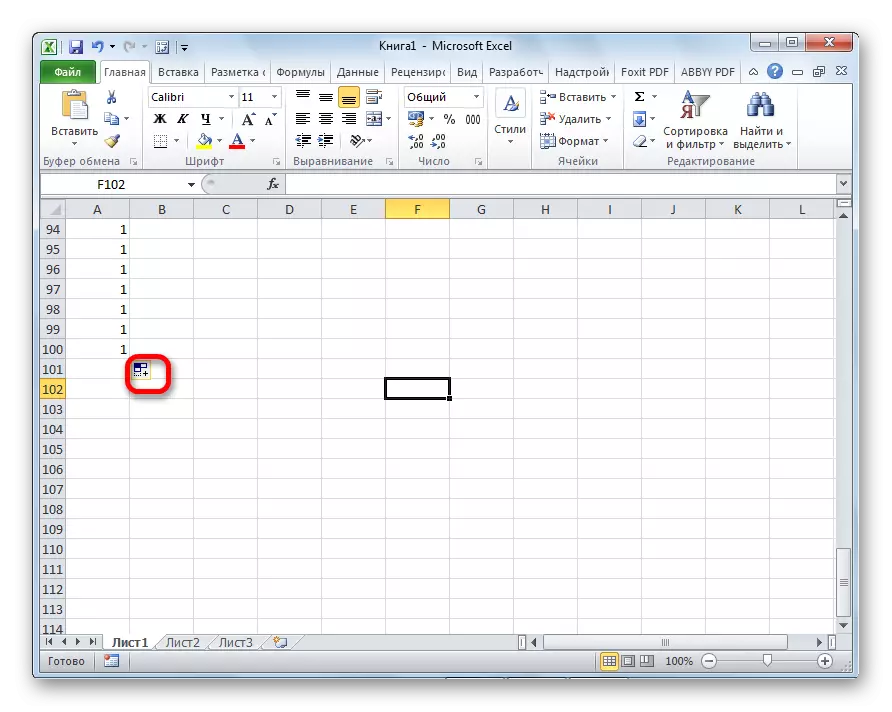
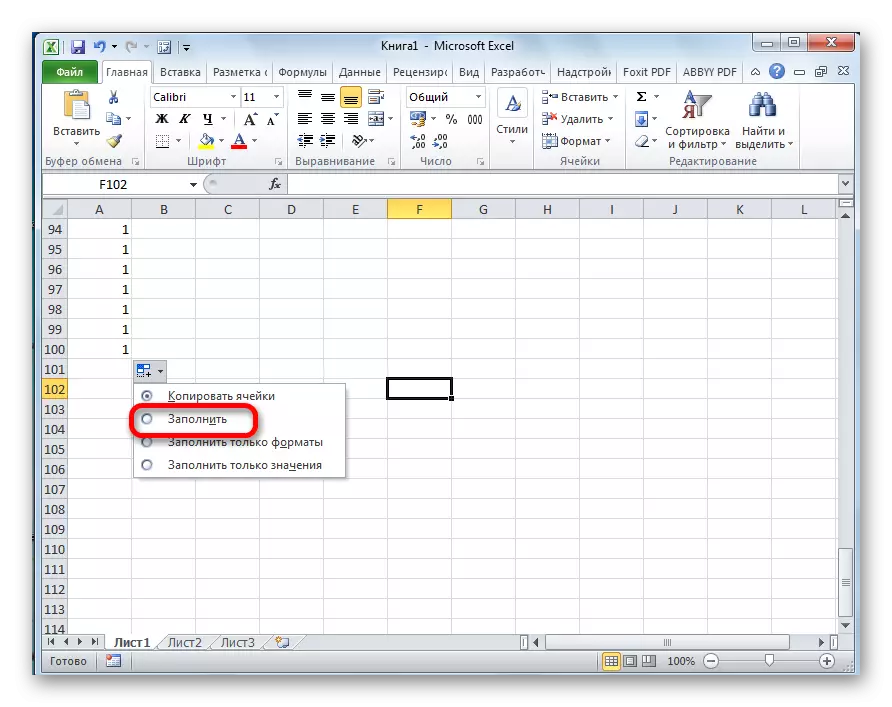
Андан кийин, андан кийин, бардык талап кылынган диапазондагы бардык чектөөлөр менен толтурулган.
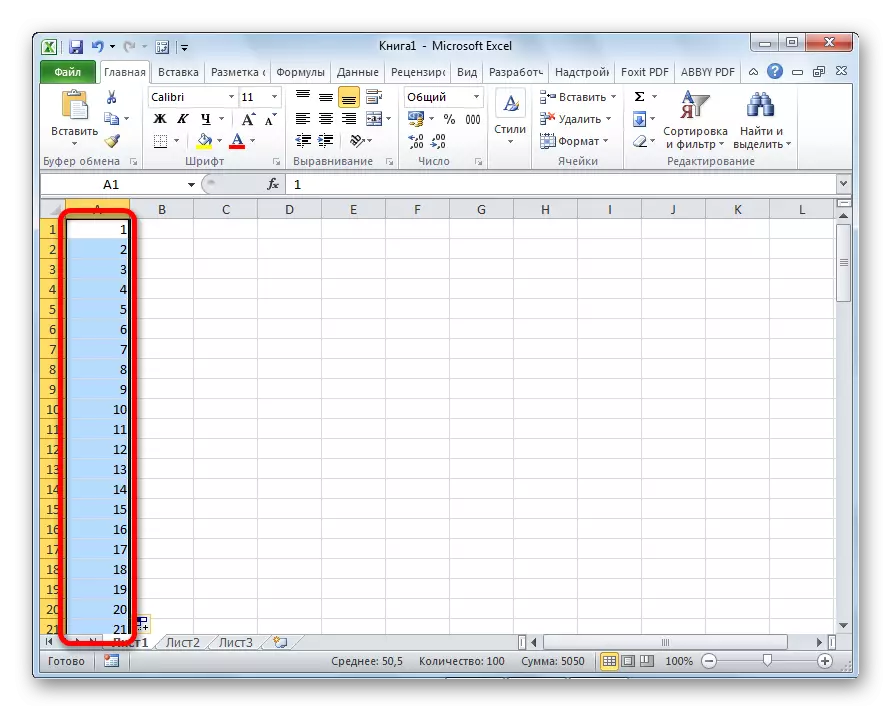
Бирок аны андан да жеңилдетүү мүмкүн. Сиз автоComplete параметрлерине чалуунун кажети жок. Бул үчүн, толуктоо маркери ылдый түшкөндө, андан кийин чычкандын сол баскычы андан тышкары, сиз клавиатурада CTRL баскычын басып турушуңуз керек. Андан кийин, тартипте клетканы толтуруу дароо пайда болот.
Автокоперсияны бир катар прогрессти жасоонун жолу да бар.
- Биз коңшу клеткаларга прогресстин алгачкы эки саны менен тааныштырабыз.
- Биз аларды баса белгилейбиз. Толтуруучу маркерди колдонуп, биз башка клеткаларга маалыматтарды киргизебиз.
- Көрүнүп тургандай, берилген кадам менен сандардын ырааттуу саны түзүлөт.
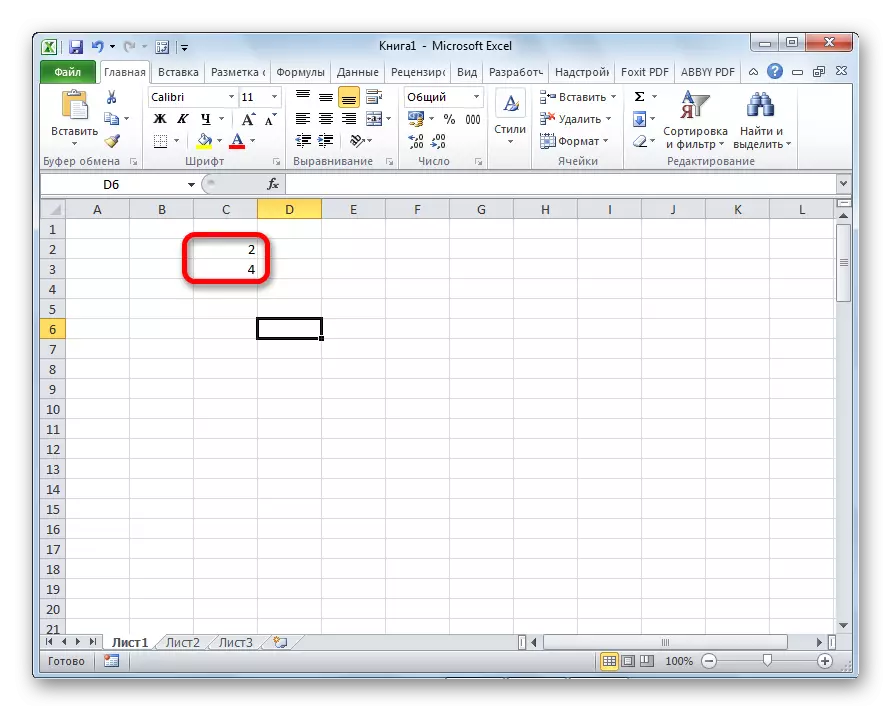
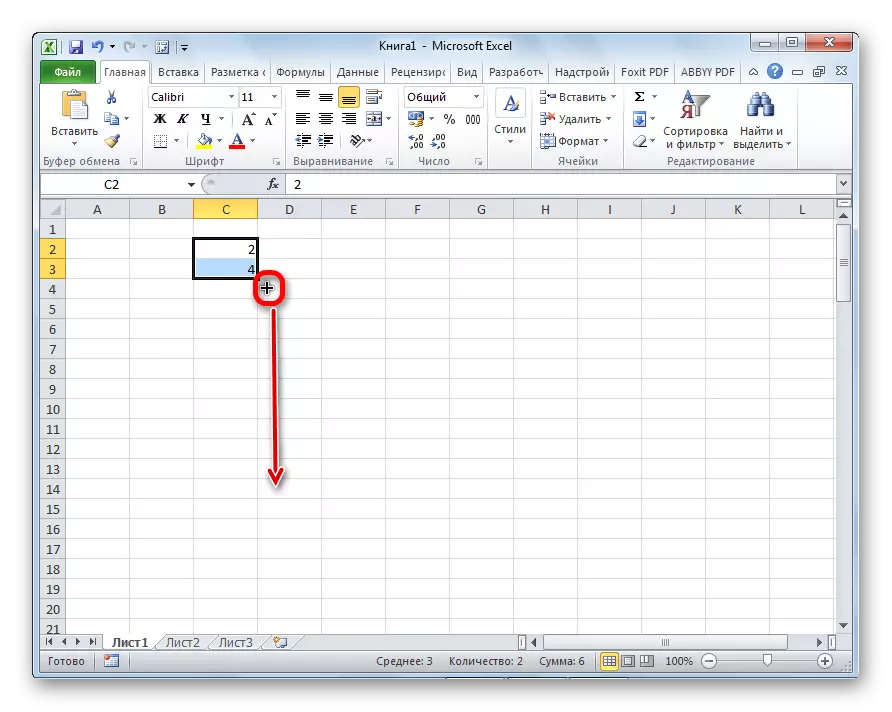
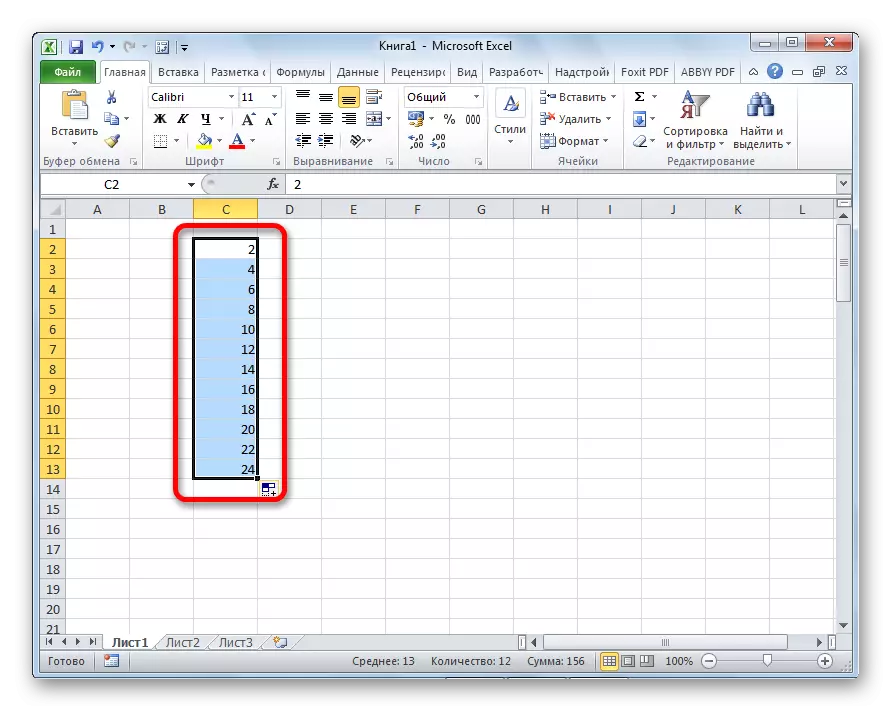
"Толтуруу"
Excel программасы ошондой эле "толтуруу" деп аталган өзүнчө курал бар. Ал "Home" өтмөгүндөгү Тасмада жайгашкан лентада жайгашкан.

- Биз маалыматтарды каалаган клетка менен тааныштырабыз, андан кийин аны жана толтура турган клеткалардын диапазону тандаңыз.
- "Толтуруу" баскычын чыкылдатыңыз. Кыязы, тизмеде клетка толтуруу үчүн багытты тандаңыз.
- Бул иш-аракеттерден кийин, бир клеткадан келген маалыматтар башкаларга көчүрүлгөн.
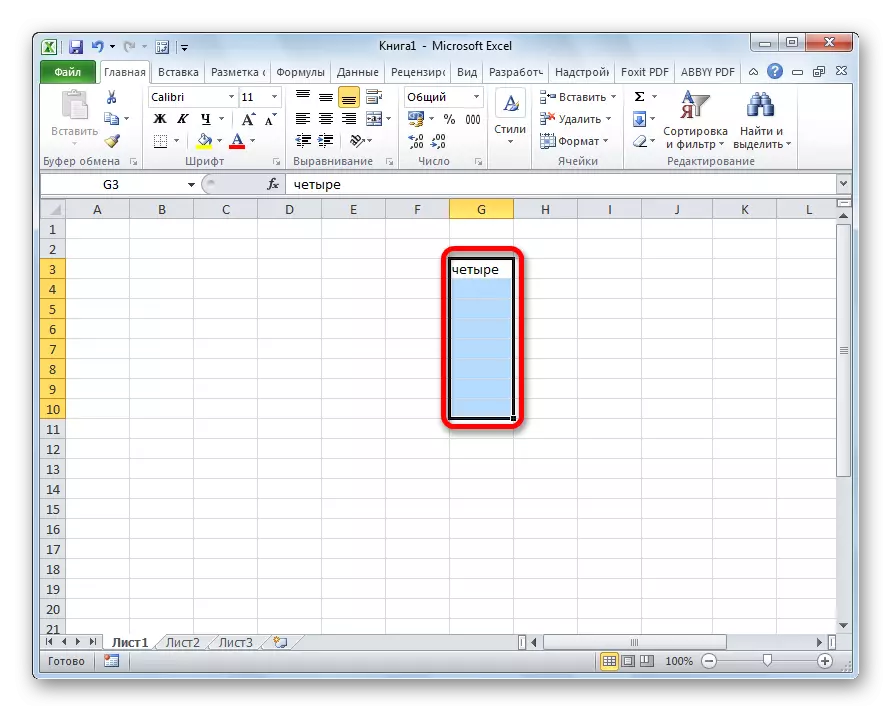

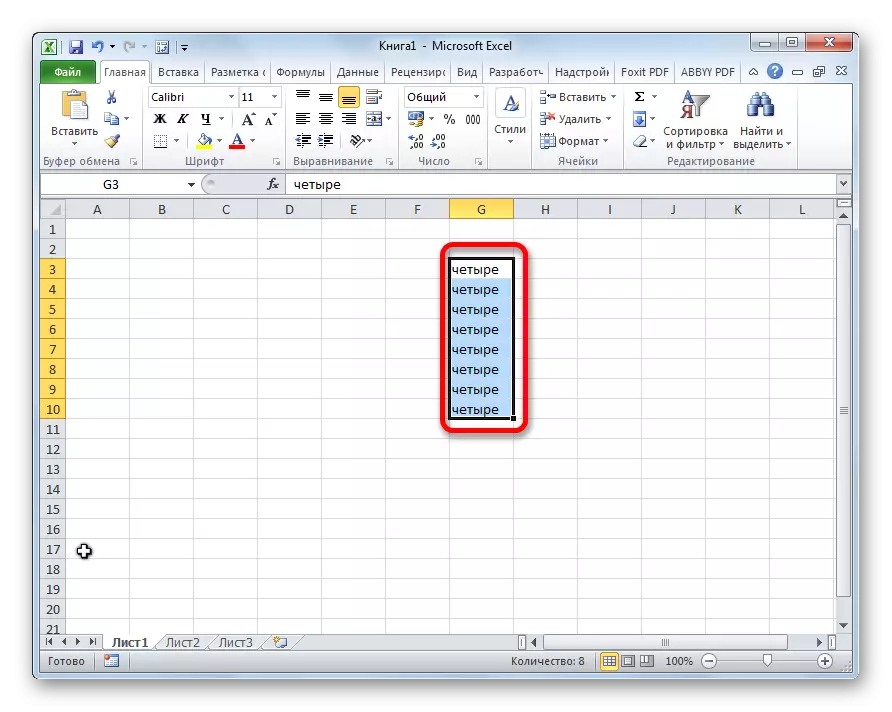
Бул курал менен сиз прогрессалдык клеткаларды толтура аласыз.
- Биз клетканын номерин киргизебиз жана маалыматтарга толгон клеткалардын спектрин бөлүп беребиз. Биз "толтуруу" баскычын чыкылдатып, пайда болгон тизмеде "Прогрессия" буюмун тандаңыз.
- Прогресс орнотуу терезеси ачылат. Бул жерде бир катар манипуляцияларды жасашыңыз керек:
- Прогресстин жайгашкан жерин тандаңыз (тилкеде же сызыктар боюнча);
- түрү (геометриялык, арифметика, даталар, Autofill);
- кадам (демейки боюнча 1);
- Чектин маанисин коюңуз (кошумча параметр).
Мындан тышкары, айрым учурларда бирдиктер коюлат.
Бардык жөндөөлөр жасалганда, "OK" баскычын чыкылдатыңыз.
- Андан кийин, андан кийин, сиз орнотулган прогрессивдүү эрежелерге ылайык бүтүндөй клеткалар толтурулган клеткалар толтурулат.

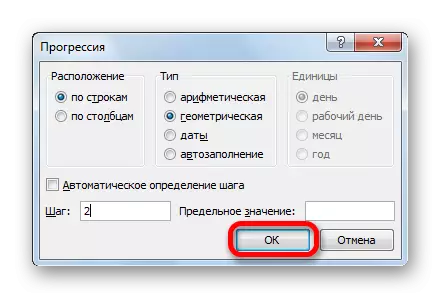
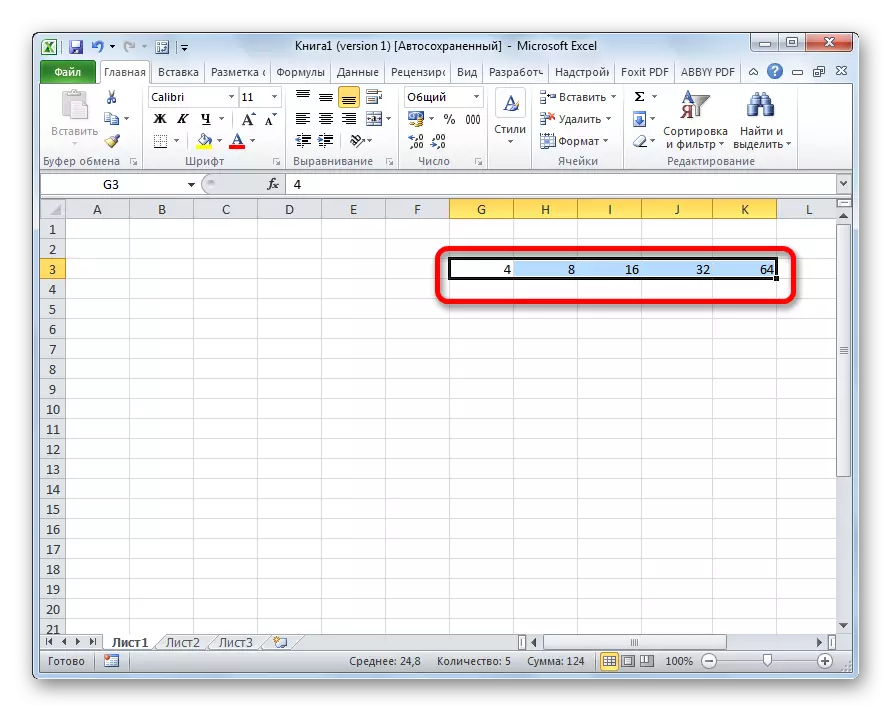
AutoFill Formulas
Excel негизги куралдардын бири - формулалар. Эгерде ошол эле формулалардын таблицасында көп сан болсо, анда сиз авто-толук функцияны колдонсоңуз болот. Маңызы өзгөрбөйт. Формуланы башка клеткаларга көчүрүп алуу керек. Ошол эле учурда, эгерде формула башка клеткаларга шилтеме камтылса, анда демейки боюнча демейки менен, координаттары салыштырмалуулук принцибине ылайык өзгөрөт. Ошондуктан, мындай шилтемелер салыштырмалуу деп аталат.

Эгерде сиз автоматтык түрдө дарек менен бекитилгиси келсе, анда катарлардын жана мамычалардын координаттарынын алдына доллар белгисин коюшуңуз керек. Мындай шилтемелер абсолюттук деп аталат. Андан кийин, автожол жол-жобосу май куюучу маркер колдонуу менен жүргүзүлөт. Бардык клеткаларда бул жол менен толтурулган формула өзгөрүлбөйт.

Сабак: Acselute жана салыштырмалуу шилтемелер Excel
Башка баалуулуктар тарабынан автоматтык түрдө
Мындан тышкары, Excel программасы AutoFills башка баалуулуктар менен камсыз кылат. Мисалы, сиз бир азга кирсеңиз, анда толтуруучу маркерди колдонуп, башка клеткаларды тандаңыз, андан кийин тандалган диапазонду толугу менен катуу ырааттуулукта толтурат.
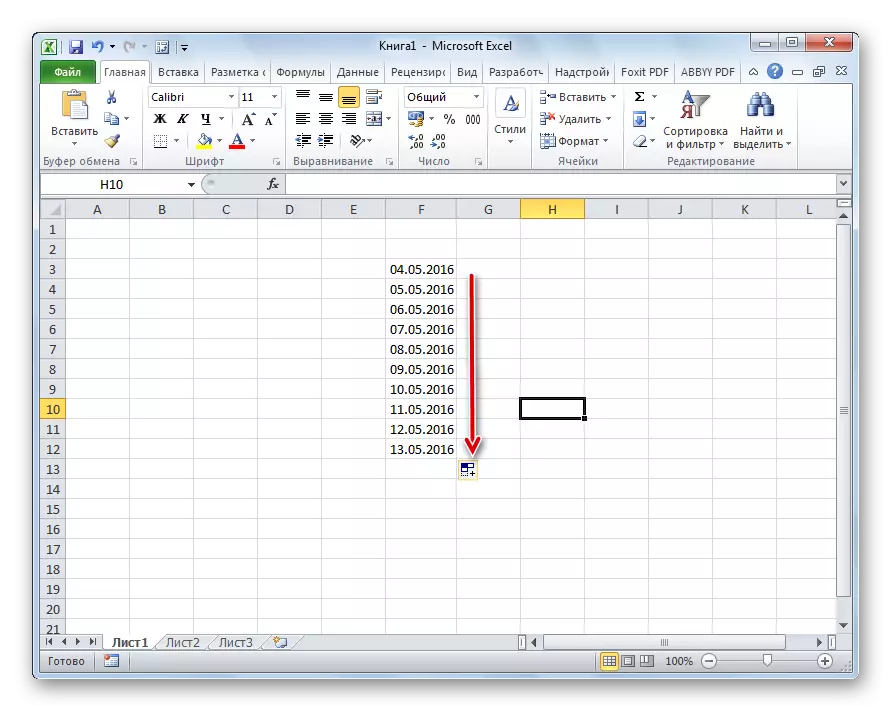
Ошол сыяктуу эле, жуманын күндөрүн автоматтык түрдө толтурууга болот (дүйшөмбү, шейшемби, шаршемби;) же айлар (январь, февраль, март, март ...).
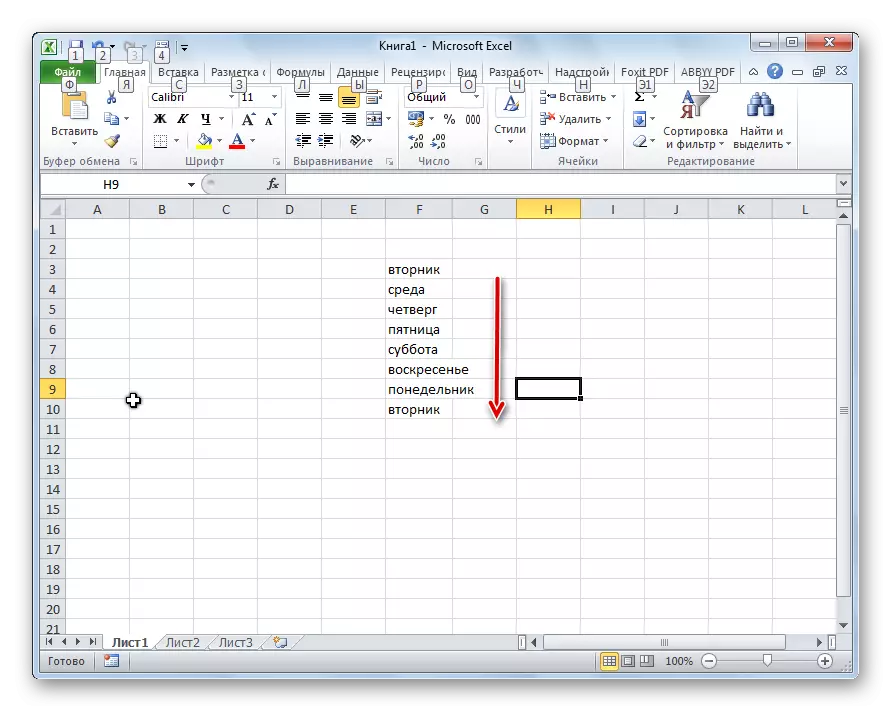
Андан тышкары, текстте кандайдыр бир орундуу болсо, анда Excel муну тааныйт. Толтуруучу маркерди колдонууда, текстти бир окуяга өзгөртүү менен көчүрүп алат. Мисалы, "4 иш" деген сөз айкашын клеткага жазсаңыз, анда толтуруучу маркер менен толтурулган башка клеткаларда бул ысым "5 турак жай", "6 корпус", "7 упай" ж.б.

Өз тизмелериңизди кошуу
Excelдеги AutoFill функциясынын мүмкүнчүлүктөрү айрым алгоритмдер же алдын-ала орнотулган тизмелер менен, мисалы, жуманын күндөрү гана чектелбейт. Кааласаңыз, колдонуучу жеке тизмени программага кошо алат. Андан соң, тизмедеги элементтердин клеткасына жазып жатканда, толтуруучу маркерди колдонгондон кийин, бул тизмеге толугу менен тандалган клеткалар толтурулат. Сиздин тизмеңизди кошуу үчүн, сиз ушундай иш-аракеттердин ырааттуулугун аткарышыңыз керек.
- "Файл" өтмөгүнө өтүүнү жасайбыз.
- "Параметрлер" бөлүмүнө өтүңүз.
- Андан кийин, биз "Өркүндөтүлгөн" бөлүмчөсүнө өтөбүз.
- Терезенин борбордук бөлүгүндө "Жалпы" Орнотуулар Бөгөттөөлөрүндө биз "Тизмелерди өзгөртүү ..." баскычын чыкылдатыңыз.
- Тизмелердин тизмеси ачылат. Сол тарапта мурунтан эле бар тизмелер бар. Жаңы тизме кошуу үчүн, "Элементтердин тизмесиндеги" талаасына каалаган сөздөрдү жазыңыз. Ар бир элемент жаңы сызык менен башталышы керек. Бардык сөздөр жазылгандан кийин, "Кошуу" баскычын чыкылдатыңыз.
- Андан кийин тизмелер жабылат, ал эми ал ачылганда, колдонуучу активдүү тизмелерде кошулган элементтерди көрө алат.
- Азыр кошулган тизменин элементтеринин бири болгон барактын бир клеткасындагы сөз айланды, алар толтурулган тизменин элементтеринин бири болуп, тандалган клеткалар тиешелүү тизмедеги белгилер менен толтурулат.
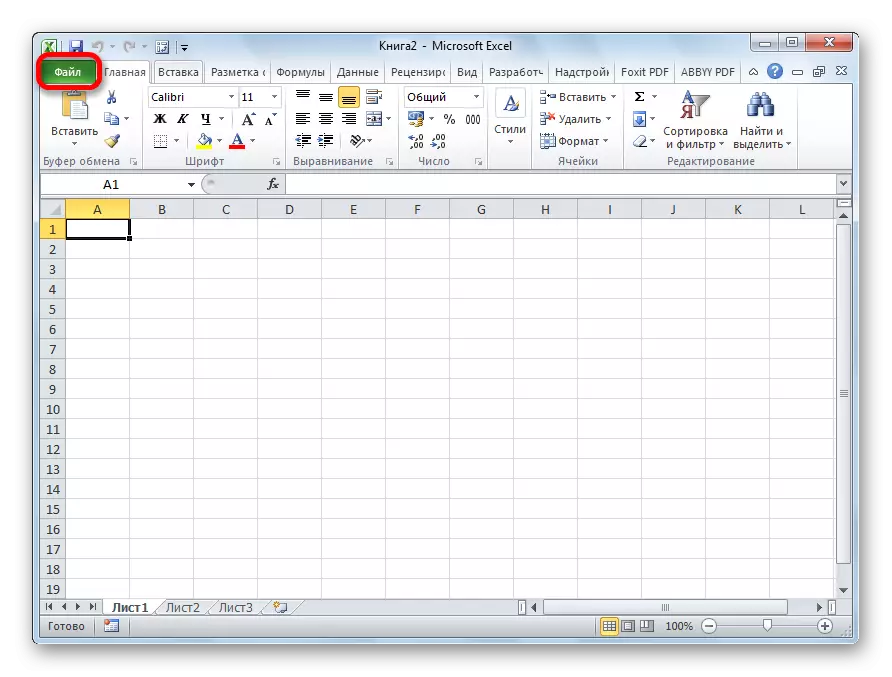
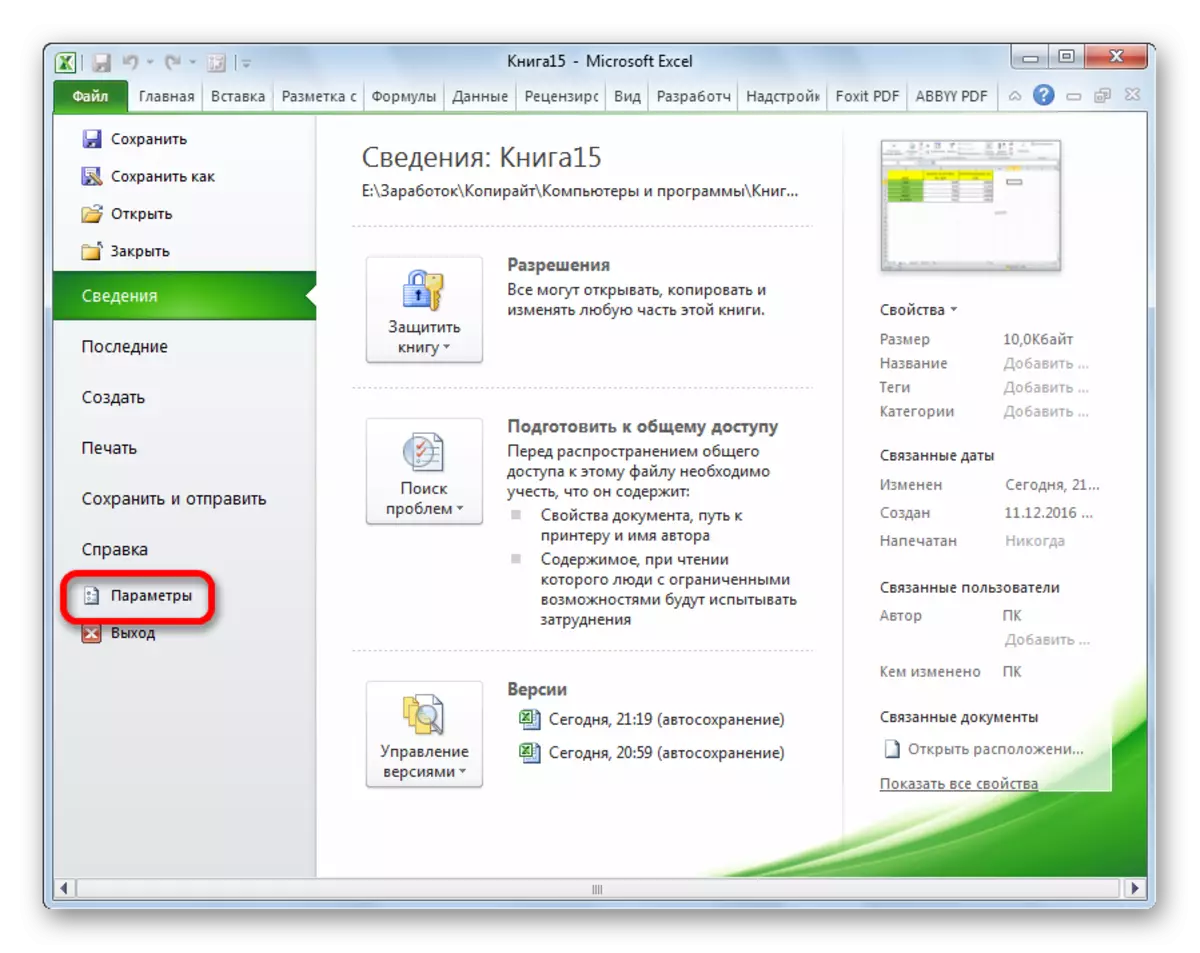
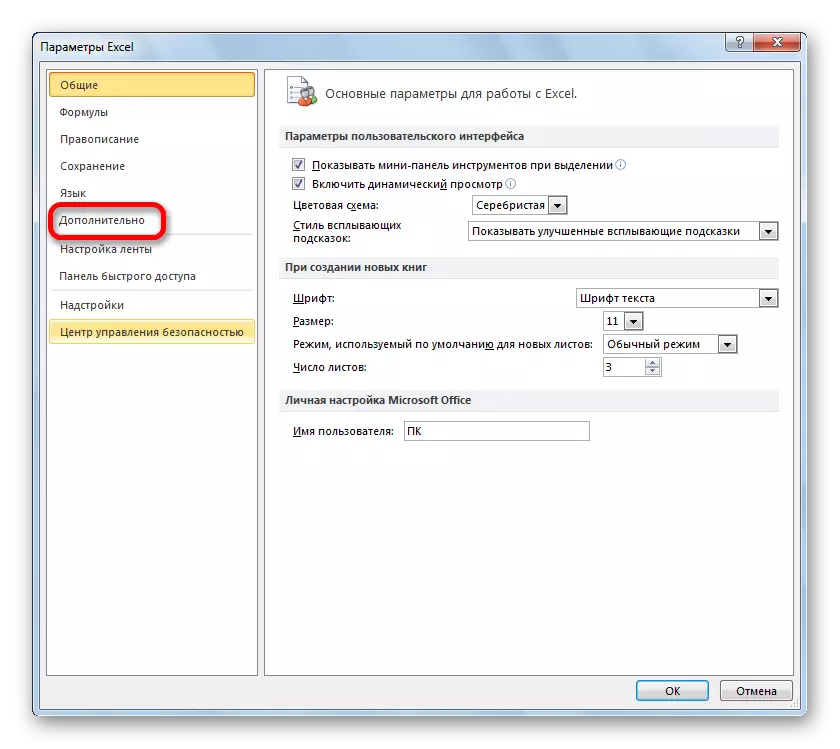
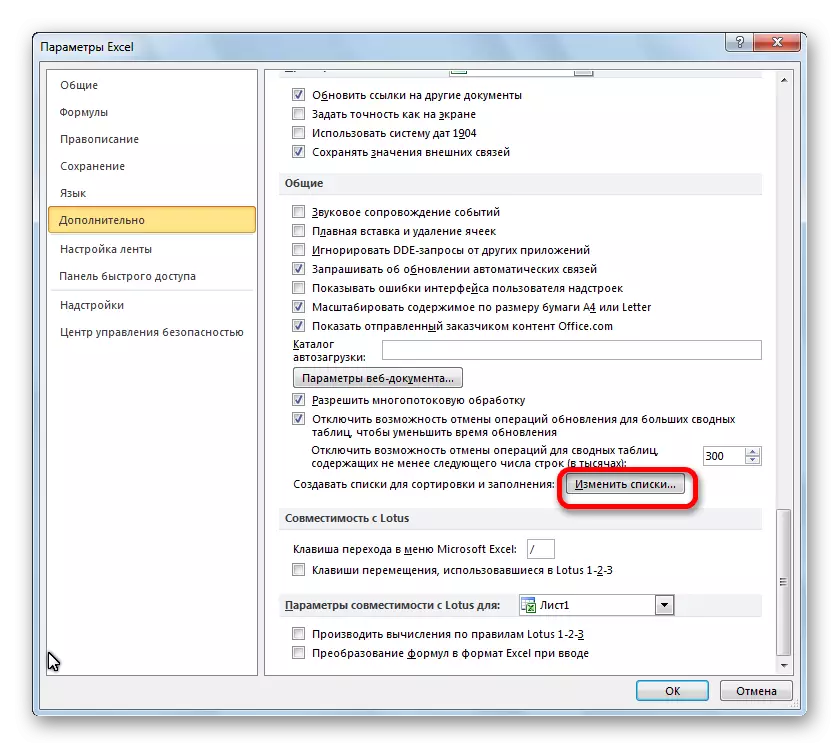



Көрүнүп тургандай, AutoFills Улуу жана ыңгайлуу курал - бул бир эле маалыматтарды кайталануучу тизмелерди кошуу үчүн убакытты бир кыйла пайдалуу жана ыңгайлуу курал. Бул куралды артыкчылыгы - бул ыңгайсыз. Сиз жаңы тизмелерди түзө аласыз же эски адамдарды өзгөртсөңүз болот. Мындан тышкары, автордук жардамдын жардамы менен, клеткаларды ар кандай математикалык прогресстин ар кандай түрлөрү менен толтурууга болот.
