
Ар кандай беттерден алынган объекттердин чагылышын түзүү - бул сүрөт иштетүүдөгү эң татаал тапшырмалардын бири, бирок сиз Photo Photo
Бул сабак сууга байланыштуу объекттин чагылышын түзүүгө арнайт. Каалаган натыйжага жетишүү үчүн, биз "айнек" чыпкасын колдонобуз жана ал үчүн колдонуучу текстурасын түзөбүз.
Сууну чагылдырууну туурап
Биз иштеп жаткан сүрөт:

Даярдануу
- Биринчиден, сиз фон катмарынын көчүрмөсүн түзүшүңүз керек.
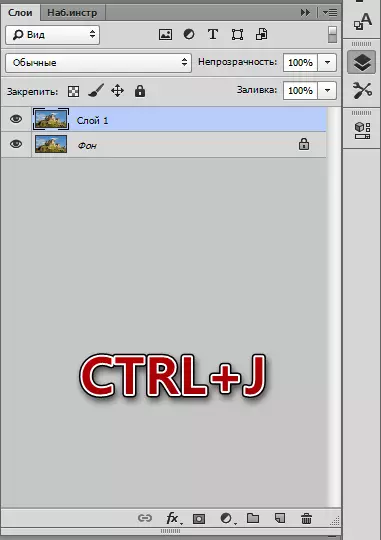
- Ой жүгүртүүнү түзүү үчүн биз ага орун даяр болушубуз керек. "Сүрөт" менюсуна барып, "CANVAS өлчөмүн" баскычын чыкылдатыңыз.
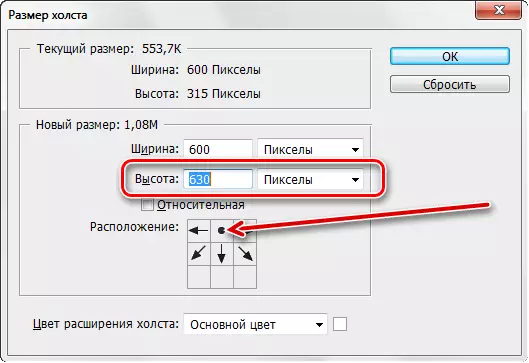
Орнотуулар эки жолу, биз бийиктигибизди жогорулатып, үстүнкү катардагы борбордук жебени чыкылдатып, жерди өзгөртөбүз.
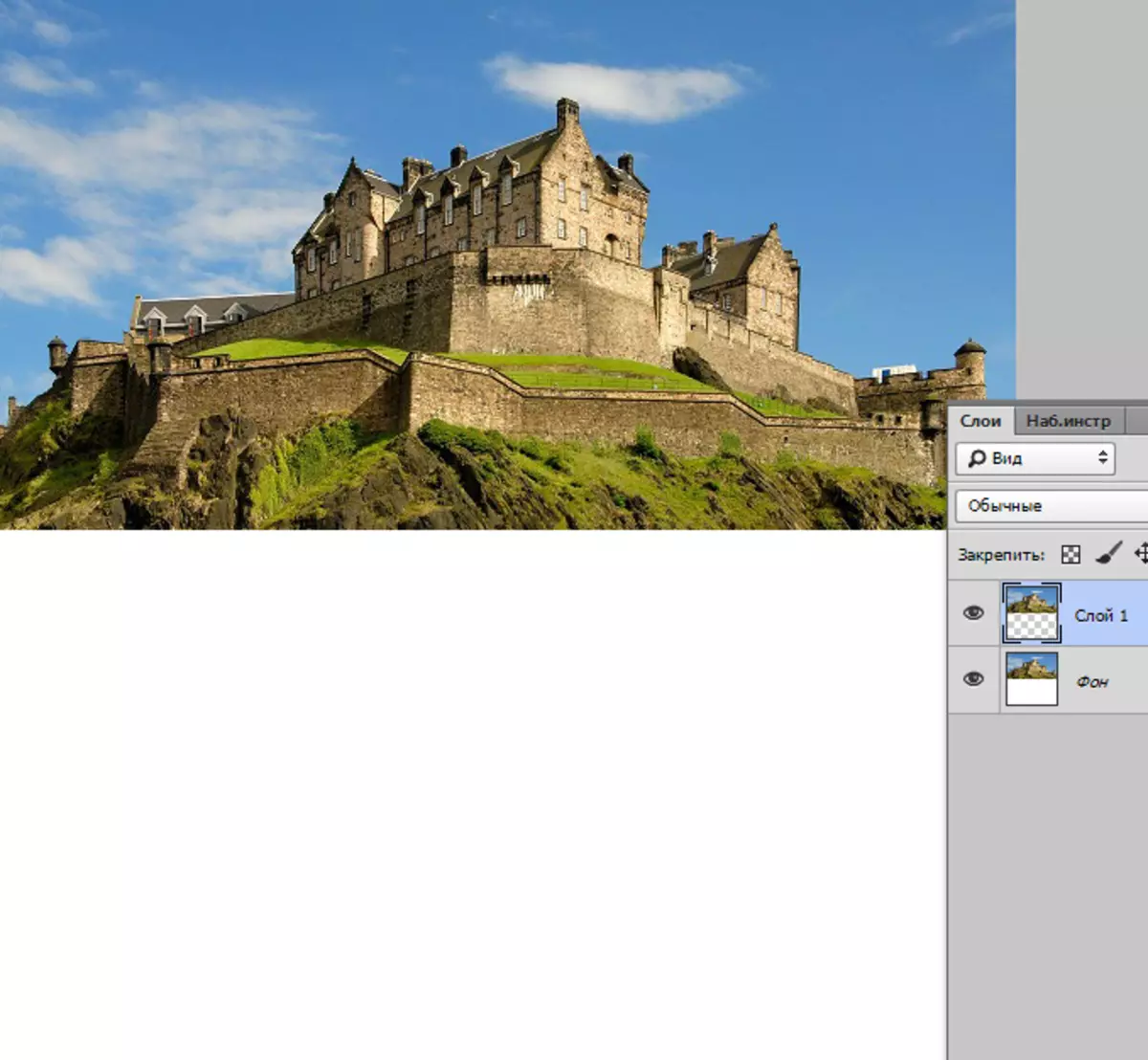
- Андан кийин, сүрөтүңүздү буруңуз (мыкты катмар). Биз ысык ачкычтарды Ctrl + T колдонуп, алкактын ичинде чычкандын оң баскычын чыкылдатып, "Тигинен чагылдыруу" дегенди тандаңыз.
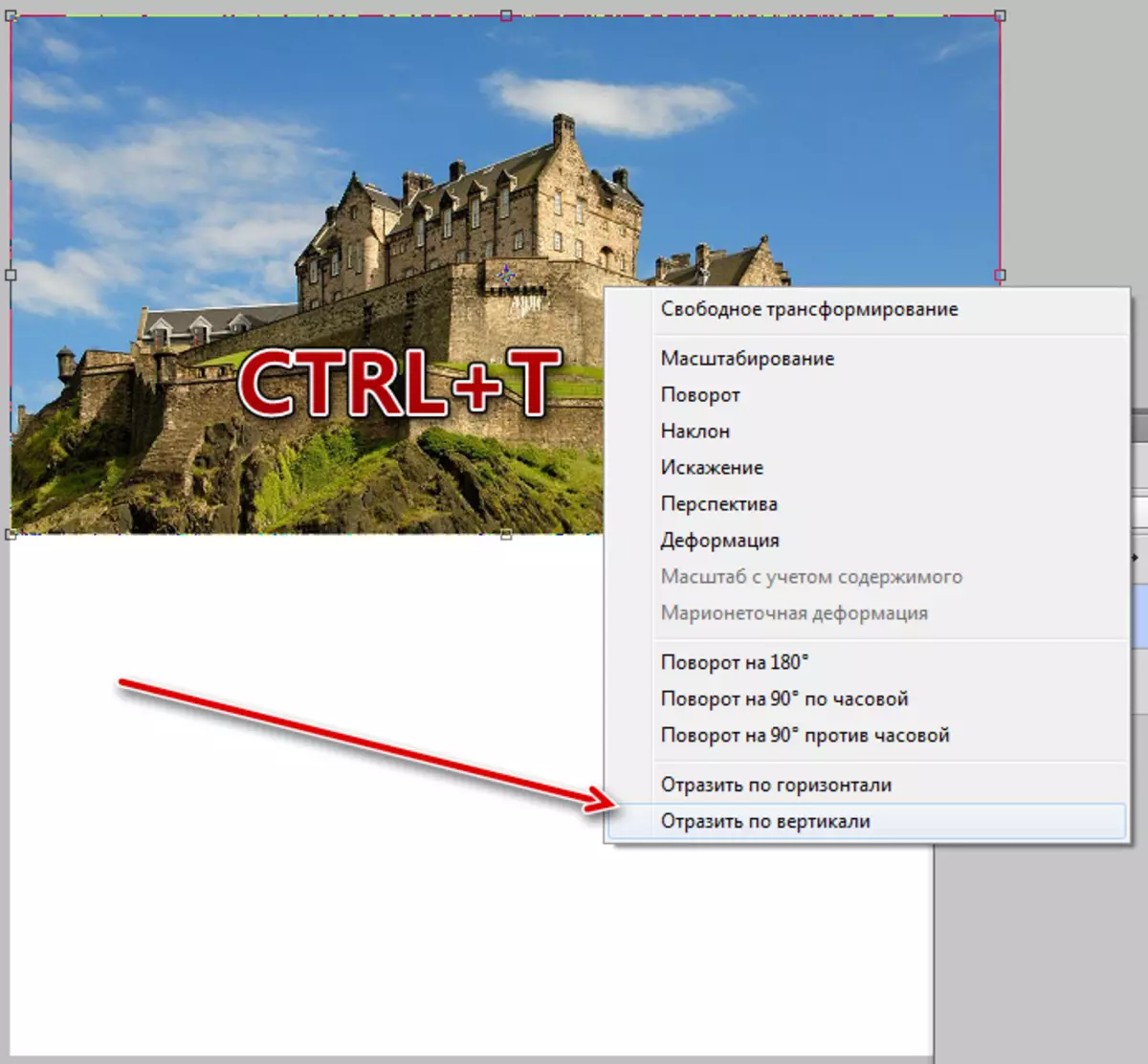
- Ой жүгүртүүнү кийин, биз катмарды бош орунга (ылдый) жылдырабыз.
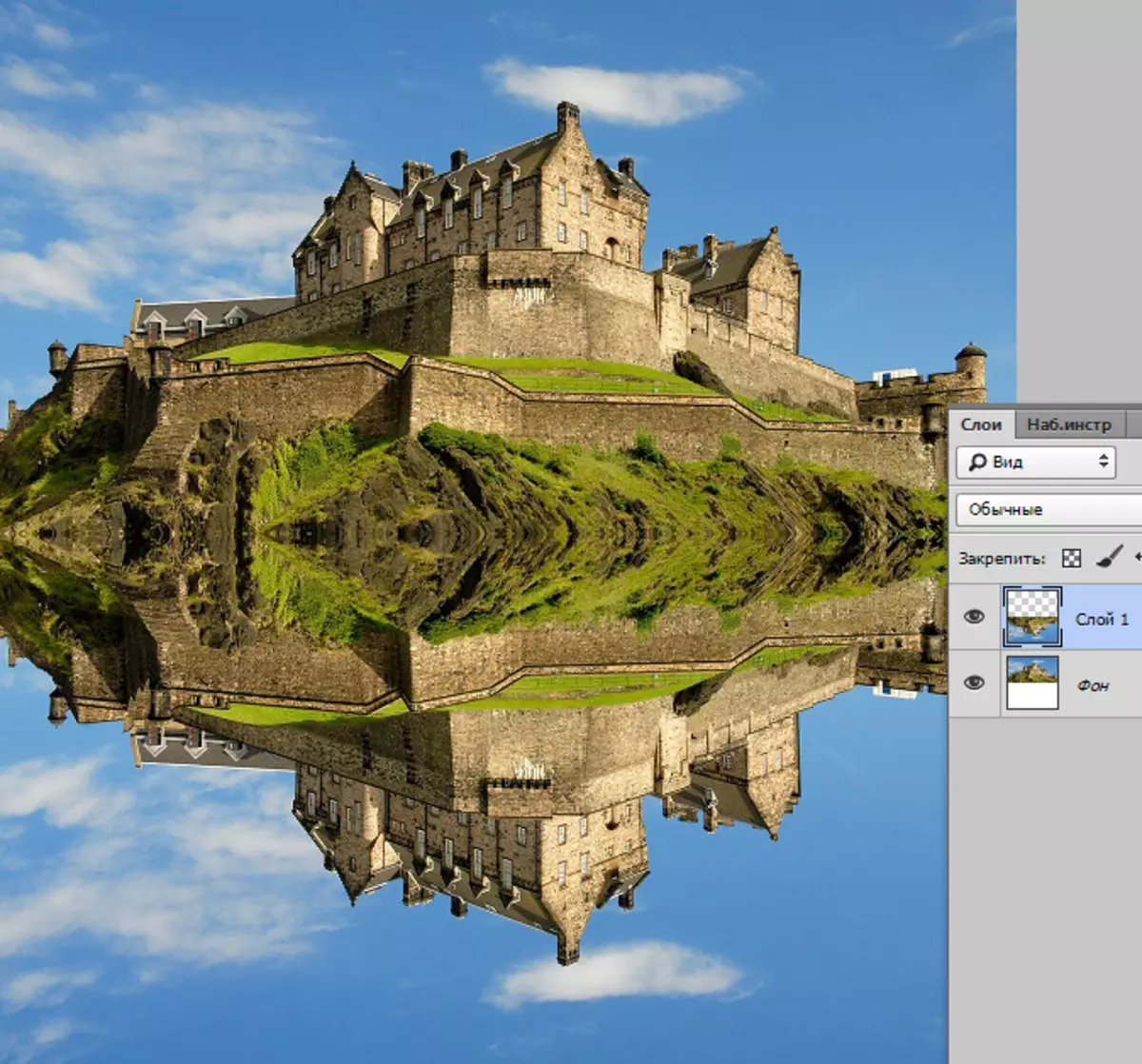
Биз Даярдык чыгарманы аткарып, текстураны чечебиз.
Текстураны түзүү
- Барабар тарап менен (чарчы) менен чоң көлөмдөгү жаңы документ түзүңүз.
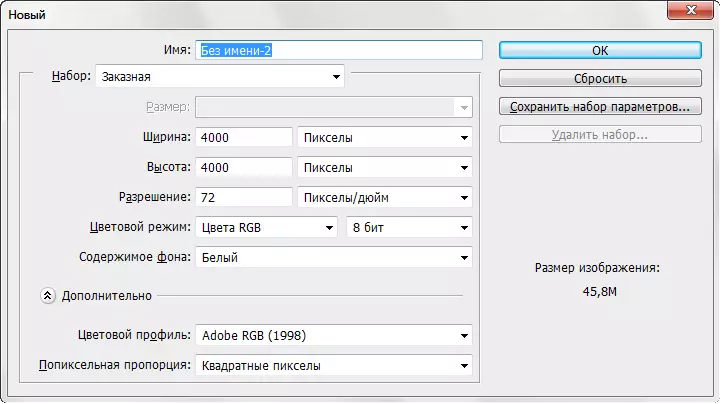
- Фондук катмардын көчүрмөсүн түзүп, "чыпка - ызы-чуу" менюсу жайгашкан "ызы-чуу кошуңуз" чыпкасын колдонуңуз.
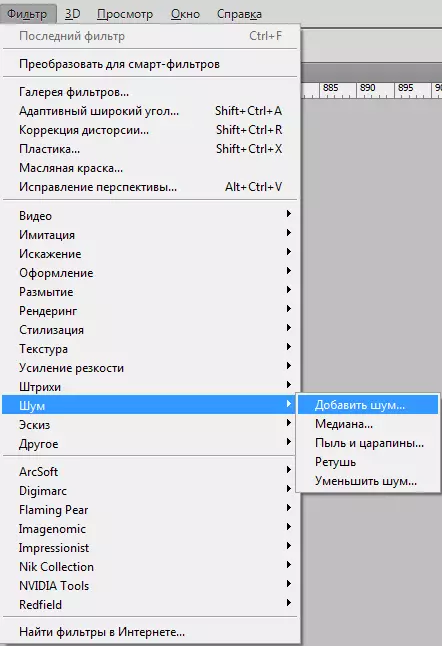
65% дыдада көргөзмөнүн таасири
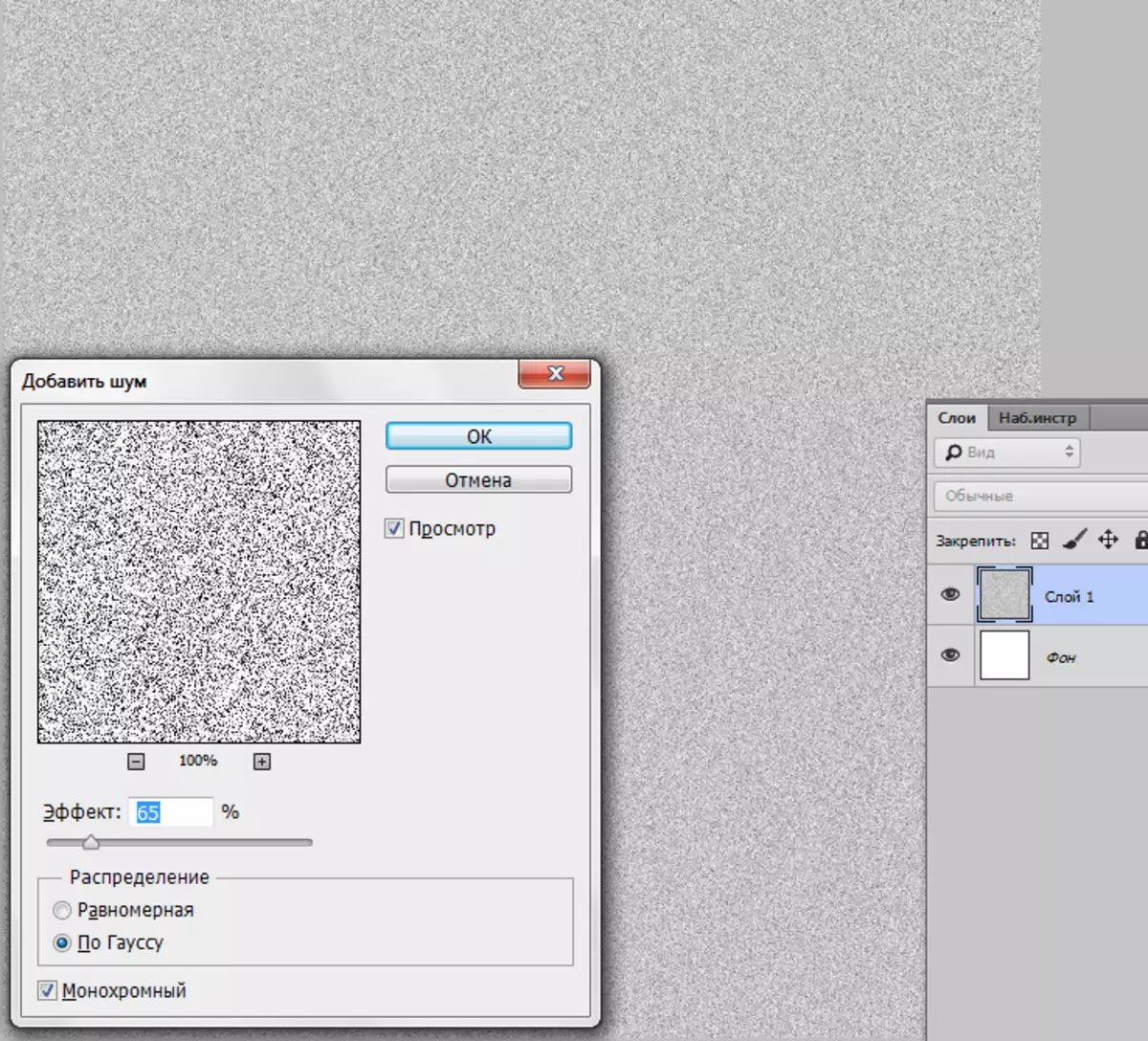
- Ошондо Гаусс шаарында бүдөмүк болушуң керек. Куралды "чыпка - бүдөмүк" менюсунан табууга болот.
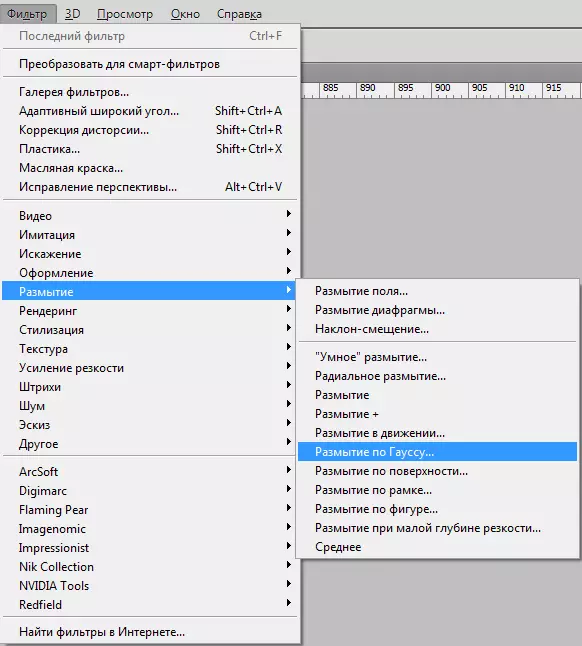
Радиус көргөзүүсү 5%.
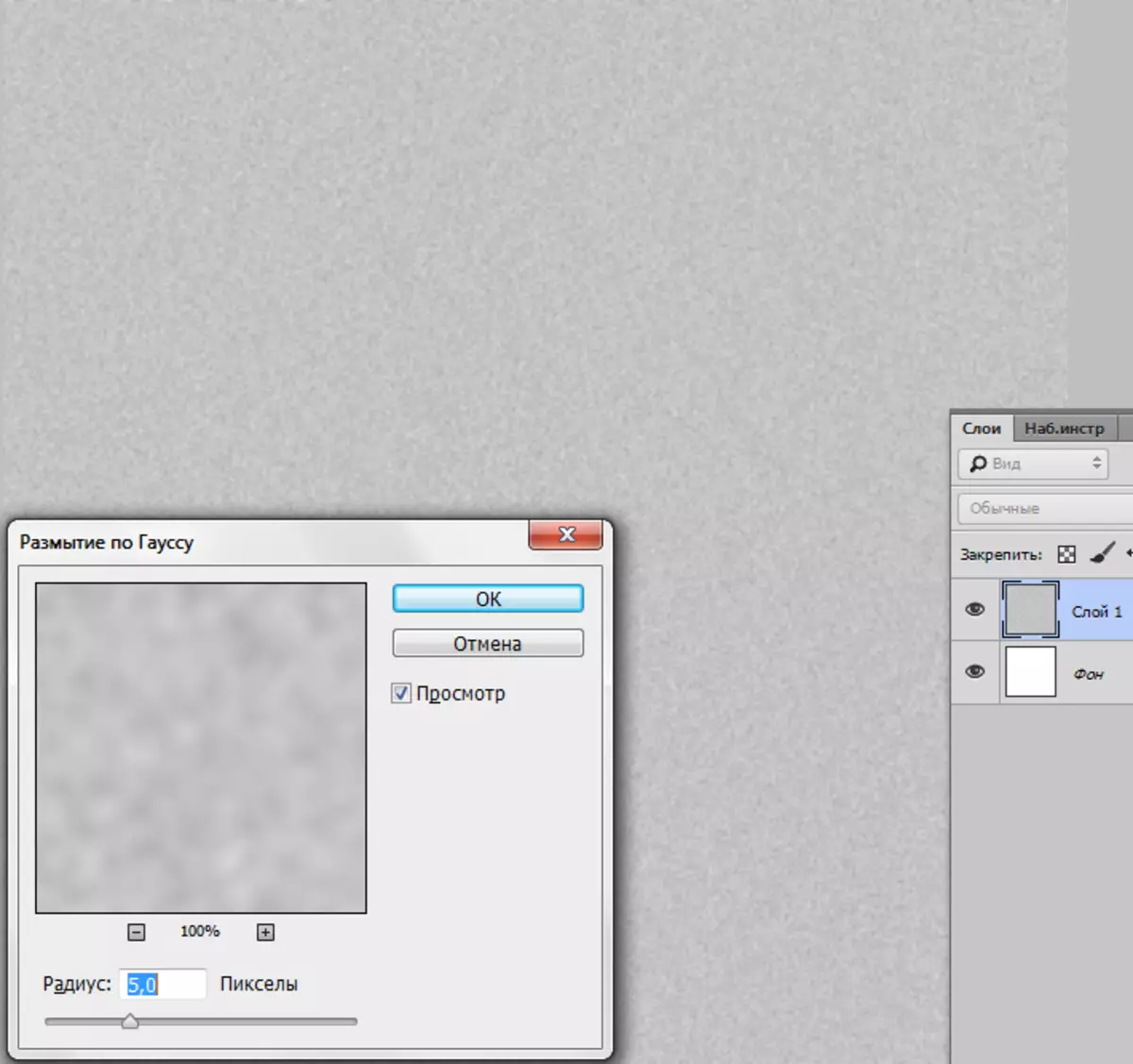
- Текстура менен катмардын карама-каршылыгын таразалоо. Ctrl + M айкалышын басыңыз, ийри сызыктарды жаратып, скриншотторунда көрсөтүлгөндөй өзгөчөлөштүрүңүз. Чындыгында, слайддарды жылдырыңыз.
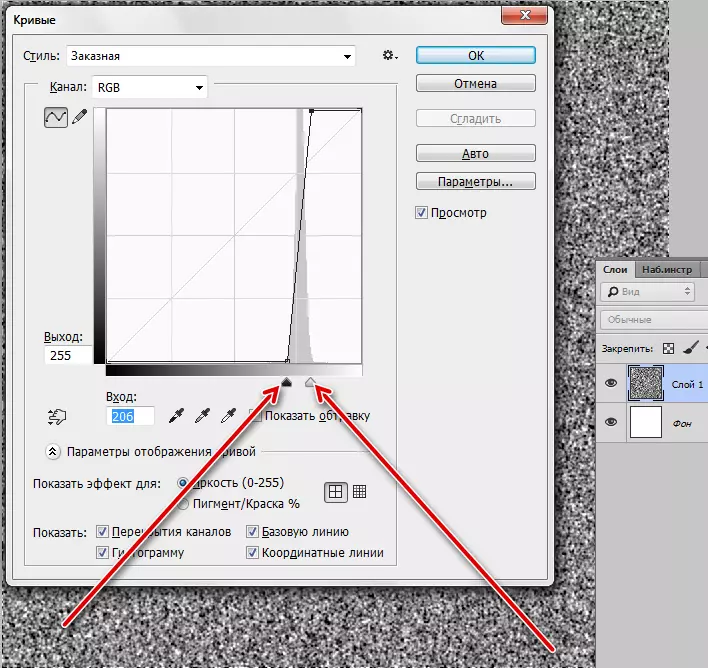
- Кийинки кадам абдан маанилүү. Демейки үчүн түстөрдү жоготушубуз керек (Негизги - Кара, фон - Ак). Бул D ачкычын басуу менен жасалат.
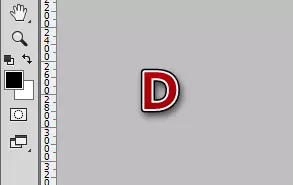
- Азыр биз "чыпка - эскиз - рельеф" менюсуна барабыз.
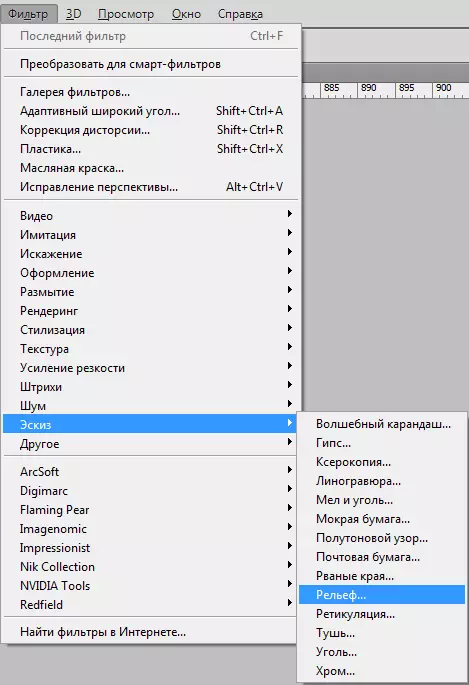
Деталдын жана офсеттиктин мааниси 2ге коюлат, жарык төмөндөн турат.
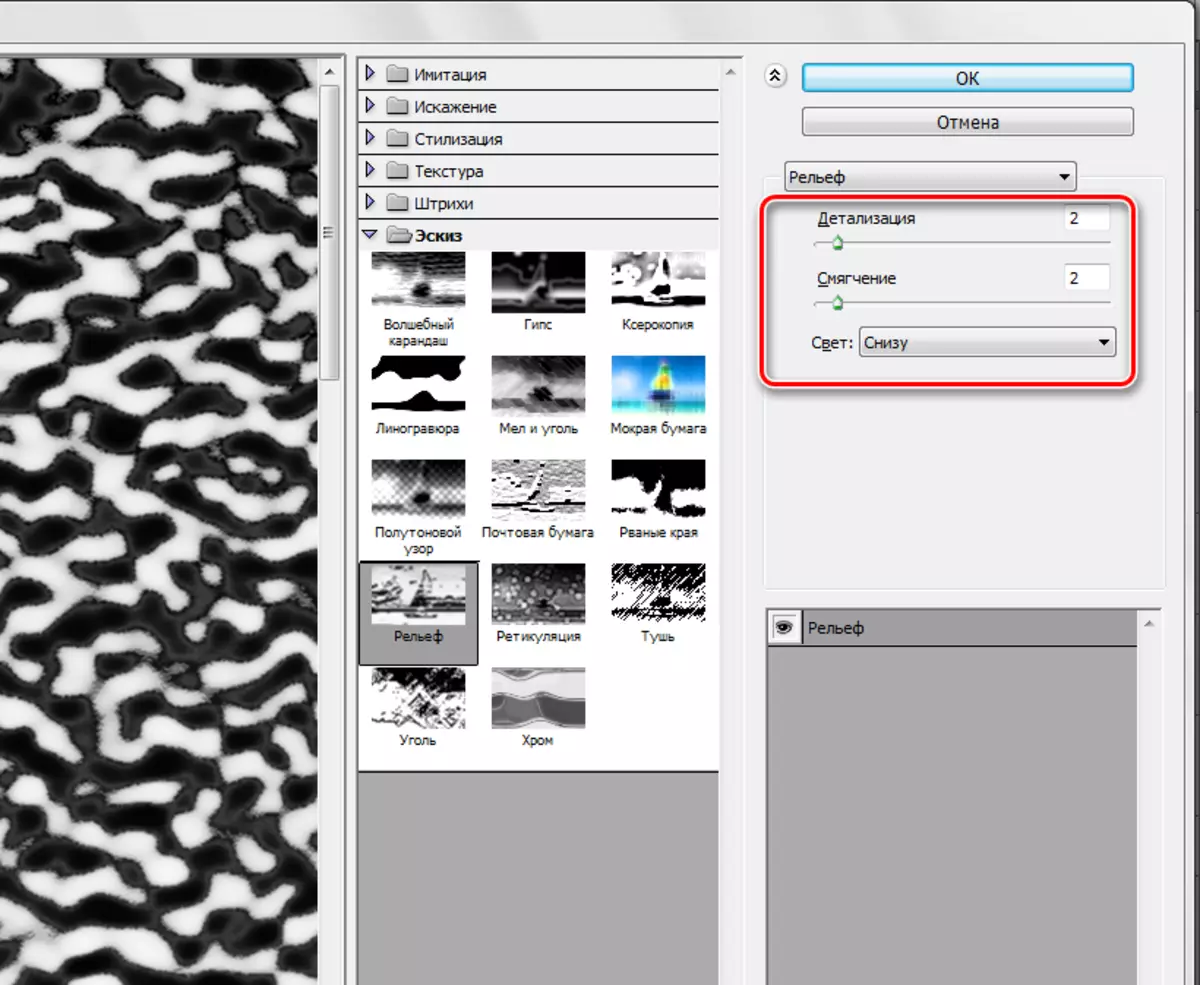
- Башка чыпканы колдонуңуз - "Чыпка - бул кыймыл-жарылуу - бул кыймылдуу."
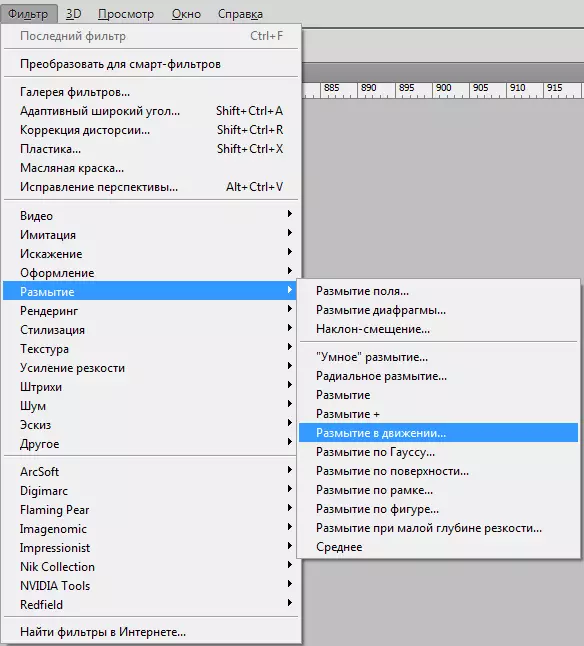
Офсет 35 пиксель болушу керек, бурч - 0 градус.
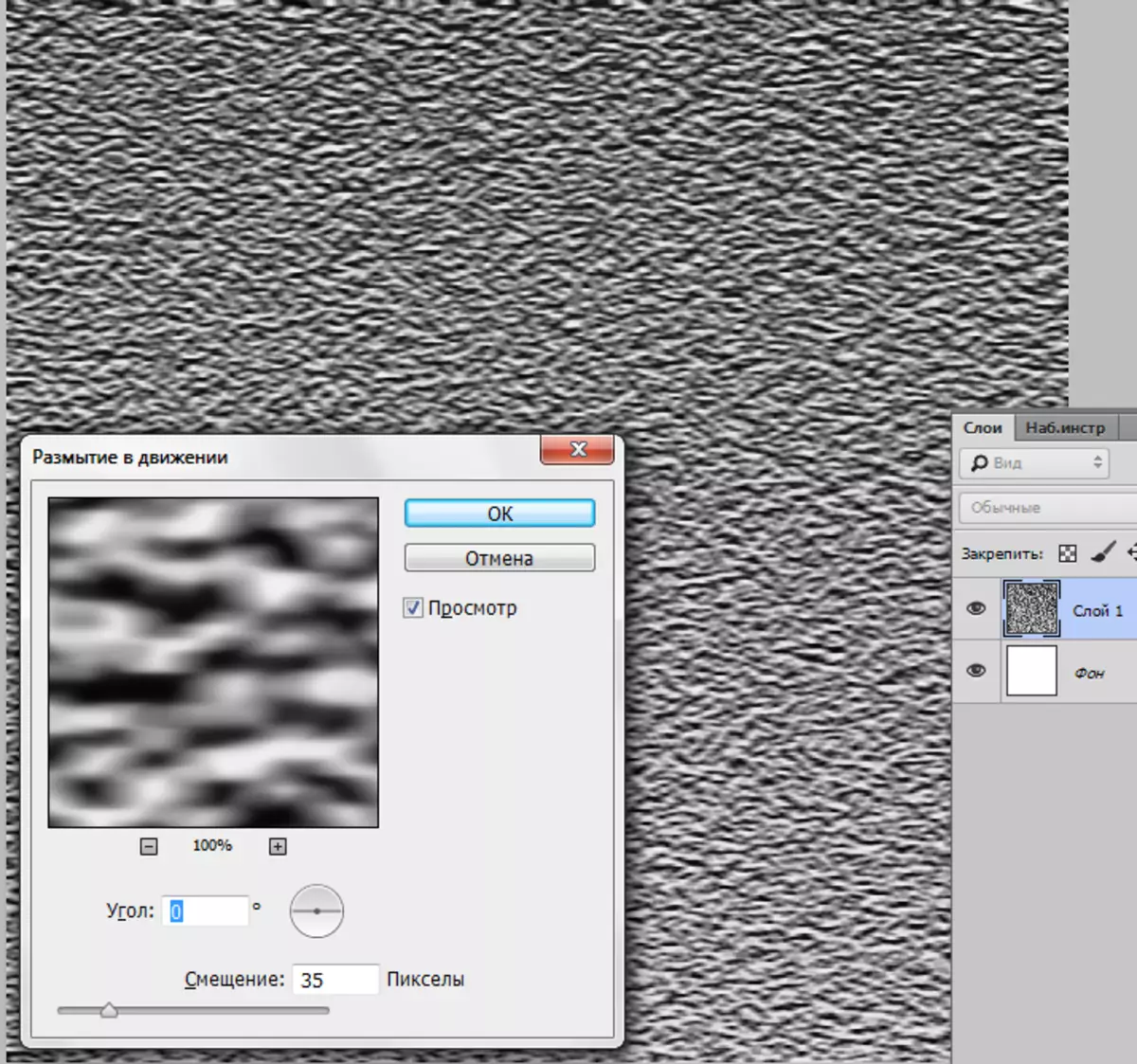
- Текстура үчүн жумуш иштери даяр, андан кийин биз аны жумушчу кагазга коюшубуз керек. "Кыймыл" куралын тандаңыз
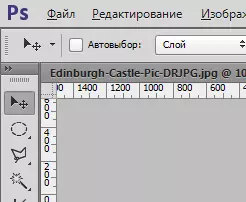
жана катмарды кенептен кулпу менен өтмөккө сүйрөңүз.
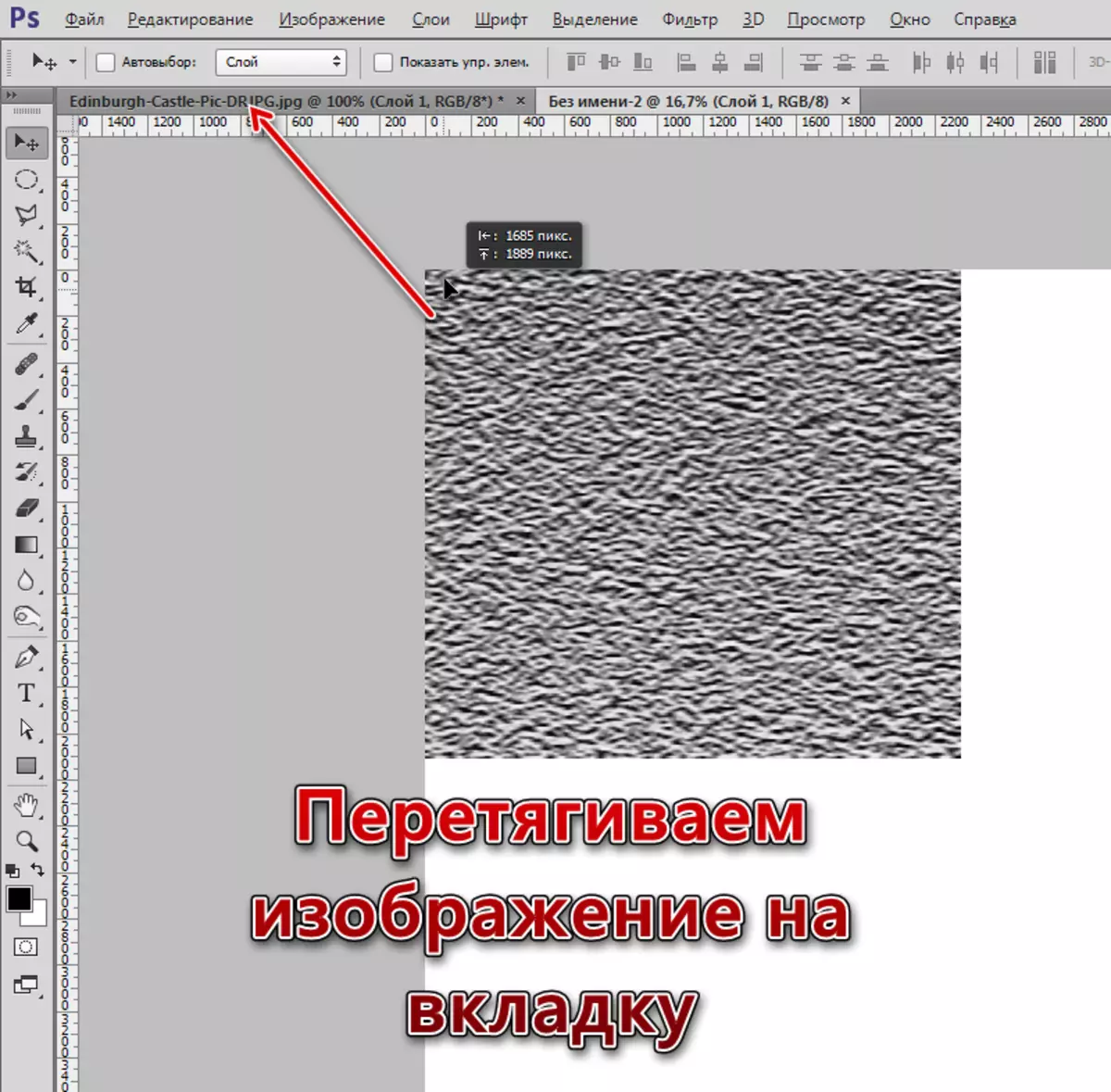
Документтин ачылышын күтүп, кычкыл баскычын басып, кенепке текстураны койбоңуз.
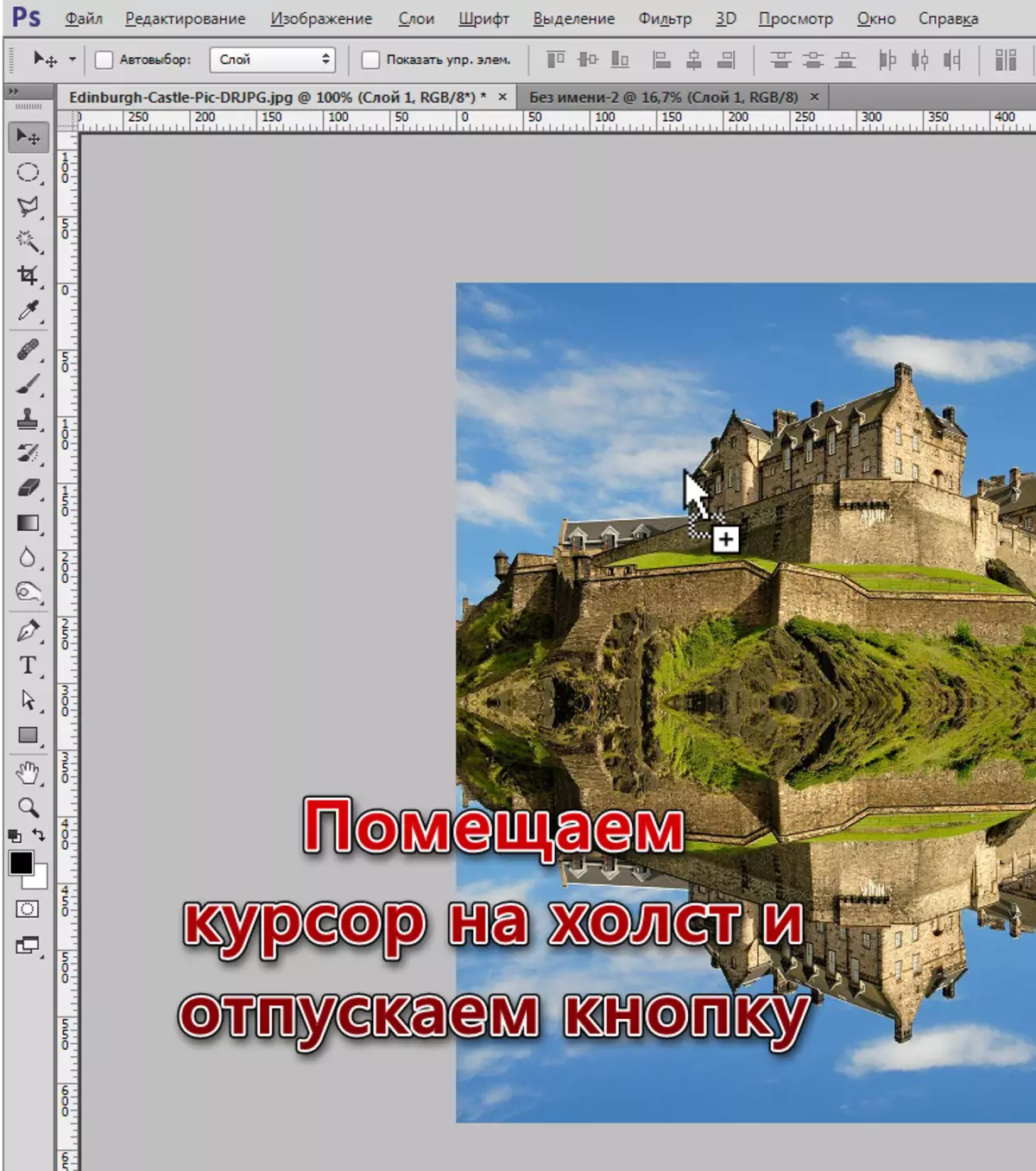
- Текстура биздин кенепке караганда алда канча көп болгондуктан, редакциялоо оңой эмес болгондуктан, сиз Ctrl + "" баскычтары менен (минус, котирлору жок) шкаланы өзгөртүүгө аргасыз болосуз.
- Биз текстура акысыз трансформациясы (Ctrl + T) менен катмарга кайрылабыз, чычкандын оң баскычын басыңыз жана перспективдүү нерсени тандаңыз.
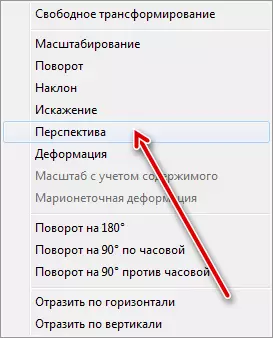
- Сүрөттүн жогорку четин кенептин туурасына сыгып алыңыз. Төмөнкү кыр менен кысылган, бирок азыраак. Андан кийин акысыз трансформацияланып, чагылуунун көлөмүн (тигинен) ыңгайлаштырабыз.
Натыйжада мындай болушу керек:
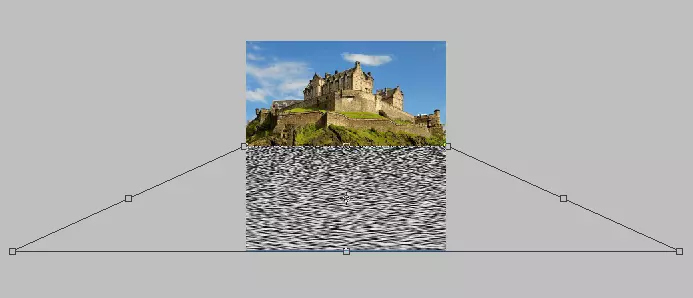
Enter баскычын басып, текстуранын түзүлүшүн улантыңыз.
- Азыркы учурда биз эң жогорку катмарта турабыз. Бул жерде калуу, Ctrl кысып, төмөндөгү кулпу менен миниатюралык катмарды чыкылдатыңыз. Тандоо болот.
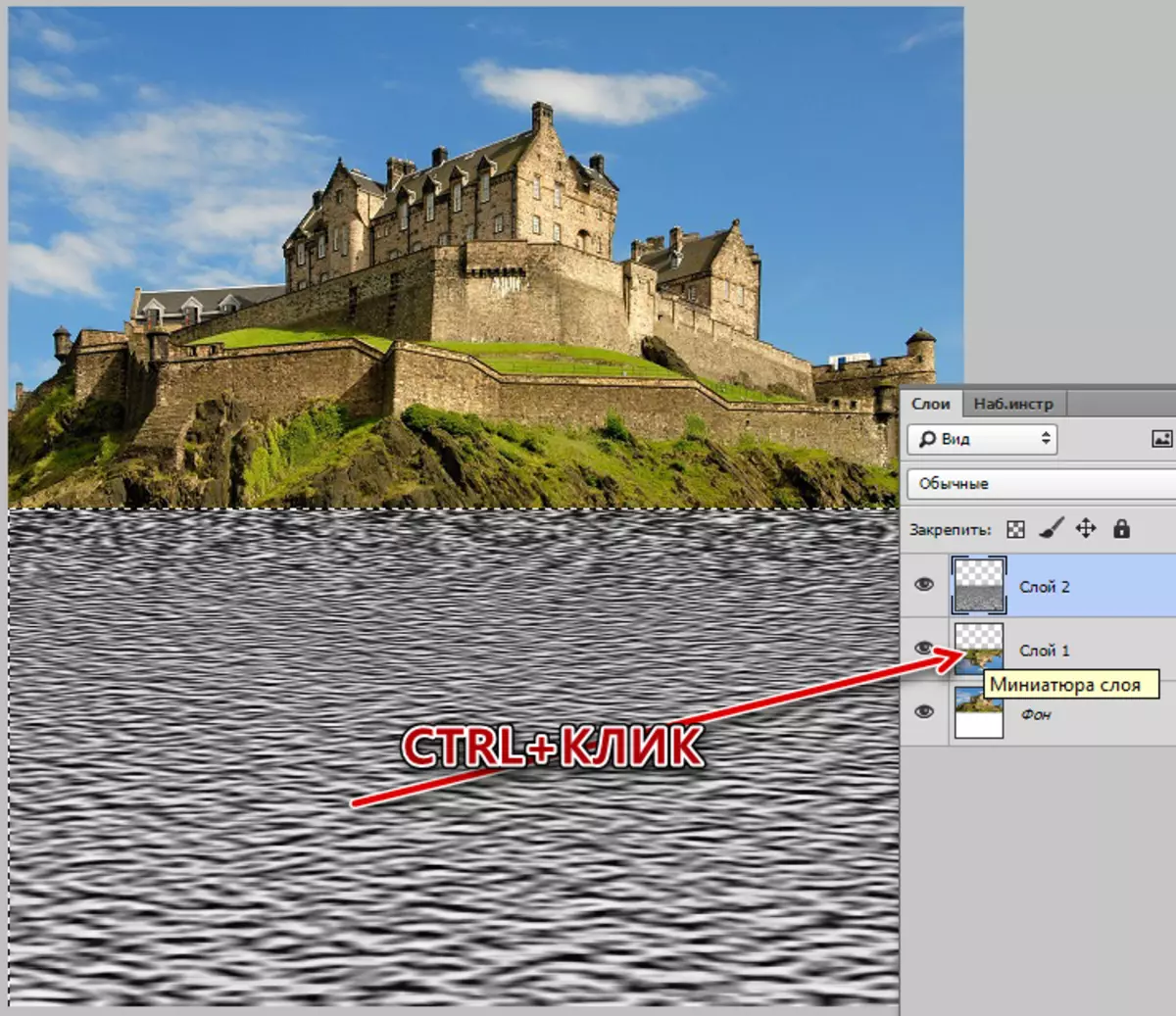
- Ctrl + J басыңыз, Тандоо жаңы катмарга көчүрүлөт. Бул текстура менен катмар болот, эски, эски жок болот.
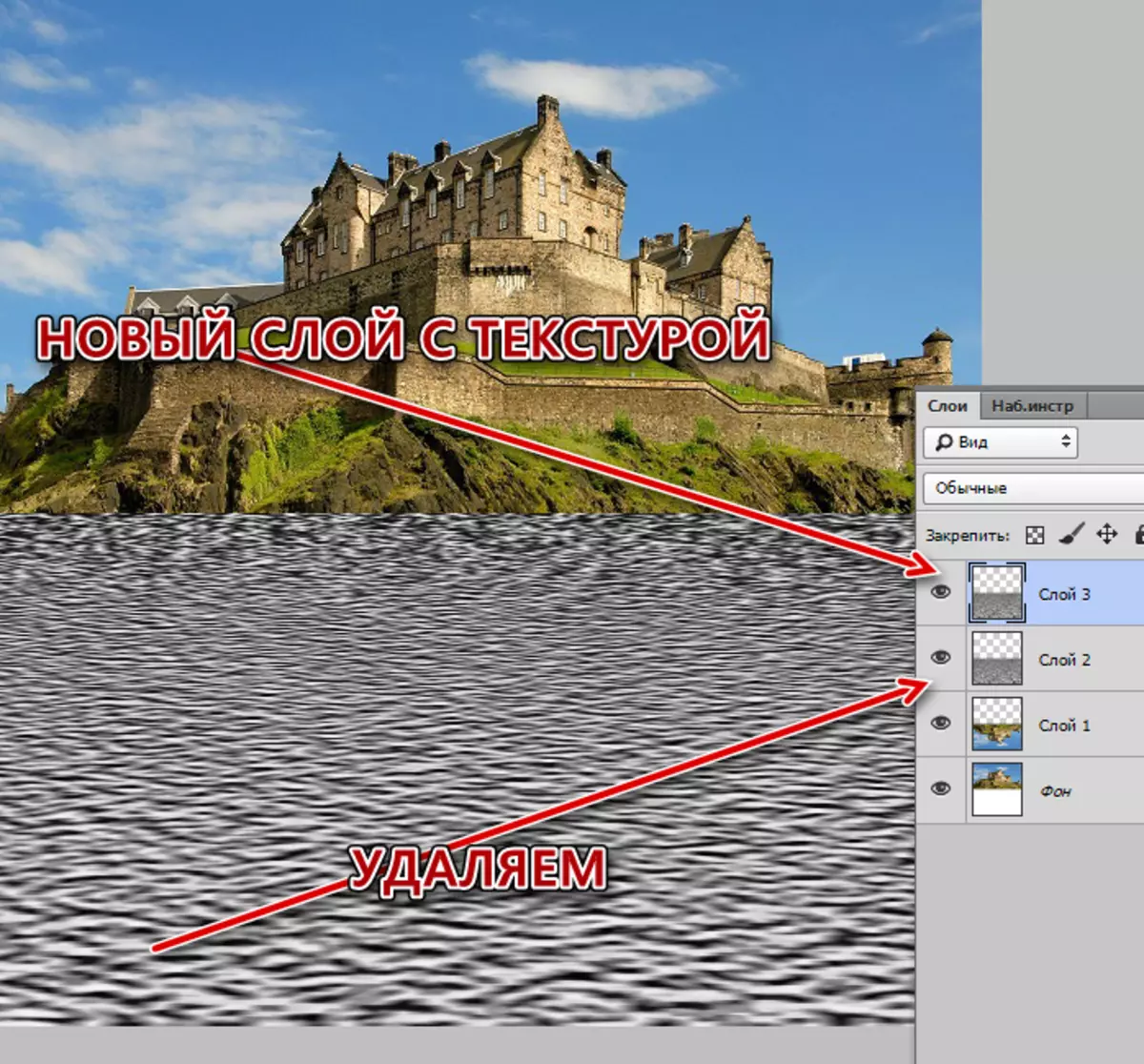
- Андан кийин, текстура менен катмардагы чычкандын оң баскычын чыкылдатып, текстура менен "Дубликат катмарыңызды түз" деген нерсени тандаңыз.
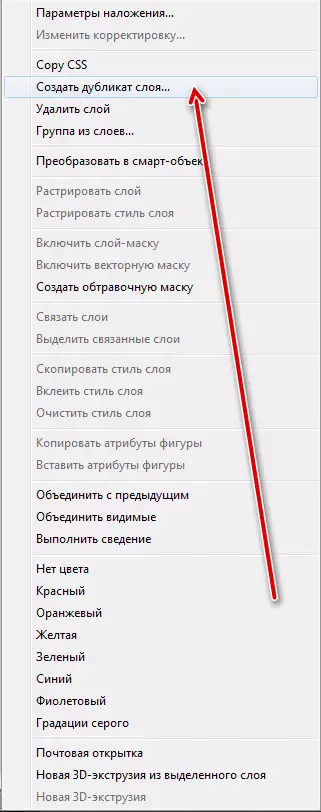
"Максат" блогу, "Жаңы" тандаңыз жана документтин аталышын бериңиз.
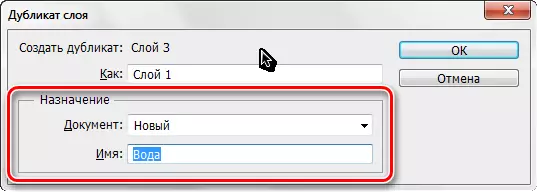
Биздин эбегейсиз чыдамдуу текстурасы бар жаңы файл ачылат, бирок ал аны менен бүтпөйт.
- Эми биз кенептин тунук пикселдерин алып салыш керек. "Сүрөт - тримминг" менюсуна барабыз.
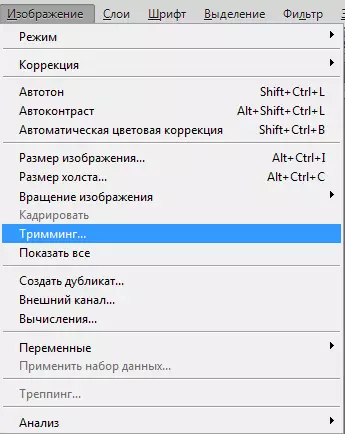
жана "тунук пикселдин" негизинде Pruning тандаңыз
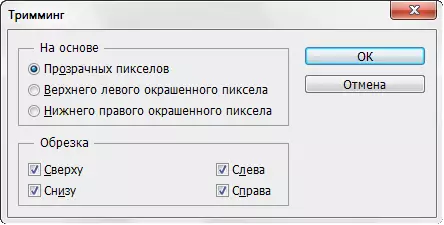
OK баскычын баскандан кийин, кенептин жогору жагындагы ачык аймак такка түшөт.
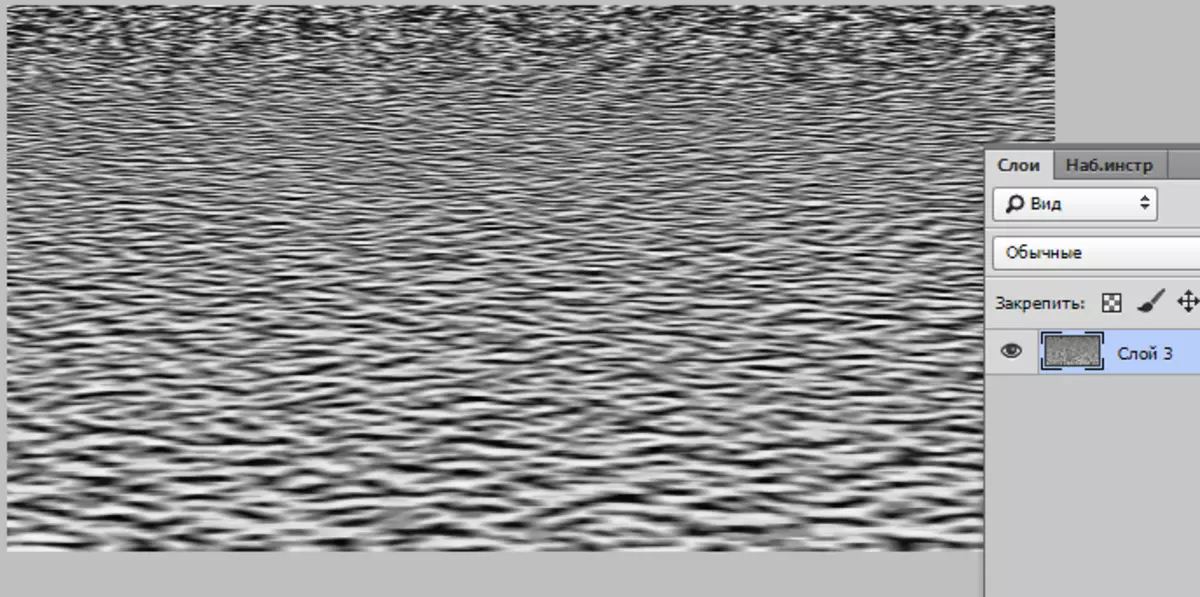
- Текстураны PSD форматында сактоо гана бойдон калууда ("файл - Сактоо").
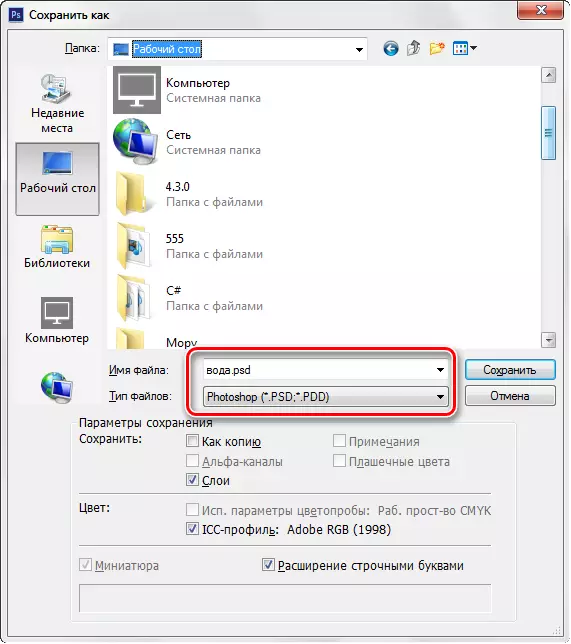
Ой жүгүртүүнү түзүү
- Ой жүгүртүүнү түзө баштаңыз. Жөнөкөй сүрөттө, сүрөтү менен жогорку катмардан, биз көрүнөө менен чукул сүрөтү бар документ менен барыңыз, биз көрүнүштү жок кылабыз.
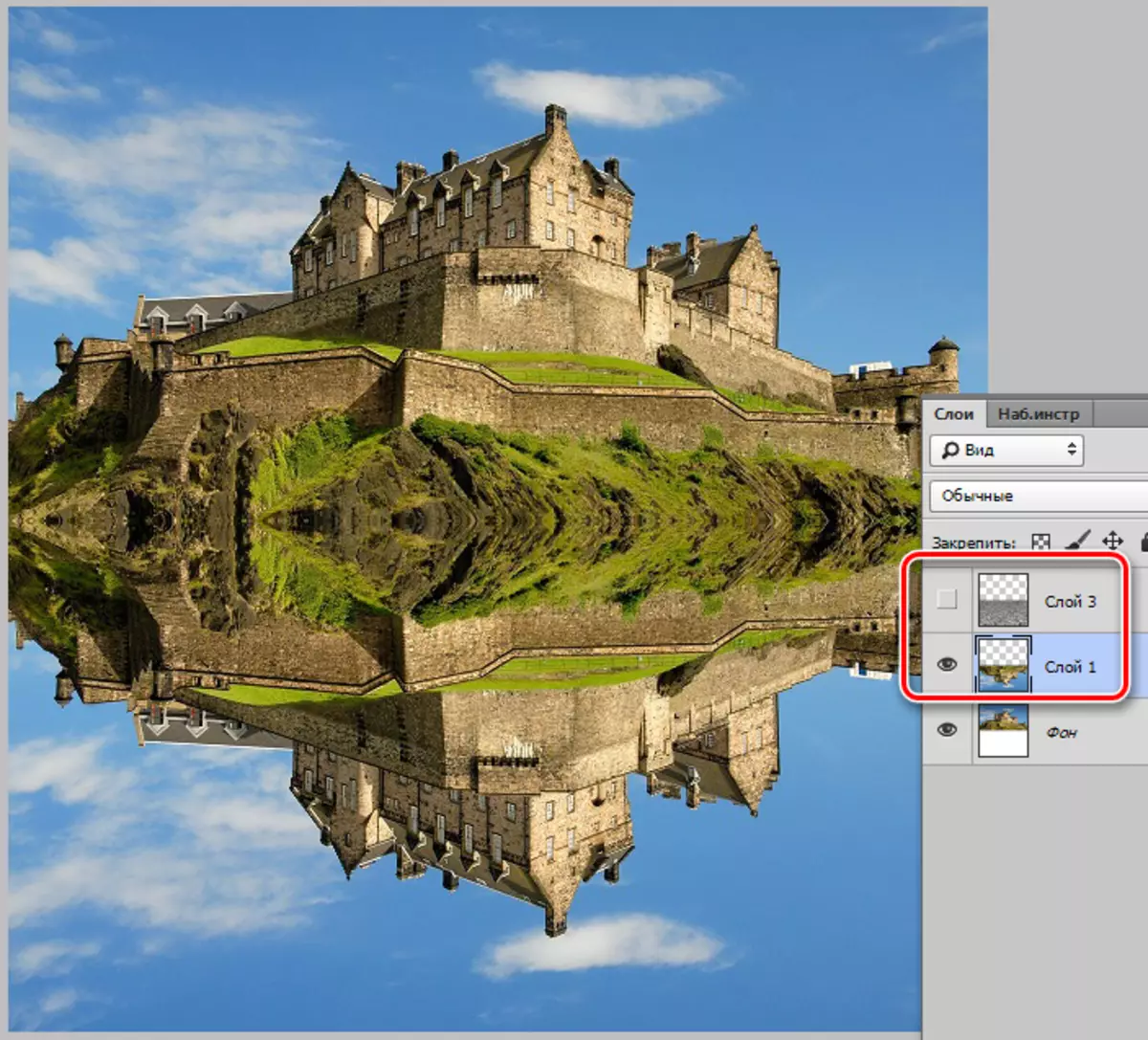
- Биз "чыпка - бурмалоо - айнек" менюсуна барабыз.
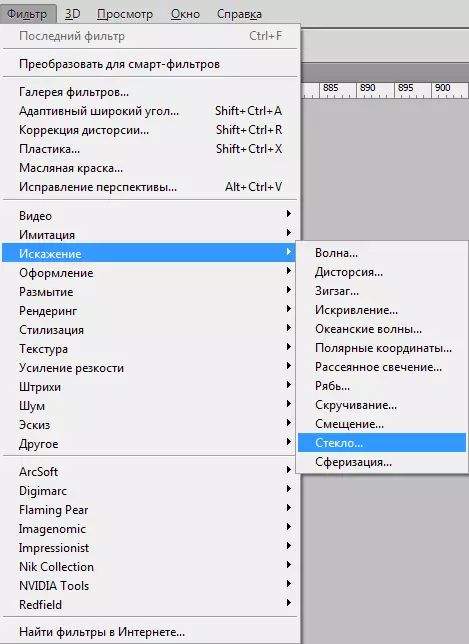
Скриншотторундагыдай сөлөкөт издеп, "Текстураны жүктөө" баскычын чыкылдатыңыз.
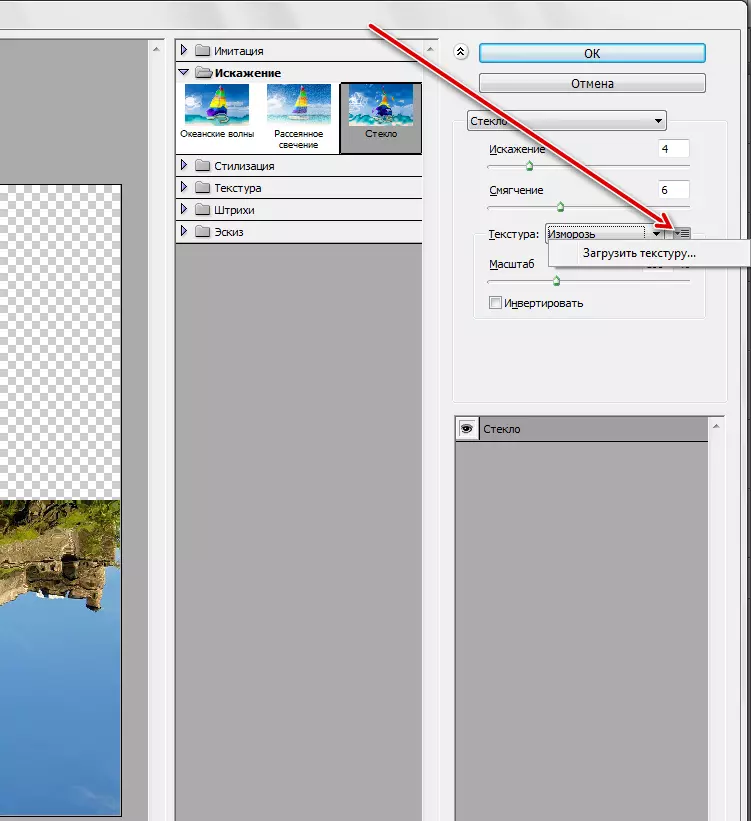
Бул мурунку этапта сакталат.
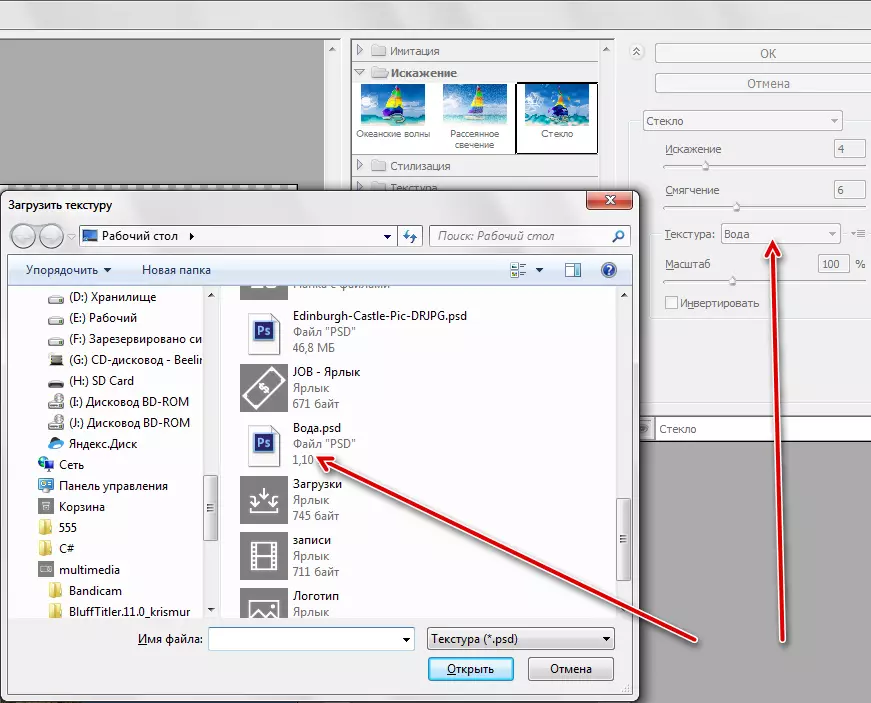
- Сүрөттүн бардык орнотууларын тандаңыз, жөн гана масштабга тийбеңиз. Башынан баштоо үчүн, сиз сабактан орнотууну тандай аласыз.
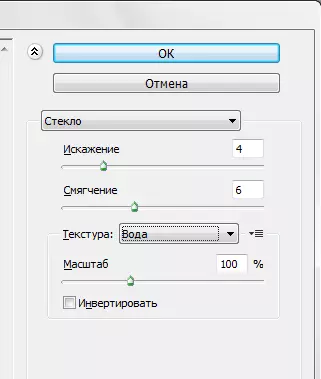
- Чыпканы колдонгондон кийин, биз катмардын текстурасы менен, текстурасы менен барып, ага барабыз. Биз ашыкча жеңил жарык үчүн, жумшак жарык үчүн өзгөрүп, өкүнүчтүүсүн азайтабыз.
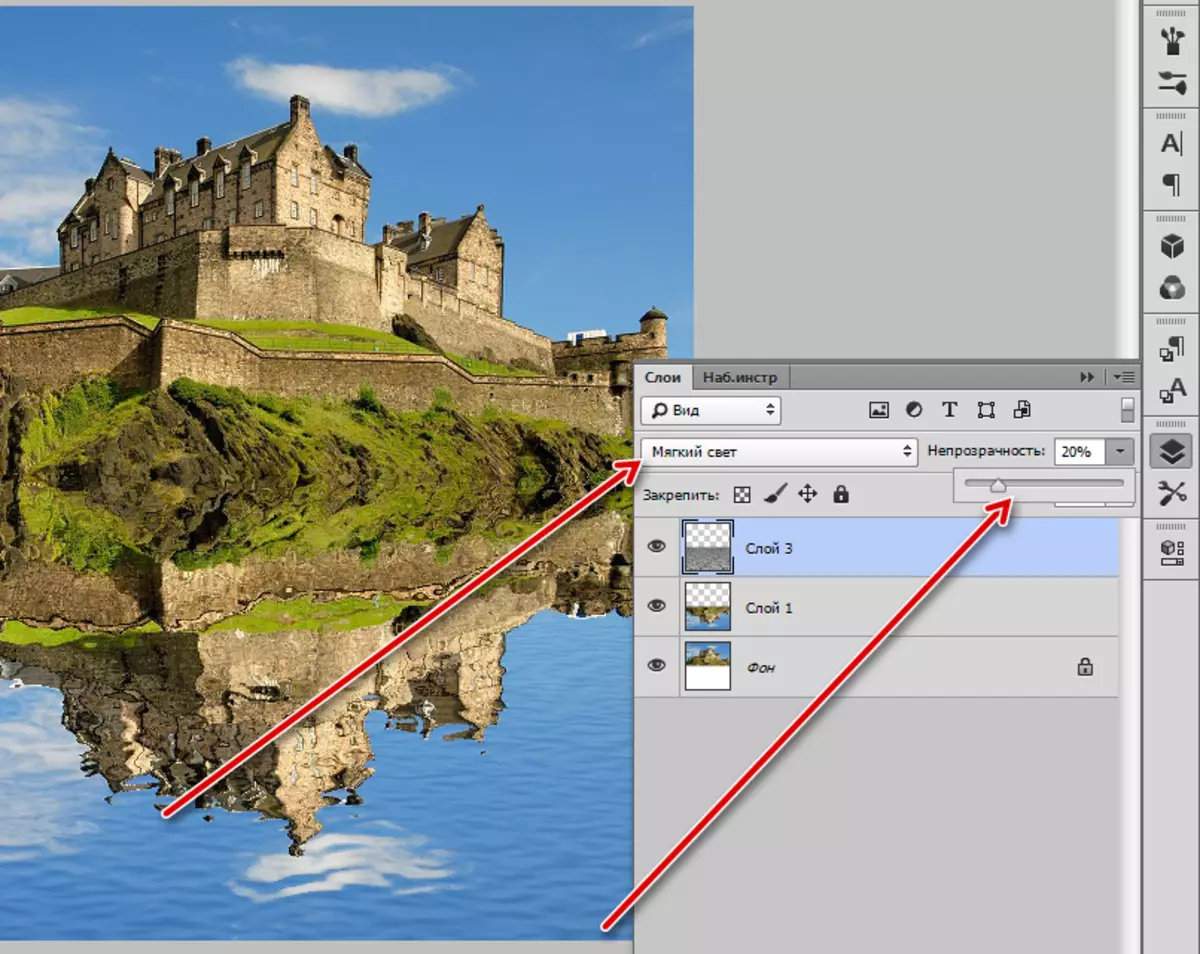
- Жалпысынан, ал эми суунун сепил менен чөптөрдөн башка, суунун күзгүсү эмес, суунун күзгүсү эмес, көрүнөө зонасынан тышкары асманды чагылдырат деп түшүнүү керек. Жаңы бош катмарды түзүп, көк түстө куюңуз, сиз асмандан үлгү алсаңыз болот.
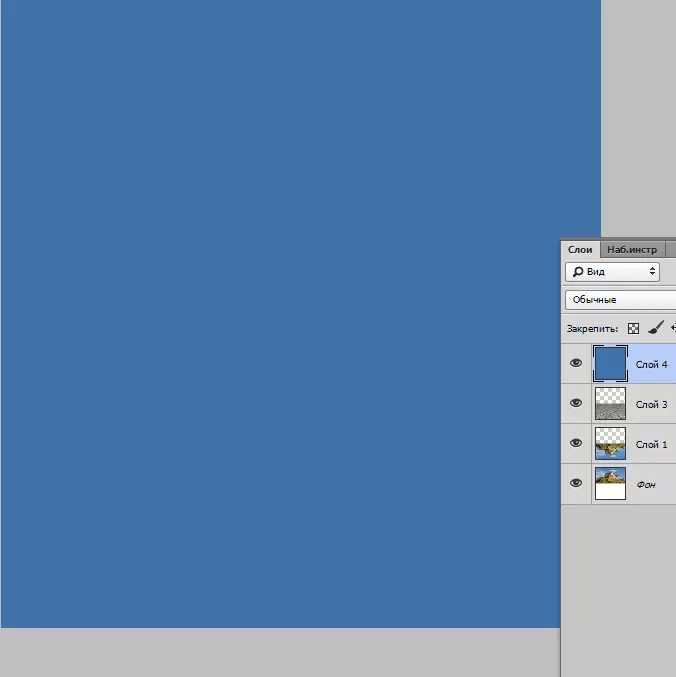
- Бул катмарды катмардын үстүнөн жылдырыңыз, андан кийин Түстүү кулпу менен түстүү жана катмарлуу кулпу менен катмардын ортосундагы чек араны чыкылдатыңыз. Ошол эле учурда, "масканы" деп аталган маска түзүлөт.
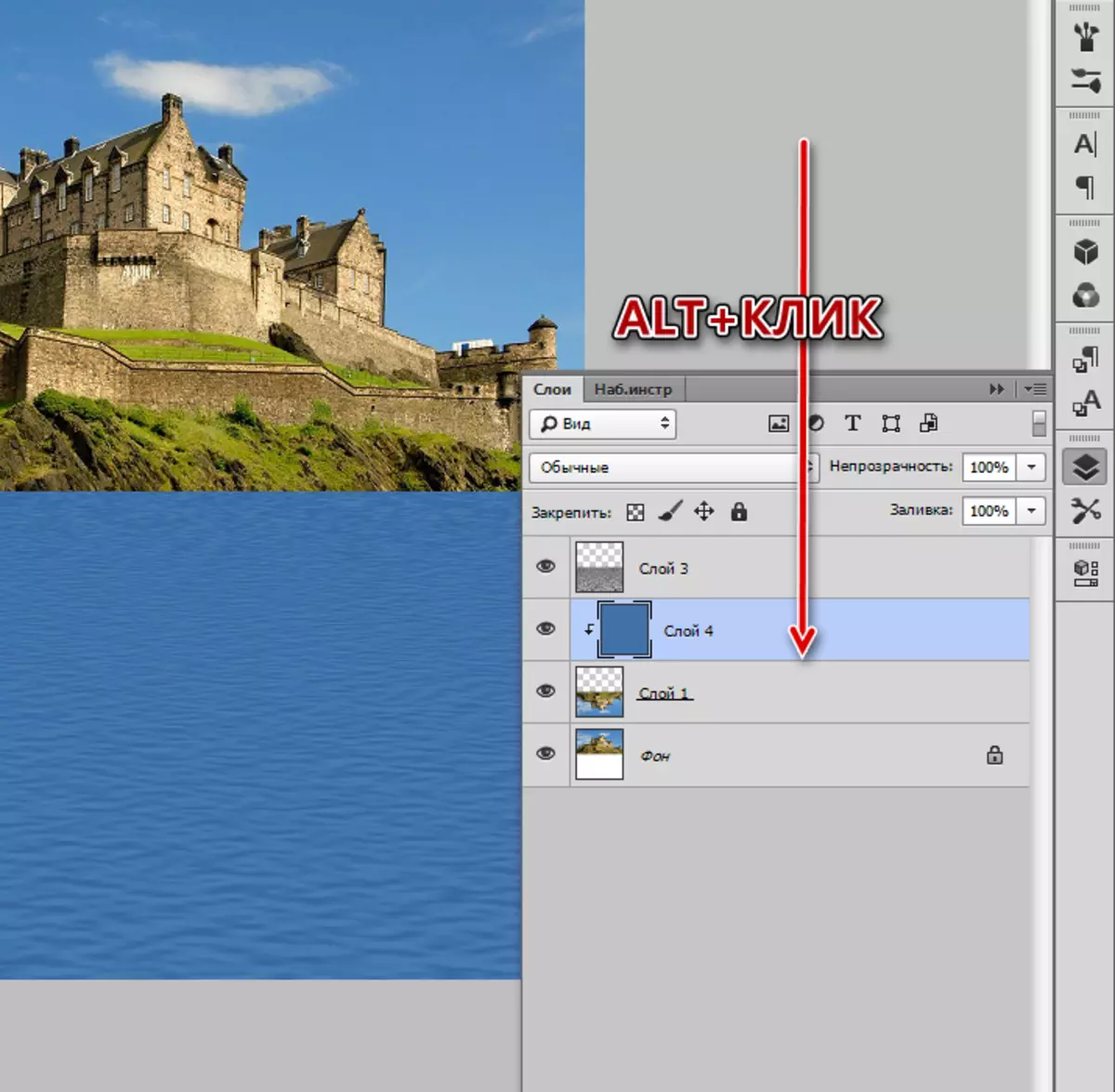
- Эми кадимки ак маска кошуңуз.
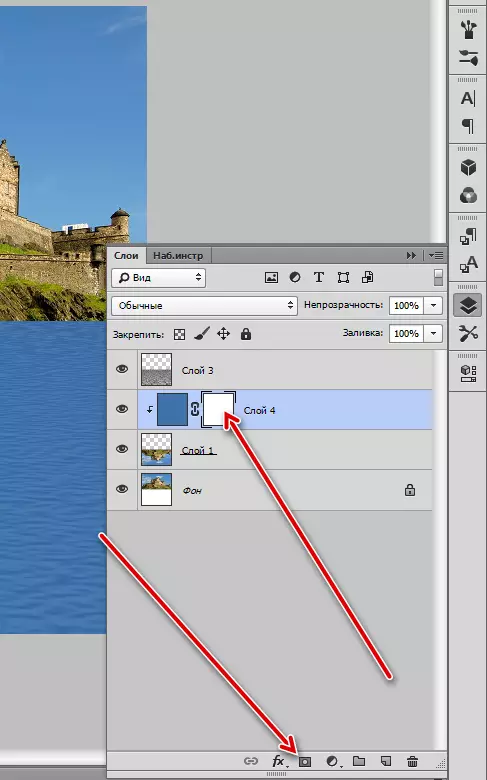
- "Градиент" аспапты алыңыз.

Жөндөөлөрдө "Карадан акка" тандаңыз.
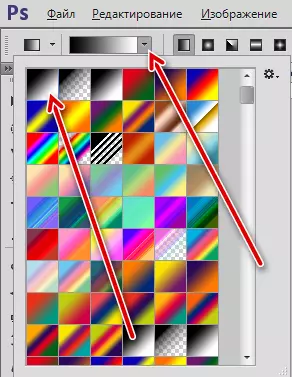
- Маскадан жогорудан ылдый жагына градиентти жайылабыз.
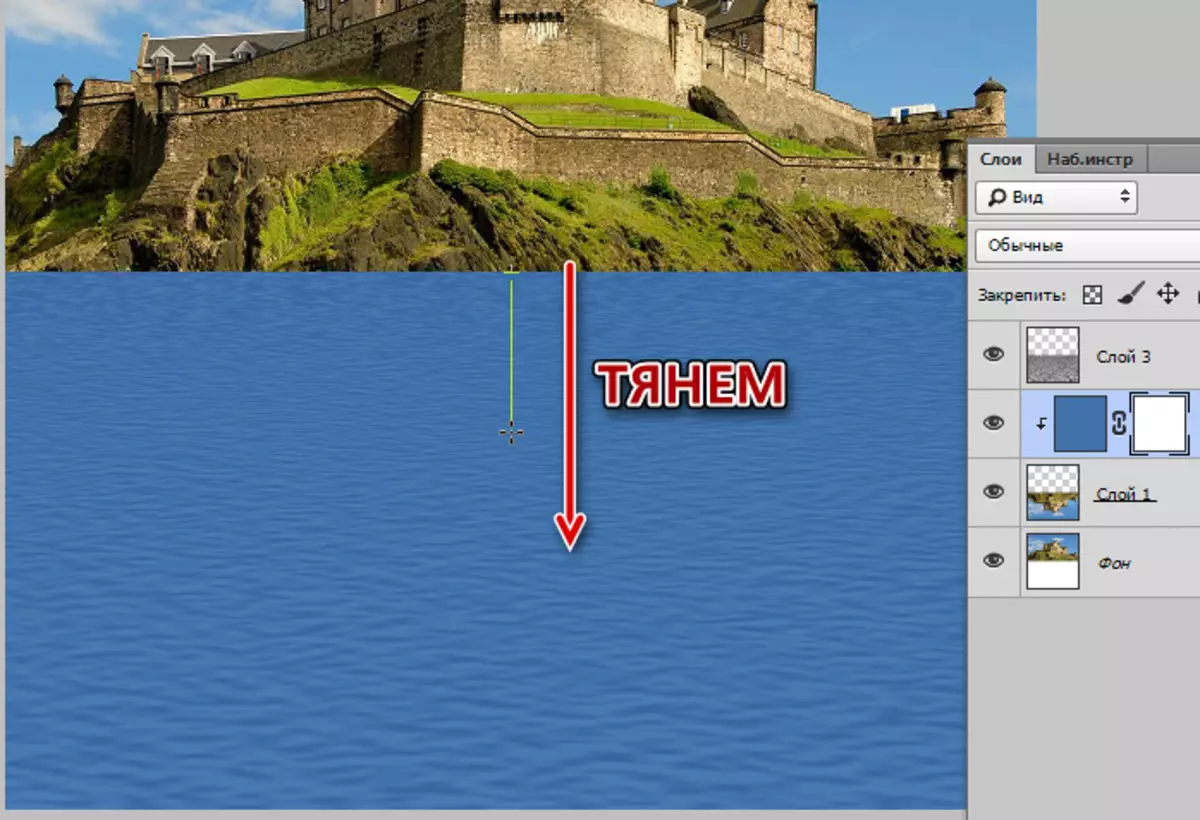
Жыйынтык:
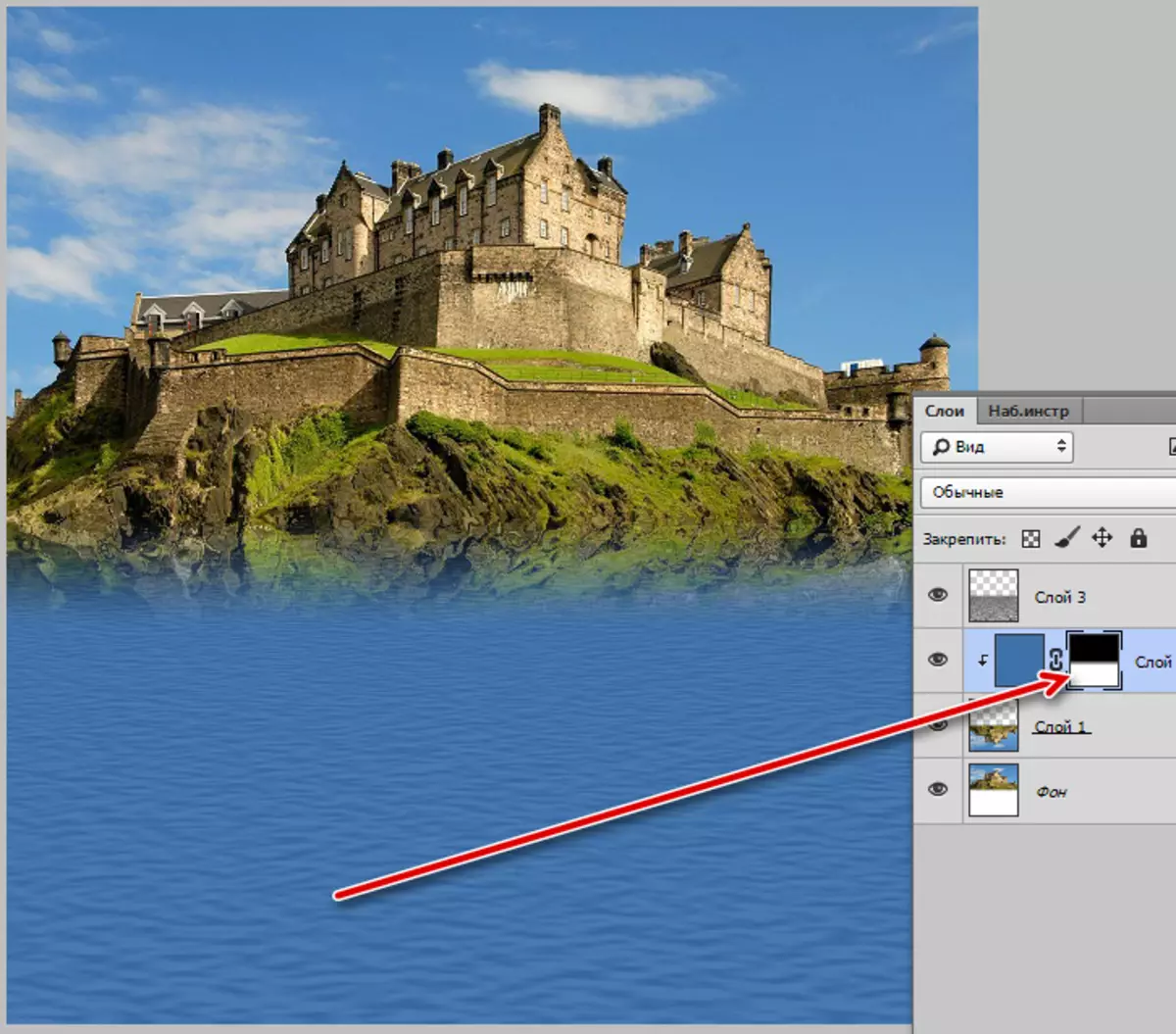
- Биз катмардын түпкү дүйнөсүн түсү 50-60% га чейин төмөндөтөт.
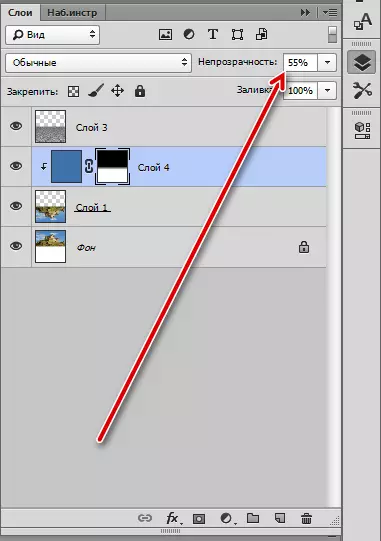
Мейли, кандай натыйжа бергенибизди көрөлү.

Улуу экги фотошоп дагы бир жолу далилденди (биздин жардамыбыз, албетте, албетте) анын ырааттуулугу. Бүгүн биз эки коёнду өлтүрүп, текстураны түзүүнү жана сууга чагылдыруудан кантип үлгү алууну үйрөндүк. Бул көндүмдөр келечекте сиз үчүн ылайыктуу болот, анткени сүрөттү иштеп чыгууда нымдуу беттер сейрек кездешет.
