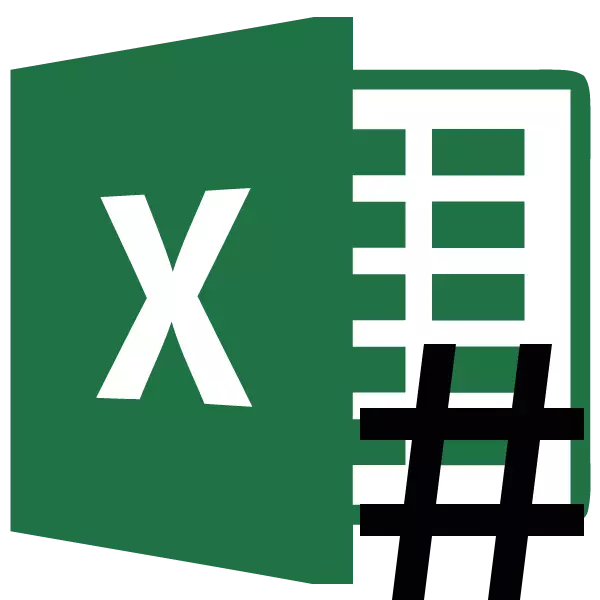
Көпчүлүк колдонуучулар Microsoft Excelде иштегенде, сандардын ордуна берилиштер топтому учурунда клеткаларда клеткаларда кездешет, иконалар Grates түрүндө пайда болот (#). Албетте, бул формада маалымат менен иштөө мүмкүн эмес. Көрсөтүлгөн көйгөйдүн себептерин чечип, анын чечимин табалы.
Көйгөйдүн чечилиши
Тордун белгиси (#) же аны туура деп кантип туура деп кантип туура деп эсептөөгө болот, ал эми октотреп белгилеген атайын барактагы клеткаларда пайда болот, ал эми маалыматтар чектерге туура келбеген. Ошондуктан, алар ушул символдор менен алмаштырылышат, чындыгында, эсептөөлөр учурунда, программа бир эле баалуулуктардан кийин, ал эми экранга окшогон бирдей баалуулуктардан кийин иштей баштайт. Ага карабастан, колдонуучу үчүн маалыматтар аныкталган жок, бирок, бул көйгөйдү жоюу көйгөйү актуалдуу экендигин билдирет. Албетте, сиз чыныгы маалыматтарды көрө аласыз жана алар менен операцияларды формула менен жүргүзө аласыз, бирок көптөгөн колдонуучулар үчүн ал продукция эмес.
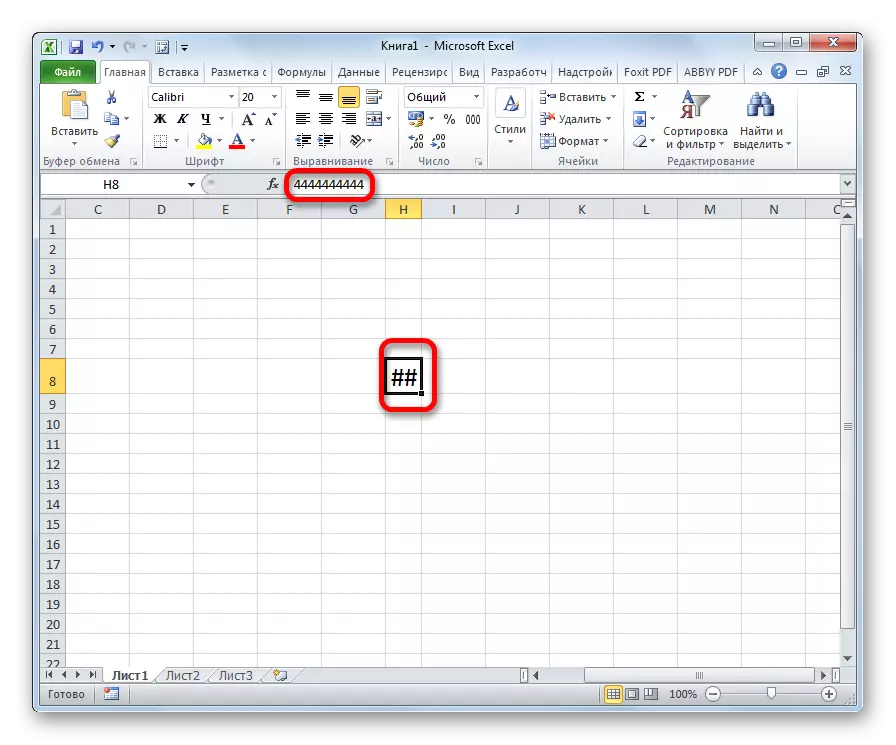
Мындан тышкары, клеткадагы клетка текст форматында 1024-каарманга караганда 1024 белгиден ашкан эски версиялары пайда болду. Бирок, 2010-жылдан баштап, бул чектөө алынып салынды.
Көрсөтүлгөн көйгөйдү дисплей менен кантип чечүү керектигин билип алалы.
1-ыкма: Чек араларды кеңейтүү
Көпчүлүк колдонуучулардын клеткаларынын чек араларын кеңейтүүгө эң оңой жана интуитивдүү ыкма, бул маселени сандардын ордуна торсуз дисплей менен чечүү үчүн, бул колонной чектерин сүйрөө үчүн кол менен баратат.
Ал абдан жөнөкөй болду. Биз курсорду координациялык панелдеги колонналар менен чек арасына орнотобуз. Курсорду күтүп жатабыз, жебени эки тарапка бурбоо керек. Сол жактагы чычкан баскычы менен, аны жабуу, бардык маалыматтарды камтыганга чейин, чек араларды тартыңыз.
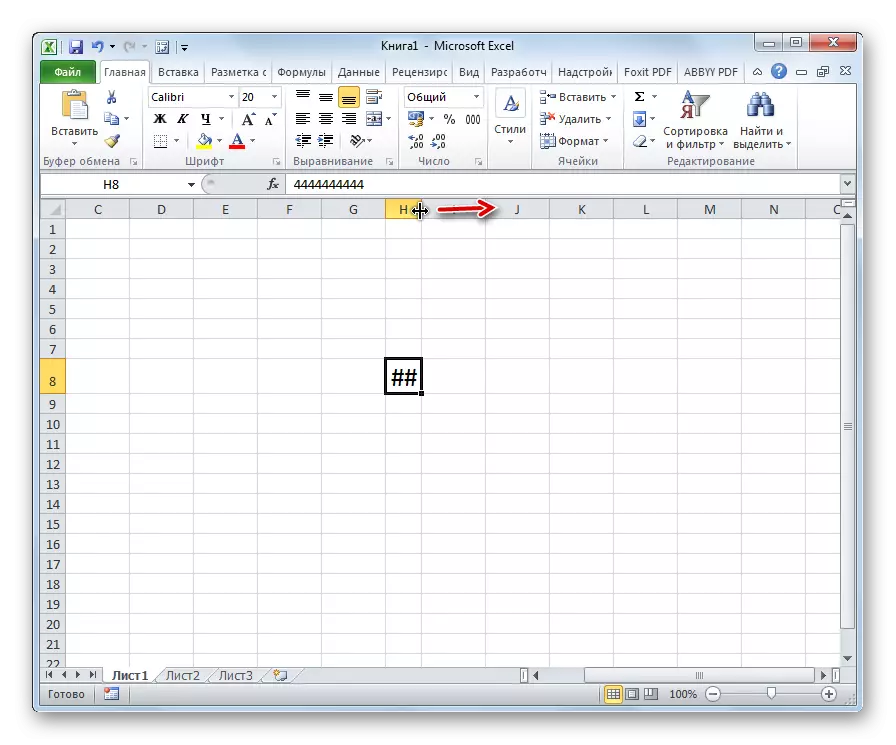
Бул процедураны жасагандан кийин, клетка көбөйөт, торлордун ордуна, сандар пайда болот.
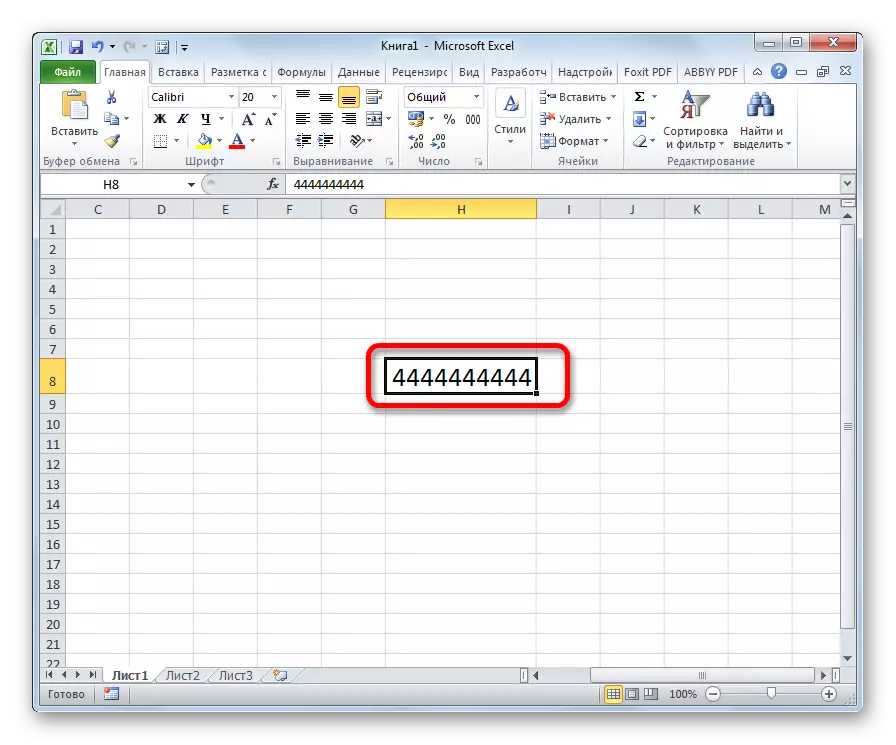
2-ыкма: Шрифт кыскаруу
Албетте, эгерде бир же эки мамы бар болсо, анда маалыматтар клеткаларга туура келбесе, анда абал жөн гана жогоруда сүрөттөлгөн ыкма менен бир топ эле белгиленет. Бирок мындай тилкелер бар болсо, эмне кылуу керек. Бул учурда, көйгөйдү чечүү үчүн, сиз шрифтинин төмөндөшүн колдоно аласыз.
- Биз шрифтти азайткындаган аймакты баса белгилейбиз.
- Шрифт куралдарына тасмадагы "үй" өтмөгүндө, шрифттин өзгөрүшүн ачыңыз. Көрсөтүлгөндөн азыркыга караганда индикаторду орнотуп жатабыз. Эгерде маалыматтар камкордуктан чыкпаса, сиз каалаган натыйжа жеткенге чейин, сиз параметрлерди андан да аз жайгаштырасыз.
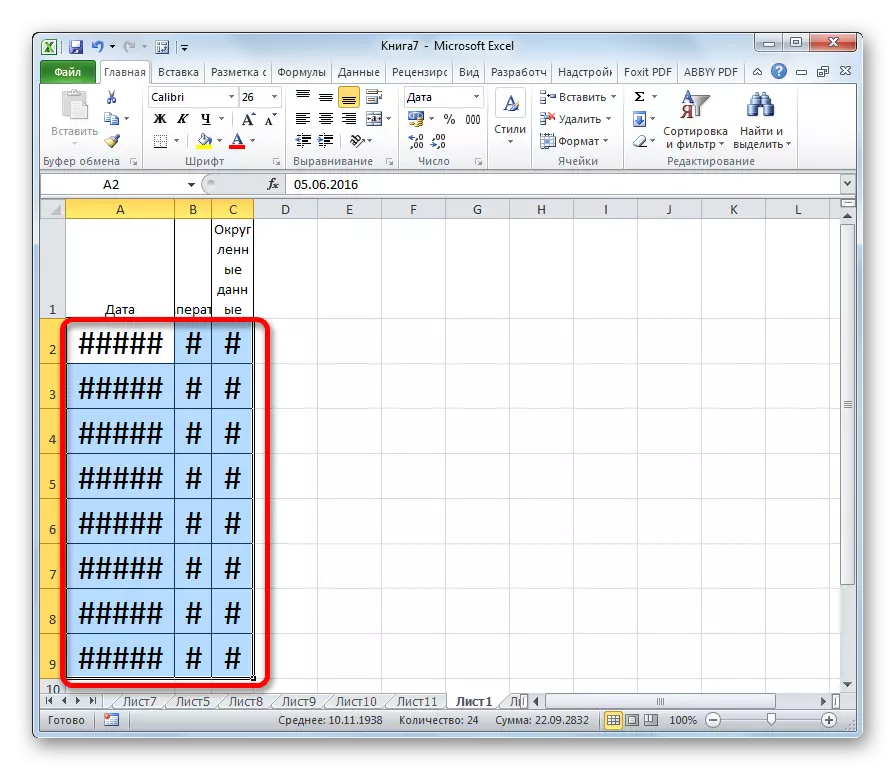
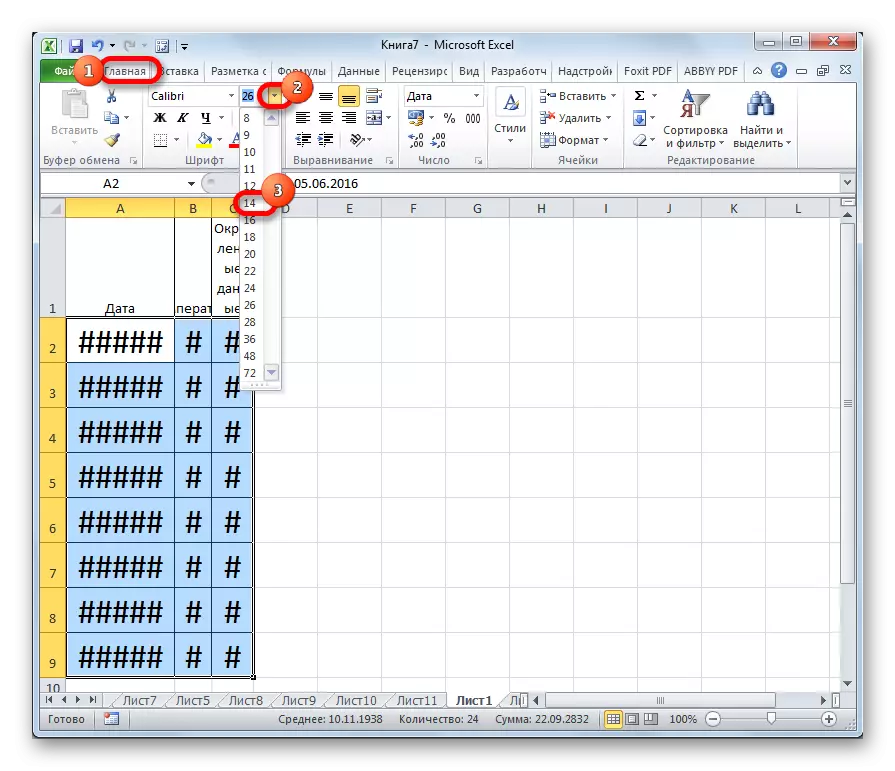
3-ыкма: Туурасы
Клеткаларды арипти өзгөртүүгө дагы бир жолу бар. Ал форматтоо аркылуу жасалат. Каармандардын өлчөмү бүт диапазондо бирдей болбойт жана ар бир тилкеде клеткага маалыматтарды жайгаштыруу үчүн жетиштүү мааниге ээ болот.
- Биз иштей турган маалыматтардын спектрин тандаңыз. Чычкан баскычын чыкылдатыңыз. Контексттик менюда "клетка форматы" маанисин тандаңыз.
- Форматтоо терезеси ачылат. "Түзүлүү" өтмөгүнө өтүңүз. "Туурасы" параметринин жанындагы кушту орнотуңуз. Өзгөртүүлөрдү коопсуз кылуу үчүн, "OK" баскычын чыкылдатыңыз.
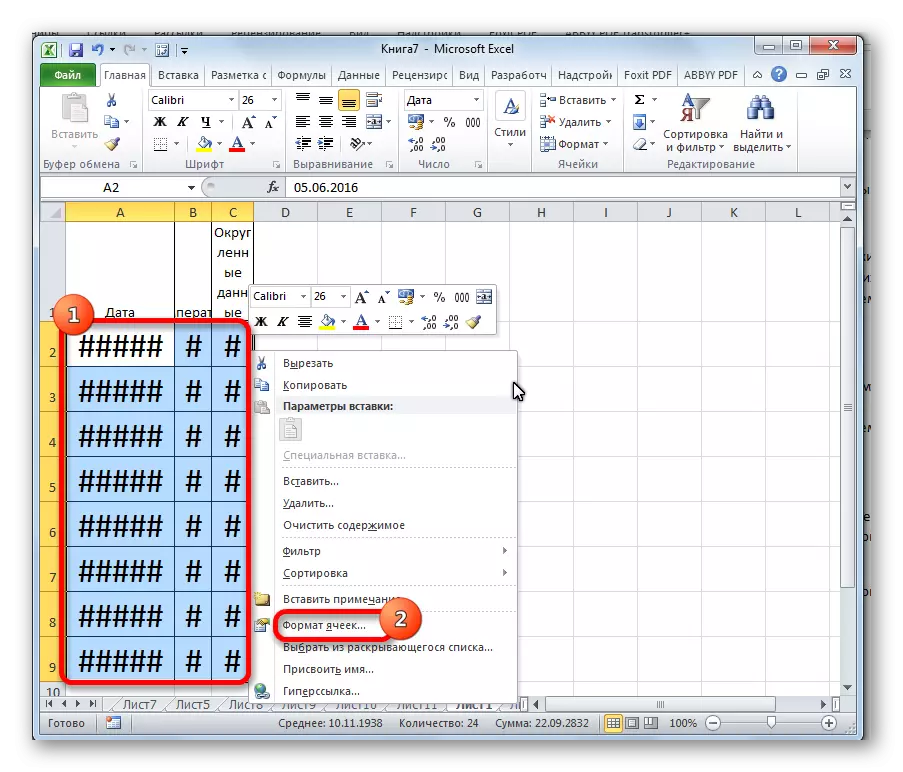
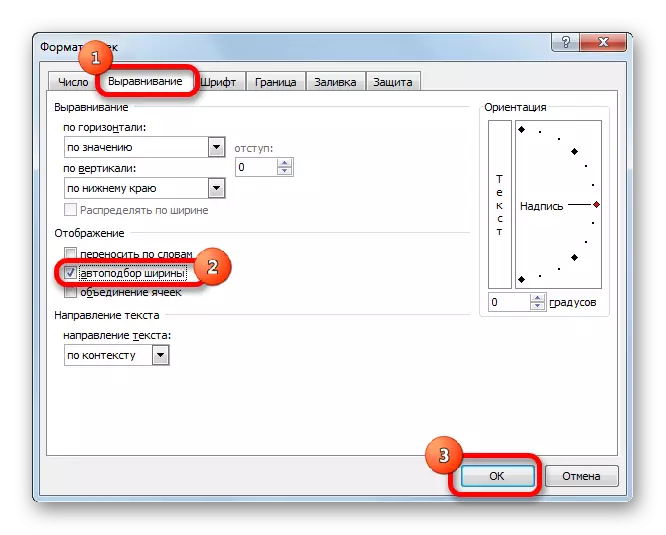
Көрүнүп тургандай, андан кийин клеткалардагы шрифт болсо, анда алар менен толук жайгашкандыгы үчүн такыр азайган.
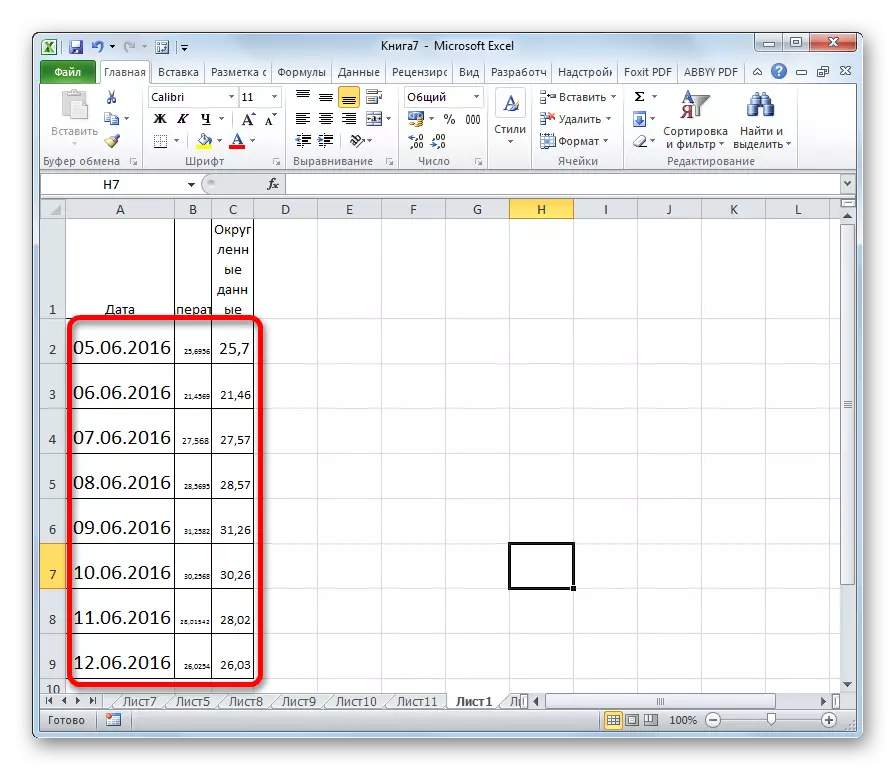
4-ыкма: сандык форматтагы өзгөртүү
Эң башында, Эски Эски нускалардын эски котормолорунда тексттик форматын орнотуу учурунда бир клетканын санын чектөө коюлган. Бул программаны бир топ колдонуучу бул программаны ишке ашырууну улантып, көрсөтүлгөн көйгөйдү токтотуп, чечебиз. Бул чектөөнү айлантуу үчүн, сиз форматты кадимкидей тексттик түрдө өзгөртүшүңүз керек.
- Форматталган аймакты тандаңыз. Чычкан баскычын чыкылдатыңыз. Кыязы, менюда "клетка форматы" статьясын чыкылдатыңыз.
- Форматтоо терезесинде "номур" өтмөгүнө өтүңүз. "Сандык форматтар" параметрлеринде биз "текстти" "жалпы" маанисин өзгөртөбүз. "OK" баскычын чыкылдатыңыз.
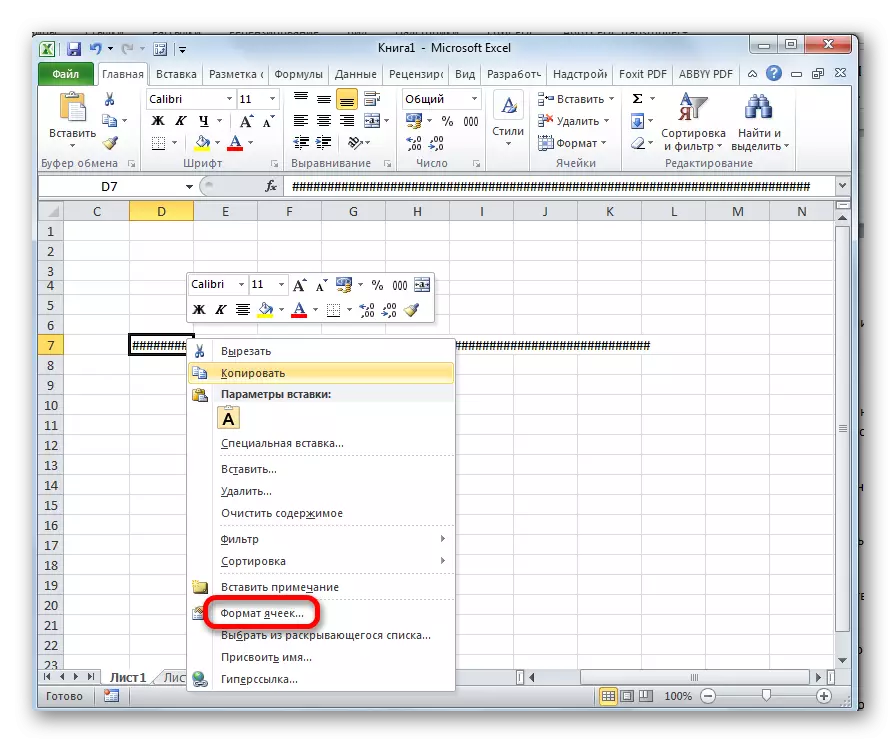
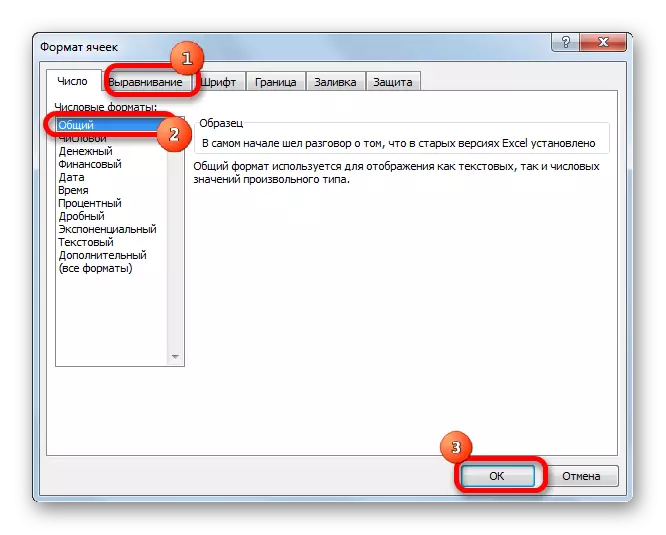
Азыр чектөө алынып салынат жана клеткада кандайдыр бир сандагы белгилерди туура көрсөтөт.
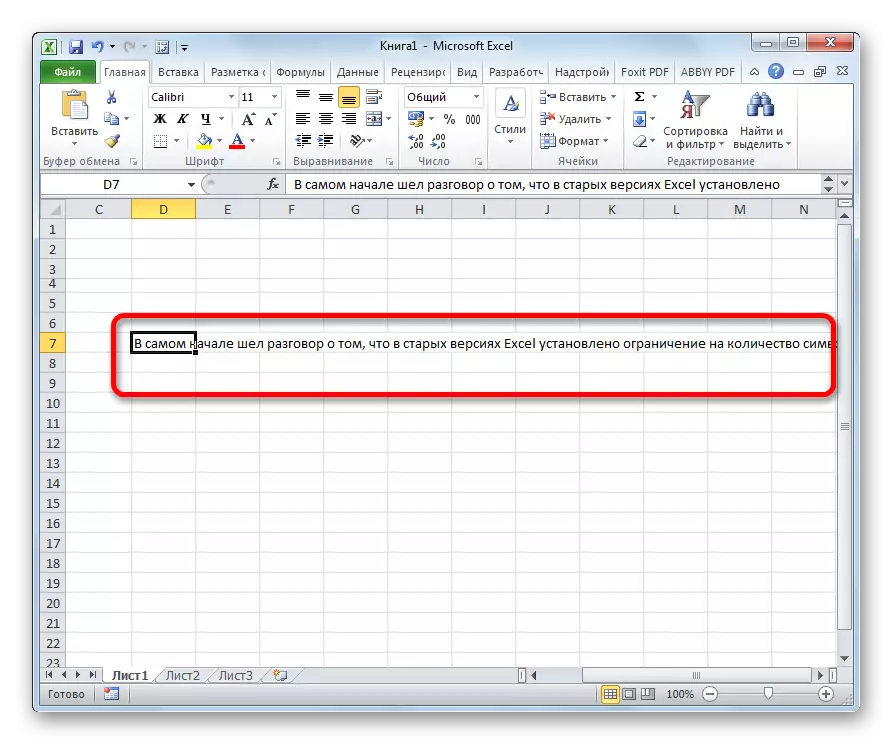
Сиз ошондой эле атайын терезедеги тийиштүү маанини тандап, "Номдун" курамдык кутучасында фильмдеги форматтагы форматты өзгөртө аласыз.
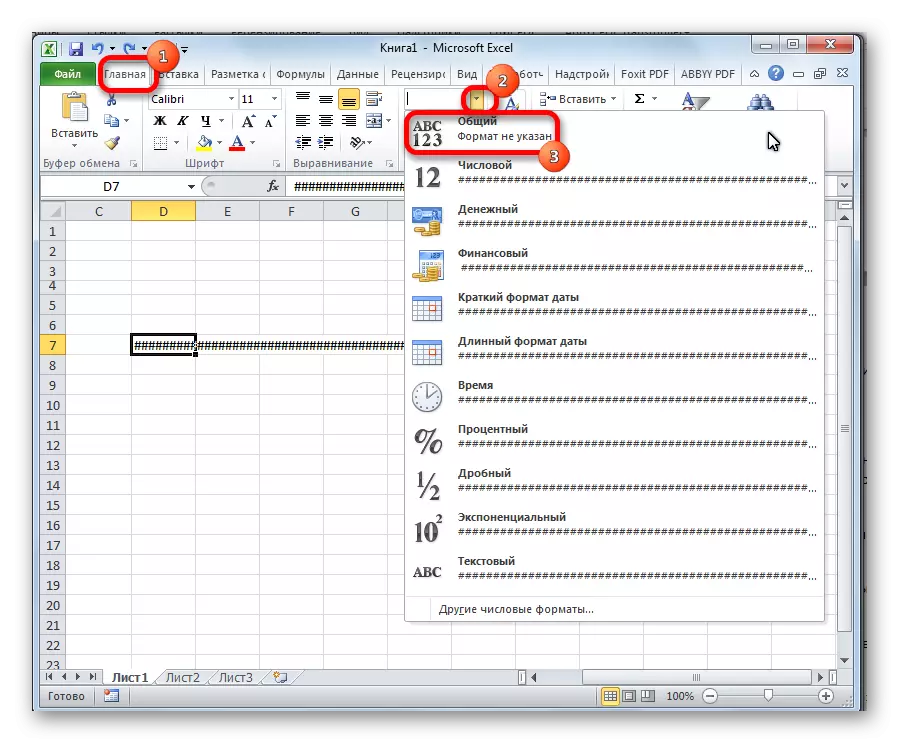
Көрүнүп тургандай, экстрактябрды Microsoft Excel программасынын сандарына же башка туура маалыматтарга алмаштырыңыз. Муну жасоо үчүн, сиз мамычаларды кеңейтишиңиз керек, же шрифтти азайтыңыз. Программанын эски версиялары үчүн тексттик формат актуалдуу.
