
1-ыкма: Microsoft PowerPoint
Microsoft PowerPoint видео кыстарылышы менен байланышкан ар кандай жөндөөлөргө ээ: бир нече роликти өткөрүп берүү ыкмаларынын болушу жана аны слайдда форматтоо деген эмне? Видеону кошкондон кийин, таба турган параметрлердин тизмеси ачылат, ал жерде сиз үнсүз ажыратуу же бурулуш үчүн жооптуу функцияны таба аласыз. Үнөмдөөдөн мурун, үн чындыгында ошол жерде экендигин текшериңиз. Даяр файл мазмунун кайрадан көбөйтүү үчүн ойнотулду.
Кененирээк маалымат: Microsoft PowerPoint презентациясында видеону кыстарыңыз

2-ыкма: OpenOffice Inpender
Мурунку ыкмадан алынган программа презентация менен иштөө үчүн эң популярдуу чечим деп эсептелет, бирок аны сатып алуу бардык колдонуучуларга эмес, жеткиликтүү, ошондуктан биз эркин аналогдорго көңүл бурабыз. Бул OpenOffice таасир этип, жаңы же учурдагы долбоору боюнча ушул сыяктуу функциялары жана видео редакциялоо куралдары менен.
- Эгер презентациялар али азырынча жок болсо, анда сиз аны нөлдөн жаратып жатсаңыз, анда "Презентация" опциясын тандаңыз. Эгерде сизде бир же бир нече видеону үн салып, "ачык" баскычын колдонуп, сиз "ачык" баскычын колдонуңуз.
- "Explorer" терезесинде презентация файлын табыңыз жана программага ачуу үчүн аны эки жолу чыкылдатыңыз.
- Видео кыстаруусуна өтүңүз.
- "Кыстаруу" иш-аракеттери менен тизме ачыңыз жана "видео жана үн" опциясын табыңыз.
- "Explorer" дагы бир жолу пайда болот, колдоого алынган форматта роликти табууга жана презентацияга кошулганын ырастайт.
- Көрсөтүлгөн упайлар алгылыктуу натыйжага жеткенге чейин, роликтин көлөмүн жана позициясын жөнгө салыңыз.
- Ойнотуу панелине көңүл буруңуз: бул жерде ойнотуу контролдоочу баскычтары жана эң маанилүүсү - көлөмүн өчүрүү. Видеонун үнү кадимки деңгээлде видеонун үнү кадимки деңгээлде болгондуктан, аны иштен чыгарып, көлөмүн күйгүзүп, үн сыдырманы тууралаңыз.
- Эгерде ролик өзүнчө слайдды берүү үчүн талап кылынса, "слайддардын" панелинин жана контексттик менюдагы бош орунду оң баскыч менен чыкылдатып, "Жаңы слайд" опциясын тандаңыз.
- Оң жагында сиз видео менен кичинекей баскычты көрө аласыз, жөн гана ролик кошууга арналган.
- Аны "изилдөөчү" деп табыңыз жана долбоорго киргизиңиз.
- Жогоруда көрсөтүлгөндөй, бирдей жол менен түзөтүү.
- Аяктагандан кийин, "Файл" менюсун кеңейип, "Сактоо" баскычын чыкылдатыңыз. Анын ордуна, сиз Ctrl + S. Ctrl + S.
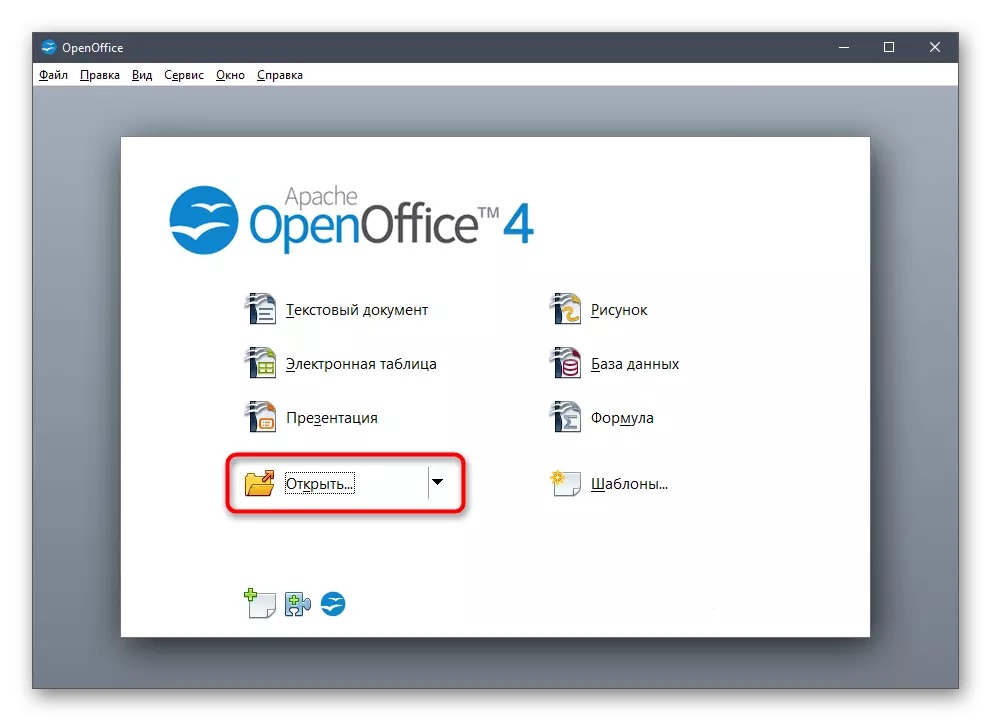

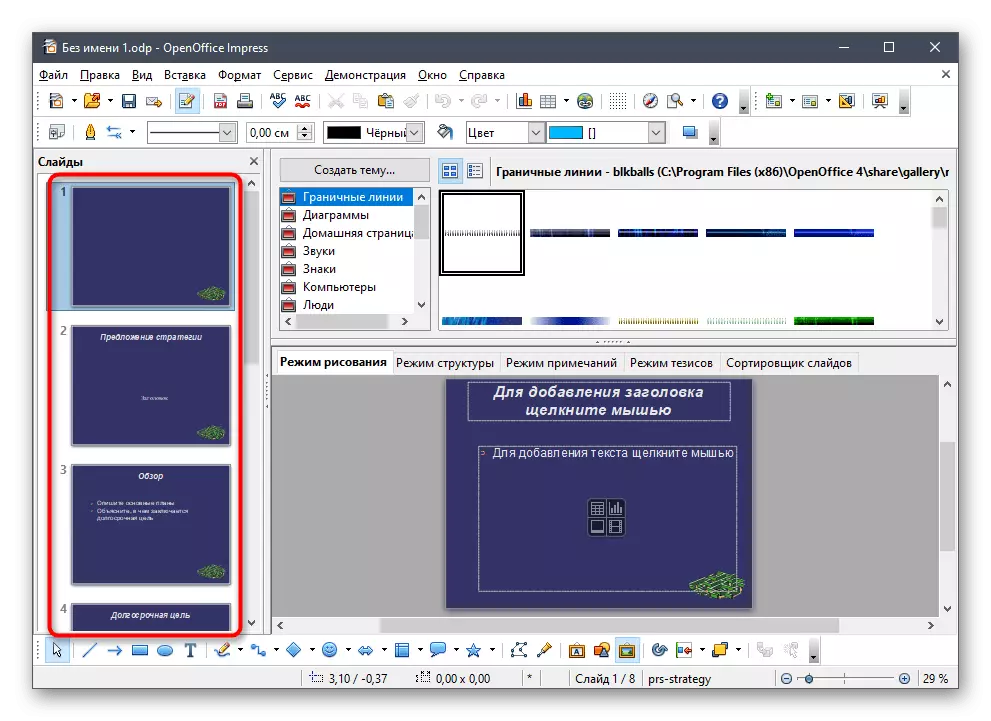

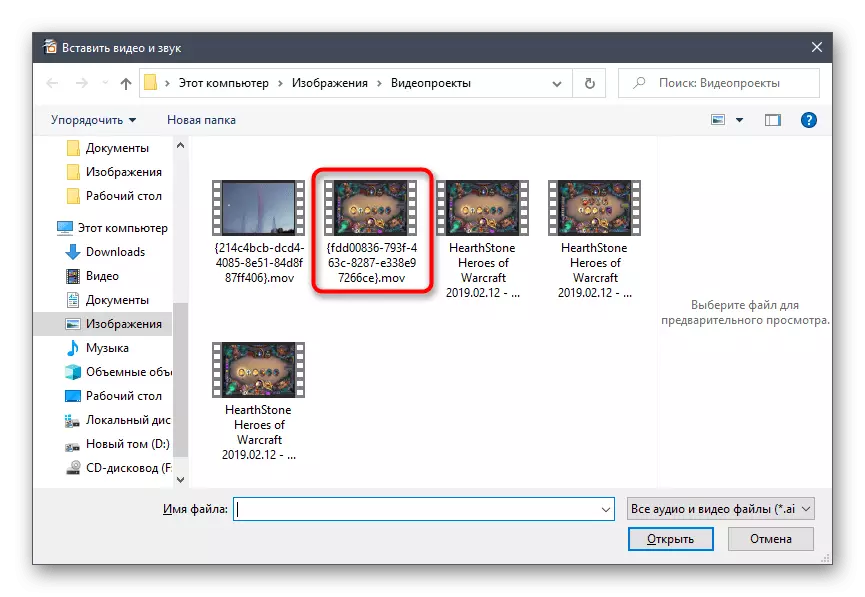
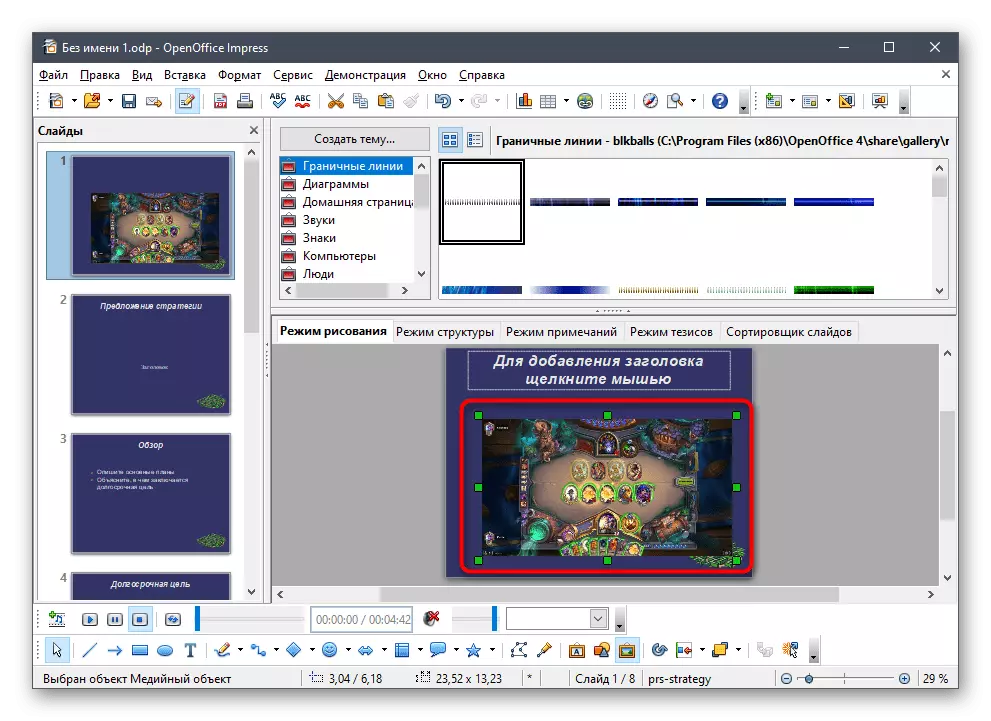


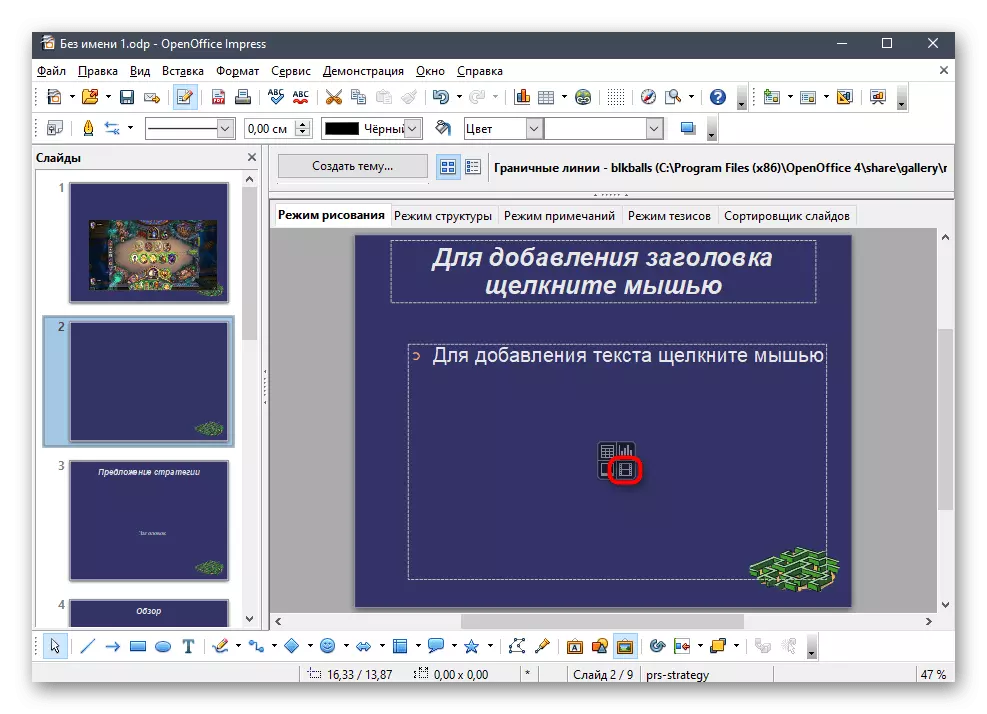
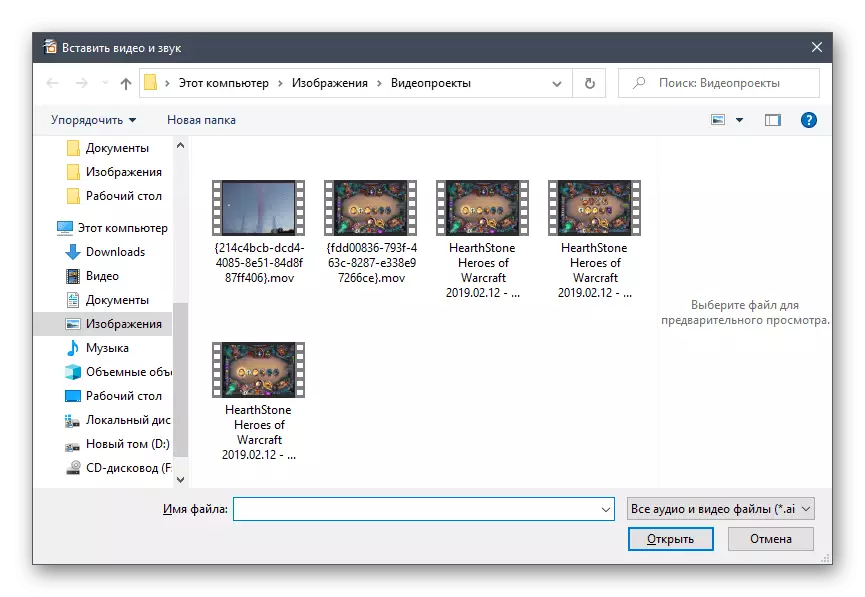
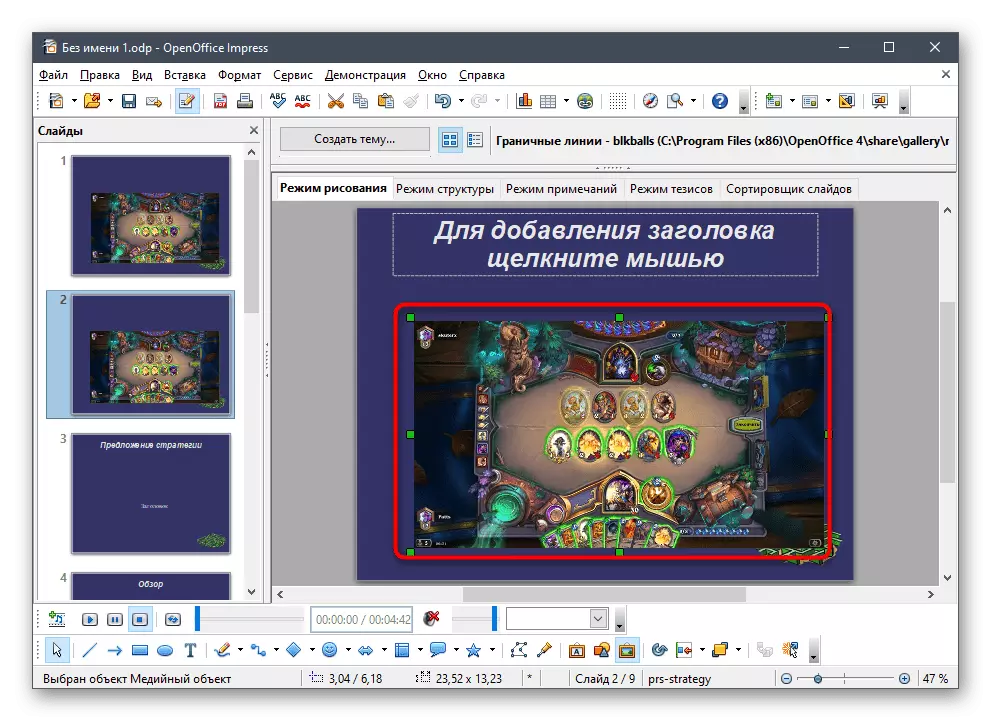
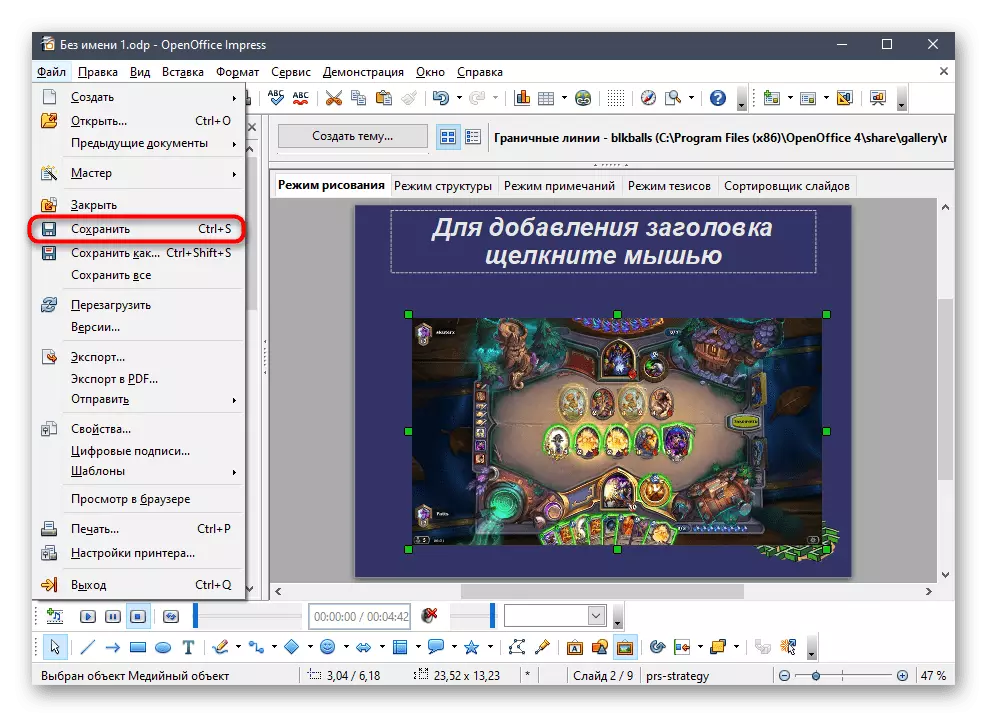
3: Скайман ыкмасы
Microsoft аттуу презентациялар менен иштөө үчүн дагы бир арыз сунуш кылат. Ал Windows 10 жана расмий веб-сайттагы дүкөндөн акысыз колдонулат, бирок айрым чектөөлөр бар. Эң негизгиси, PDF жана сөз форматтарын колдоо менен байланышкан, ошондуктан PPT-форматтарда, PPTX жана ODT форматында даяр долбоорлор менен иштебейт. Анын ордуна, бул параметр ылайыктуу болсо, Түзөтүү үчүн PDFке которулушу мүмкүн.
Кененирээк маалымат: PPT PPT PDF форматына өзгөртүү
Эгерде сизде даярдалган презентация же булак булагы болсо, анда сиз жөн гана жөнөкөй видео киргизе аласыз.
Расмий сайттан свай
- Жогоруда көрсөтүлгөн шилтемени чыкылдатып же Microsoft дүкөнүндө колдонмону табуу баскычын чыкылдатып, евей жүктөө.
- Куттуктоо терезесинде жаңы долбоор түзүңүз же "Документтен баштоо" опциясын тандаңыз.
- Эгерде биз PDF форматындагы даяр файл жөнүндө сөз болуп жатсак, аны тиешелүү терезе аркылуу ачыңыз.
- Документти иштеп чыгуу белгилүү бир убакытты талап кылат, андыктан бир аз күтүшүңүз керек.
- Андан кийин, презентацияга буюмдарды кошуу үчүн "кыстаруу" баскычын колдонуңуз.
- Сунуш кылынган варианттардан "Менин түзмөгүм" дегенди көрсөтүңүз.
- Видеону табыңыз жана ачык баскычты чыкылдатыңыз.
- Файл иштетүү жана аны слайдга салыңыз. Ал кетип бара жатканда, сиз презентация менен алектенсеңиз, слайддардын калган бөлүгүн түзөт.
- Аягында, анын оюнун текшерүү үчүн Роликти чыкылдатыңыз.
- Тескерисинче, сиз "конструкторго" барсаңыз болот, ошондо сиз өзгөрүүлөрдү баалоо, толугу менен презентацияны жоготуп алсаңыз болот.
- Сиз үчүн тандалган слайдга тандалган слайдга киргенин көрөсүз, ал тургай, ойнотууну токтото туруу үчүн башкаруучу баскычтар менен ойнойт, аны толугу менен экранга ачыңыз же үндү өчүрүңүз.
- Түзөтүү аяктагандан кийин, үч горизонталдуу баллды чыкылдатып, негизги менюга чалыңыз, жана анда экспорттук нерсени табыңыз.
- Чыгуу форматы катары PDF же сөздү көрсөтүңүз. Долбоорду бул файл форматтарын колдогон редакторлордун кайсынысы аркылуу ачса болот, бирок аны менен күрөшөт.
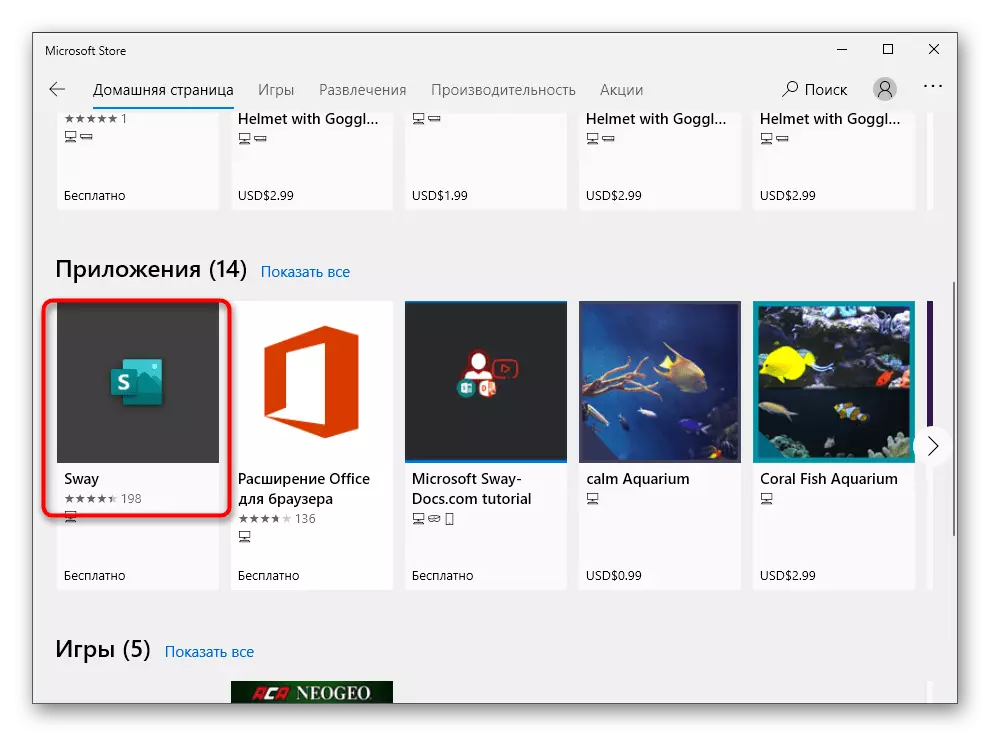
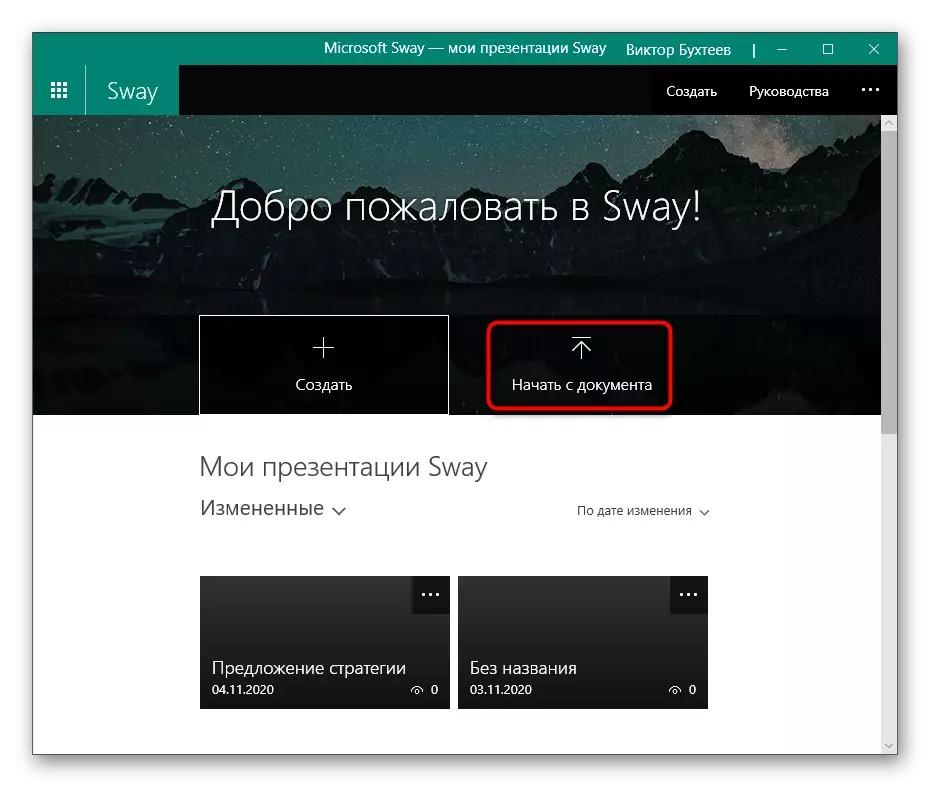
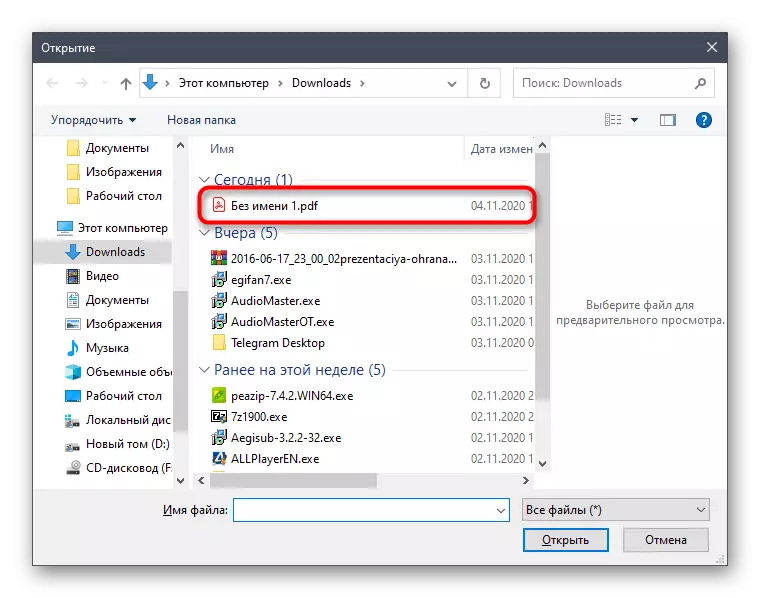
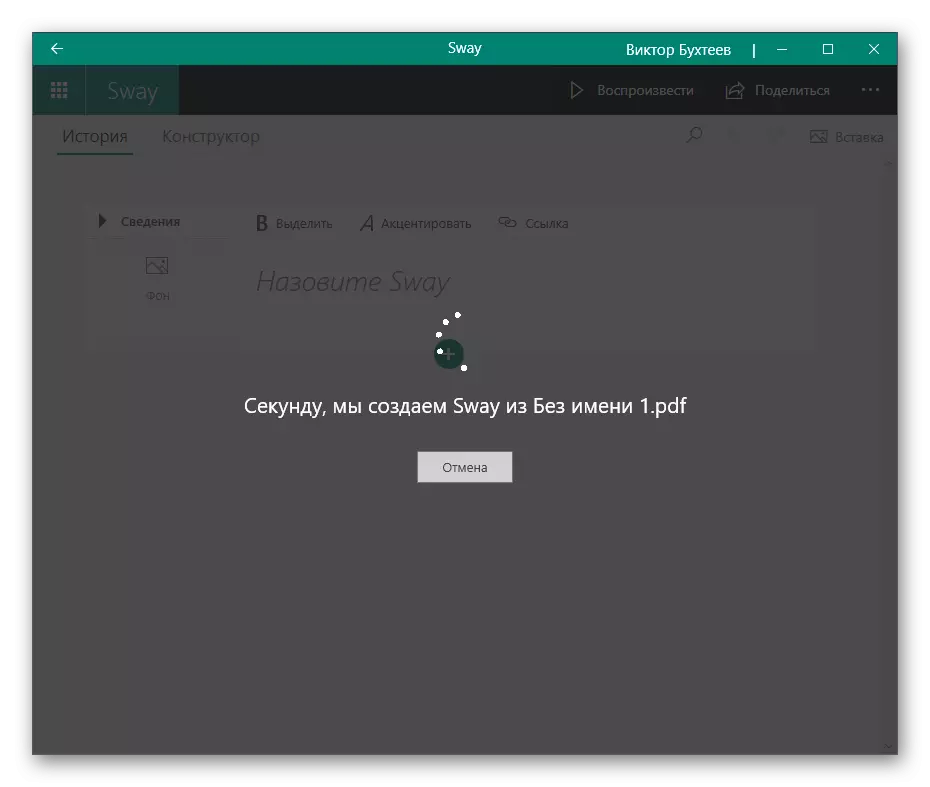

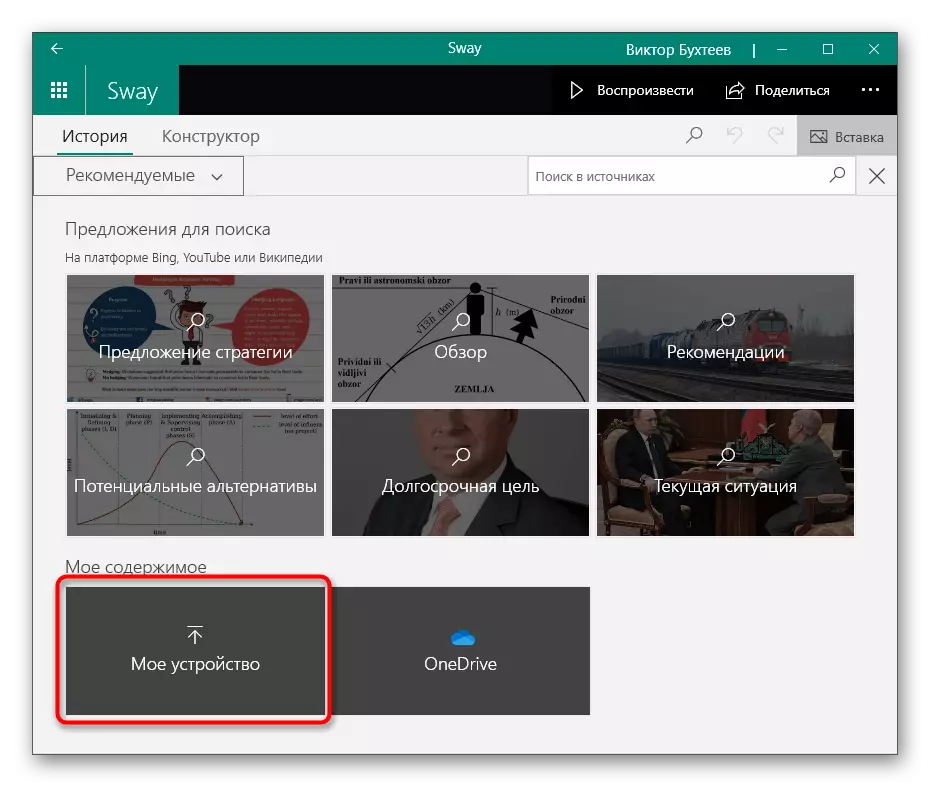
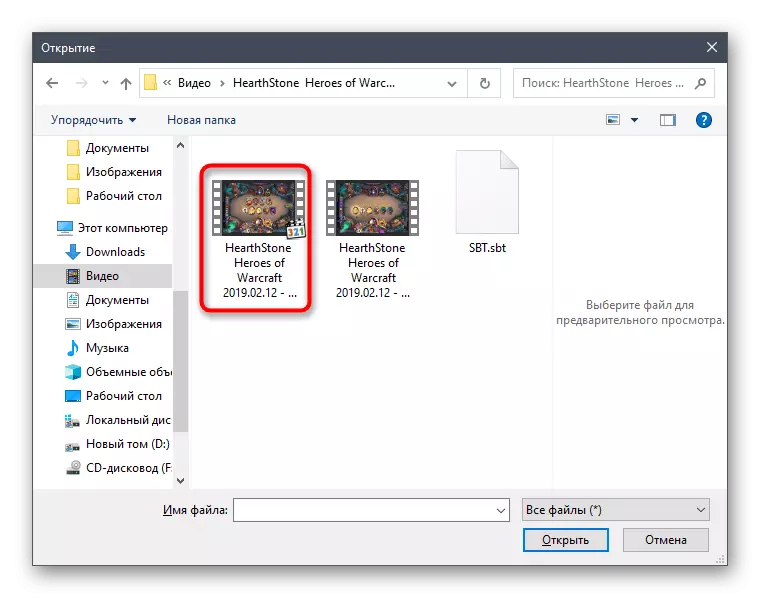
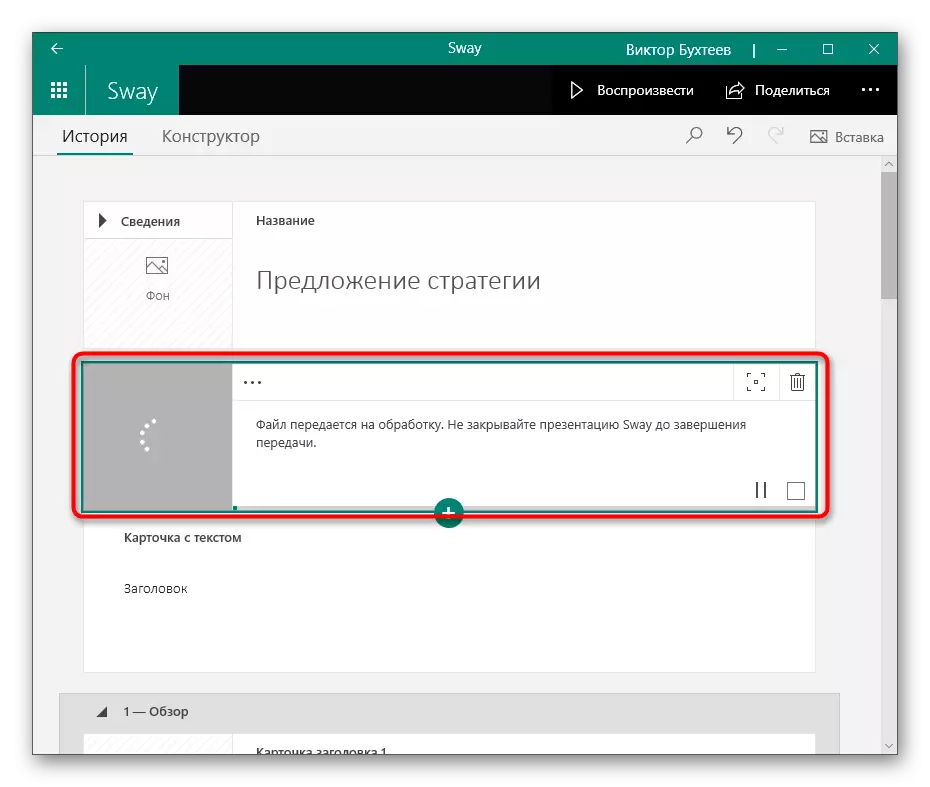
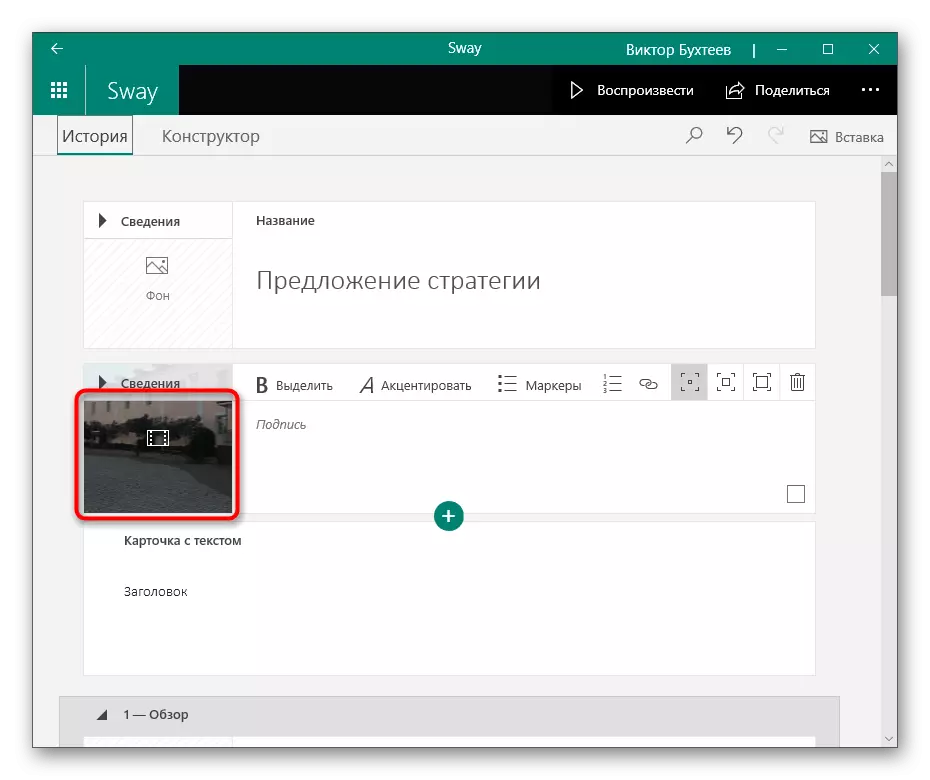
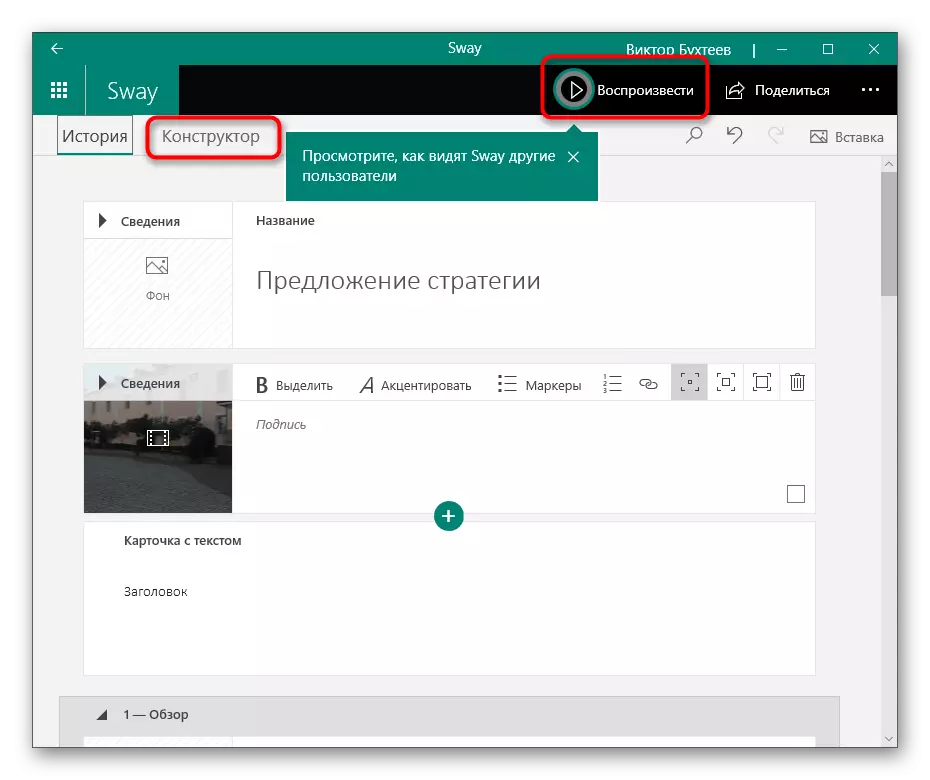
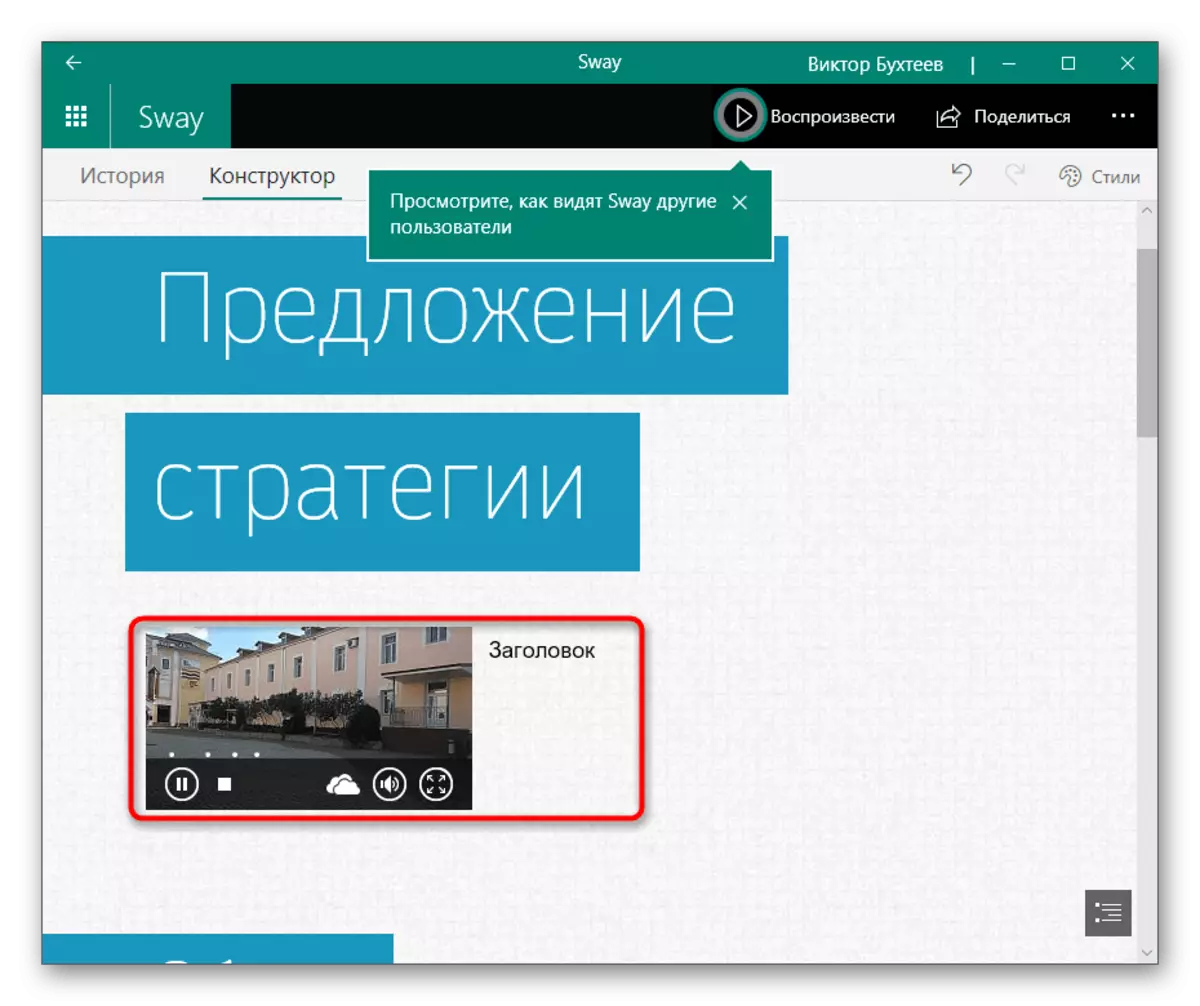
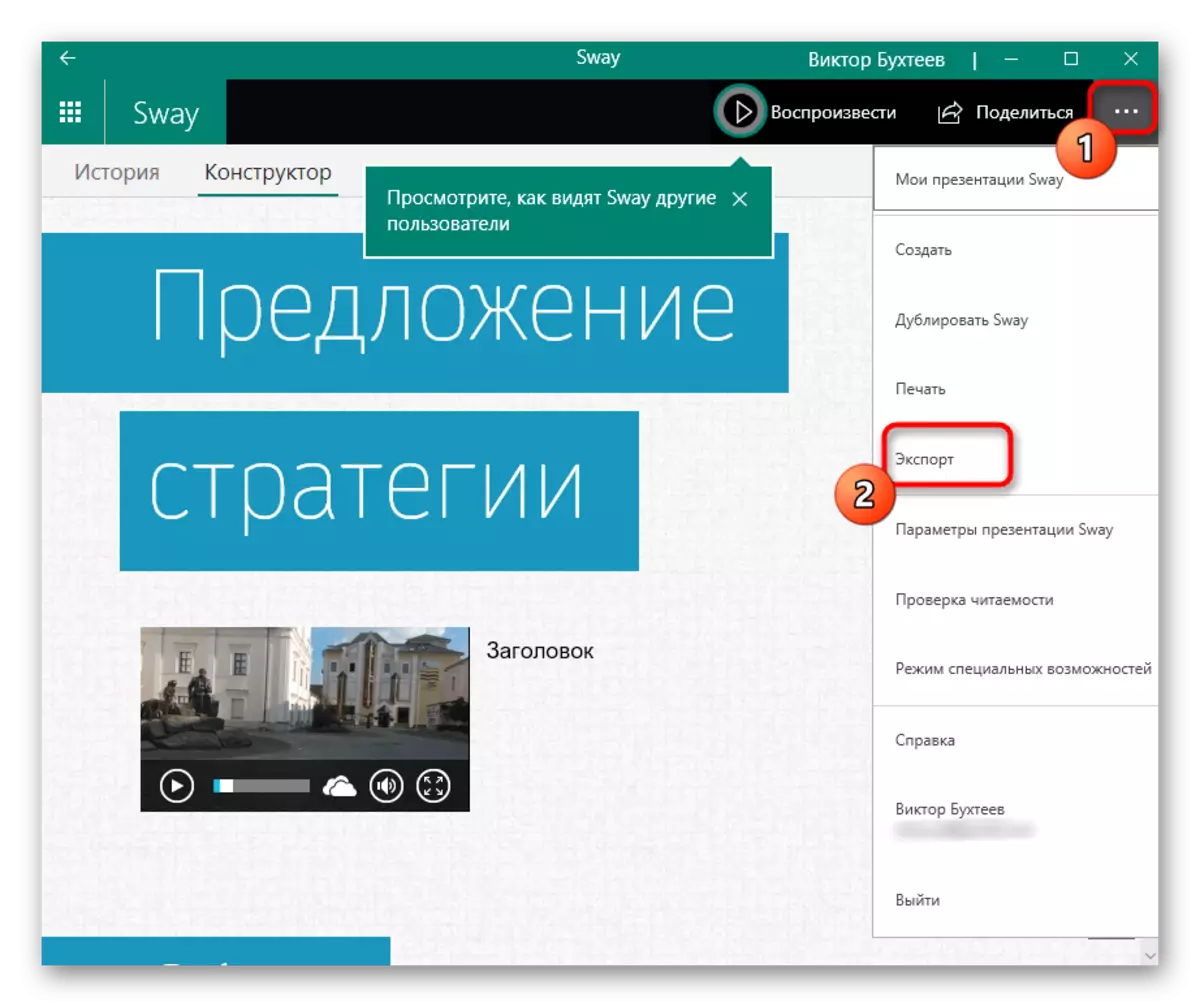
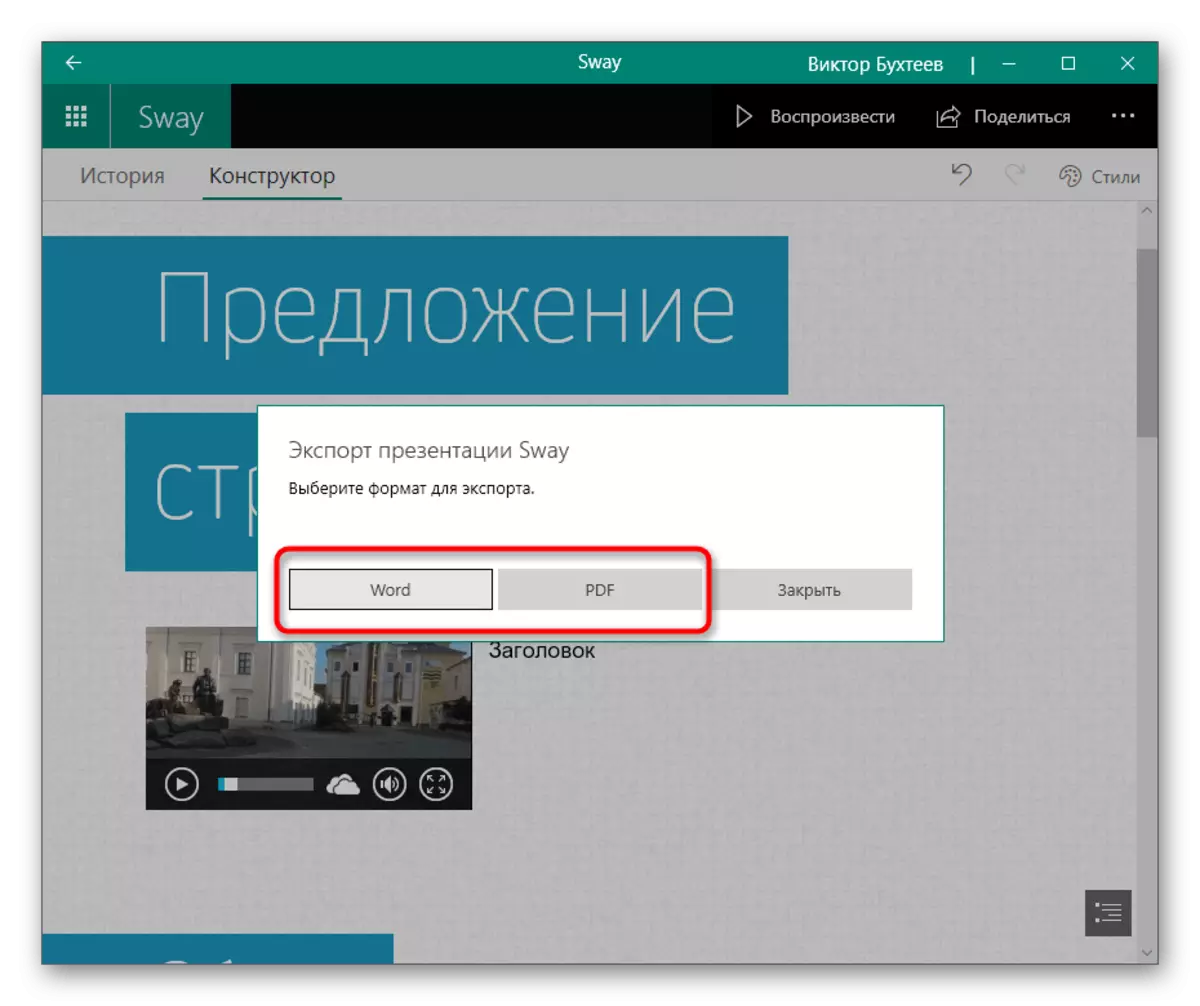
4-ыкма: Google презентациясы
Бардык колдонуучулар сунуштоочу программаларды сунуштоого жарактуу эмес, анткени кээде бардык редакциялоо даяр долбоордо үн менен видео кошууга негизделет. Бул үчүн сиз онлайн режимине кайрылсаңыз болот, мисалы, Google презентация куралды алыңыз.
Google презентациясына барыңыз
- Google профилиңизге кириңиз, же ал жок болсо, аны түзүңүз. Онлайн кызматтын башкы бетин ачкандан кийин, "бош файлды" басыңыз.
