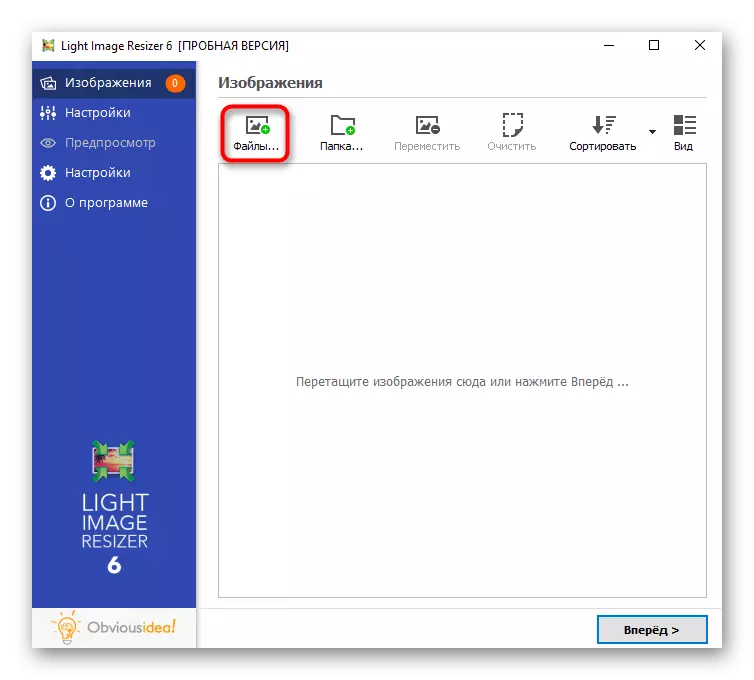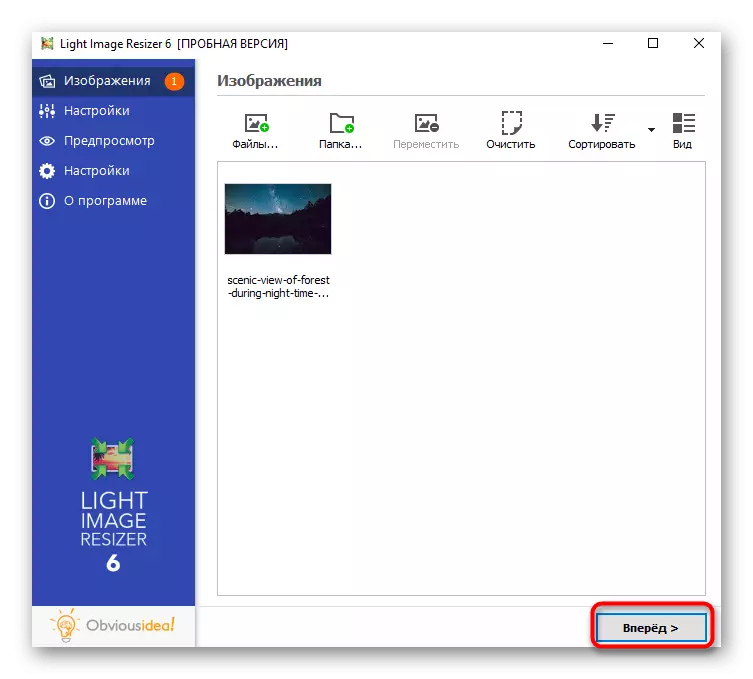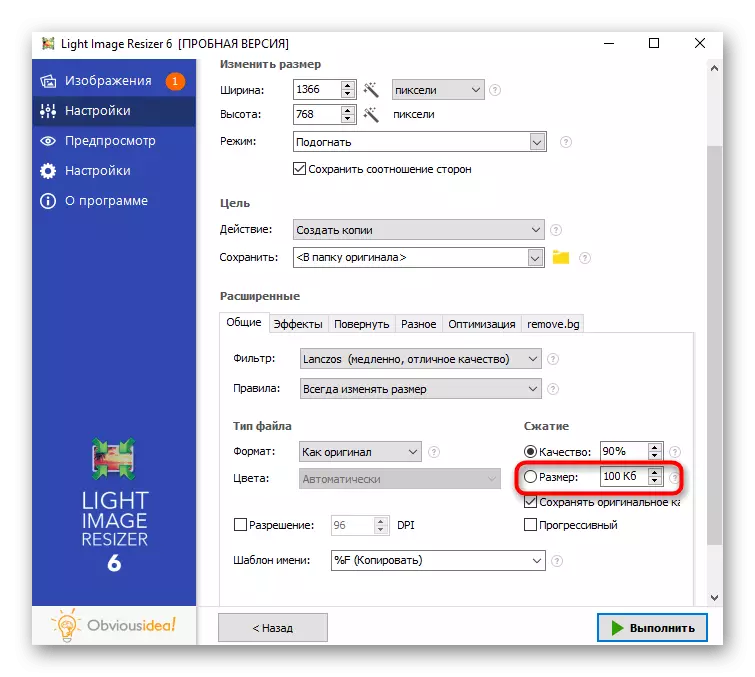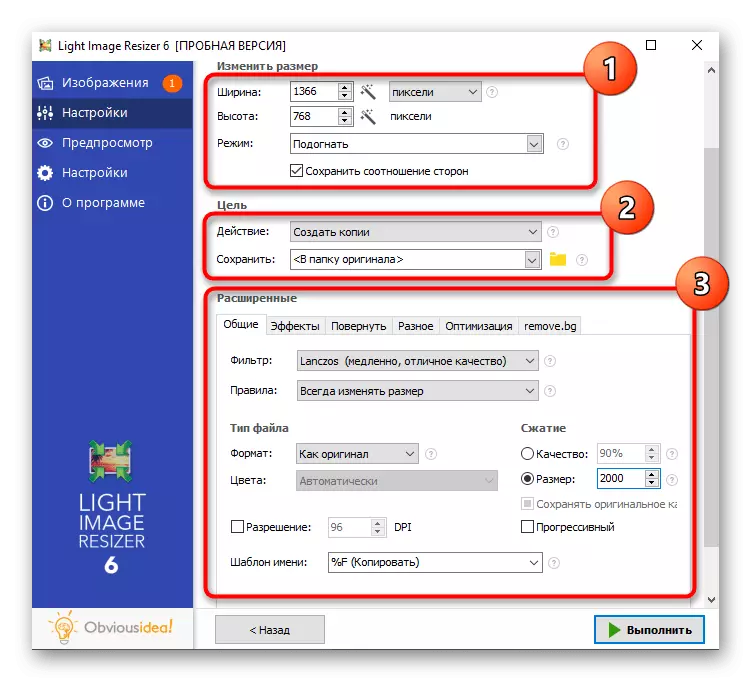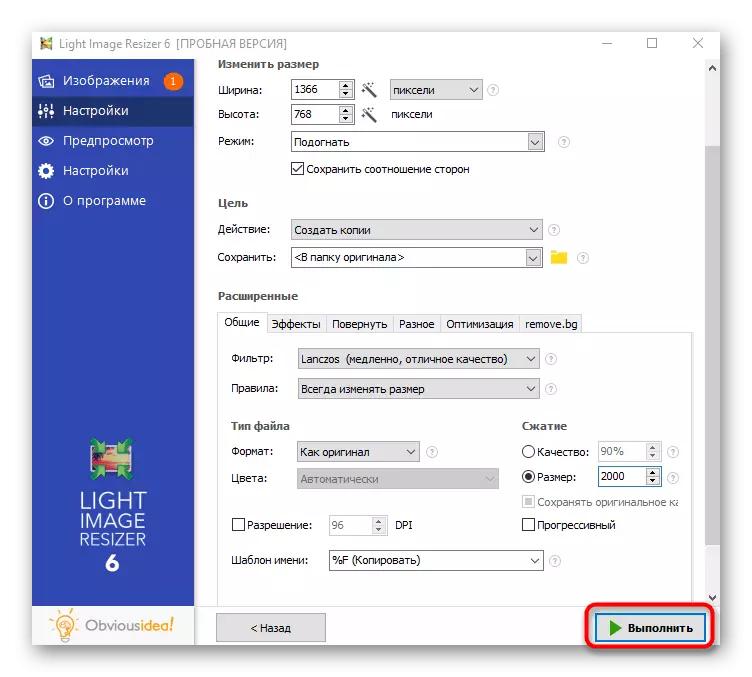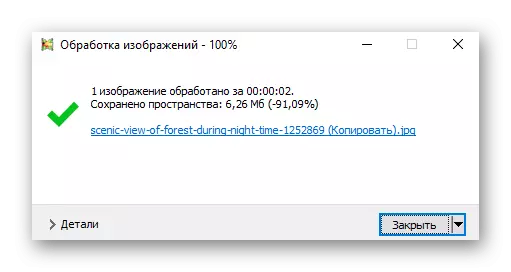Бул макалада биз сүрөттүн азайышы жана көлөмү да, көлөмүн да чечебиз. Ар бир ыкмада түзөтүү эки түрү дароо сүрөттөлөт, ошондуктан сиз тандалган программанын көрсөтмөлөрүн толук окуйсуз.
1-ыкма: Adobe Photoshop
Популярдуу Adobe Photoshop графикалык редактору сүрөттү азайтуу үчүн идеалдуу. Программада бир нече функцияда бир нече функциялар бар, ал эми уруксатты жана кысууну өзгөртүүгө багытталган, ошондуктан объекттин өзү азап таратып, Дагы бир макалада сиз биздин веб-сайттан биздин веб-сайттан пайдалансаңыз болот.
Кененирээк маалымат: фотошоптогу сүрөттү азайтыңыз

2-ыкма: Gimp
Photoshop - GIMPдин акысыз аналогун белгилей кетүү керек. Анда сиз сүрөттүн чечилишин өзгөртө аласыз жана анын сапатын баштапкы файлдын көлөмүн баштапкыга караганда бир нече жолу азайтып, анын сапатын төмөндөтө аласыз.
- Программаны иштетип, файл менюсун ачып, Ачуу тандаңыз. Анын ордуна, сиз ысык ачкыч Ctrl + O колдонсоңуз болот
- Экранда жаңы терезе пайда болот, ал жерде сүрөттүн жайгашкан жерине барышыңыз керек жана ачылыш үчүн эки жолу чыкылдатыңыз.
- Кошулган сүрөттүн чечилишин кантип кыскартуу керектигин ойлон. Бул үчүн "Image" менюсун чакырып, ал жакта "сүрөт көлөмүн" табыңыз.
- Чакан терезеде жеке талаптарга жараша туурасын жана бийиктигин өзгөртүүгө туура келет. Демейки пропорционалдуу өзгөрүү иштетилгенге көңүл буруңуз. Аны өчүрүү үчүн, талаалардын оң жагындагы ачкычты чыкылдатып, көлөмүн чыкылдатыңыз. Ушул эле терезеде бир нече иштетүү жолдору бар "сапаттуу" блок камтылган. Алар сүрөттүн кысылышына жайылтылбайт, анткени бул алгоритм сүрөттүн резолюциясын жогорулатуу, бул анын сапатын жогорулатат.
- Сактоо учурунда салмак элементин төмөндөтүүдө, салмак элементтерин азайтуу. Бул учурда, биринчи жолу "экспорттун" функциясы файл менюсунан "экспорттоо" функциясы деп аташыңыз керек.
- "Файлдын түрүн тандаңыз (кеңейтүү менен» тандаңыз.
- Эгер сиз PNG форматын алуу үчүн файлды алсаңыз, анда сиз ага кайрылсаңыз болот. PNG JPEGден көп салмагы бар, бирок жымыркай сиз үчүн кысмалуу катышын тандоого мүмкүнчүлүк берет, ошентип керектүү форматты сактап, анын салмагын азайтууга мүмкүндүк берет.
- PNG тандап алгандан кийин, кошумча параметрлерди түзөтүүнү ачат. Жаңы файлдын көлөмү аз өлчөмдө кысуу катасын билдириңиз. Тилекке каршы, сиз аны экспортто гана текшере аласыз. "Уруксатты сактоо "ден тышкары, калган буюмдар тийбеген жакшы.
- ЖПЕК форматында сактоодо, кысым ордуна, сүрөттүн сапаты тандалып алынат. Албетте, "баштапкы сүрөттүн сапаттуу мүнөздөмөлөрүн колдонуу" функциясы өчүрүлүшү керек, ал эми "сапат" жөнгө салуучу сиз үчүн алгылыктуу абалда орнотулат.
- Эгерде сиз кошумча параметрлерди ачсаңыз, анда суб-кесиптик функция максималдуу салмак үнөмдөө үчүн жеткиликтүү маани менен пайда болот. Нөлдүк маанидеги тегиздөө жакшы.



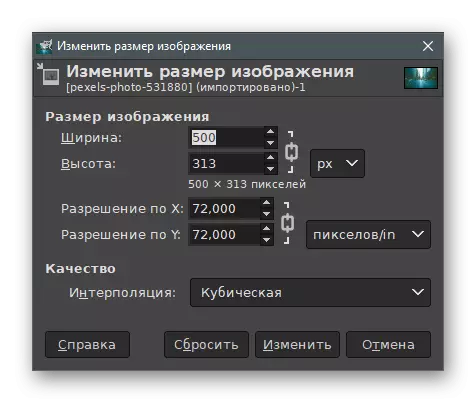
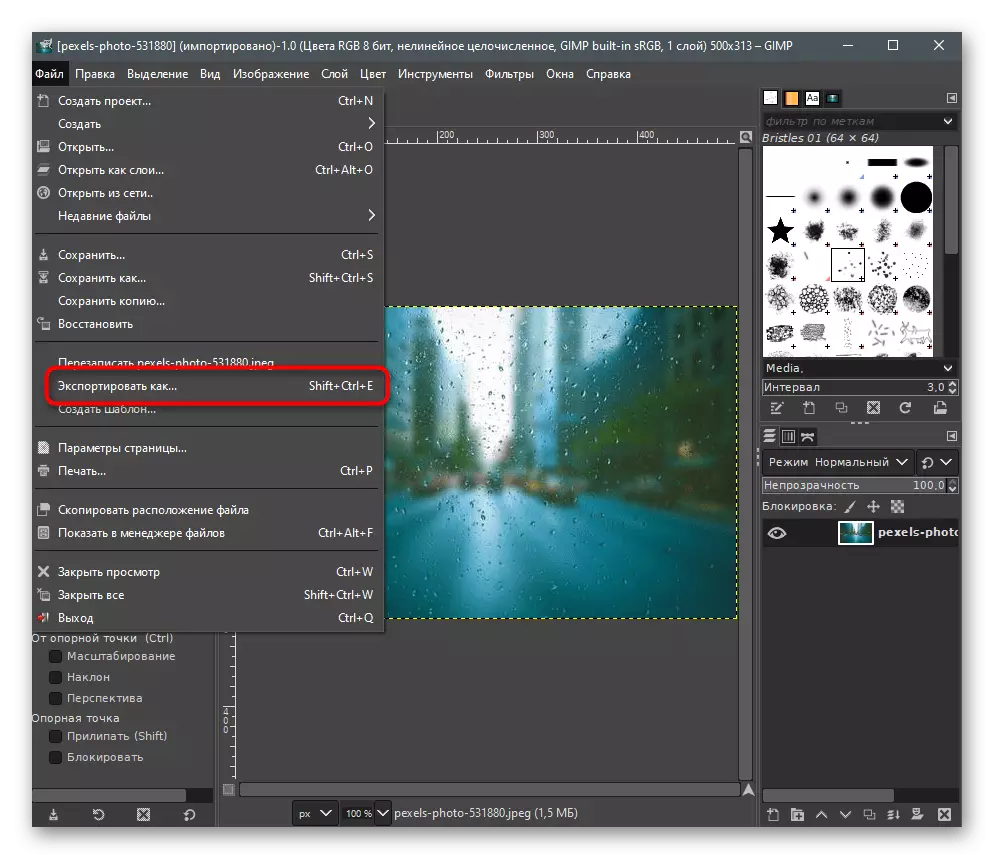
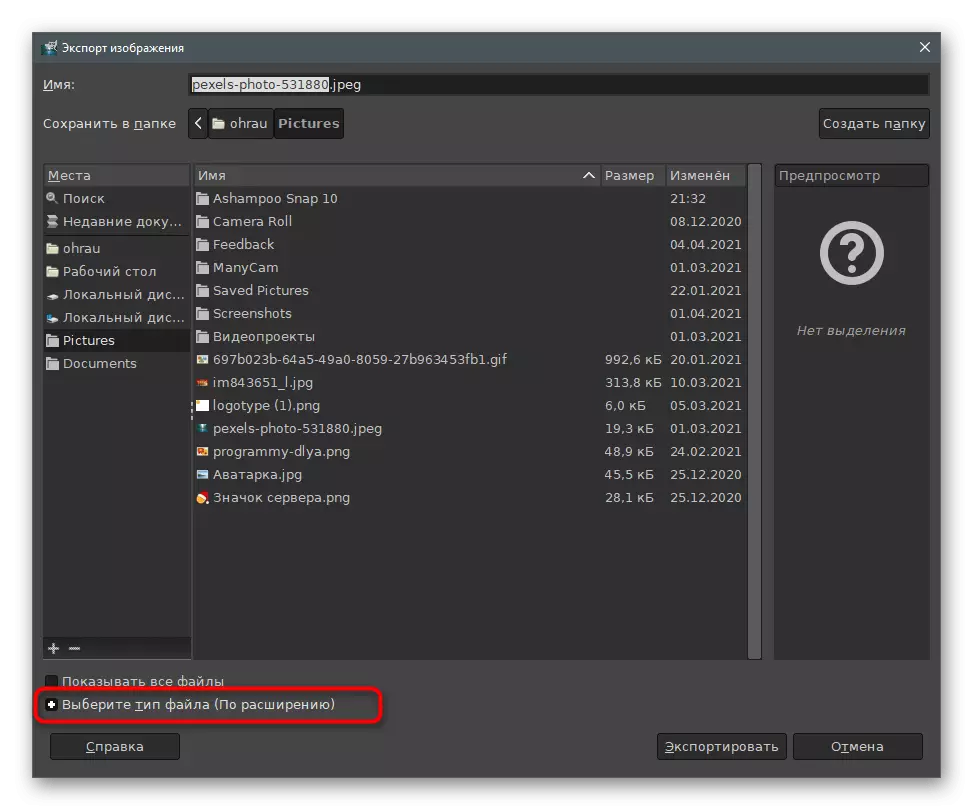

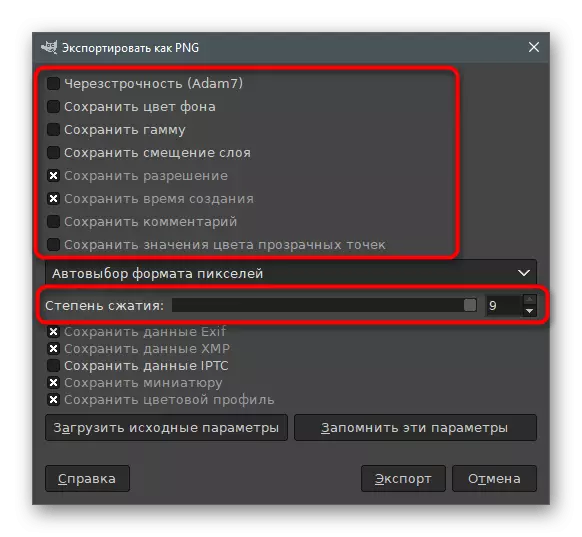
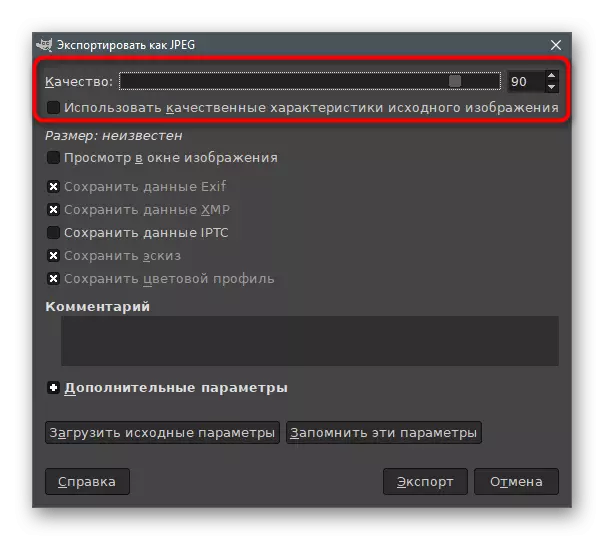

3-ыкма: Riot
Графикалык редакторлордон сүрөткө тартуу жана сүрөттүн сапатын өзгөртүүгө багытталган атайын программаларга өтөлү. Алар жакшы, анткени алар сизге дароо талап кылынган параметрлер менен байланышууга жана үнөмдөгөнгө чейин натыйжасы менен таанышууга мүмкүнчүлүк берет. Биринчи чечими Riot жана өз ара аракеттенүү деп аталат:
- Жогорудагы баскычтарды басып, компьютериңизге акыркы Riot версиясын жүктөп алыңыз. Баштоодон кийин, сүрөттүн аталышы менен өтүү үчүн өткөөлгө барып, сүрөттү түзөтүү үчүн сакталса, сүрөттү ачуу үчүн Ачуу баскычын чыкылдатыңыз.
- Ачуу терезе пайда болот, объектти таап, аны эки жолу чыкылдатыңыз.
- Сунуш дароо сүрөттүн көлөмүн өзгөртө алат, аны менен макул болушуңуз керек.
- Чакан "резюме" терезесинде, сиз жаңы өлчөмдөгү блоктогу желдетүүнү оңдоп-түзөөдөн арылтуу керек.
- Иш-аракеттерди тастыктагандан кийин, негизги программа терезеси ачылат. Анда сиз офтимизациядан кийин сүрөттүн салмагын көрөсүз. "Сапат" сыдырманы бир кыйла кысылган файлды алгыңыз келсе, "сапаттуу" сыдырманы тууралаңыз. Сол жактагы сүрөттүн түп нускасын жана оң жагында - кайра иштетилгенден кийин.
- Метадайындар өтмөгүндө, сиз сүрөттүн сүрөтүн алып салсаңыз болот, анткени алар өтө сейрек колдонулат, бирок ал файлдын көлөмүн көбөйтөт.
- Төмөндө "сүрөттүн тууралуулугу" слайдер менен слайдер менен, сүрөттүн өзгөрүүсүн, контраст жана гамптарды өзгөртүү үчүн "сүрөттү өзгөртүү". Ал иш жүзүндө элементтин көлөмүнө таасир этпейт, бирок сүрөттүн көрүнүшүн бир аз жакшыртат.
- Эгер сиз сүрөттү белгилүү бир өлчөмгө автоматтык түрдө кыскарыңыз, "композитациясын" баскычын басыңыз.
- Жаңы талаада, каалаган натыйжаны килобайттарга киргизиңиз.
- Аяктоодон кийин, жаңы файлды мурунтан эле сыгып же өзгөртүлгөндүгүн сактоо үчүн "Сактоо" баскычын чыкылдатыңыз.
- Анын атын көрсөтүңүз жана оптималдуу кеңейтүү тандаңыз.
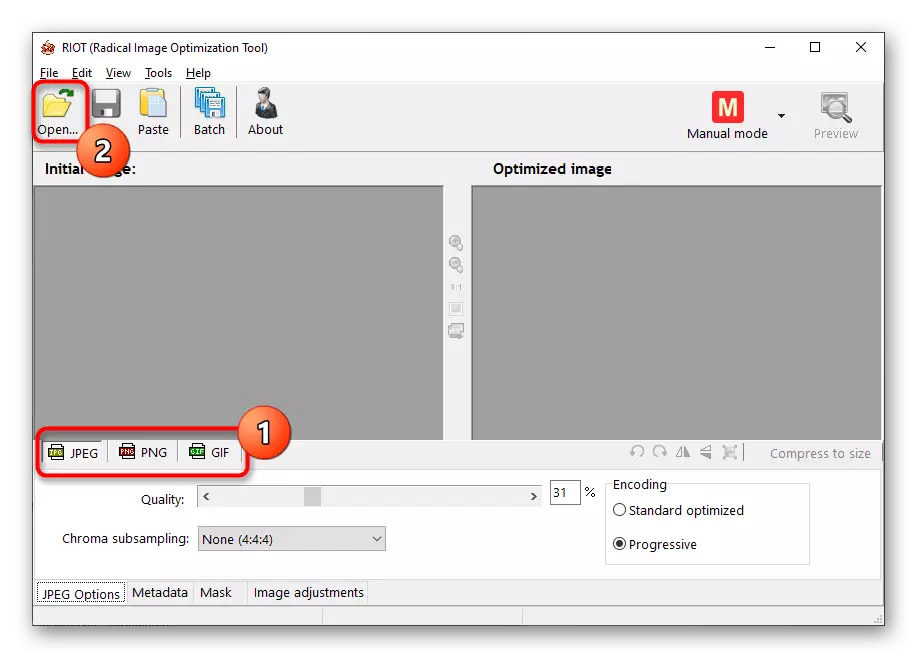


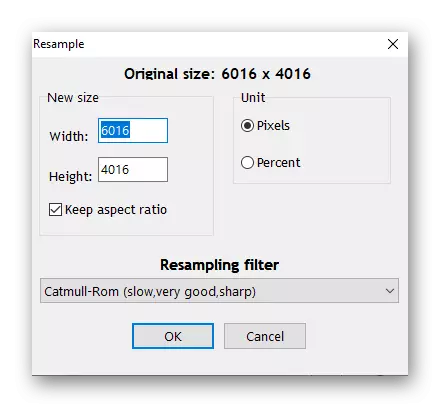

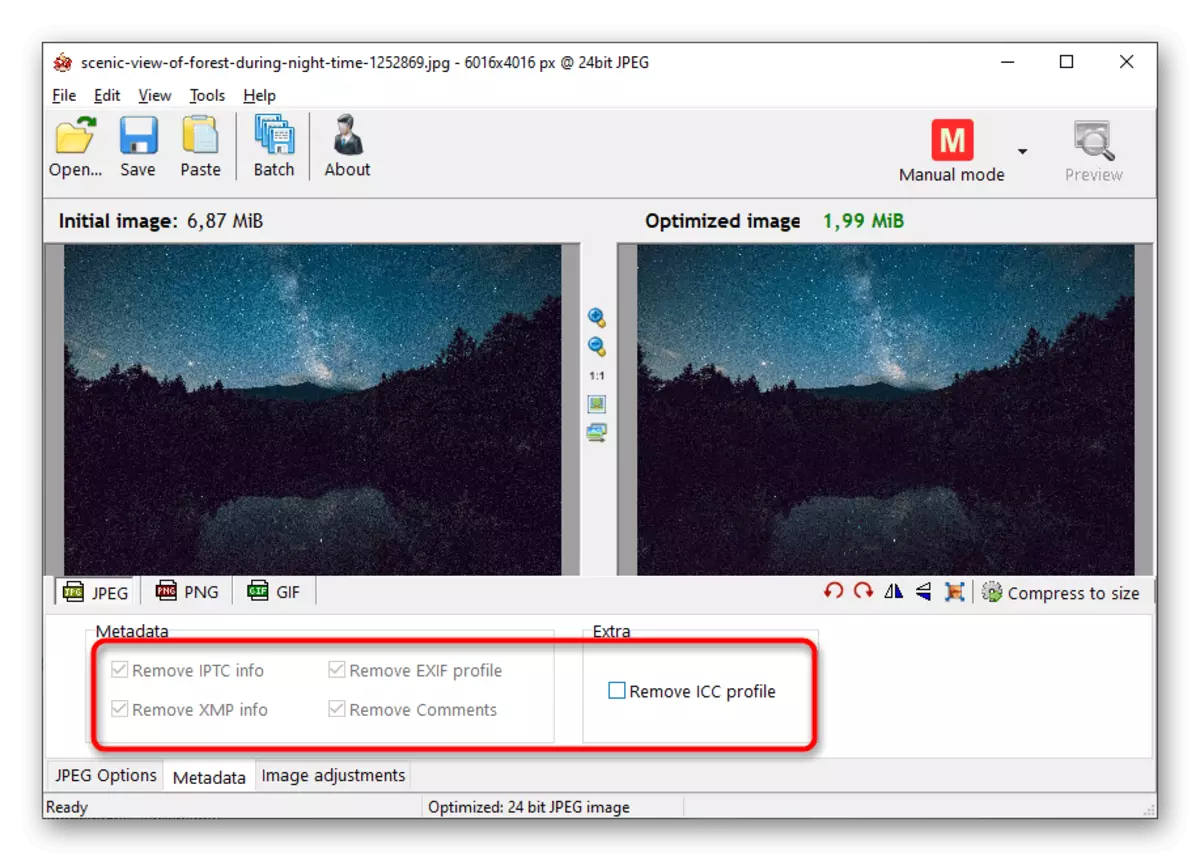
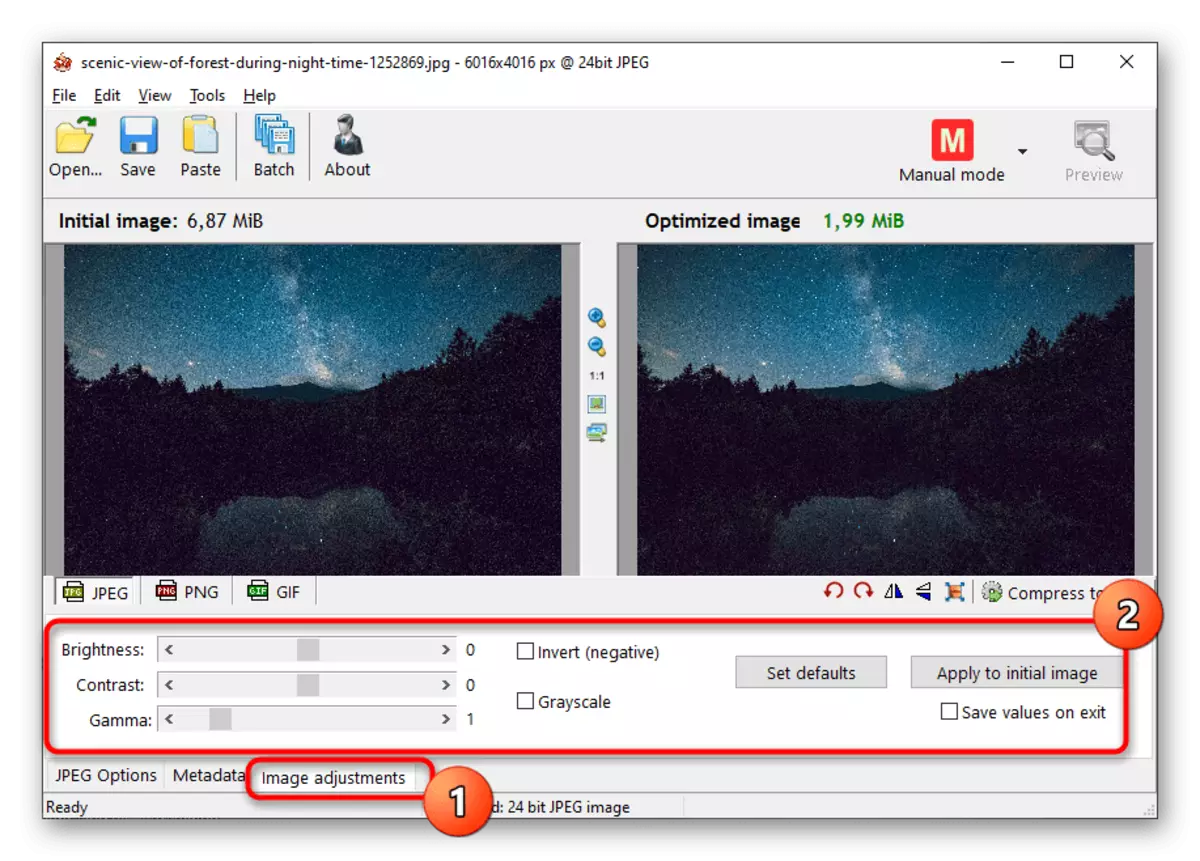

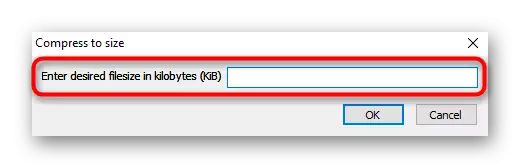
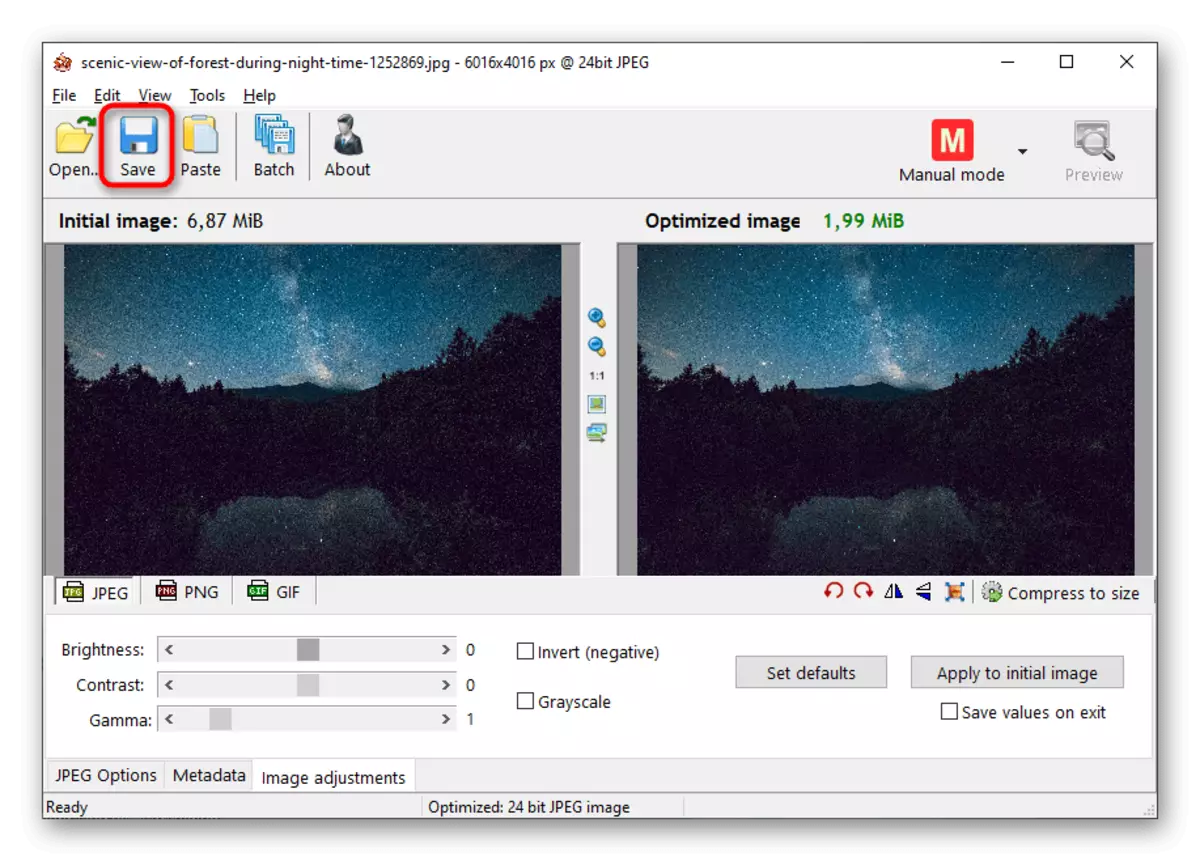

4-ыкма: Cesium
Песий колдонуучуга сапат жана уруксат жагынан сүрөттөрдү кысуу үчүн куралдар топтому менен камсыз кылат. Функционалдык түрдө бул программа мурункуга окшош, бирок ал иши бир аз башкача.
- Баштоодон кийин, файлдын ачык терезесине өтүү үчүн баскычты басыңыз.
- "Explorer" ичинде сүрөттү табыңыз жана программага кошулганын ырастаңыз.
- "Кысуу параметрлери" блогу сапатты азайтуу сыдырманы жана колдо болгон форматтары бар тизмеге келтирилген. Эгер сиз бир нече сүрөт кошуп койсоңуз, "Бардык" параметрге кайрылыңыз.
- Түзмөгүңүздү түзөтүү керек болгондо, "Сүрөттүн көлөмүнө" жанына кутучаны коюңуз, ал эми файлдын өз өлчөмү эмес. "Туур" жана "бийиктик" талааларында пикселдеги талап кылынган баалуулуктарды орнотуңуз.
- Бул папканы иштеп чыккан объекттерди чыгаруу үчүн папканы көрсөтүү гана бойдон калууда.
- Тандалган параметрлердин тууралыгын дагы бир жолу текшериңиз жана "кысууну" чыкылдатыңыз "баскычын чыкылдатыңыз.
- Процесс белгилүү бир убакыт талап кылынат, бул кошулган файлдардын санына жана көлөмүнө көз каранды. "Жаңы өлчөмдөгү" талаасында сиз килобайттын баасын көрө аласыз, эгерде ал сизге туура келбесе, сапат параметрлерин өзгөртүңүз жана кайра кысып алыңыз.

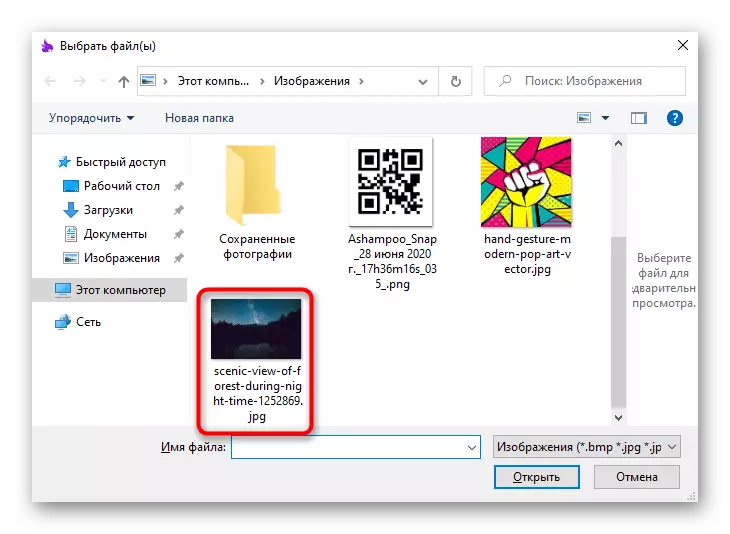
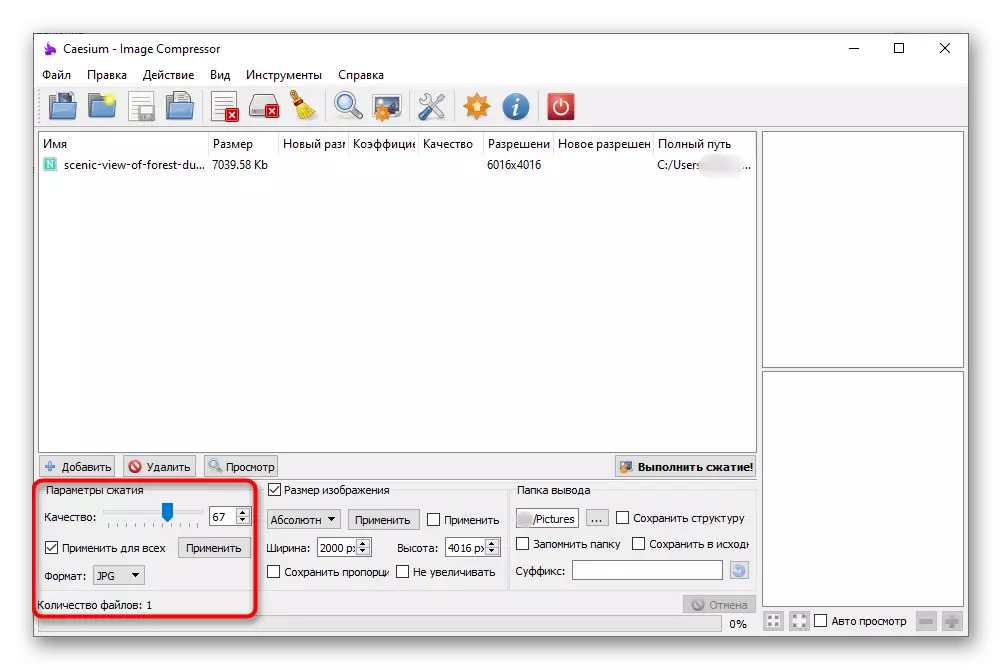
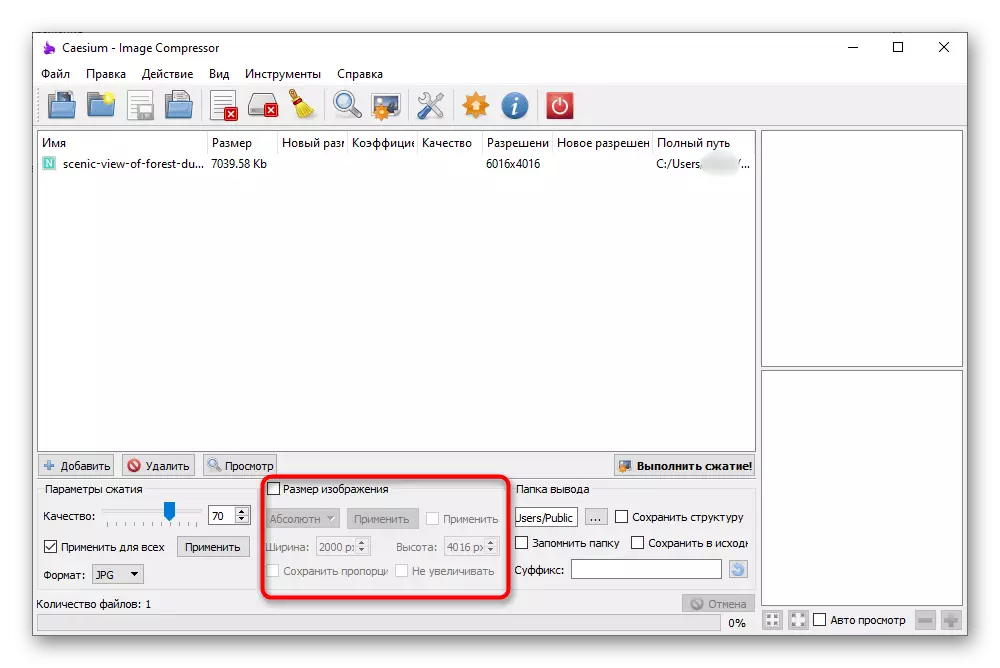

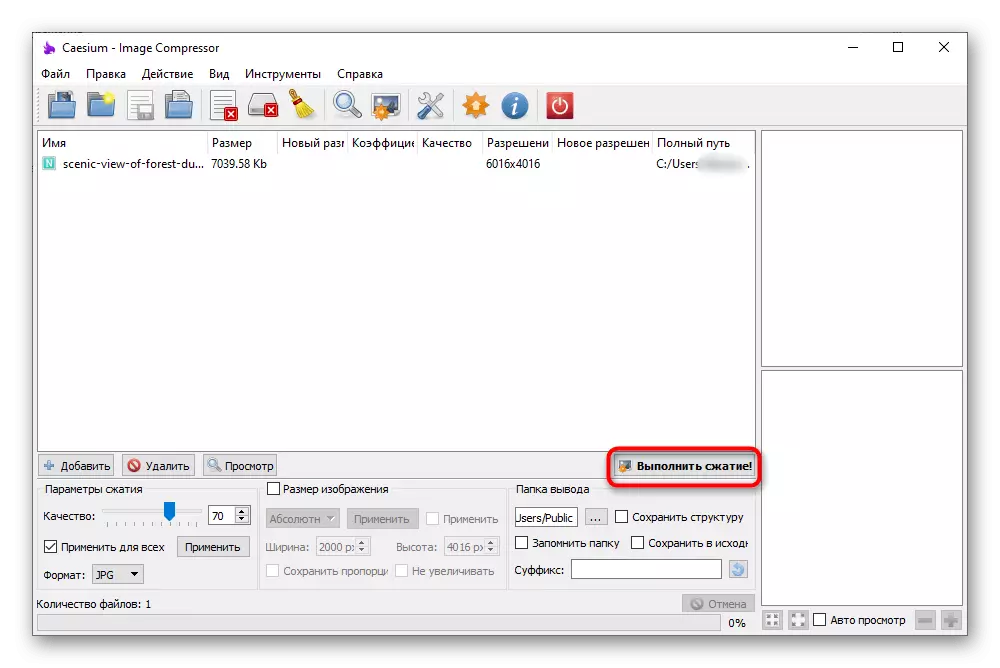

5-ыкма: Жарык сүрөттүн схемасы
Жарык сүрөттүн схемасы алым төлөнөт, бирок анын сыноо мөөнөтү бир нече сүрөттөрдүн көлөмүн азайтуу үчүн жетиштүү. Интерфейс интерфейс ыңгайлуу стилде жүргүзүлөт жана бардык функциялардын иши да жаңы башталгычтарды айкын кылат, ошондуктан сүрөт иштетүүдө эч кандай көйгөй болбошу керек.
- Программаны ийгиликтүү иштеп чыккандан кийин, "Файлдар" баскычын чыкылдатыңыз.
- "Explorer" ичинде, сүрөттү азайтуу үчүн, негизги менюга кайтып барып, "Алдыга" баскычын чыкылдатыңыз.
- Файлдын көлөмүн кысуу үчүн "өлчөм" параметрин жандырып, эң керектүү килобайттын номерин орнотуңуз.
- Сүрөттөрдү түзөтүүдө пайдалуу болгон башка функцияларды карап көрөлү. "Көлөм" блогусында сиз өзүм билемдик менен чечиле аласыз жана аспективдүү катышты өчүрүп салсаңыз болот. Андан кийин "Максат", ал жерде файлдардын көчүрмөлөрүн түзүүнү же алардын келип чыккан папканы менен алмаштырууну тандап алуу же анын келип чыккан папкаңызга алмаштырылсын. "Кеңейтилген" көптөгөн өтмөктөр бар, бирок алар сүрөттүн кысылышына таандык эмес. Аларды башка максаттар үчүн колдон - мисалы, чыпкаларды кошууну же сүрөттү өзгөртүүгө киришиңиз керек.
- Аяктоодон кийин, "Чуркоо" баскычын чыкылдатыңыз, ошону менен иштетүү процессин иштеп чыгыңыз.
- Сүрөт менен иштөөнүн аякташы жана сакталган мейкиндиктин көлөмү жөнүндө маалымат алсаңыз болот.