
Тааждын текстин жазууда, кандайдыр бир иш-аракеттердин же окуянын белгисиздигин көрсөтүү үчүн колдонулат. Кээде бул функция Excelде иштегенде колдонуунун зарылдыгы келип чыгат. Бирок, тилекке каршы, клавиатурада да, программанын интерфейсинин көрүнүктүү бөлүгүндө да, бул иш-аракетти аткарган интуитивдүү куралдар жок. Канткенде кесилишкен текстти андан көп колдонсоңуз болот?
Сабак: Microsoft Wordдагы баса белгиленди
Кесилген текстти колдонуу
Excel'деги Excel'де кызыктуу нерсе - форматтоо элементи. Демек, бул мүлк формат өзгөрүү куралдарын колдонуп берилиши мүмкүн.1-ыкма: контексттик меню
Колдонуучулардын арасындагы эң кеңири таралган режим - "клетка форматындагы" терезесиндеги контекс меню аркылуу байланышкан өткөөл текстти күйгүзүү жолу.
- Биз клетканы же диапазону баса белгилейбиз, анда сиз өткөрүлө турган текстти баса белгилейбиз. Чычкан баскычын чыкылдатыңыз. Контексттик меню ачылат. "Клеткалардын форматы" деген тизмеге чыкылдатыңыз.
- Форматтоо терезеси ачылат. "Шрифт" өтмөгүнө өтүңүз. "Түз туруучу" нерсенин алдындагы чек белгисин орнотуңуз, анда "өзгөрүлүп турган", "өзгөртүү" тобу. "OK" баскычын чыкылдатыңыз.


Көрүнүп тургандай, бул иш-аракеттерден кийин, арналган диапазондо каармандар өтүп кетишти.
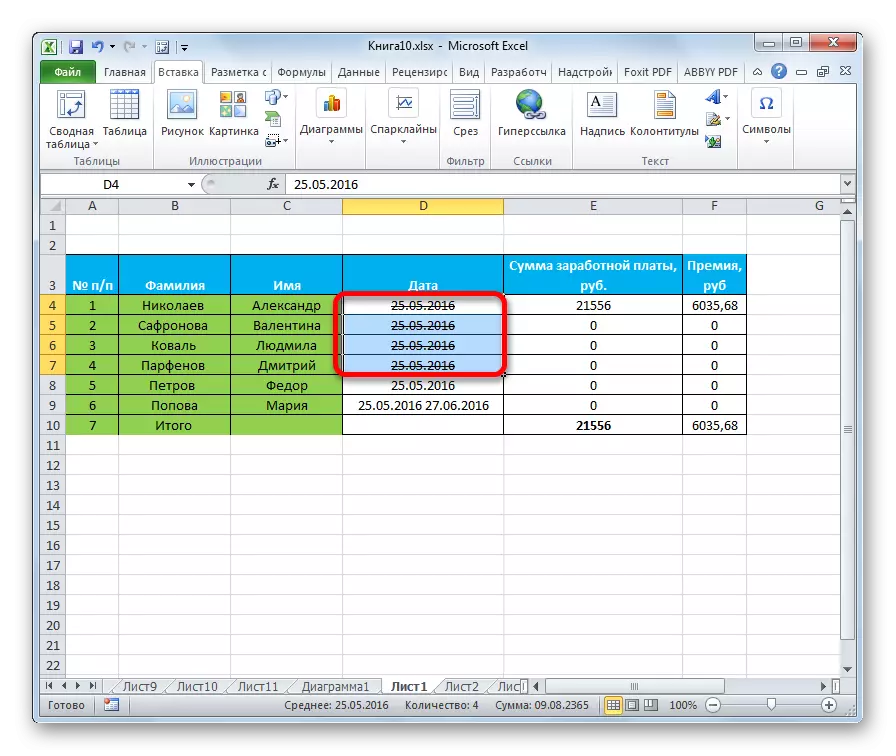
Сабак: Форматты Excel форматтоо
2-ыкма: Клеткалардагы жеке сөздөрдү форматтоо
Көбүнчө, клетканын баардык мазмунун жасабоо керек, бирок анда белгилүү бир сөздөр же сөздүн бир бөлүгү гана. Excel-де да мүмкүн болушу мүмкүн.
- Биз клетканын ичиндеги курсорду түзүп, тексттин бир бөлүгүн белгилейбиз. Контексттик меню оң баскыч. Көрүнүп тургандай, мурунку ыкманы колдонууда, ал бир аз ар кандай түргө ээ. Ошого карабастан, мага "Формат клеткалары" керек. Ал жерде да бар. Аны чыкылдатыңыз.
- "Клетканын форматы" терезеси ачылат. Көрүнүп тургандай, ал "арип" бир кыстырмадан турат, анткени сиз каалаган жерге баруунун кажети жок. "Стресстен" пунктунун карама-каршы белгисин орнотуп, "OK" баскычын басыңыз.
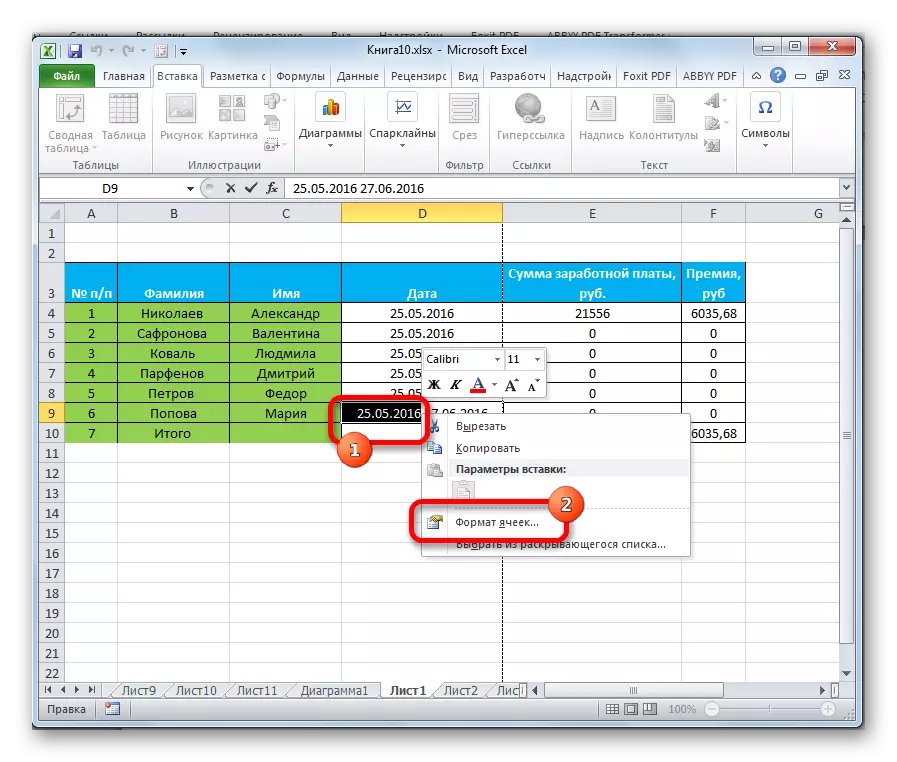

Көрүнүп тургандай, бул манипуляциядан кийин, клеткадагы текст символдорунун тандалган бөлүгү гана кыйрады.
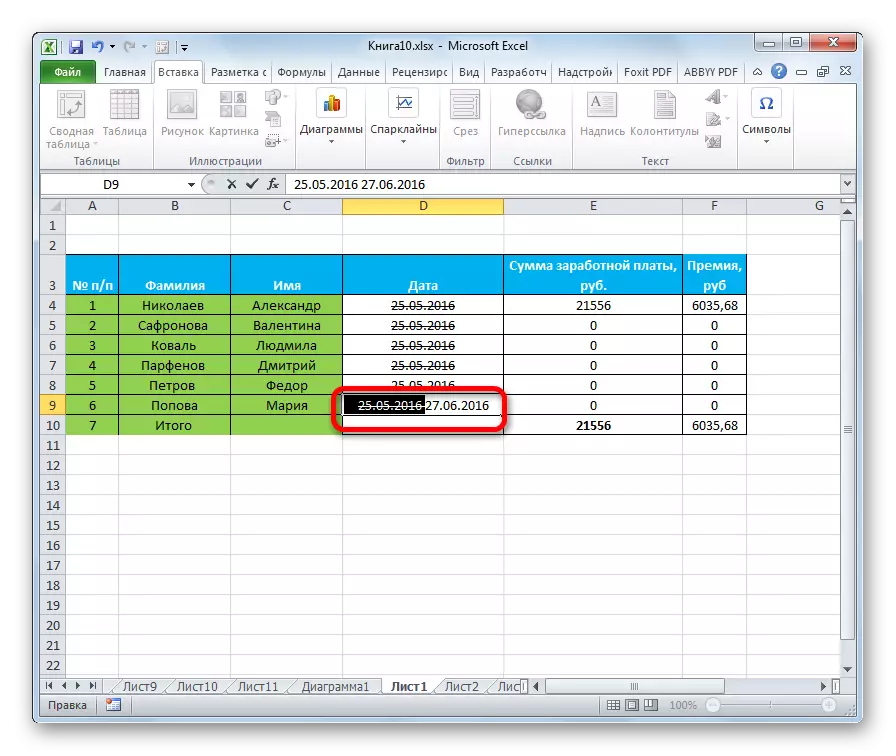
3-ыкма: Тасмадагы шаймандар
Текстти берүү үчүн клеткалардын форматтоого өтүү лента аркылуу жасаса болот.
- Биз клетканы, клеткалар тобун жана анын ичиндеги тексттик клеткалар тобун бөлүп алабыз. "Home" өтмөгүнө өтүңүз. Шрифт штатынын төмөнкү оң бурчунда жайгашкан ийилген жебе түрүндөгү сөлөкөттү чыкылдатыңыз.
- Форматтоо терезеси ачылат же толук функционалдуулук менен, же кыскартылган менен. Бул сиз өзүңүзгө бөлүнгөнүңүзгө байланыштуу: клеткаларга же бир гана текст. Бирок терезе бир нече функционалдык жактан толук иштешсе дагы, бул милдетти чечүү керек болгон "арип" өтмөгүндө ачылат. Андан кийин, мурунку эки варианттагыдай эле ушундай кылыңыз.
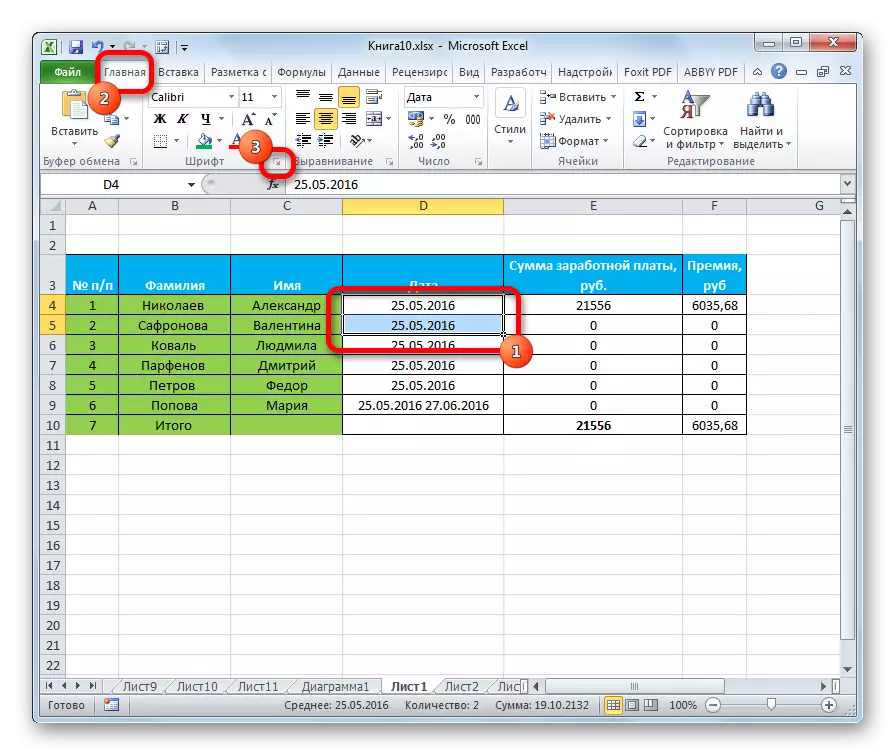

МЕТОДУ 4: Ачкыч айкалышы
Бирок текстти кесип өтүүнүн эң оңой жолу - бул "ысык" ачкычтарды колдонуу. Муну жасоо үчүн, анда клетканы же тексттик билдирүүнү тандап, CTRL + 5 клавиатуранын баскычтопун терүү тандаңыз.
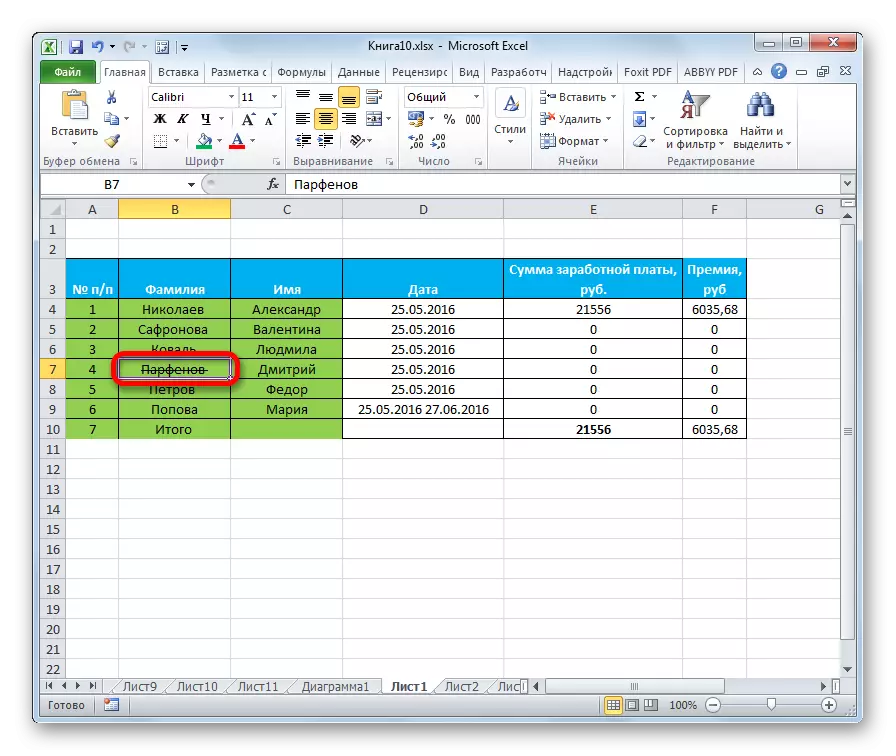
Албетте, бул бардык ыкмалардын эң ыңгайлуу жана эң ыңгайлуу жана эң ылдамдыгы, бирок бир нече чектелген сандагы колдонуучулар ысык ачкычтын ар кандай айкалышын эскеришет, бул ушул колдонулуп жаткан текстти колдонуудан төмөн форматтоо терезесинин жол-жобосу.
Сабак: Улуу ачкычтар
Текстти сыртка чыгаруунун бир нече жолу бар. Бул параметрлердин бардыгы форматтоо функциясы менен байланыштуу. Белгиленген символдун конверсиясын жасоонун эң оңой жолу - ысык баскычтардын айкалышын колдонуу.
