
Таблицалар менен иштөө - бул Excel программасынын негизги милдети. Бүт таблица аймакка караганда интеграцияланган эффект жасоо үчүн, ал алгач катуу массив катары бөлүшү керек. Бардык колдонуучулар муну кантип туура түшүнөрүн билишпейт. Андан тышкары, бул элементти бөлүштүрүүнүн бир нече жолу бар. Ар кандай варианттардын жардамы менен кандайча жардам берсеңиз, бул манипуляцияны столдун үстүнө чыгара аласыз.
Тандоо тартиби
Столду баса белгилөөнүн бир нече жолу бар. Алардын бардыгы дээрлик бардык учурларда өтө жөнөкөй жана колдонулбайт. Бирок айрым жагдайларда, бул параметрлердин бири башкаларга караганда жеңилирээк. Алардын ар бирин пайдалануунун нюанстарына токтололу.1-ыкма: Жөнөкөй тандоо
Эң көп таралган вариант - дээрлик бардык колдонуучулар колдонгон таблицаны белгилөө - бул чычканды колдонуу. Мүмкүн болушунча жөнөкөй жана түшүнүксүз түшүнүктүү. Сол чычкан баскычы тазалап, курсор менен бүт таблицаны толугу менен бериңиз. Процедураны периметрдин жана диагоналдык жактан да жасаса болот. Кандай болбосун, бул аймактын бардык клеткалары белгиленет.

Оңой жана айкыныраак - бул параметрдин негизги артыкчылыгы. Ошол эле учурда, чоң столдорго карабастан, ал дагы колдонулат, бирок аны колдонуу ыңгайлуу эмес.
Сабак: Кантип Excelдеги клеткаларды белгилөө керек
2-ыкма: Ачкыч айкалышын тандоо
Чоң таблицаларды колдонууда, бир кыйла ыңгайлуу жол - ысык ачкычтын айкалышын колдонуу. Көпчүлүк программаларында бул айкалышы документтин бардыгын бөлүштүрүүгө алып келет. Айрым шарттарда бул Эфелге тиешелүү. Бирок, колдонуучу курсор бош же өзүнчө бактымдагы клеткада болгондо, колдонуучу бул айкалыштырууну терип койсо гана. Эгерде CTRL + баскычтын айкалышын куруу курсор массив клеткалардын биринде (маалыматтын элементтин жанында эки жана жакын жайгашкан эки жана жакын жайгашкан эки жана андан ашык) Экинчи - бүт барак.
Жана стол, чындыгында, үзгүлтүксүз диапазон. Ошондуктан, каалаган клетканы чыкылдатып, Ctrl + баскычын териңиз.
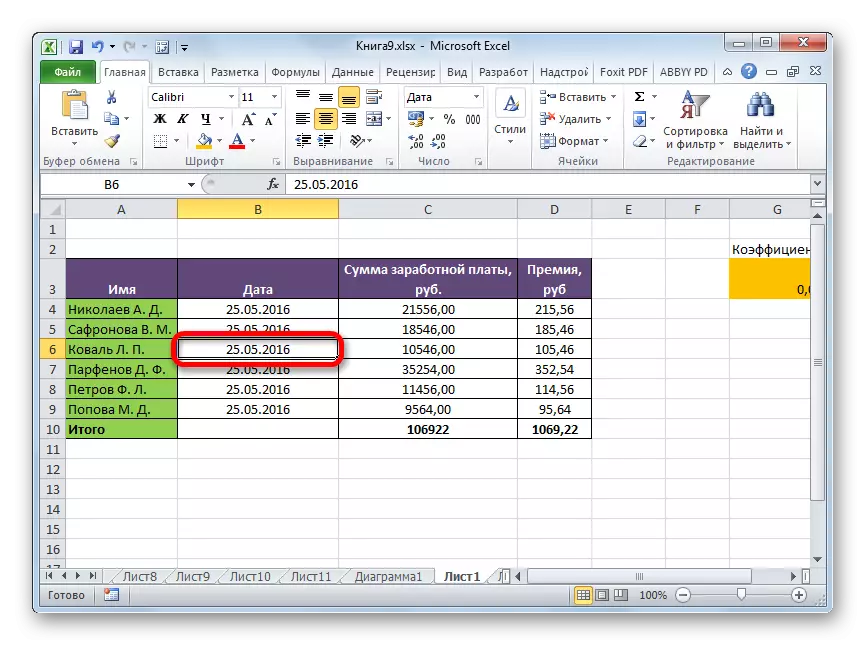
Таблица бир диапазон катары белгиленет.

Бул параметрдин сөзсүз артыкчылыгы, ал тургай, эң чоң дасторкон дээрлик заматта баса белгилениши мүмкүн. Бирок бул ыкма өзүнүн "тузактары" бар. Эгерде кандайдыр бир маани же белги чек ара аймагынын же нота клеткасында жазылса, анда чектеш тилке же сап же сап автоматтык түрдө баса белгиленет, ал жерде бул маани Бул абал ар дайым эле алгылыктуу эмес.

Сабак: Улуу ачкычтар
3-ыкма: Shift баскычын тандоо
Жогоруда сүрөттөлгөн көйгөйдү чечүүгө жардам берүүнүн жолу бар. Албетте, ал заматта тандоону камсыз кылбайт, анткени CTRL + ачкыч айкалышын колдонуп, ошол эле учурда, чоң столдор үчүн, биринчи версиядагы жөнөкөй тандоого караганда артыкчылыктуу жана ыңгайлуу.
- Баскычтоптун сменанын баскычын чыкылдатыңыз, курсорду жогорку сол клеткага коюңуз жана сол чычкан баскычын чыкылдатыңыз.
- Shift баскычын чыгарбоо, эгерде ал монитор экранында бийиктикке туура келбесе, таблицаны аягына чейин жылдырыңыз. Курсорду оң жагындагы оң клеткасына орнотуп, солго чычкан баскычын чыкылдатыңыз.
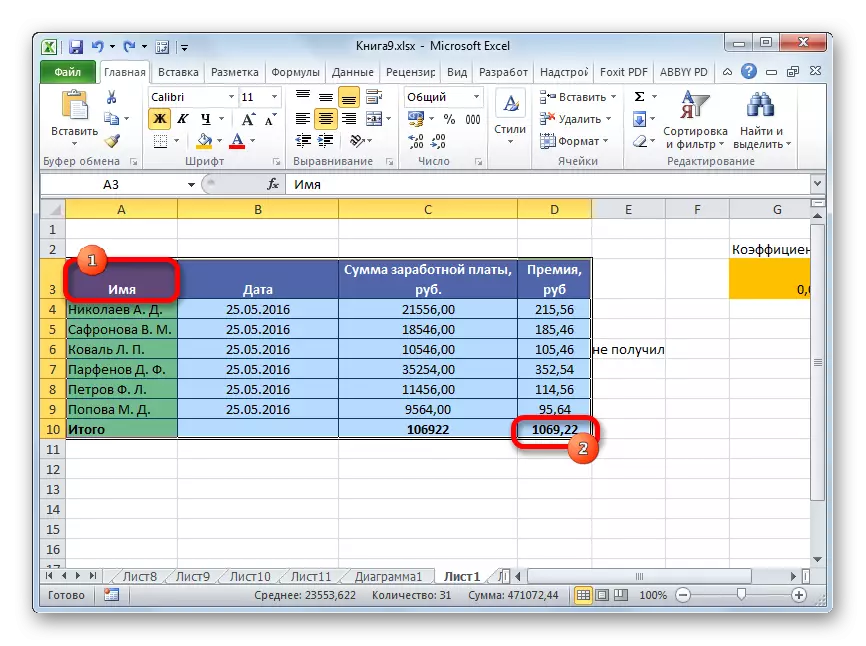
Бул иш-аракеттерден кийин бүт таблица баса белгиленет. Андан тышкары, тандоо эки клетканын ортосундагы диапазондун чегинде гана пайда болот. Ошентип, маалыматтар менен чектеш диапазондорго барса дагы, алар бул тандоого киргизилбейт.
Тандоо тескери тартипте да болушу мүмкүн. Биринчиден, төмөнкү клетка, андан кийин үстүнкү. Процедураны башка багытта аткарууга болот: жогорку оң жана төмөнкү сол жана төмөнкү сол клеткаларды Shift ачкычы менен белгилөө үчүн. Акыркы натыйжа жана буйрутма толугу менен көз каранды эмес.

Көрүнүп тургандай, үстөлдү Excel менен басуунун үч негизги жолу бар. Биринчиси - эң популярдуу, бирок чоң столдун аймактары үчүн ыңгайсыз. Эң тез опция - CTRL + ачкыч айкалышын колдонуу. Бирок анын аталышы баскычы менен жок кыла турган айрым кемчиликтер бар. Жалпысынан, сейрек кездештирүү менен, ушул ыкмалардын бардыгы ар кандай кырдаалда колдонсо болот.
