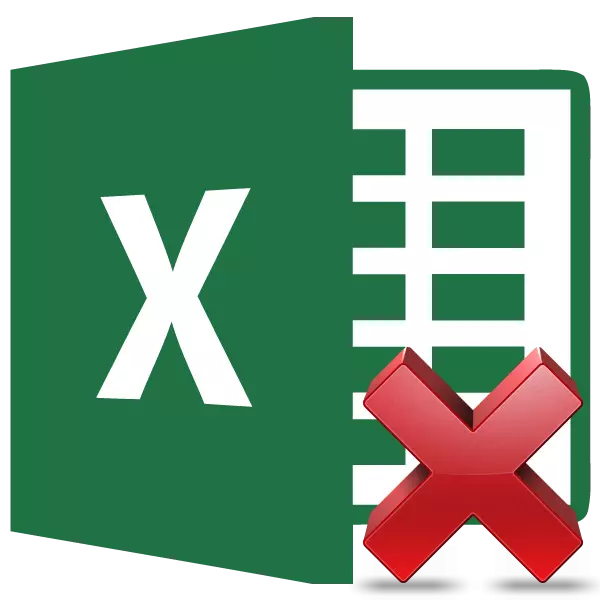
Формулалар менен иштөөдө ар кандай эсептөөлөрдү бир кыйла жеңилдетет жана автоматташтырууга болот. Ошол эле учурда, натыйжа сөзсүз түрдө байлангандыгын ар дайым эле текшере бербейт. Мисалы, тиешелүү клеткаларда баалуулуктарды өзгөртүүдө, кыскача маалыматтар өзгөрөт, ал эми айрым учурларда ал кереги жок. Мындан тышкары, көчүрүлгөн столду формулалар менен башка аймактарга өткөрүп бергенде, баалуулуктар жоголуп кетиши мүмкүн. Аларды жашыруунун дагы бир себеби, сиз башка адамдардын таблицада болуп өткөндүгүн көрүү үчүн, башка адамдардын көргөзмөлөрүн көрүүнү көрбөсөңүз болот. Калктын формуласы менен кандай ыкмаларды алып салса, эсептөөлөрдүн натыйжасын гана калтырып кетүүнү билип алалы.
Алып салуу жол-жобосу
Тилекке каршы, Excelде курал жок, бул клеткалардан формуланы тездетет жана ал жерде баалуулуктарды гана калтырды. Ошондуктан, көйгөйдү чечүүнүн татаал жолун издешиңиз керек.
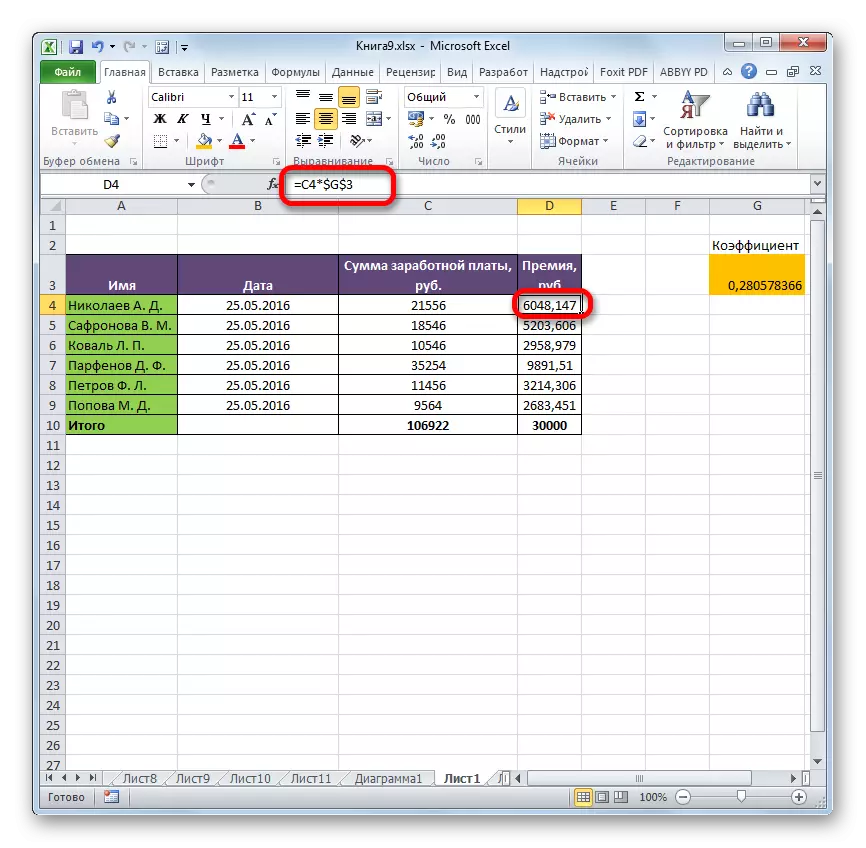
1-ыкма: баалуулуктарды кыстаруу параметрлери аркылуу көчүрүү
Маалыматтарды формуласыз башка аймакка көчүрүп алуу параметрлерин колдонуу мүмкүн болот.
- Биз таблицаны же диапазону баса белгилейбиз, анткени биз аны курсор менен кошо чычкан баскычы менен камсыз кылган. "ҮЙ" өтмөгүндө болуу, "буферде" лентада жайгашкан "көчүрмө" сөлөкөтүн чыкылдатыңыз.
- Сол клетканын үстүнкү клетканын үстүнкүгө салынуучу клетканы тандаңыз. Чычкан баскычын чыкылдатыңыз. Контексттик меню жандырылат. "Параметрлерди" бөгөттөөсүндө, "маанисин" абзацта тандоону токтотуңуз. "123" сандарынын сүрөтү менен сүрөттөлөт.
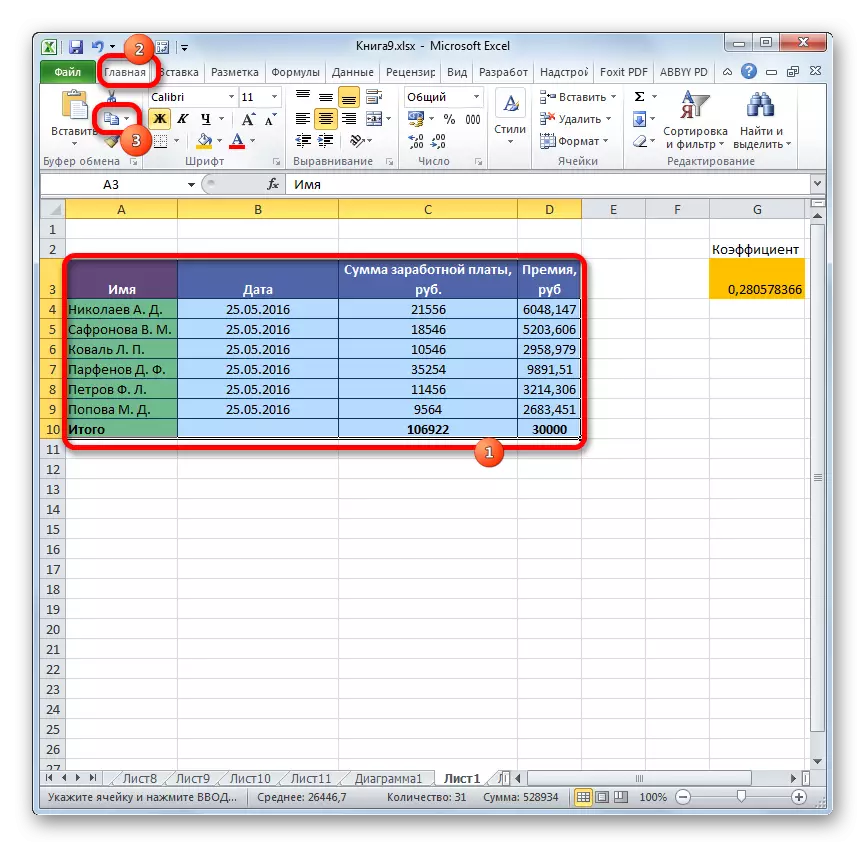

Бул процедураны аткаргандан кийин, диапазонду киргизилет, бирок формулаларсыз баалуулуктар түрүндө гана колдонулат. Чындыгында, баштапкы форматтоо да жоголду. Демек, таблицаны форматтоо менен кол менен болот.
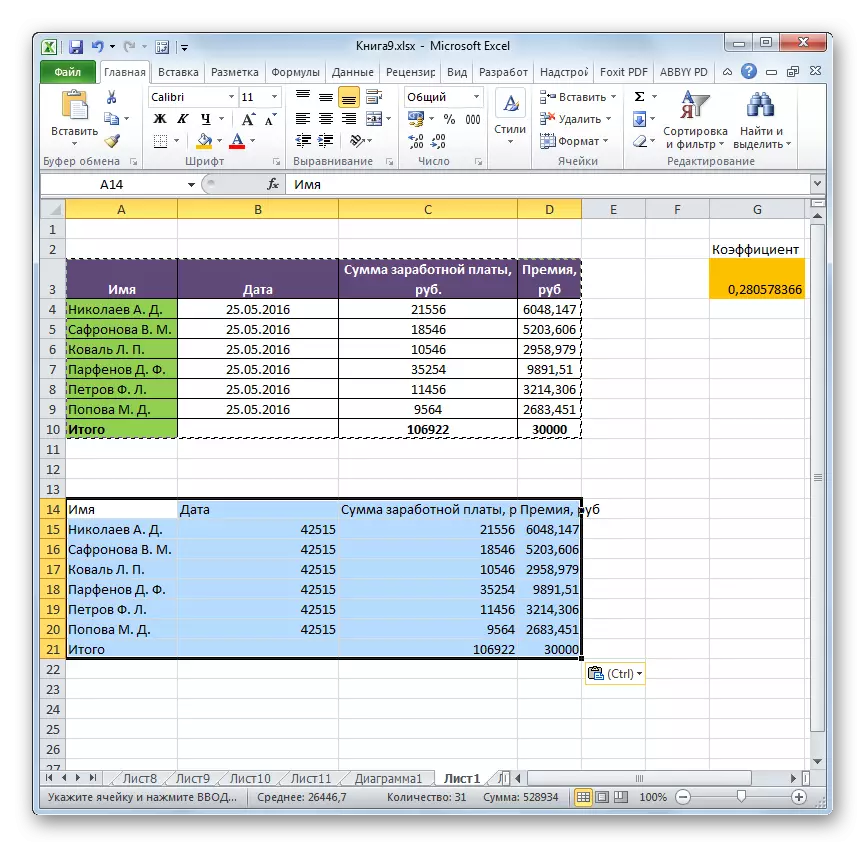
2-ыкма: Атайын кыстырууну көчүрүү
Эгерде сиз баштапкы форматтоону сактап калууңуз керек болсо, анда сиз столдун кол менен иштетилишине убакыт короткуңуз келбейт, андан кийин ушул максаттарга "атайын кыстар" колдонууга болот.
- Столдун же диапазондун мазмунун акыркы жолу менен бирдей эле көчүрүңүз.
- Биз толугу менен кыстаруу аянтын же анын сол устундарын баса белгилейбиз. Биз чычкандын оң баскычын чыкылдатып, контексттик меню чакырабыз. Тизменин ичинде ачылган, "атайын кыстар" буюмун тандаңыз. Андан кийин, кошумча менюда, "баалуулуктарды киргизүү" тобуна киргизилген "баалуулуктарды жана баштапкы форматтоо" баскычын чыкылдатып, сандар менен щетка сүрөттөлгөн аянт түрүндө жайгашкан "баалуулуктарды жана баштапкы форматтоо" баскычын чыкылдатыңыз.
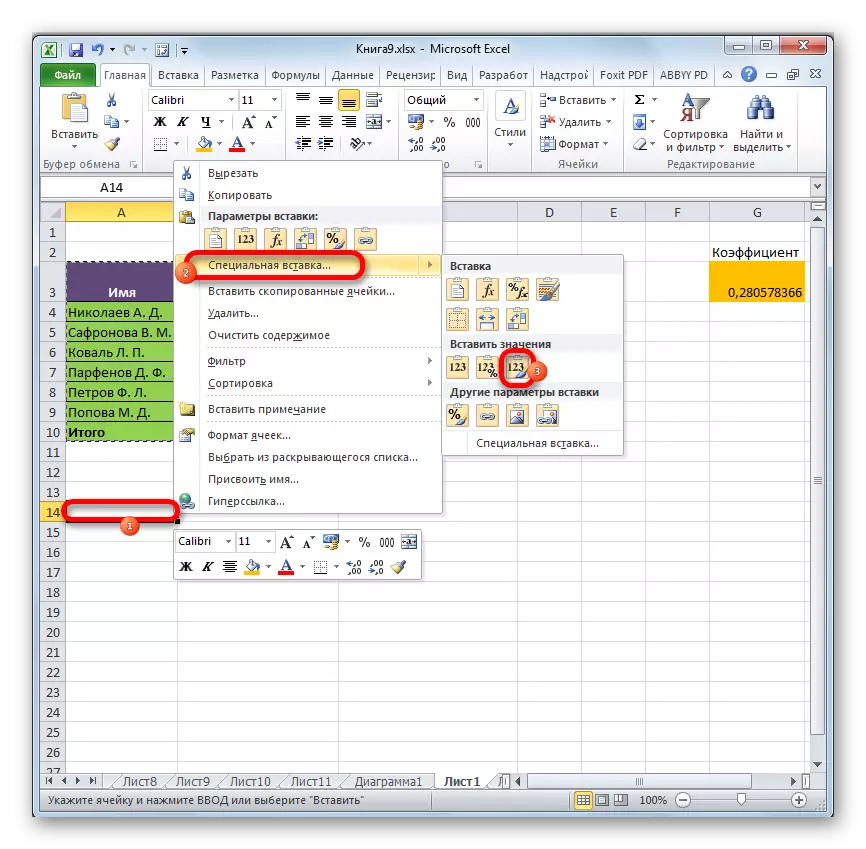
Бул операциядан кийин, маалыматтар формулаларсыз көчүрүлөт, бирок ошол эле учурда баштапкы форматтоо сакталат.
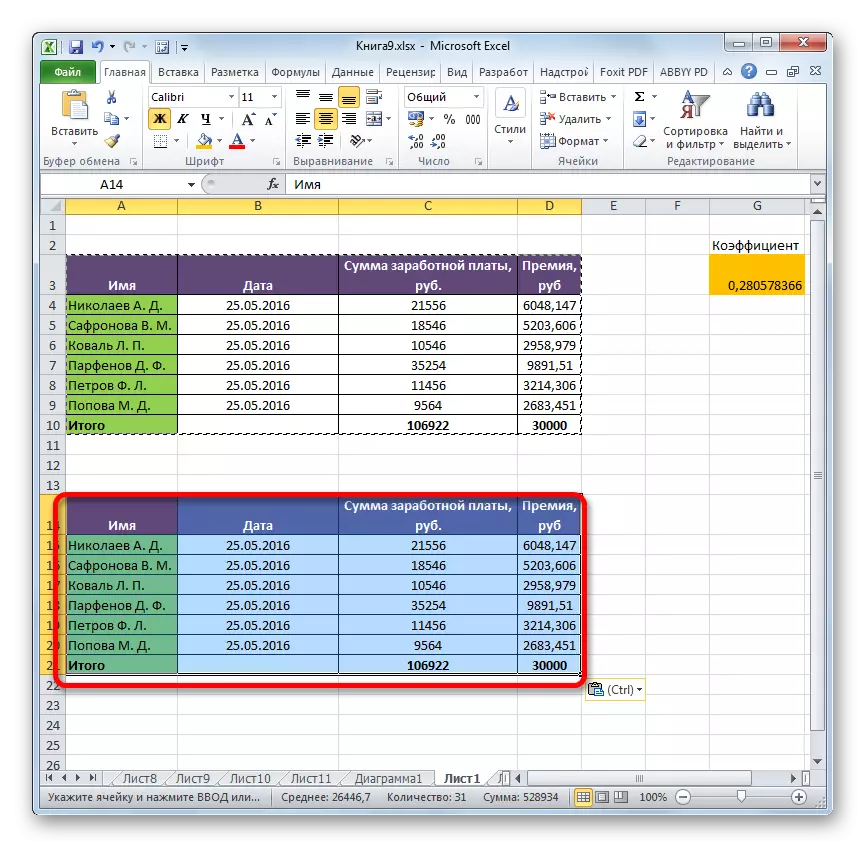
3-ыкма: Булак таблицасынан формуланы алып салуу
Буга чейин биз көчүрүп жатканда формуланы кантип алып салуу керектигин айттык, эми аны булактан каналынан кантип алып салуу керектигин билип алалы.
- Биз таблицанын көчүрмөсүн, маектешүү жогоруда айтылгандардын кайсынысы жогору болгон, барактын бош аянтында. Биздин ишибизде белгилүү бир жолду тандоодо баалуулуктар болбойт.
- Көчүрүлгөн диапазону тандаңыз. Тасмада "көчүрмө" баскычын чыкылдатыңыз.
- Баштапкы диапазону тандаңыз. Чычкан баскычын чыкылдатыңыз. Consert орнотуулары тобундагы контекст тизмесинде "маанилер" нерсени тандаңыз.
- Маалыматтар киргизилгенден кийин, транзиттик диапазонду жок кылсаңыз болот. Биз аны баса белгилейбиз. Чычкан баскычын чыкылдатып, контексттик менюга чалыңыз. "Жок кылуу ..." деген нерсени тандаңыз.
- Кичинекей терезе ачылат, ал сиз жок кылуу үчүн керектүү нерсени орнотушуңуз керек. Айрыкча, биздин транзит диапазону булак таблицанын ылдый жагындагы ылдый жагында, ошондуктан биз чектерди жок кылышыбыз керек. Бирок ал анын жанында жайгашкан болсо, анда мамычаларды алып салуу керек болмок, сиз башкаларды бузбоо, сиз башкаларды бузуп, сиз башкы столду жок кылсаңыз болот. Ошентип, алып салуу орнотууларын орнотуңуз жана "OK" баскычын чыкылдатыңыз.
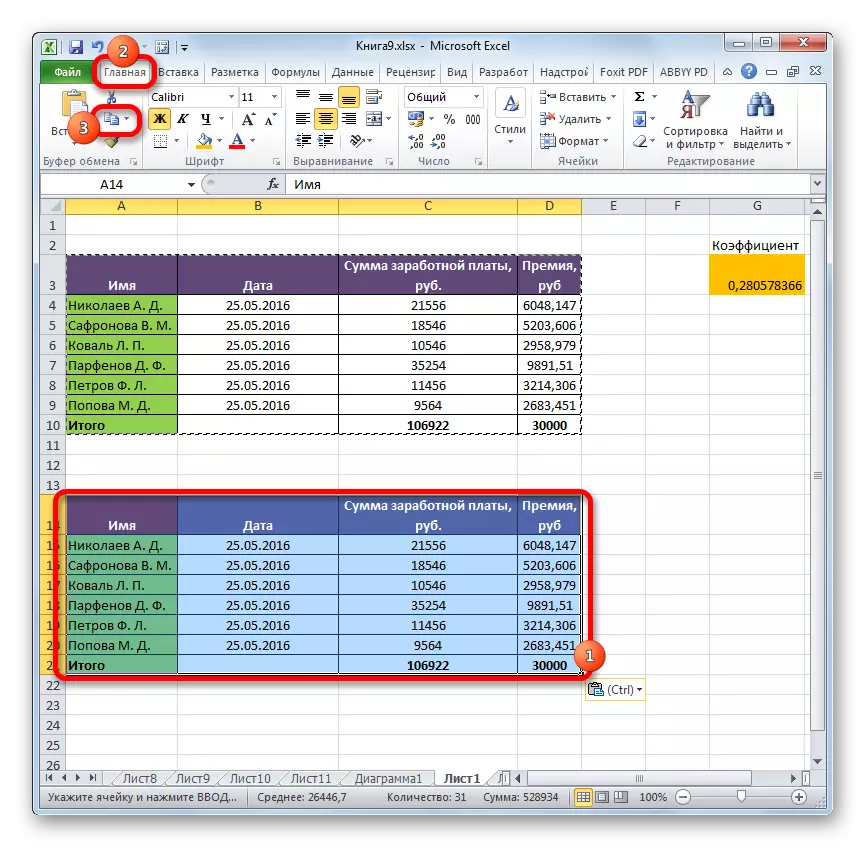
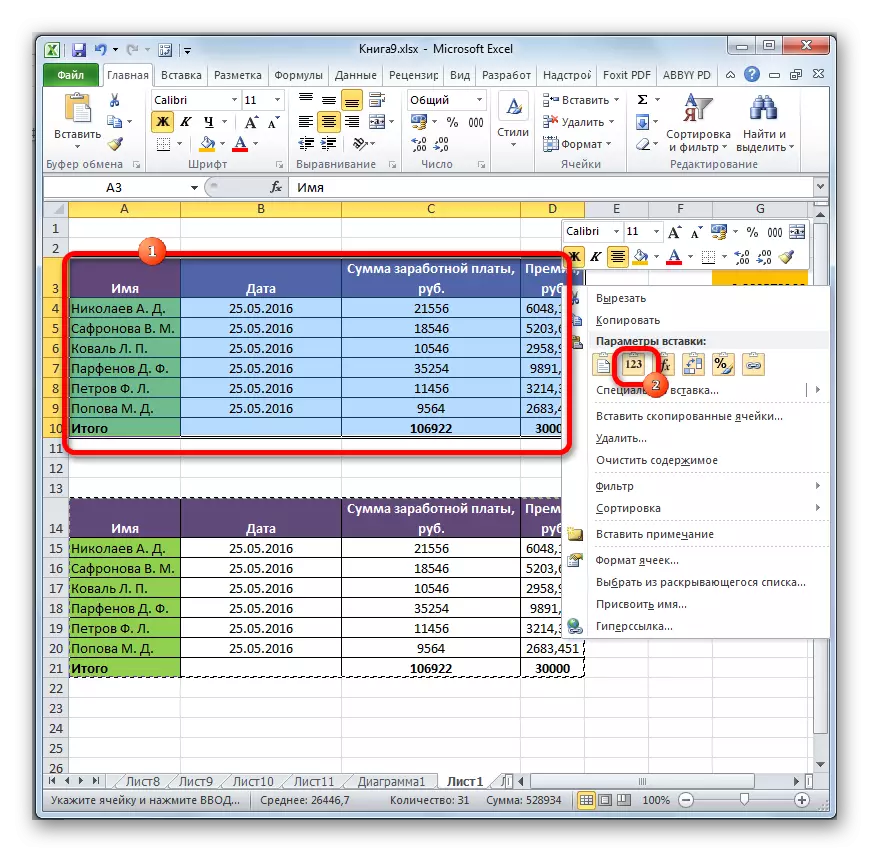
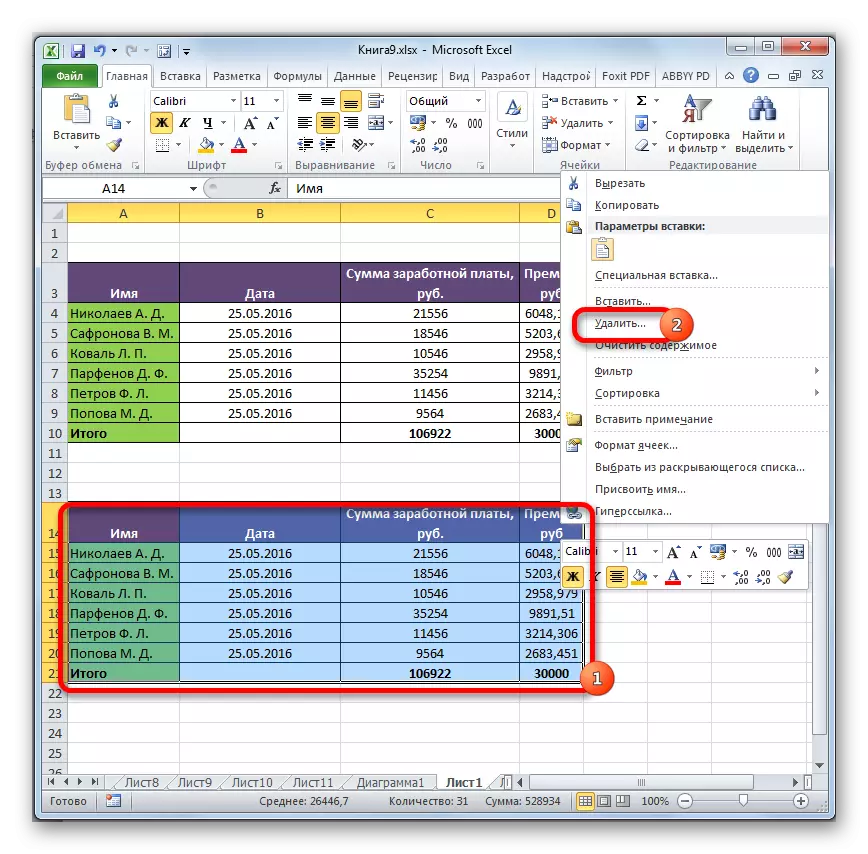

Бул иш-аракеттерди аткаргандан кийин, керексиз элементтер алынып салынат, жана булак таблицасынан формулалар жоголот.
4-ыкма: Транзиттик топ түзбөстөн формулаларды алып салуу
Ал тургай, транзиттик диапазону түзбөгөндүктөн, аны да жеңилдетүү мүмкүн. Чындыгында, бул учурда, өзгөчө кылдаттык менен иш-аракет кылышың керек, анткени бардык иш-аракеттер столдун чек араларында жүргүзүлөт, демек, кандайдыр бир ката маалыматтын бүтүндүгүн бузушу мүмкүн.
- Формулаларды алып салуу үчүн керектүү диапазонду баса белгилейбиз. Баскычтоптагы CTRL + C баскычын басып, "көчүрмө" баскычын чыкылдатыңыз. Бул аракеттер барабар.
- Андан кийин, Чычкан баскычын чыкылдатып, тандоону алып салбаңыз. Контексттик меню ишке киргизилди. "Параметрлер" блогунда "баалуулуктарды" чыкылдатыңыз.
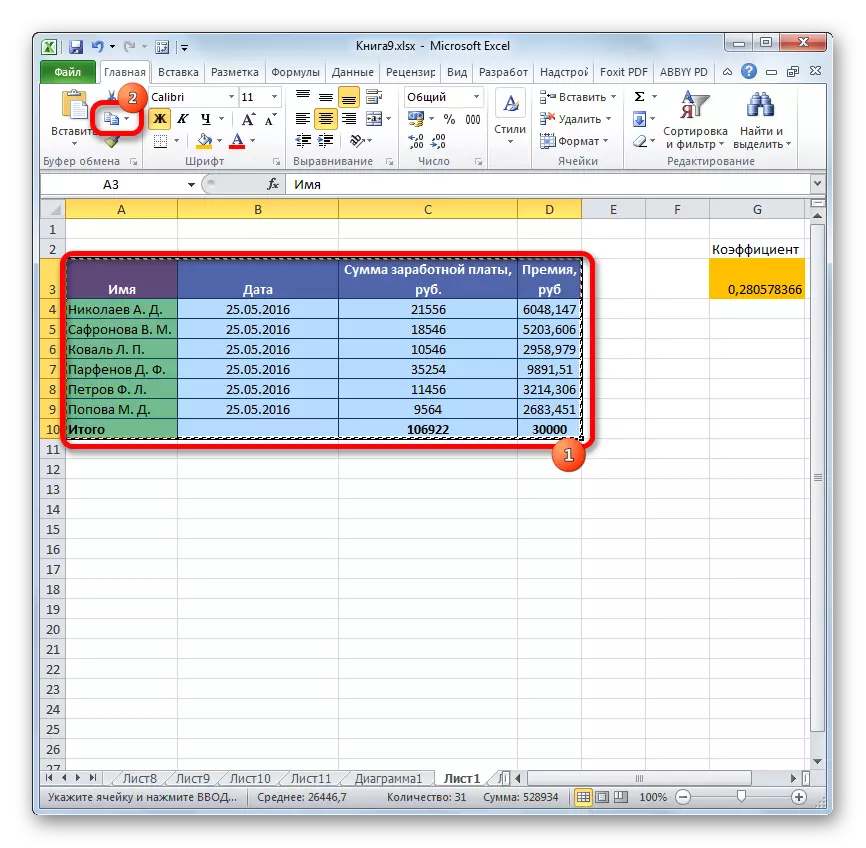

Ошентип, бардык маалыматтар көчүрүлөт жана дароо баалуулуктар катары киргизилет. Бул иш-аракеттерден кийин, баса белгилеген аймакта формулалар кала бербейт.
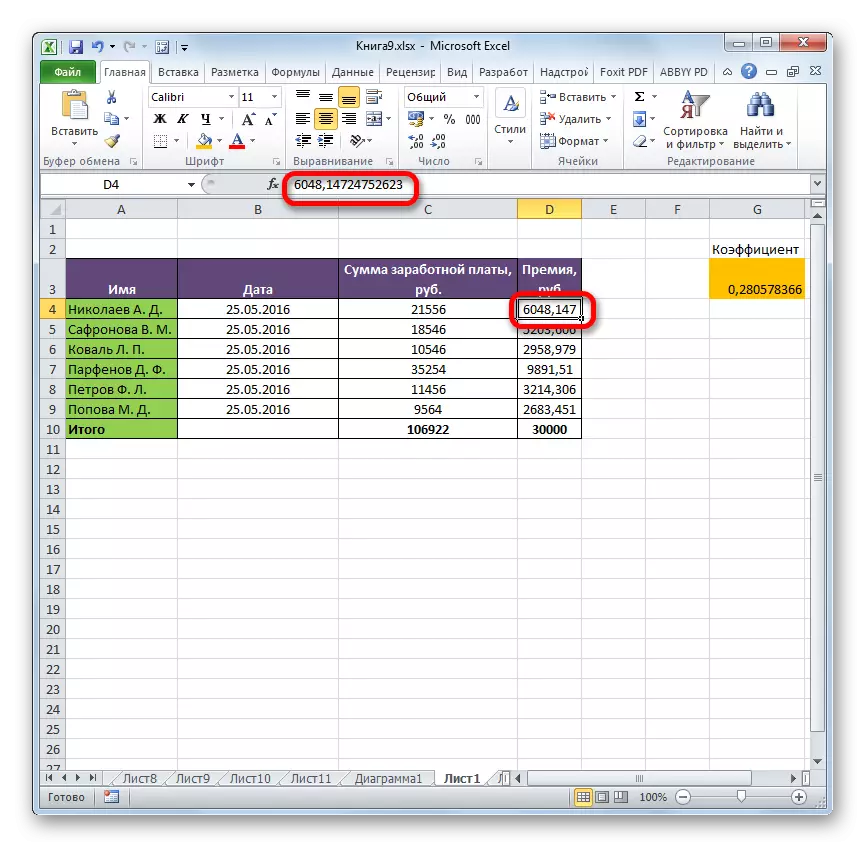
5-ыкма: Макро колдонуу
Клеткалардан формулаларды алып салуу үчүн, сиз ошондой эле макросту колдоно аласыз. Бирок бул үчүн алгач иштеп чыгуучу өтмөгүн активдештирүү керек, ошондой эле алар жигердүү эмес болсо, макростун ишин камтыйт. Муну кантип жасаса болот, сиз өзүнчө темадан таба аласыз. Формулаларды алып салуу үчүн макраны кошуу жана колдонуу жөнүндө түздөн-түз сүйлөшөбүз.
- Иштеп чыгуучу өтмөгүнө өтүңүз. "Код" куралдар панелиндеги тасмада жайгашкан "Visual Basic" баскычын чыкылдатыңыз.
- Макро редактор башталат. Төмөндөгү кодду кыстарыңыз:
Sub delete_hormula ()
Selection.value = Тандоо.Валу.
End sub.
Андан кийин, жогорку оң бурчтагы баскычты басуу менен редактор терезесин жабыңыз.
- Бизге болгон кызыгуу таблицасында жайгашкан баракка кайтабыз. Биз сиз жок кылгыңыз келген формулалар жайгашкан фрагентти баса белгилейбиз. Иштеп чыгуучу өтмөктө, код тобундагы тасмада жайгаштырылган макрос кнопкасын чыкылдатыңыз.
- Макрос Startup терезеси ачылат. Биз "DELETE_FORMOLA" деп аталган элементти издеп жатабыз, аны баса белгилеп, "Run" баскычын басыңыз.
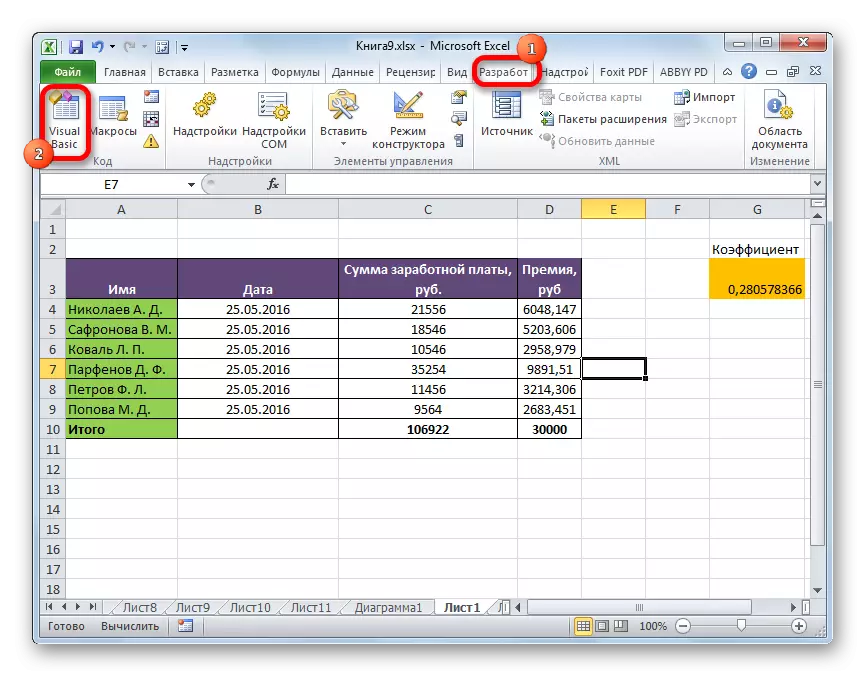
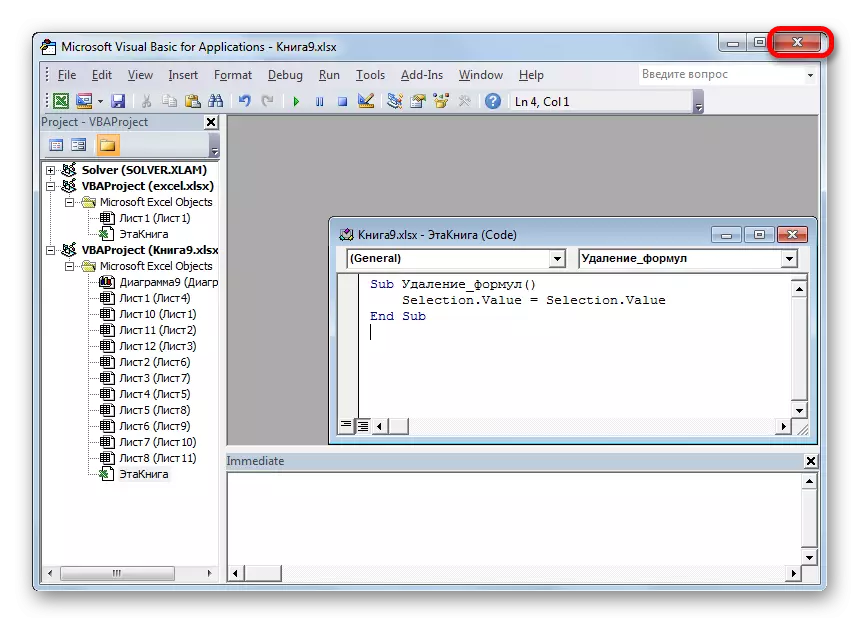
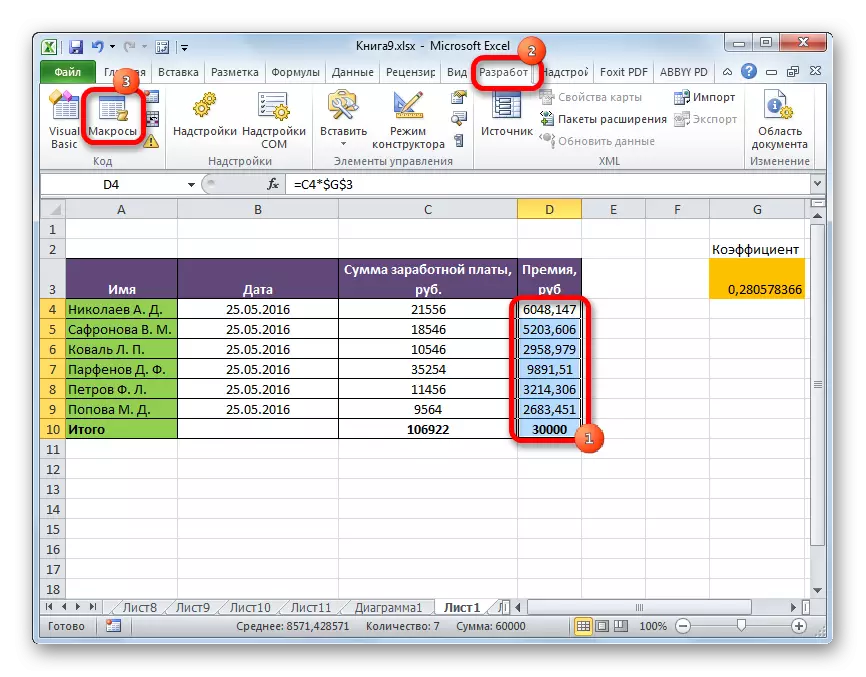

Бул иш-аракеттерден кийин тандалган аймакта бардык формулалар жок кылынат, ал эми эсептөөлөрдүн натыйжалары гана кала берет.

Сабак: Макросту Excel менен кантип иштетсе болот
Сабак: Макрону Excel менен кантип түзүү керек
6-ыкма: Натыйжада формуланы алып салуу
Бирок, формуланы гана эмес, анын натыйжасын алып салуу керек болгон учурлар бар. Аны жеңилирээк кыл.
- Биз формулалар жайгаштырылган диапазону баса белгилейбиз. Чычкан баскычын чыкылдатыңыз. Контексттик менюда "Таза мазмун" нерсесине тандоону токтотуңуз. Эгер сиз меню чакырууну каалабасаңыз, анда тандоодон кийин Жок кылуу баскычын басыңыз.
- Ушул иш-аракеттерден кийин, клеткалардын, анын ичинде формулалар жана баалуулуктардын мазмунун жок кылынат.
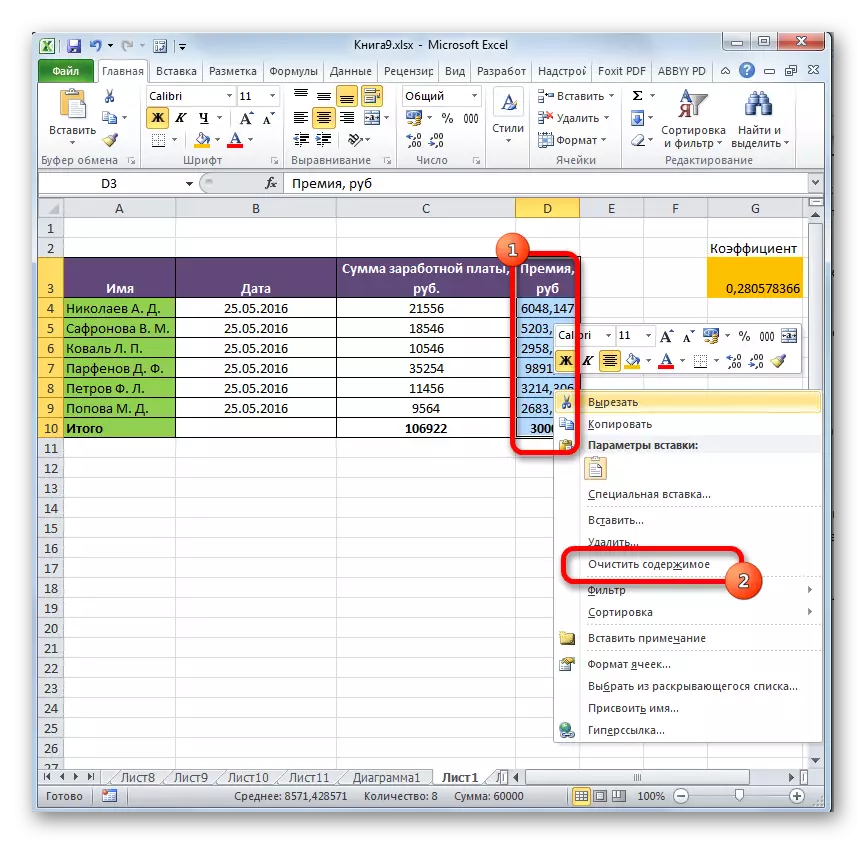
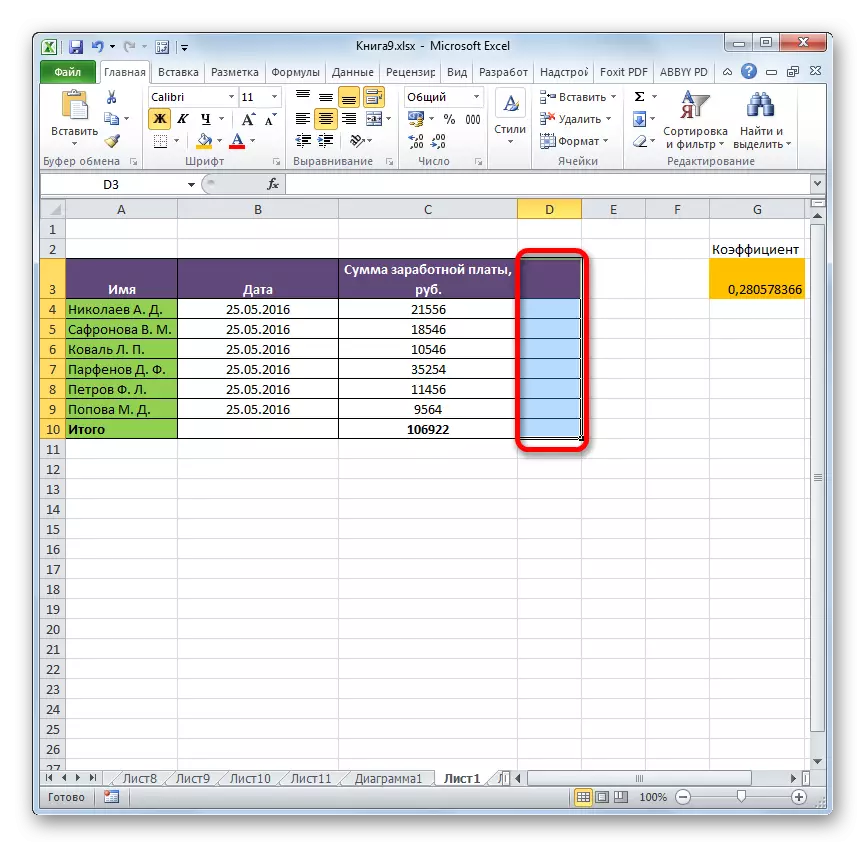
Көрүнүп тургандай, маалыматтарды көчүрүп, түздөн-түз үстөлдө түздөн-түз көчүрүп жатканда формулаларды алып салуунун бир катар жолдору бар. Чындыгында, бир чыкылдатуу менен, тилекке каршы, туюнтманы автоматтык түрдө алып салган кадрдык курал Excel, тилекке каршы. Ошентип, баалуулуктар менен формулалар гана алынып салынышы мүмкүн. Ошондуктан, сиз кыстаруу параметрлерин же макросун колдонуу менен жолдун жолдору менен жол жүрүүңүз менен иштешиңиз керек.
