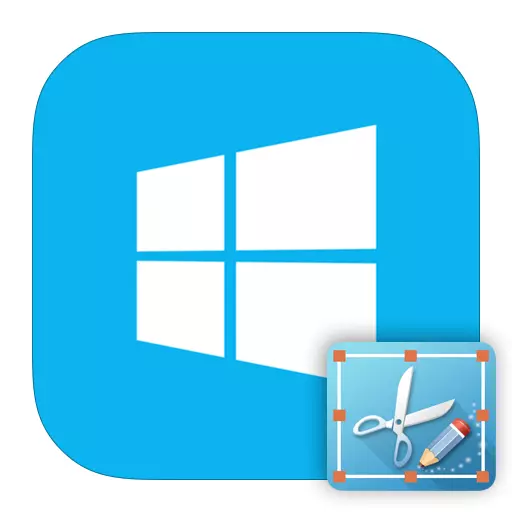
Ноутбукка скриншотун түзүү оңойго тургандай сезилет, анткени бардык колдонуучулар PRTSC баскычы жана максаты жөнүндө билишет. Бирок Windows 8, жаңы мүмкүнчүлүктөр пайда болгон, анын ичинде скриншотторду жасоонун бир нече жолу. Ошентип, экрандын сүрөтүн Windows 8 менен гана эмес, кантип сактап калууну көздөп көрөлү.
Windows 8деги экранды кантип кырып салуу керек
Windows 8 жана 8.1де сиз сүрөттү экранда сактап кала турган бир нече жол бар: Системаны тутум аркылуу, ошондой эле кошумча программаны колдонуу менен, сүрөттү түзүп берүү. Сүрөттү кандай байланыштырып жатканыңызга байланыштуу ар бир ыкма бар. Эгерде сиз скриншот менен иштөөнү улантууну пландаштырсаңыз, анда сиз бир ыкманы колдонушуңуз керек, эгер сиз сүрөттү эс тутумга сактап калгыңыз келсе, таптакыр башкача.1-ыкма: Lightshot
Лиздер бул планды эң ыңгайлуу программаларынын бири. Бул менен сиз скриншотту гана ала албайсыз, бирок аларды сактап калуудан мурун аларды түзөтүңүз. Ошондой эле, бул пайдалуу, башка ушул сыяктуу сүрөттөрдү Интернеттен издөө мүмкүнчүлүгүнө ээ.
Программа менен иштөөгө чейин жасалышы керек болгон бир гана нерсе - сиз сүрөткө тартыңыз. Басып чыгаруу экран скриншотун түзүү үчүн стандарттуу баскычты (PRTS же PRTSCN) түзүү үчүн стандарттуу баскычты коюңуз.
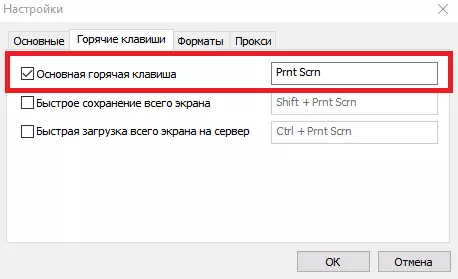
Эми сиз бүтүн экрандын сүрөттөрүн же анын бөлүктөрүн гана сактап кала аласыз. Жөн гана сиз тандаган ачкычты басыңыз жана сиз үнөмдөгүңүз келген аймакты тандаңыз.
Сабак: Lightshot колдонуп скриншотду кантип түзүү керек
2-ыкма: Скриншотер
Кийинки өнүм биз каралышыбыз скриншот. Бул өзүнөн өзү сүйлөгөн эң жөнөкөй жана жеңилирээк программалардын бири. Ушундай системанын программалык камсыздоонун артыкчылыгы - скриншотторду колдонуу, сиз бир басма сөздөн сүрөткө тартсаңыз болот - сүрөт дароо көрсөтүлгөн жолдо сакталат.
Программаны колдонуудан мурун, сиз ысык ачкыч орнотушуңуз керек, мисалы, PRTSC жана сиз скриншотторду аласыз. Сиз ошондой эле экрандан сүрөттү сактап калсаңыз, колдонуучуга бөлүнгөн бир гана бөлүк.
Сабак: Скриншотер аркылуу скриншотду кантип жасоо керек

3-ыкма: QIP атып
QIP атып, бул программаны башкача окшош сыяктуу бир нече кызыктуу өзгөчөлүктөргө ээ. Мисалы, сиз менен Интернеттен тандаган экран аймагын эфирге бере аласыз. Ошондой эле скриншотун почта аркылуу жөнөтүү же социалдык тармактарда бөлүшүү мүмкүнчүлүгү абдан ыңгайлуу.
Сүрөттөгү сүрөттү тезирээк жасаңыз, ошол эле PRTC баскычын колдонуңуз. Андан кийин сүрөт редактордо пайда болот, ал жерде сиз сүрөттү кооздоп, текстти кошсоңуз, анда текстти кошсоңуз, анда алкактын каалаган бөлүгүн жана андан көп бөлүгүн белгилеңиз.
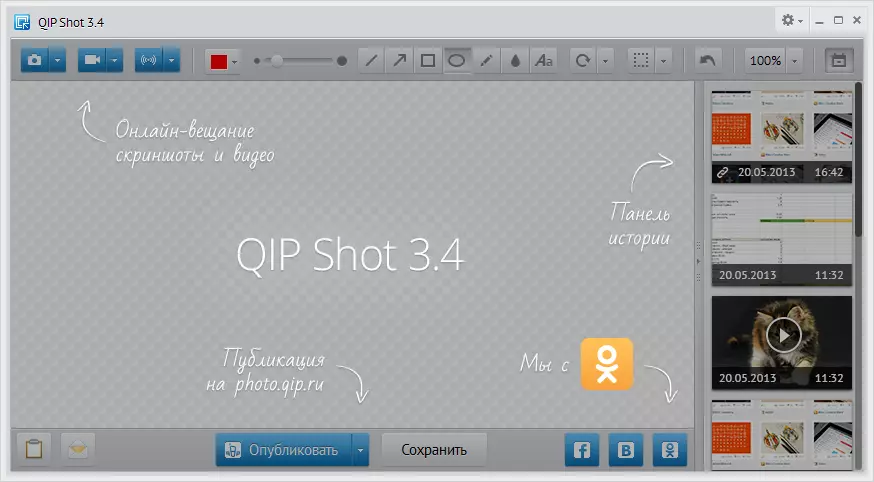
Дагы караңыз: Скриншотторду түзүү үчүн башка программалар
4-ыкма: Системанын скриншотторун түзүү
- Сиз бүтүндөй экранды эмес, сүрөттү ала турган ыкма, бирок анын белгилүү бир элементин гана алат. Стандарттык Windows тиркемелеринде "кайчы" табыңыз. Бул пайдалуу түрдө сиз Сактоо аймагын кол менен кол менен тандап алсаңыз болот, ошондой эле сүрөттү дароо түзөтүңүз.
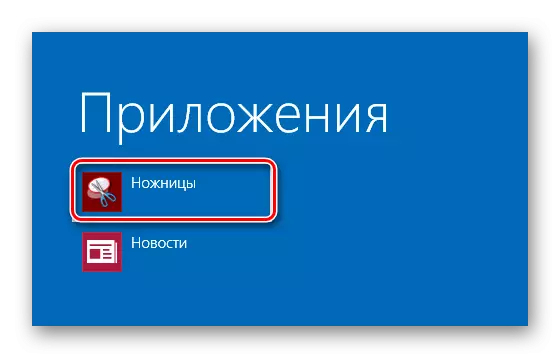
- Алмашуу буттун сүрөтүн сактоо - бул терезелердин мурунку версияларында колдонулган ыкма. Эгерде сиз кандайдыр бир графикалык редактордо скриншот менен иштөөнү пландап жатсаңыз, аны колдонуу ыңгайлуу.
Баскычтоптун баскычтагы экран баскычын табыңыз жана аны чыкылдатыңыз. Ошондуктан сиз сүрөттү алмашуу буферинде сактап каласыз. Андан кийин сиз Ctrl + V баскычын колдонуп, сүрөттү киргизсеңиз болот (мисалы, бир эле боёк), мисалы, сиз скриншот менен иштей аласыз.
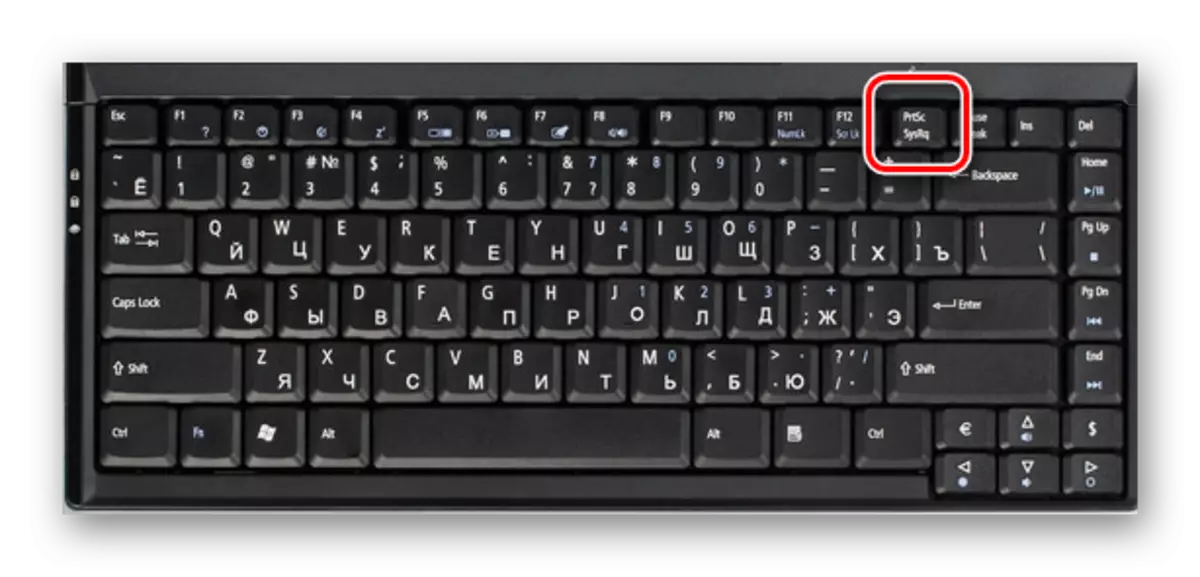
- Эгер сиз жөн гана экран сүрөтүн эс тутумга сактап калгыңыз келсе, анда сиз жеңишке + PRTAP баскычын баса аласыз. Экран алыстан караңгы болуп калат, андан кийин ал мурунку абалга кайтып келет. Бул сүрөттү билдирет.
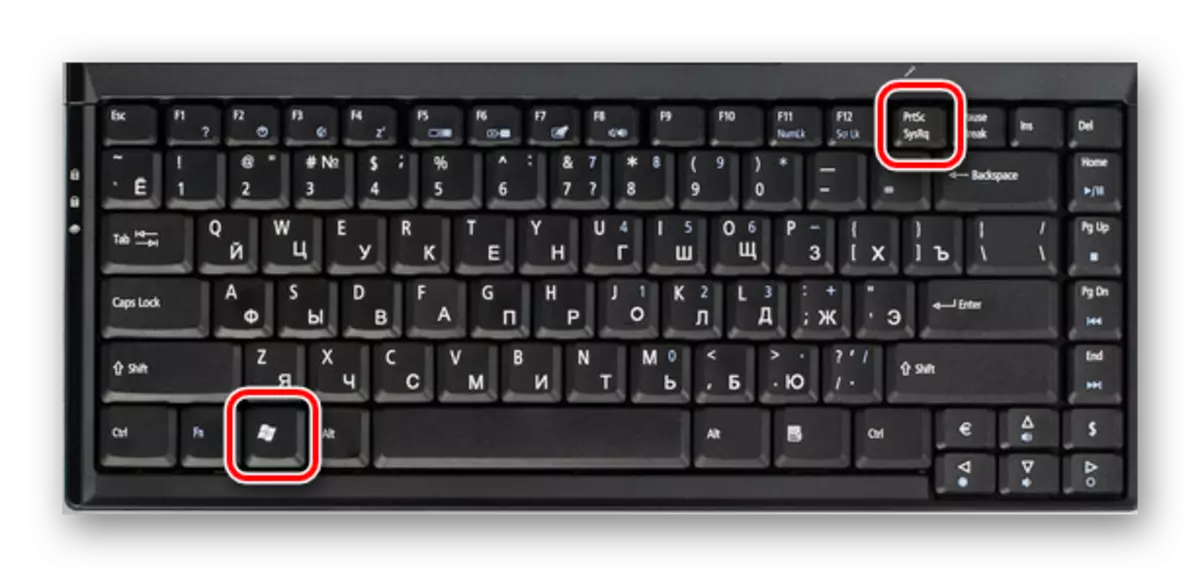
Ушул жолдо жайгашкан папкада сиз жасаган бардык сүрөттөрдү табыңыз:
C: / Колдонуучулар / Колдонуучу аты / Сүрөттөр / Скриншоттор

- Эгер сизге экран эмес, сизден сүрөткө ээ эмес, бирок жигердүү терезе гана керек болсо, анда ALT + PRTAS баскычын колдонуңуз. Аны менен, сиз экран экранын алмашуу буферине көчүрүп, андан кийин аны кандайдыр бир графикалык редакторго киргизиңиз.

Көрүнүп тургандай, бардык 4 жол өз алдынча ыңгайлуу, сиз аларды ар кандай учурларда колдоно аласыз. Албетте, скриншотторду түзүү үчүн бир гана вариантты тандай аласыз, бирок башка мүмкүнчүлүктөр жөнүндө билүү эч качан ашыкча болбойт. Биздин макала сиз үчүн пайдалуу деп үмүттөнөбүз жана сиз жаңы нерсени билдиңиз.
