
Булут технологияларын иштеп чыгууга карабастан, сиздин файлдарыңызды алыскы серверде сактап калууга жана аларга каалаган түзмөктөн кирүүгө мүмкүнчүлүк берген, флеш-диск популярдуулугун жоготпойт. Айрыкча жакын жердеги, айрыкча жакын жайгашкан эки компьютердин ортосунда өздөрүн өткөрүп берүү үчүн чоң файлдар жетиштүү.
Качан, USB флэш-драйвын туташтырып жатканда, сиз керектүү бир нече материалдарды жок кылгандыгыңызды билип калгандай сезилет. Бул учурда эмне кылуу керек жана маалыматтарды кантип калыбына келтирүү керек? Сиз көйгөйдү атайын программалардын жардамы менен чече аласыз.
Флэш-драйвдан жок кылынган файлдарды кантип кайтаруу керек
Интернетте сиз көп программа таба аласыз, анын негизги милдети Алыстан документтерди жана тышкы медиадан сүрөттөрдү кайтарып берүү болуп саналат. Сиз аларды кокусунан форматтоодон кийин калыбына келтире аласыз. Өчүрүлгөн маалыматтарды тез жана жоготпостон калыбына келтирүү үчүн, үч башкача жол бар.1-ыкма: өзгөртүү
Тандалган программа медианын бардык түрлөрүнөн дээрлик бардык маалыматтарды калыбына келтирүүгө жардам берет. Сиз аны флеш дисктер үчүн жана эс тутум карталары жана катуу дисктер үчүн колдоно аласыз. Өзгөчөлөктүн расмий веб-сайтында эң жакшысын жүктөп алыңыз, айрыкча, бардыгы бекер болот.
Расмий сайтка туура келбейт.
Андан кийин, ушул жөнөкөй иш-аракеттерди жасаңыз:
- Жүктөлгөн программаны орнотуп, башкы терезени көрүү үчүн, аны баштоо үчүн.
- Терезенин үстүнкү жарымында, каалаган драйвты тандаңыз жана баскычты оң бурчтагы, калыбына келтирүү процедурасын баштоо үчүн, кошумча жебенин сүрөтү менен баскычты басыңыз. Терезенин ылдый жагында, сиз флэш-дисктердин кайсы бөлүмдөрүн калыбына келтирет?
- Сиз биринчи сканерлөөнү байкап турсаңыз болот. Сканерлөө прогрессинин басма сөзү көрүнүп турат, анын жараянында аныкталган файлдардын саны көрүнүп турат.
- Баштапкы сканерлөө терезенин жогорку жарымында аяктагандан кийин, Flash Drive Icon баскычын чыкылдатып, экинчи сканерлөөнү баштаңыз. Муну жасоо үчүн дагы бир жолу USB дискти тизмеде тандаңыз.
- "Айдоо" деген сүрөт тартууну чыкылдатыңыз, жазуу папкасынын папкасын файлды сактоо жана ачыңыз. Бул сизге калыбына келтирилген файлдар түшүрүлө турган папканы тандоого мүмкүндүк берет.
- Керектүү каталогду тандаңыз же жаңысын түзүп, "Карап чыгуу" баскычын чыкылдатыңыз, калыбына келтирилген файлдарды сактоо процесси башталат.
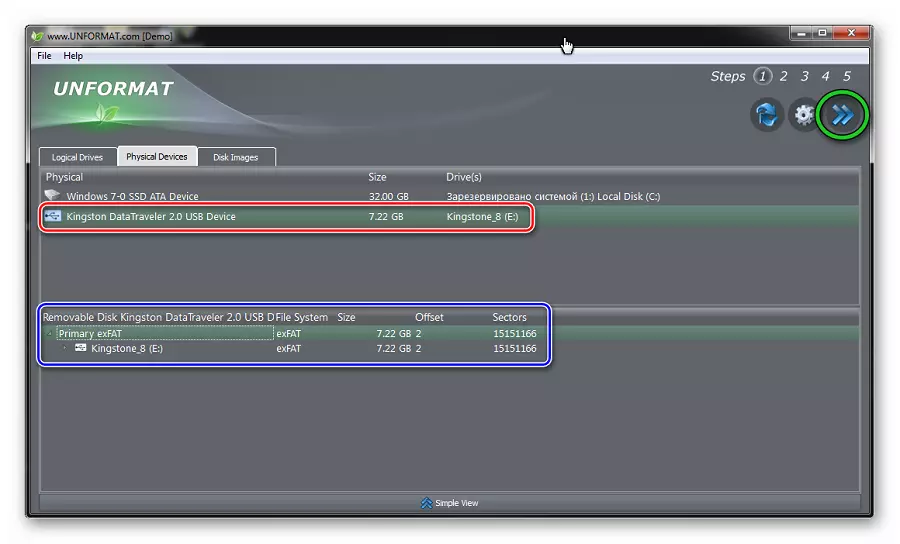
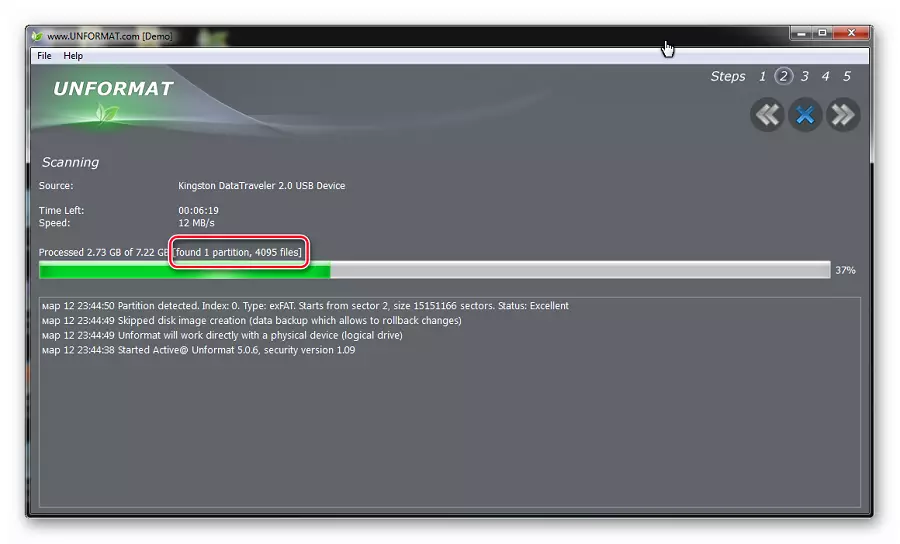
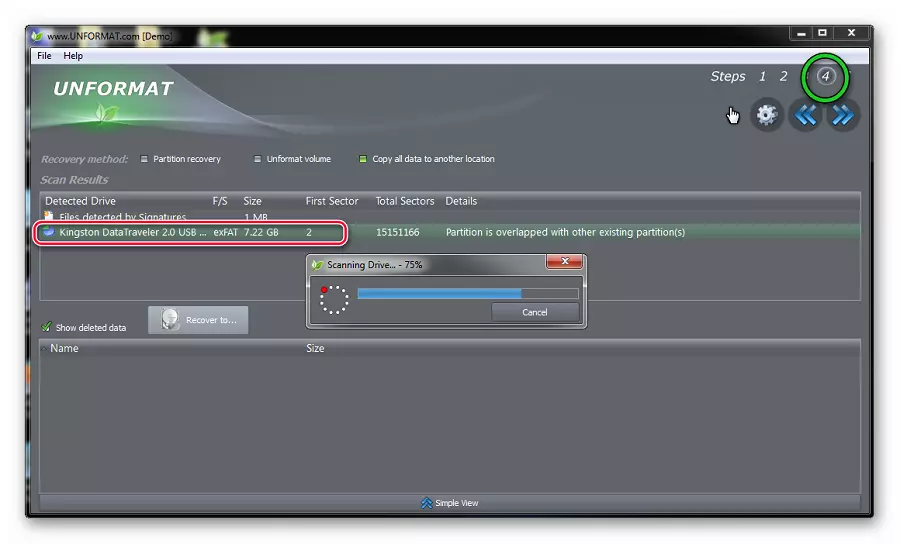
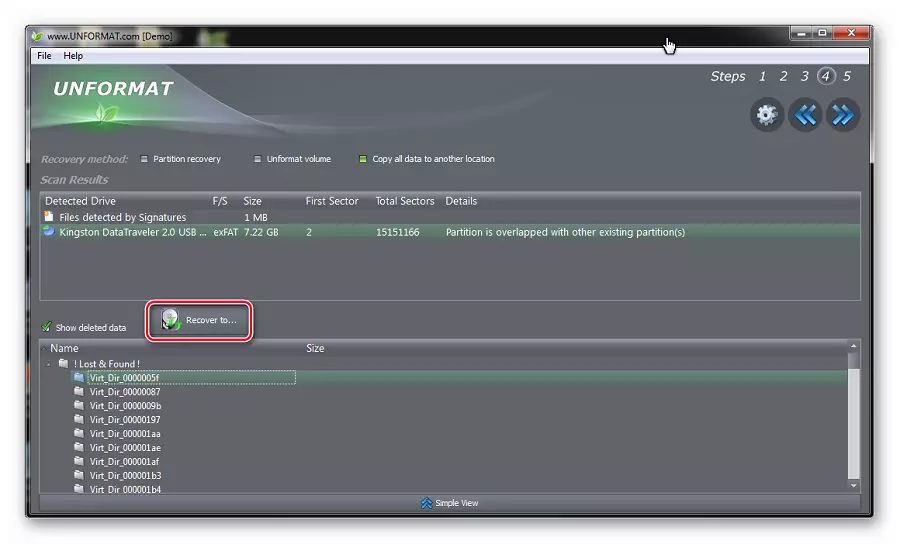
Дагы караңыз: Флэш-диск форматталбаса, эмне кылуу керек
2-ыкма: Cardrecovery
Бул программа калыбына келтирүү үчүн, биринчи кезекте, сүрөттөр жана видео материалдарга арналган. Ал муну расмий сайтынан жүктөп алыңыз, анткени калган бардык шилтемелер зыяндуу беттерге алып келиши мүмкүн.
Расмий сайт картасы.
Андан ары бир катар жөнөкөй иш-аракеттерди жасаңыз:
- Программаны орнотуңуз жана ачыңыз. Кийинки терезеге баруу үчүн "Кийинки>" баскычын басыңыз.
- "1-кадам" өтмөгүндө маалымат каражаттарынын маалымат каражаттарын жайгаштырууну көрсөтүңүз. Андан кийин файлдардын түрүн текшерип, калыбына келтирилген маалыматтарга көчүрүлө турган катуу дисктеги папканы белгилеңиз. Муну жасоо үчүн, калыбына келтирилген файлдардын түрлөрү боюнча кене текшериңиз. Калыбына келтирилүүчү файлдар үчүн папка "көздөгөн папка" астында көрсөтүлгөн. Эгер сиз "Браузия" баскычын чыкылдатсаңыз, сиз муну кол менен жасай аласыз. Даярдык операцияларды аяктап, "Кийинки>" баскычын басуу менен скандоону иштетиңиз.
- 2-кадамдагы 2 өтмөк, сканерлөө процессинде, сиз алардын көлөмүн көрсөткөн аныкталган файлдардын аткарылышын жана тизмесинин тизмесин көрө аласыз.
- Акырында, маалымат терезеси чыгарманын экинчи этабынын аяктагандыгы боюнча пайда болот. Улантуу үчүн "OK" баскычын чыкылдатыңыз.
- "Кийинки>" баскычын чыкылдатыңыз жана тапкан файлдар үчүн тандап берүү диалогуна өтүңүз.
- Бул терезеде, Көрүү Тиркесин тандаңыз же дароо "Баардык" баскычын сактоо үчүн "Бардыгын тандаңыз" баскычын басыңыз. "Кийинки" баскычын чыкылдатып, белгиленген файлдар калыбына келтирилет.
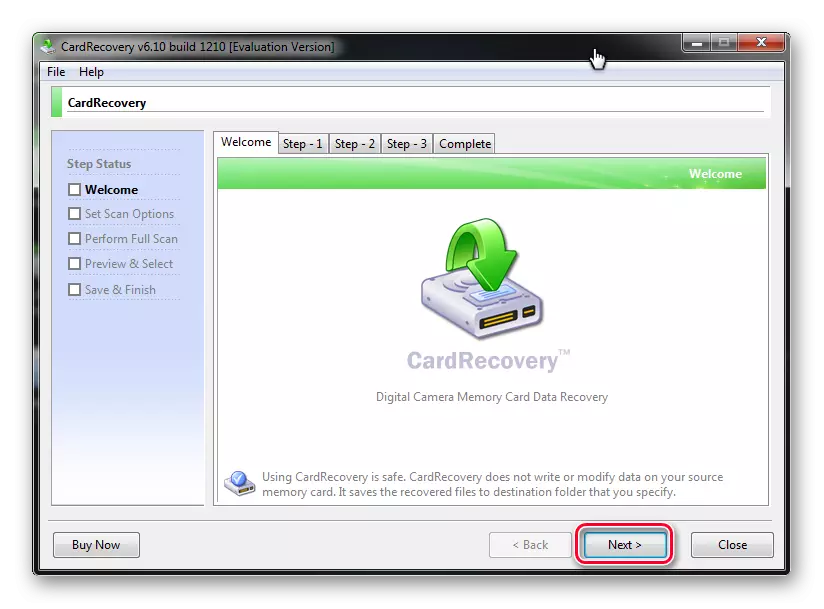
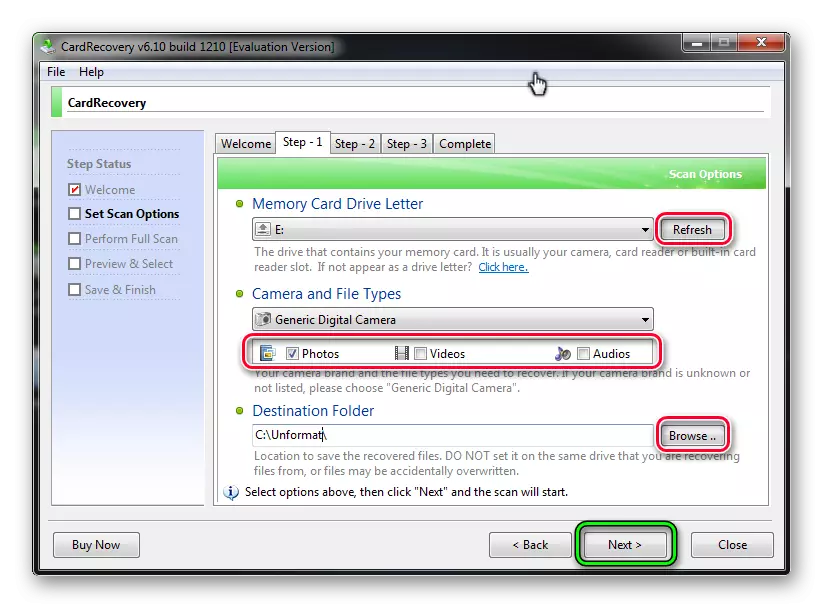
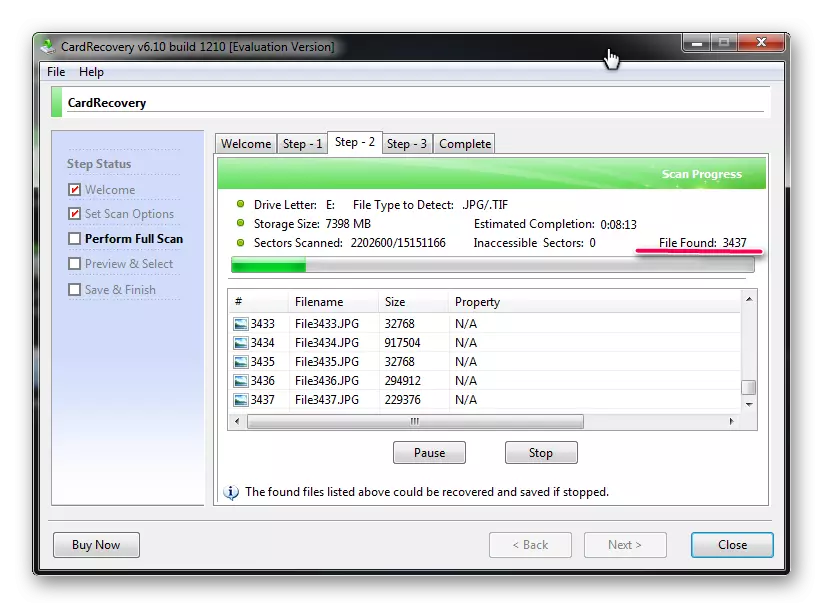
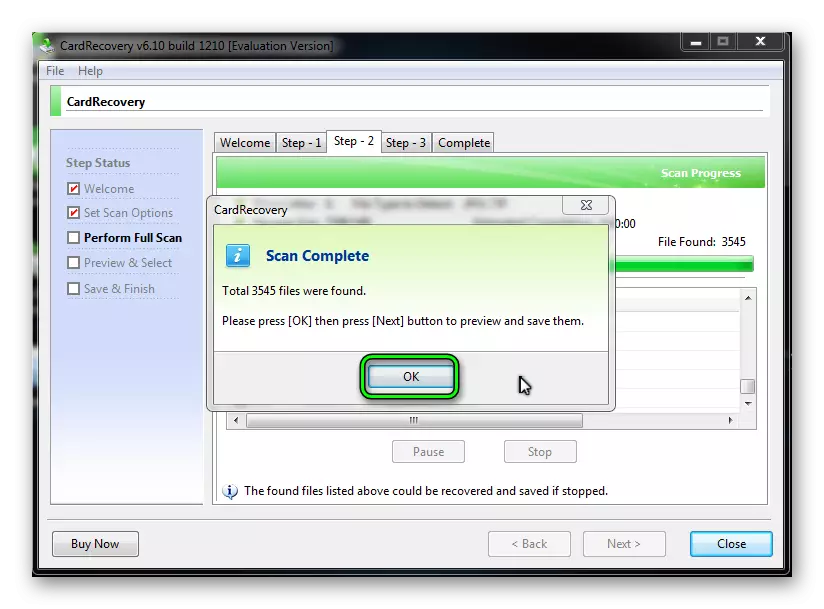
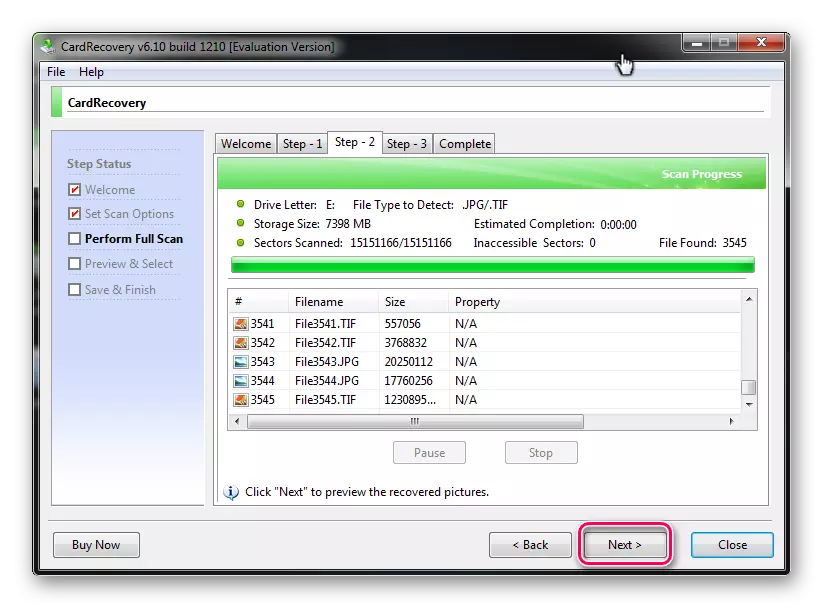
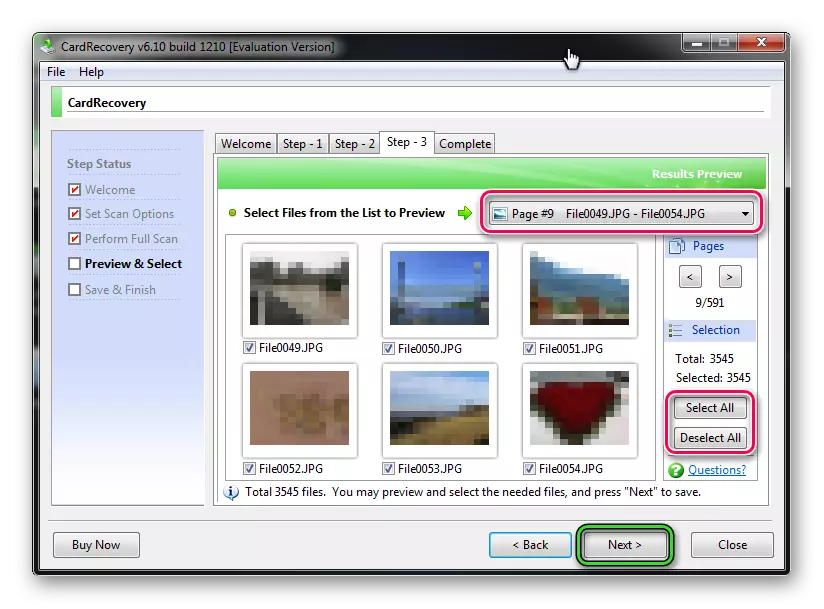
Дагы караңыз: Флэш-драйвдан жок кылынган файлдарды кантип жок кылуу керек
3-ыкма: Маалыматтарды калыбына келтирүү
Үчүнчү программа - 7-маалыматтарды калыбына келтирүү. Алгач расмий веб-сайтта да жакшы.
7-маалыматтарды калыбына келтирүү программасынын расмий сайты
Бул курал эң эле ар тараптуу, бул сизге электрондук кат алышууга чейин кандайдыр бир файлдарды калыбына келтирүүгө жана Android OS боюнча телефондор менен иштей алат.
- Программаны орнотуңуз жана иштетиңиз, негизги стартап терезеси пайда болот. Баштоо үчүн, концентрдик жебелер менен сүрөтчөнү тандаңыз - "Алыстан калыбына келтирүү" жана сол чычкан баскычы менен аны чыкылдатыңыз.
- Калыбына келтирүү диалогунда ачылган, "Өркүндөтүлгөн Жөндөөлөр" бөлүмүн жогорку сол бурчта тандаңыз. Тандоо кутучасындагы белгилөө кутучаларын тигип, кийинки баскычка тигилген файл түрлөрүн көрсөтүңүз жана кийинки баскычты чыкылдатыңыз.
- Сканерлөө диалогу жана прогресс тобунун жогору жагында, программаны маалыматтарды калыбына келтирүү үчүн жана буга чейин таанылган файлдардын санын калыбына келтирүү үчүн өткөрө турган убакыт белгиленет. Эгер сиз процессти үзгүлтүккө учургыңыз келсе, "Жокко чыгаруу" баскычын чыкылдатыңыз.
- Скандоо аяктагандан кийин, Сактоо терезеси ачылат. Калыбына келтирүү үчүн керектүү файлдарды белгилеп, "Сактоо" баскычын чыкылдатыңыз.
- Сактоо тандоо терезеси ачылат. Анын үстүнкү бөлүгүндө, файлдардын саны жана алар калыбына келтирилгенден кийин катуу дискти алып кетишет. Катуу дискте папканы тандаңыз, анда сиз ага файлдардын санынын астына жараша жол менен көрөсүз. Тандоо терезесин жабуу үчүн "OK" баскычын чыкылдатып, сактоо процесстерин баштаңыз.
- Төмөнкү терезе, операцияны аткаруунун жүрүшүн, анын аткарылышын жана сакталган файлдардын өлчөмүн көрсөтөт. Сактоо процесстерин так байкасаңыз болот.
- Аягында акыркы программанын терезеси пайда болот. Аларды жаап, аларды көрүү үчүн калыбына келтирилген файлдар менен барыңыз.
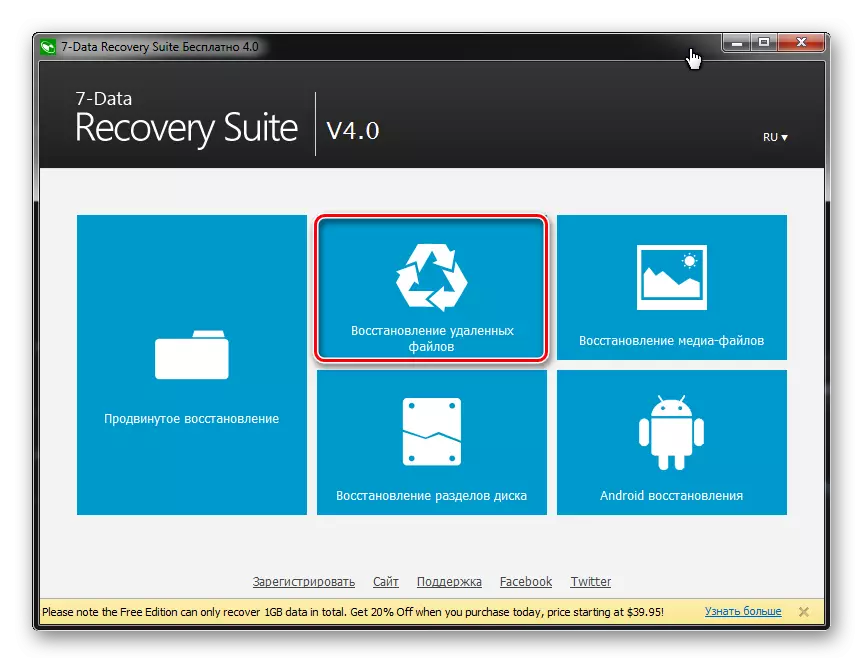

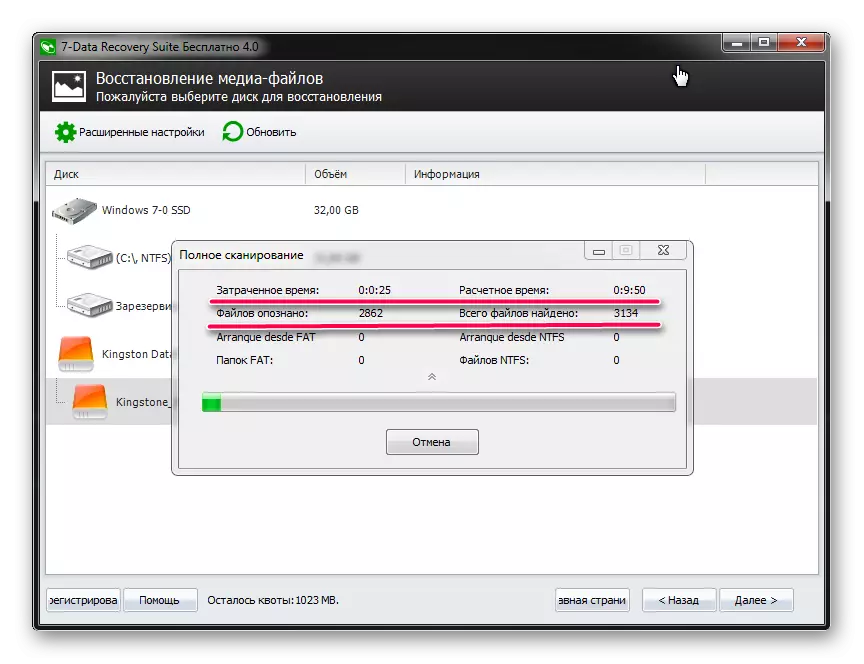
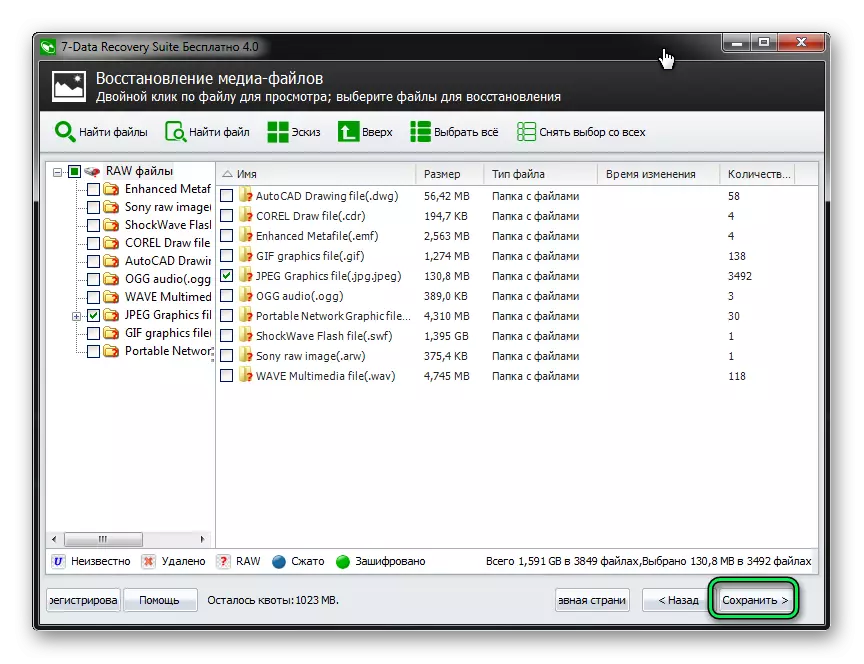
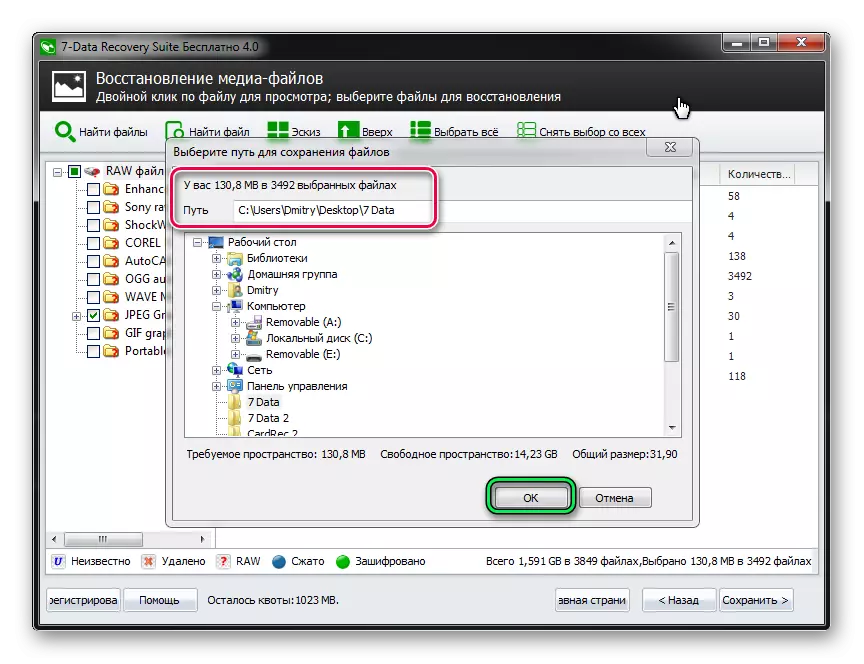
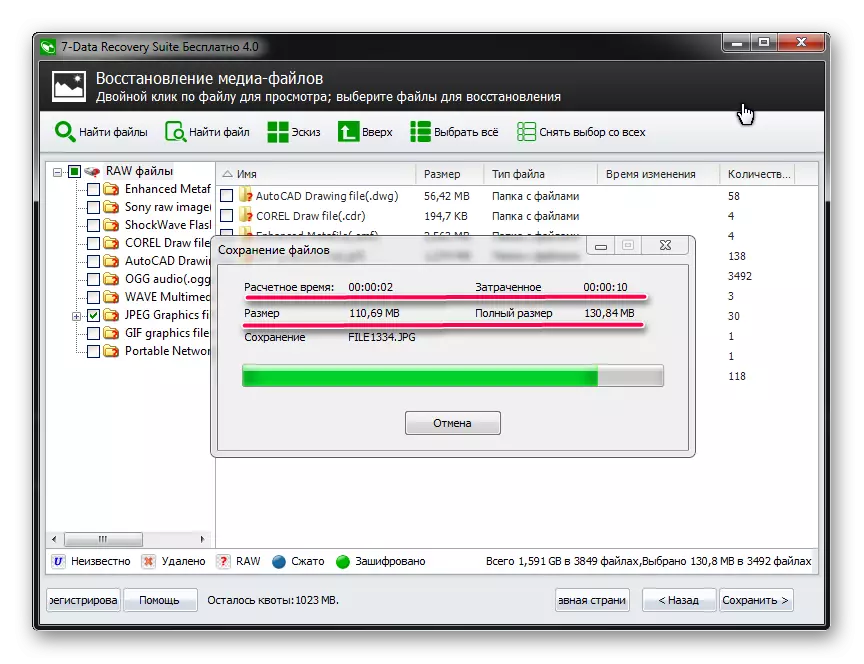
Көрүнүп тургандай, сиз кокусунан булган сайын алыскы алыстан өзүңүздү үйдө айдап кете аласыз. Бул өзгөчө аракеттер үчүн колдонуунун кажети жок. Эгерде жогоруда айтылгандардын эч нерсеси болсо, алыскы файлдарды калыбына келтирүү үчүн башка программаларды колдонуңуз. Бирок жогоруда маалымат каражаттары менен эң жакшы иш алып баргандар.
