
Тармак картасы - бул компьютериңиз же ноутбук жергиликтүү тармакка же Интернетке туташа турган түзмөк. Туура операция үчүн, тармактык адаптерлер тиешелүү айдоочуларды талап кылат. Бул макалада сиз тармак картасыңыздын моделин кантип билип, ал үчүн айдоочуларга кандайча керек экендигин кененирээк айтып беребиз. Мындан тышкары, сиз жүктөп алсаңыз жана аны жүктөп алсаңыз жана аны кантип орнотууга жана кантип туура орнотуу керектигин жана аны кантип орнотсоңуз болот?
Кайда жүктөөгө жана программаны тармак адаптерине кантип орнотуу керек
Көпчүлүк учурларда, тармак карталары эне тактасына интеграцияланган. Ошого карабастан, кээде USB же PCI туташтыргычын колдонуп, компьютерге туташкан тышкы тармак адаптерлерин таба аласыз. Тышкы жана тармактык карталар үчүн, айдоочуларды издөө жана орнотуу жолдору бирдей. Бөтөнчө, балким, интеграцияланган карталар үчүн гана ылайыктуу биринчи ыкма гана. Бирок алгач биринчи нерсе.1-ыкма: Motherboard өндүрүүчү сайты
Жогоруда айтылгандай, биз бир аз жогору, интеграцияланган тармак карталары эне тактасында орнотулган. Ошондуктан, айдоочулардын энелерин өндүрүүчүлөрдүн расмий веб-сайттарына издөөгө көбүрөөк окшош болот. Ошондуктан бул ыкма тышкы тармактык адаптер үчүн программаны табышыңыз керек болсо, бул ыкма ылайыктуу эмес. Методдун өзүнө өтөлү.
- Адегенде биз өндүрүүчүнү жана сиздин апаңыздын моделин билебиз. Муну жасоо үчүн, бир эле учурда "Windows" жана "R" баскычтары менен баскычтопту чыкылдатыңыз.
- Терезеде ачылган, CMD буйругун киргизиңиз. Андан кийин, терезедеги "ОК" баскычын басыңыз же клавиатурада "кириңиз" баскычын басыңыз.
- Натыйжада, сиз экрандагы буйрук линиясынын терезесинде пайда болот. Бул жерде төмөнкү буйруктарды киргизишиңиз керек.
- Төмөнкү сүрөтүңүз болушу керек.
- Эскерте кетсеңиз, ноутбугуңуз бар болсо, анда ноутбуктун өндүрүүчүсү жана модели ноутбуктун өзүнчө үлгүсү менен дал келет.
- Керектүү маалыматтарды билгенде, өндүрүүчүнүн расмий сайтына өтүңүз. Биздин учурда, Асус сайты.
- Азыр биз өндүрүүчүнүн веб-сайтындагы издөө сапын табышыбыз керек. Көбүнчө ал сайттардын жогорку аймагында жайгашкан. Муну тапканга чейин, биз сиздин апаңыздын же ноутбугуңузду талаага киргизип, "Enter" баскычын чыкылдатыңыз.
- Кийинки беттен сиз издөө натыйжаларын жана кокустуктарды атыңыз менен көрө аласыз. Өндүрүмүңүздү тандаңыз жана анын атын чыкылдатыңыз.
- Кийинки беттеги "Колдоо" же "Колдоо" бөлүмүн табышыңыз керек. Адатта, алар жетиштүү чоң көлөмдө турушат жана аларды табуу кыйын болбойт.
- Эми сиз айдоочулар жана коммуналдык кызматтар менен биргеликте тандашыңыз керек. Аны айрым учурларда чакырса болот, бирок маңызы бардык жерде бирдей. Биздин учурда, ал "Айдоочулар жана комитилдер" деп аталат.
- Кийинки кадам сиз орноткон иштөө тутумун тандоо болот. Муну атайын ачылуучу менюда жасаса болот. Керектүү сапты чыкылдатуу үчүн жетиштүү тандоо үчүн.
- Төмөндө сиз колдонуучунун ыңгайлуулугу үчүн категорияларга бөлүнгөн бардык драйверлердин тизмесин көрө аласыз. Бизге "LAN" бөлүмү керек. Биз бул бутакты ачып, айдоочуну көрөбүз. Көпчүлүк учурда файлдын көлөмү, бошотулган күнү, түзмөктүн аты жана анын сүрөттөмөсү бул жерде пайда болот. Айдоочу жүктөөнү баштоо үчүн, сиз тийиштүү баскычты чыкылдатыңыз. Биздин учурда, бул "глобалдык" баскычы.
- Жүктөө баскычын чыкылдатып, файлды жүктөп алыңыз. Кээде айдоочулар архивге толгон. Жүктөө аяктагандан кийин, жүктөлгөн файлды башташыңыз керек. Эгерде сиз архивди жүктөп алсаңыз, анда ал адегенде анын бардык мазмунун бир папкага бөлүп алуу керек, андан кийин гана аткарылуучу файлды иштетиңиз. Көбүнчө ал "орнотуу" деп аталат.
- Программаны баштагандан кийин, сиз стандарттуу орнотуу чебер устасы менен учурашуу терезесин көрө аласыз. "Кийинки" баскычын чыкылдатыңыз.
- Кийинки терезеде, сиз баары орнотууга даяр экендигин көрө аласыз. Аны баштоо үчүн, "орнотуу" баскычын чыкылдатыңыз.
- Программаны орнотуу процесси башталат. Анын прогрессти тийиштүү толтуруу масштабында байкоого болот. Адатта, процесс бир мүнөттөн ашык убакытка созулат. Акырында, сиз ийгиликтүү айдоочу орнотуу жөнүндө жазылган терезени көрөсүз. Аяктоо үчүн, "Аяктоо" баскычын басыңыз.
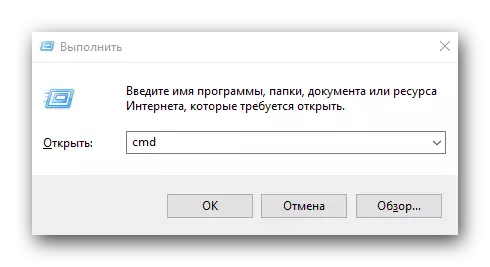
Эстеликти өндүрүүчүсүн көрсөтүү үчүн - Wmic Basboard өндүрүүчүсүн алуу
Эстелдик моделин көрсөтүү - WMIC Basboard өнүм алуу

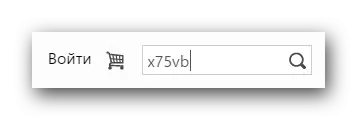

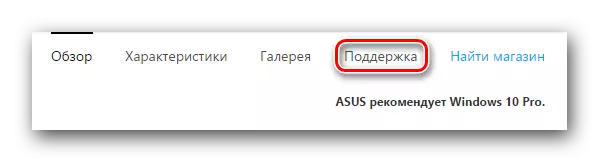


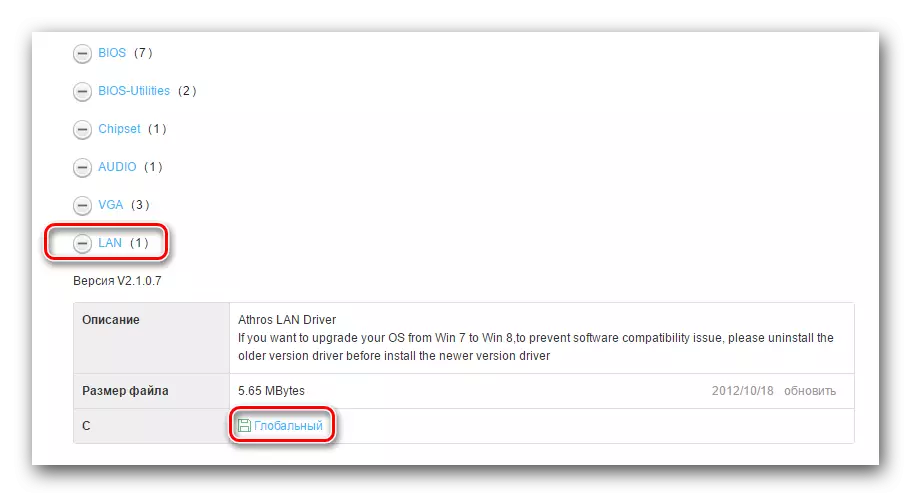
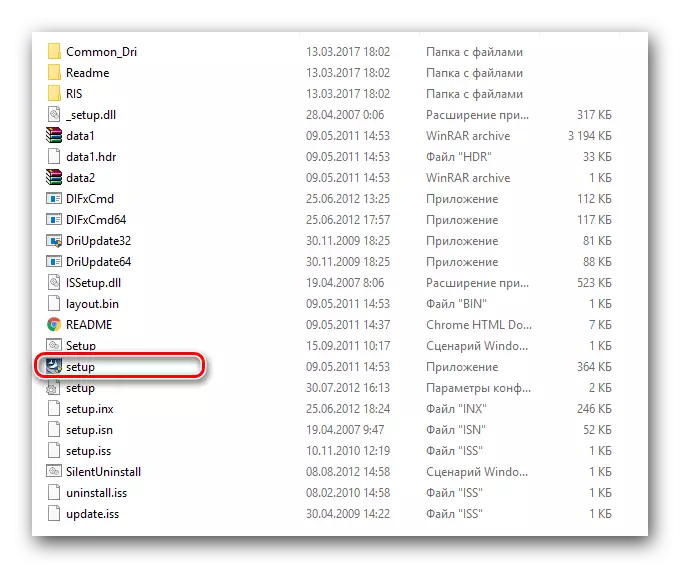
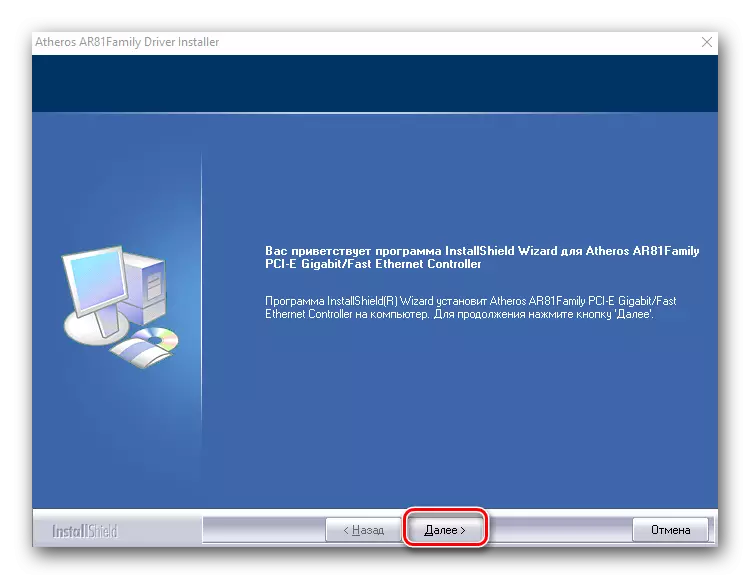

Түзмөктүн туура орнотулгандыгын текшерүү үчүн, төмөнкүлөрдү жасашыңыз керек.
- Башкаруу панелине өтүңүз. Муну жасоо үчүн, сиз "Win" жана "R" баскычын баскычтоп менен чогуу кармай аласыз. Көрүнүп тургандай, терезеде башкаруу буйругун киргизип, "Enter" баскычын чыкылдатыңыз.
- Ыңгайлуулук үчүн, биз "Кичинекей сүрөтчөлөргө" контролдук панелдик буюмдарын контролдук панелдик буюмдарын которуштурабыз.
- Биз "тармак жана жалпы кирүү борборун" издеп жатабыз. Солго чычкан баскычы менен аны чыкылдатыңыз.
- Кийинки терезеде "адаптер параметрин өзгөртүү" деген сапты табуу үчүн сол жагында болушуңуз керек жана аны чыкылдатыңыз.
- Натыйжада, сиз тизмедеги сиздин тармак картасын көрөсүз, эгерде программа туура орнотулса, анда сиз тармак картасын көрө аласыз. Тармактын адаптеринин жанында кызыл кесилиштер кабель туташкан жок деп айтылат.
- Бул орнотуу программасы боюнча, тармак адаптеринин аптеканын өндүрүүчүсүнөн тармак адаптери үчүн аяктады.
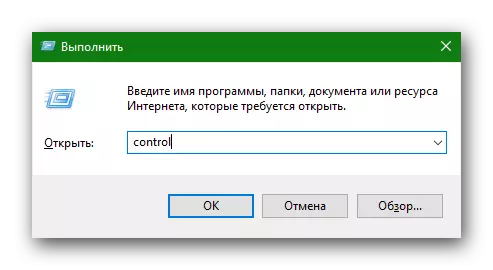
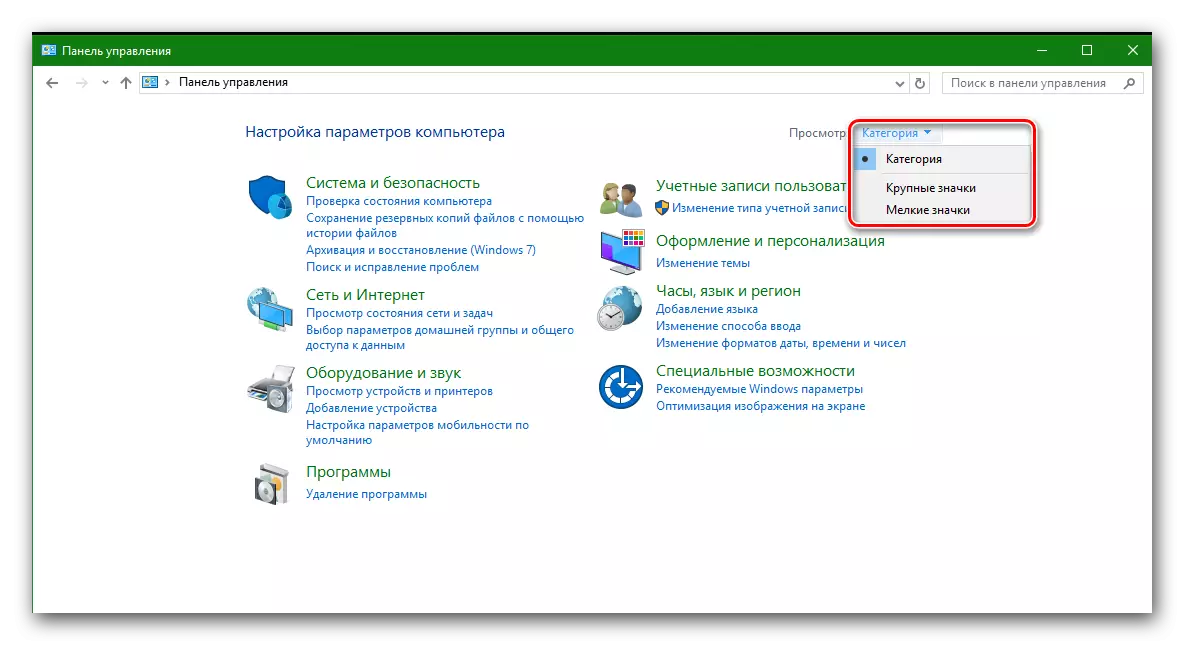


2-ыкма: Жалпы жаңыртуу программалары
Бул жана кийинки кийинки жолдор, айдоочуларды орнотуу үчүн эмес, тышкы адаптерлер үчүн гана эмес, тышкы үчүн да ылайыктуу. Биз бардык компьютерди же ноутбук түзмөктөрүн сканерлеген жана эскирген же жоголгон айдоочуларды ачыкка чыгарган программалар көп. Андан кийин алар керектүү программаны жүктөп алып, автоматтык режимде орнотушат. Чындыгында, бул ыкма универсалдуу, анткени ал жеңилген көпчүлүктүн милдети менен алектенет. Автоматтык драйверди жаңыртуу программаларын тандоо абдан кеңири жайылууда. Көбүнчө, биз аларды өзүнчө сабак менен карап чыктык.
Сабак: Айдоочуларды орнотуу үчүн мыкты программалар
Айдоочуларды тармак картасы үчүн тармак картасы үчүн тармак картасы үчүн жаңыртуу процессин сүрөттөп бериңиз.
- Айдоочу гений.
- Сол жактагы тиешелүү баскычты басуу менен Программанын башкы бетине барышыбыз керек.
- Негизги бет жөнүндө сиз чоң "баштоо текшерүү" баскычын көрө аласыз. Аны басыңыз.
- Жабдууларыңыздын жалпы текшерүүсү башталат, бул программалык камсыздоо менен жаңыртылышы керек болгон түзмөктөрдү аныктайт. Процесстин аягында сиз дароо жаңыртуу үчүн сиз терезени көрө аласыз. Бул учурда, программаны аныктаган бардык түзмөктөр жаңыртылат. Эгер сиз белгилүү бир түзмөктү тандап алсаңыз, "кийинчерээк" баскычын чыкылдатыңыз. Бул учурда жасайбыз.
- Натыйжада, сиз программалык камсыздоону жаңырткан бардык жабдыктардын тизмесин көрө аласыз. Бул учурда, биз Ethernet контроллерине кызыгып жатабыз. Тизмеңизден тармак картасын тандап, жабдуунун сол жагында кене коюңуз. Андан кийин, терезенин түбүндө жайгашкан "Кийинки" баскычын басыңыз.
- Кийинки терезеде сиз жүктөлүүчү файл, программалык камсыздоонун версиясы жана бошотулган күн жөнүндө маалыматты көрө аласыз. Айдоочуларды жүктөө үчүн "Жүктөө" баскычын басыңыз.
- Программа айдоочуну жүктөп алуу үчүн серверлерге туташууга аракет кылат жана аны жүктөп баштаңыз. Бул процесс болжол менен эки мүнөткө созулат. Натыйжада, сиз төмөндөгү скриншоттордо көрсөтүлгөн терезени көрөсүз, анда ал "орнотуу" баскычын чыкылдатып, "орнотуу керек.
- Айдоочу орнотуудан мурун, сиз калыбына келтирүү чекитин түзүү сунушталат. Биз сиздин чечимиңизге туура келген "Ооба" же "Жок" баскычын чыкылдатып, макулбуз же баш тартабыз.
- Бир нече мүнөттөн кийин, сиз жүктөөнү жүктөп алуу тилкесинин жыйынтыгын көрөсүз.
- Бул программа жаңыртуу процесси боюнча, айдоочу гений боюнча коммуналдык ишин колдонуу аяктады.
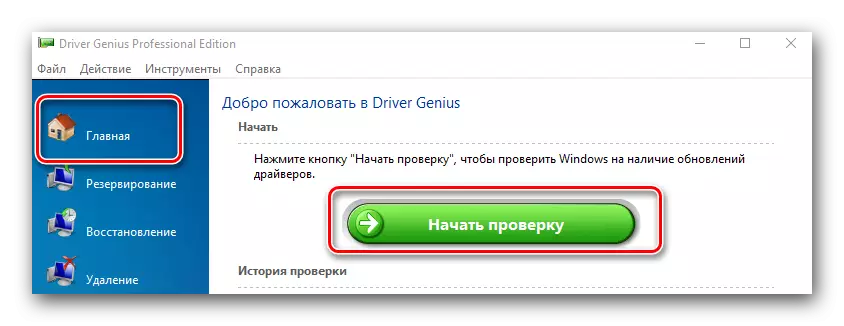

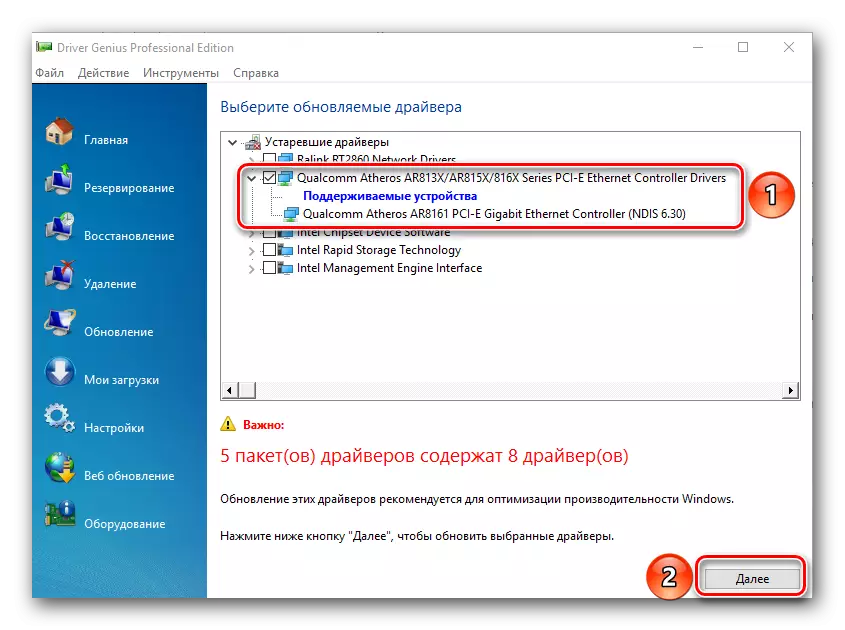
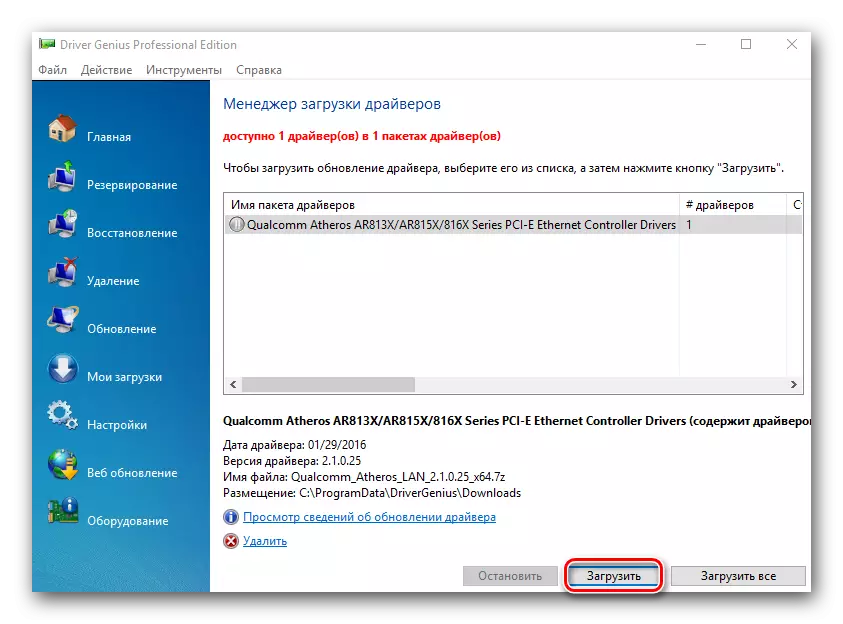


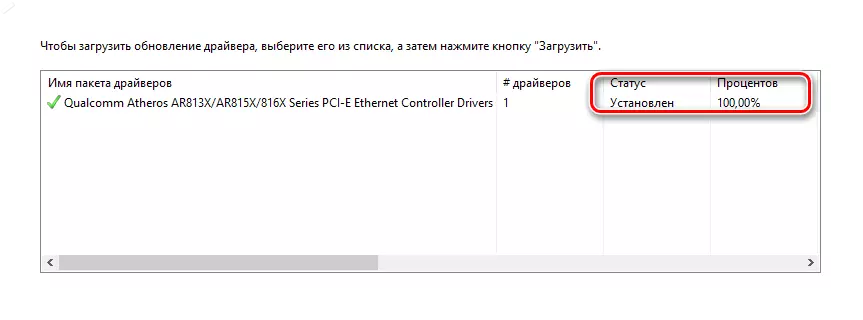
Айдоочудан тышкары, биз да популярдуу айдоочунун чечимин колдонууну колдонууну сунуштайбыз. Ал айдоочуларды кантип туура жаңыртуу жөнүндө толук маалымат, ал биздин деталдуу сабакта баяндалат.
Сабак: Айдоочуларга DeverPack чечимин колдонуп, компьютерге кантип жаңыртса болот
3-ыкма: жабдуунун ID
- Түзмөк башкаргычын ачыңыз. Муну жасоо үчүн, клавиатурада "Windows + R" баскычтарынын айкалышын чыкылдатыңыз. Көрүнүп тургандай, биз DevMGMT.msc сапты жазып, "OK" баскычын төмөнкү баскычты чыкылдатыңыз.
- Түзмөк башкаргычында биз "тармактык адаптерлер" бөлүмүн издеп жатабыз жана бул филиалды ачып жатабыз. Тизмедеги эң керектүү Ethernet контролерин тандаңыз.
- Чычкан баскычы менен аны чыкылдатыңыз жана "касиеттер" сапына контексттик меню менен чыкылдатыңыз.
- Терезеде ачылган "Маалымат" пунктчасын тандаңыз.
- Азыр биз түзмөктүн идентификаторун көрсөтүшүбүз керек. Муну жасоо үчүн, төмөндөгү ачылуучу менюдагы "Аппараттык ID" катарынан тандаңыз.
- "Мааниси" талаасында, Тандалган тармактын адаптеринин ID көрсөтүлөт.
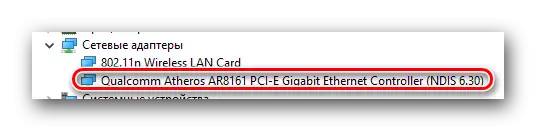
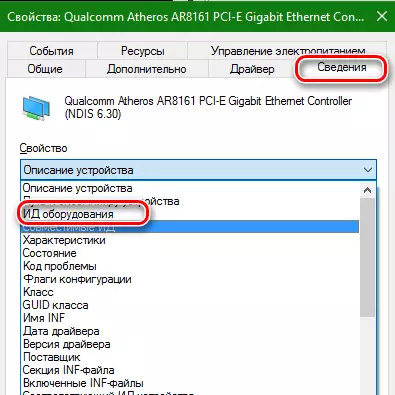
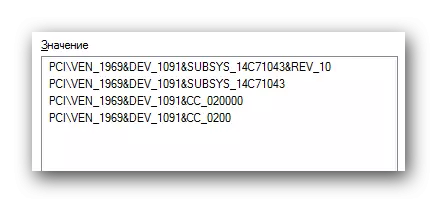
Азыр тармак картасынын уникалдуу IDин билүү, сиз үчүн керектүү программаны оңой жүктөп алсаңыз болот. Мындан ары жасалышы керек, бул тууралуу Түзмөктөрдүн программалык камсыздоосун издөөгө арналган сабакта деталдаштыруу керек.
Сабак: Жабдуулар ID менен айдоочуларды издөө
4-ыкма: Түзмөктүн менеджери
Муну жасоо үчүн, мурунку ыкмадан биринчи эки упай жасашыңыз керек. Андан кийин сиз төмөнкүлөрдү жасашыңыз керек.
- Тизмеден тармак картасын тандап, аны чыкылдатып, аны чыкылдатып, контексттик менюдагы "Жаңыртуу Айдоочуларды" тандаңыз.
- Кийинки кадам айдоочу издөө режимин тандоо болот. Система бардыгын автоматтык түрдө жасай алат, же сиз программаны издөө жери көрсөтө аласыз. "Автоматтык издөө" тандоо сунушталат.
- Бул сапты чыкылдатып, сиз айдоочу издөө процессин көрө аласыз. Эгерде система керектүү программаны таба алса, анда ал аны дароо орнотот. Натыйжада, акыркы терезеде программаны ийгиликтүү орнотуу жөнүндө кабарды көрө аласыз. Аяктоо үчүн, терезенин түбүндөгү "Аяктоо" баскычын чыкылдатып, "Аяктоо" баскычын чыкылдатыңыз.
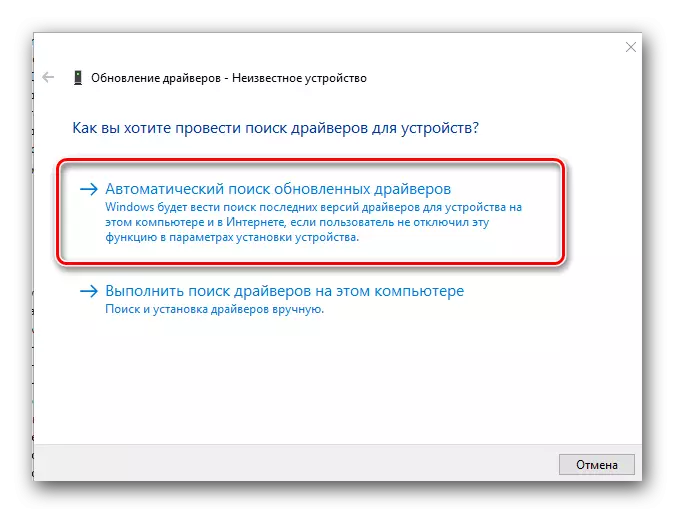
Көрсөтүлгөн жолдорду тармак карталары үчүн айдоочуларды орнотуу менен көйгөйдү чечүүгө жардам берет деп ишенебиз. Биз тышкы медиа менен сактоого эң маанилүү драйверлерди сунуштайбыз. Ошентип, программаны орнотуу үчүн, ал эми программаны орнотуу үчүн зарыл болгондо, Интернет жакында болбой калбайт. Эгерде сизде программаны орнотууда көйгөйлөр же суроолор болсо, анда алардан комментарий бериңиз. Биз жардам берүүгө кубанычтабыз.
