
Көбүнчө, зарыл болсо, флеш-драйвты форматтоо, биз Windows иштөө тутумунда каралган стандарттык жол-жобосун колдонобуз. Бирок бул ыкма бир катар кемчиликтер бар. Мисалы, медианы тазалоодон кийин, атайын программалар алыскы маалыматты калыбына келтире алат. Мындан тышкары, процесстин өзү толугу менен стандарт болуп саналат жана ал флэш-диск үчүн сонун орнотууларды камсыз кылбайт.
Бул көйгөйдү чечүү үчүн, төмөн деңгээлдеги форматтоо колдонулат. Айрым учурларда, бул эң идеалдуу вариант.
Төмөн деңгээлдеги форматтоо Flash Drive
Төмөн деңгээлдеги форматтоо үчүн зарылдыгынын эң көп кездешкен себептери төмөнкүлөр:- Флэш-диск башка адамга өткөрүлүп берилиши пландалууда, ал эми жеке маалыматтар сакталган. Өзүңүздү маалыматты жайылтуудан коргош үчүн, толугу менен өчүрүп-жайнап туруу жакшы. Көбүнчө бул процедура купуя маалымат менен иштөө кызматтары боюнча колдонулат.
- Флэш-дискке мазмунун ачуу мүмкүн эмес, ал иштөө тутуму менен аныкталбайт. Ошондуктан, ал демейки абалына кайтарылышы керек.
- USB драйвына жеткенде, ал иш-аракеттерге илинип, жооп бербейт. Ал, ал сынган бөлүктөрдү камтыйт. Алар жөнүндө маалыматты калыбына келтирүү же аларды жаман блоктор төмөн деңгээлде форматтоого жардам берет.
- Флэш-диск вирустар менен ооруган кезде, кээде инфекцияланган арыздарды толугу менен алып салуу мүмкүн.
- Эгерде флэш-диск Linux операциялык тутумун орнотуу катары орнотулган болсо, анда андан ары колдонуу пландаштырылууда, аны тазалаган жакшы.
- Флэш-драйвдун ишенимдүүлүгүн жана аткарууну камсыз кылуу үчүн алдын алуу максатында.
Үйдө бул процессти аткаруу үчүн атайын программа керек. Учурдагы программалардын арасында 3 бул милдет менен эң жакшы.
Дагы караңыз: Mac OS менен жүктөлүүчү USB флэш-дискти кантип түзүү керек
1-ыкма: HDD төмөн деңгээлдеги формат куралы
Бул программа ушул максаттарда эң мыкты чечимдердин бири. Бул сизге төмөн деңгээлдеги сактоочу форматтоону жүргүзүүгө жана маалыматтарды гана эмес, ошондой эле бөлүмдүн таблицасын жана мбрин гана тазалоого мүмкүнчүлүк берет. Мындан тышкары, колдонууга бир топ жөнөкөй.
Ошентип, ушул жөнөкөй иш-аракеттерди жасаңыз:
- Пайдалуу орнотуу. Аны расмий сайттан жүктөп алуу жакшы.
- Андан кийин, программаны иштетүү. Ачылганда, $ 3.3 үчүн толук версияны сатып алуу менен, бир дагы версияны сатып алууда, же акысыз иштөөнүн уландысы менен сатып алууда. Акы төлөнүүчү версия ашыкча ылдамдык ылдамдыгына эч кандай чектөөлөр жок, эң жогорку ылдамдыктын максималдуу ылдамдыгынын акысыз версиясында, форматтоо процессин узак убакытка созду. Эгер бул программа тез-тез болбосо, анда акысыз версия туура келет. "Акысыз" баскычын чыкылдатыңыз.
- Кийинки терезеге өтүү болот. Бул жеткиликтүү маалымат каражаттарынын тизмесин көрсөтөт. USB Flash Drive тандап, "Улантуу" баскычын чыкылдатыңыз.
- Төмөнкү терезеде Flash Drive маалыматын көрсөтөт жана 3 өтмөк бар. Биз "төмөн деңгээлдеги форматты" тандашыбыз керек. Кийинки терезенин ачылышына алып келет.
- Экинчи өтмөктү ачкандан кийин, төмөн деңгээлдеги форматтоону тандаган эскертүү менен терезе пайда болот. Бардык маалыматтар толугу менен жок болуп кете тургандыгы айтылат. "Бул түзмөктү форматтоо" баскычын чыкылдатыңыз.
- Төмөн форматтоо башталат. Бардык процесс ошол эле терезеде көрсөтүлөт. Жашыл шкала аткаруунун пайызын көрсөтөт. Төмөндө эле, форматталган тармактардын ылдамдыгы жана саны көрсөтүлөт. Кандай гана болбосун, "Токтотуу" баскычын бассаңыз, форматтоону токтото аласыз.
- Аяктоодон кийин, программаны жабуу мүмкүн.
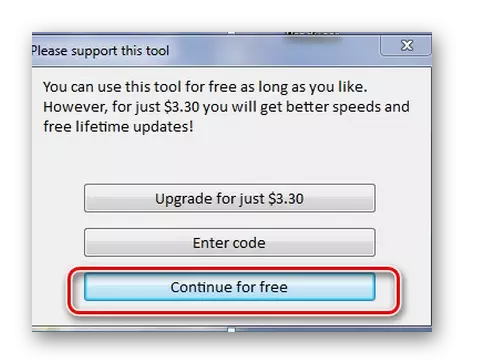
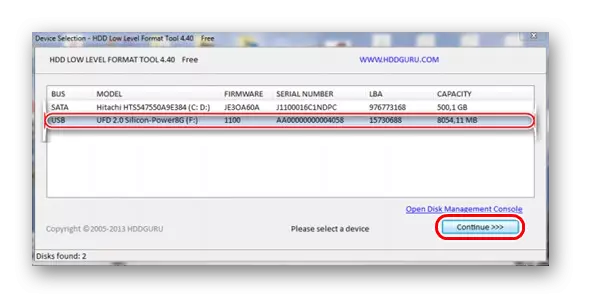
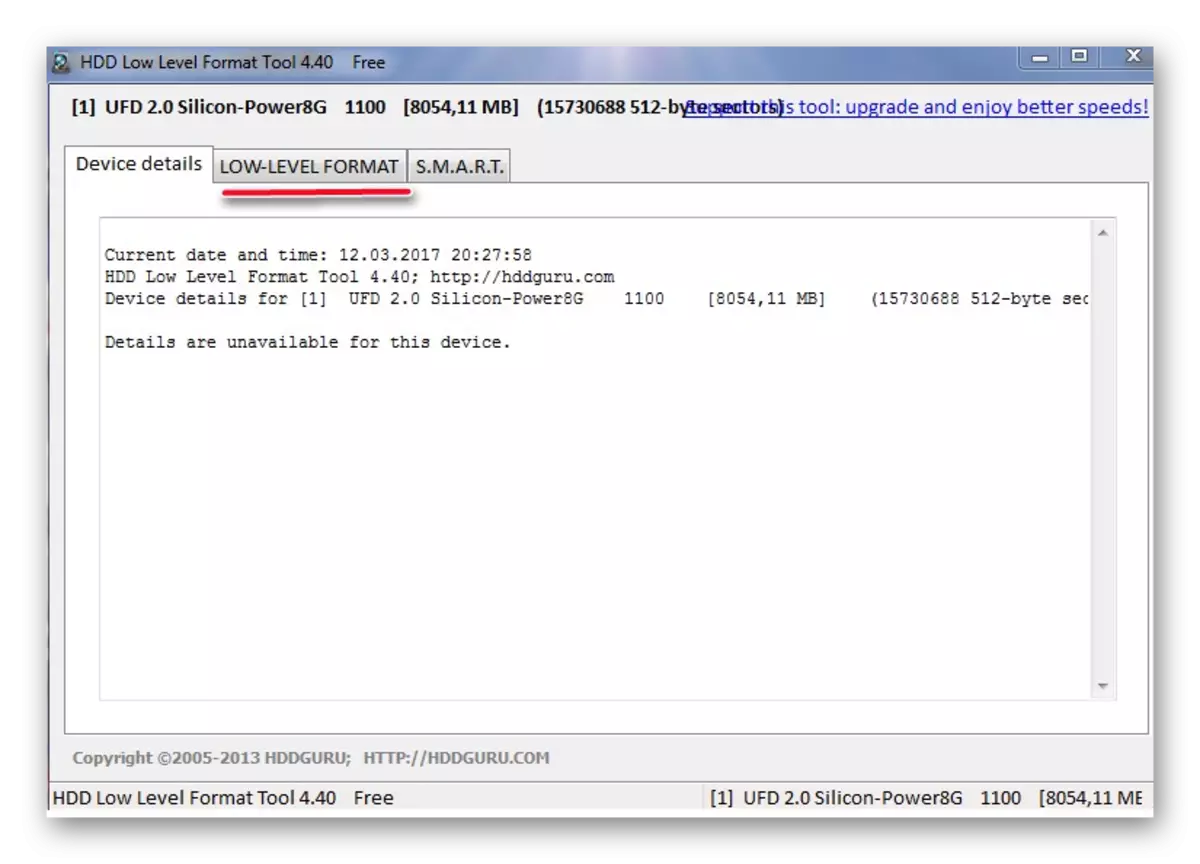
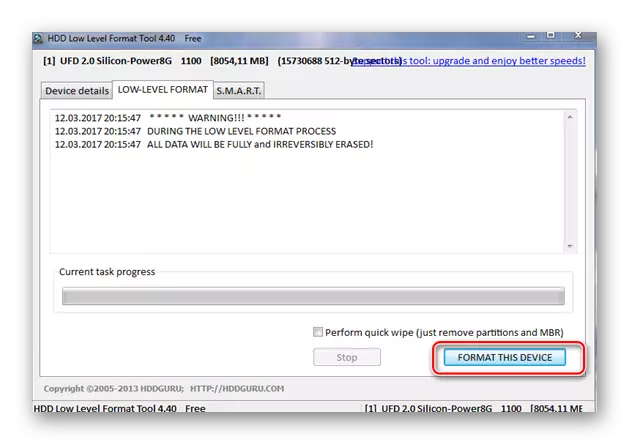
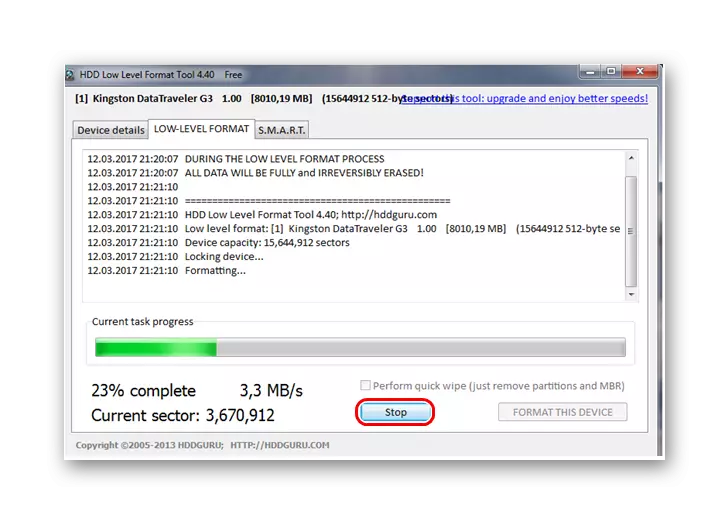
Төмөн деңгээлдеги форматтоодон кийин флэш-диск менен иштөө мүмкүн эмес. Бул ыкма менен оператордун үстүндө бөлүктөр жок. Диск менен толук иштөө үчүн сиз стандарттуу жогорку деңгээлдеги форматтоону өткөрүшүңүз керек. Муну кантип жасаса болот, көрсөтмөлөрдү окуп жатабыз.
Сабак: Flash Drive Flash from'дан кантип жок кылуу керек
2-ыкма: чипсей жана IFLASH
Бул коммуналдык диск иштебей калганда, мисалы, иштөө тутуму тарабынан аныкталбайт же ага киргенде илинип турат. Бул дароо айтууга татыктуу, ал флеш диск түзбөшү керек, бирок анын деңгээли төмөн деңгээлде тазалоочу программаны табууга гана жардам берет. Аны пайдалануу процесси төмөнкүлөр:
- Компьютериңиздеги чипсинин жардамын орнотуңуз. Иштетүү.
- Экранда Flash Drive маалыматы бар экранда терезе пайда болот: анын сериялык номери, модели, контроллери, микробарь жана эң маанилүү, өзгөчө VID жана PID аныктагычтары. Бул маалыматтар мындан аркы иштин пайдалуулугун тандоого жардам берет.
- Эми Вебсайтка баруу IFLASH. Алынган VID жана PID маанилерин тиешелүү талааларда киргизиңиз жана издөө үчүн "Издөө" баскычын чыкылдатыңыз.
- Көрсөтүлгөн Flash Drive аныктагычларында сайт табылган маалыматтарды көрсөтөт. Биз "Утил" жазуусу менен тилке кызыктырат. Зарыл коммуналдык кызматтарга шилтемелер болот.
- Каалаган пайдалуу жүктөп алыңыз, аны баштаңыз жана төмөн деңгээлдеги форматтоону жүргүзүү процессинин аягына чейин күтө туруңуз.
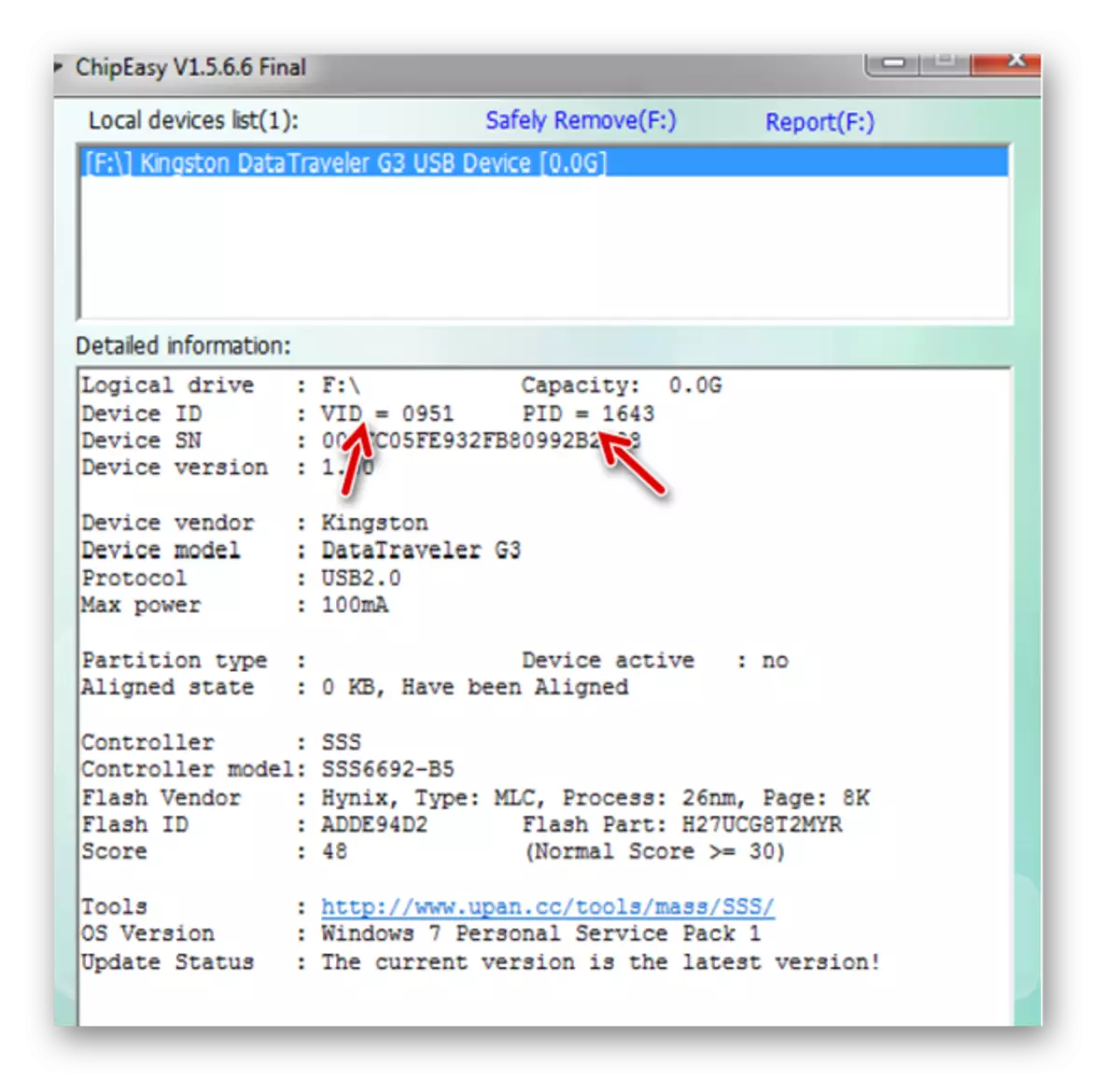
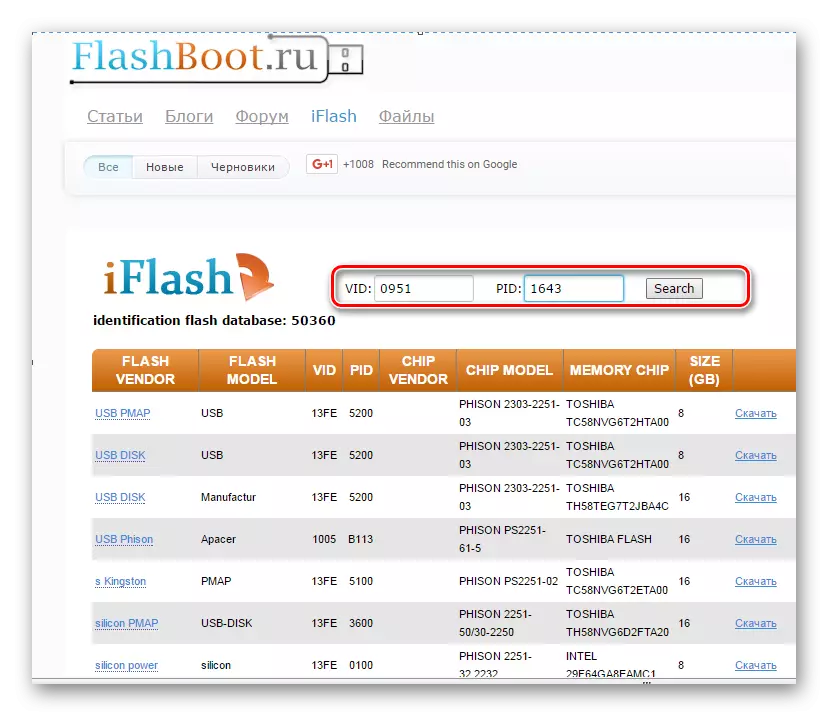
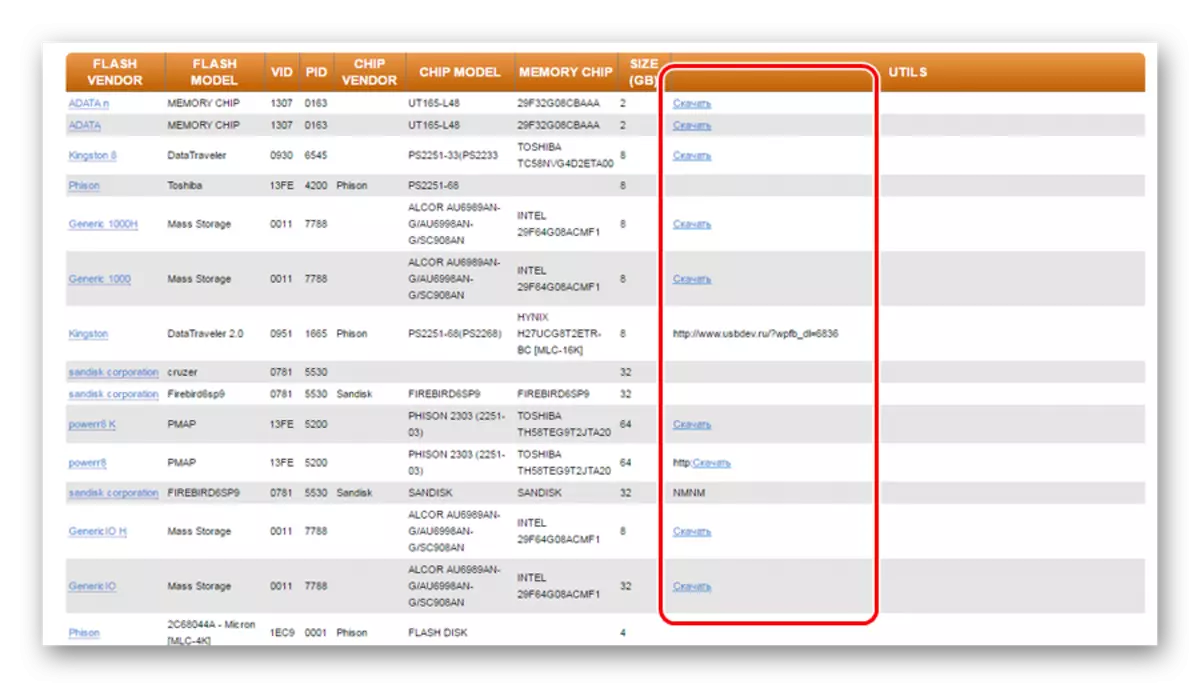
Кингстон дисктерин калыбына келтирүү жөнүндө макалада IFLASH веб-сайтын колдонуу жөнүндө кененирээк окуй аласыз (5-ыкма).
Сабак: Kingston Flash Drive калыбына келтирүү
Эгерде тизмеде флэш-диск үчүн пайдалуу болбосо, анда дагы бир ыкманы тандашыңыз керек.
Дагы караңыз: Компьютер флеш-диск көрбөсө, колдонмо
3-ыкма: Бутис
Бул программа көбүнчө жүктөөчү жарыкты түзүү үчүн колдонулат, бирок ал төмөн деңгээлдеги форматтоону жасоого мүмкүнчүлүк берет. Ошондой эле, зарыл болсо, анын жардамы менен, сиз флэш-драйверди бир нече бөлүмгө киргизе аласыз. Мисалы, буга ар кандай файл тутумдары жайгаштырылганда, бул жасалат. Класттын көлөмүнө жараша, чоң көлөмдө жана жашы жете элек өңдөрдүн өзүнчө маалыматтарын сактоо ыңгайлуу. Бул пайдалуу колдонууну колдонуп, төмөн деңгээлдеги форматтоону кантип жасоону көр.
Жүктөп алгыңыз келсе, аны WINSESEPFROMUSB жүктөп алуу менен бирге жасаңыз. Негизги менюда гана "жүктөөчү" баскычты чыкылдатуу керек болот.
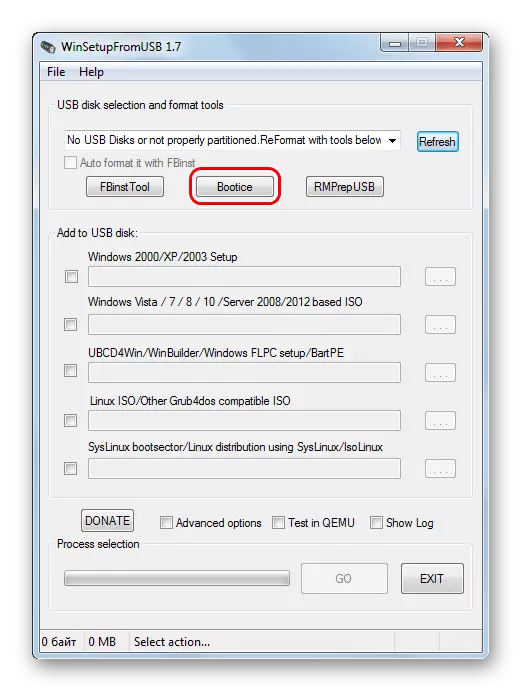
WINSESTUPFROMUSB колдонуу жөнүндө көбүрөөк маалымат алуу үчүн, сабак менен окуңуз.
Сабак: WinsetPromusb колдонуу керек.
Кандай болбосун, колдонсоңуз бирдей:
- Программаны иштетиңиз. Көп функционалдуу терезе пайда болот. Биз муну "көздөгөн диск" талаасында гана текшерип турабыз, ал флеш-драйвты форматтоо үчүн керек экендигин текшериңиз. Аны уникалдуу каттан таба аласыз. Кыстырма өтмөгүн чыкылдатыңыз.
- Жаңы терезеде пайда болгон жаңы терезени тандаңыз Түзмөктү тандаңыз.
- Терезе пайда болот. Баштоо баскычын чыкылдатыңыз. Эгерде сизде "физикалык диск" жазуусу боюнча бөлүмдө Flash Drive тандалгандыгын текшериңиз.
- Форматтоодон мурун, тутум маалыматтарды жок кылуу жөнүндө эскертет. Терезедеги OK баскыч менен OK баскычын чыкылдатыңыз.
- Форматтоо процесси төмөн деңгээлде башталат.
- Аяктагандан кийин, программаны жабыңыз.
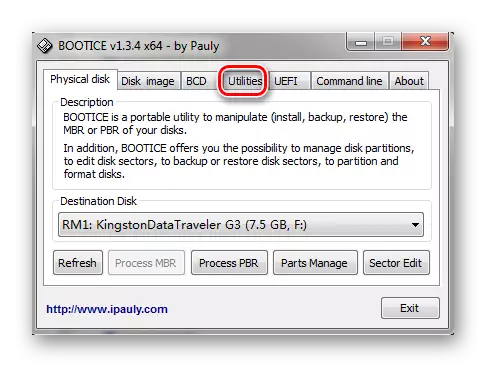
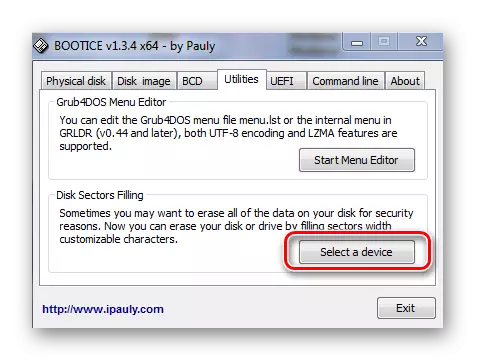
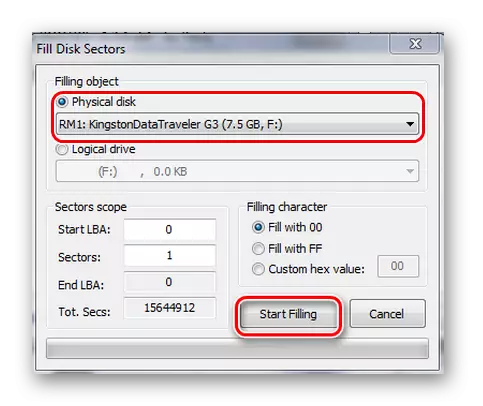
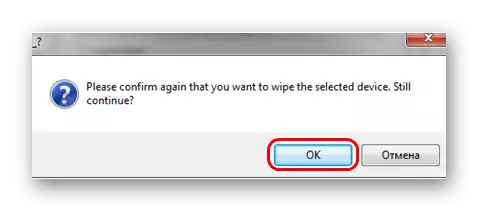
Сунушталган ыкмалардын кайсынысы төмөн деңгээлдеги форматтоо милдетин көтөрүүгө жардам берет. Бирок, кандай гана болбосун, ал кадимки режимде кадимки режимде иштей турган адаттагыдан кийин бүткөндөн кийин, ал жакшы болот.
