
Матрицалар менен иштөөдө, кээде сиз аларды түзүп, жөнөкөй сөздөр менен сүйлөп, бүттү. Албетте, сиз маалыматтарды кол менен которсоңуз болот, бирок Excel бир нече жолду жеңилдетүү жана тезирээк жасоонун бир нече жолун сунуш кылат. Аларды деталдуу талдап көрөлү.
Транспозиция процесси
Матрицаны трансплантациялоо - бул жер тилкелерин жана сызыктарын өзгөртүү процесси. Excel программасынын эки тараптуу транспозиция белгилери бар: Траактын функциясын колдонуу жана атайын кыстаруу куралын колдонуу. Булардын ар бирин кененирээк карап көрөлү.1-ыкма: Транспорт оператору
Траактын иштеши "Шилтемелер жана массивдер" категориясын билдирет. Анын өзгөчөлүгү, анын массивдер менен иштеген башка функциялары сыяктуу эле, эмитенттин натыйжасы клетканын мазмуну эмес, жалпы маалыматтар массивинин болушу. Функциянын синтаксиси - бул жөнөкөй жана мындай көрүнөт:
= Tracp (массиви)
Башкача айтканда, бул оператордун бирден-бир жүйөсү - бул биздин ишибизде айландырылышы керек болгон матрица боюнча массивге шилтеме болуп саналат.
Бул функциянын чыныгы матрицасы менен мисалга кантип колдонсо болорун карап көрөлү.
- Биз конверттелген матрицанын сол жагындагы сол устунга айлантууну пландаштырган баракчанын үстүндөгү бош клетканы баса белгилейбиз. Андан кийин, формула катарында жайгашкан "Кыстаруу функциясын" сөлөкөтүн чыкылдатыңыз.
- Функциялардын чеберчилигин иштетүү. "Шилтемелер жана массивдер" категориясында ачылат "Шилтемелер жана массивдер" же "толук алфавиттик тизме". "Тракт" деген аталыштан кийин табылды, аны бөлүп чыгарып, "OK" баскычын басыңыз.
- TRACE функциясынын аргументтери терезе башталат. Бул оператордун бирден-бир жүйөсү "массив" талаасына туура келет. Кыскартуу керек матрицанын координаттарын жасоо керек. Бул үчүн бул үчүн курсорду талаага орнотуп, сол чычкандын сол баскычы кармап, баракчанын үстүндөгү матрицанын бардык диапазонун баса белгилейбиз. Аргумент терезесинде аймактын дареги көрсөтүлөт, "OK" баскычын чыкылдатыңыз.
- Бирок, натыйжаны көрсөтүүгө арналган клетканын көрүнүп тургандай, туура эмес мааниси ката катары көрсөтүлөт "# деген!". Бул массивдердин ишинин өзгөчөлүктөрүнө байланыштуу. Бул катаны оңдоо үчүн, катарлардын саны алгачкы матрицанын колонталарынын санына жана тилкелердин санынан жана тилкелердин санына барабар болушу керек клеткалардын спектрин тандаңыз. Мындай матч натыйжа туура көрсөтүлүшү үчүн абдан маанилүү. Ошол эле учурда, клетка "# дегенди билдирет!" Бул массивдин жогорку сол учу болушу керек жана сиз Селекциялык жол-жобону солго чычкандын баскычын жабуу менен башташыңыз керек. Тандалгандан кийин, транспорттук оператордун көрүнгөндөн кийин, формуланы формуланын саптарына орнотуңуз. Андан кийин, эсептөө үчүн, кадимки формулалардын кадимки формулаларында кадимки формулаларды жана Ctrl + Shift + Enter айкалышын териңиз.
- Бул иш-аракеттерден кийин, матрица бизге, башкача айтканда, которулган формада көрсөтүлгөн. Бирок дагы бир көйгөй бар. Чындыгында, азыр жаңы матрица - бул өзгөрүлбөгөн масрих формула болуп саналат. Матрицанын мазмуну менен кандайдыр бир өзгөрүүнү киргизип жатканда ката кетиши мүмкүн. Айрым колдонуучулар мындай абалга канааттандырат, анткени алар массивде өзгөрүүлөрдү жасабай калышат, бирок башкаларга толук иштей турган матрица керек.
Бул көйгөйдү чечүү үчүн биз транспорттук диапазону бөлүп беребиз. "Home" өтмөгүнө көчүү менен, алмашуу буфериндеги лентада жайгашкан лентада жайгашкан "Көчүрүү" сөлөкөтүн чыкылдатыңыз. Көрсөтүлгөн иш-аракеттердин ордуна, сиз тандап алгандан кийин, CTRL + C көчүрүп алуу үчүн стандарттуу баскычтоптун жарлык топтомун жасасаңыз болот.
- Андан соң, транспорттук диапазондон тандоону алып салбастан, Чычкан баскычы менен аны чыкылдатыңыз. Контексттик менюда сандардын сандары менен пикограмманын сүрөтү бар "нарк" сөлөкөтүн чыкылдатыңыз.
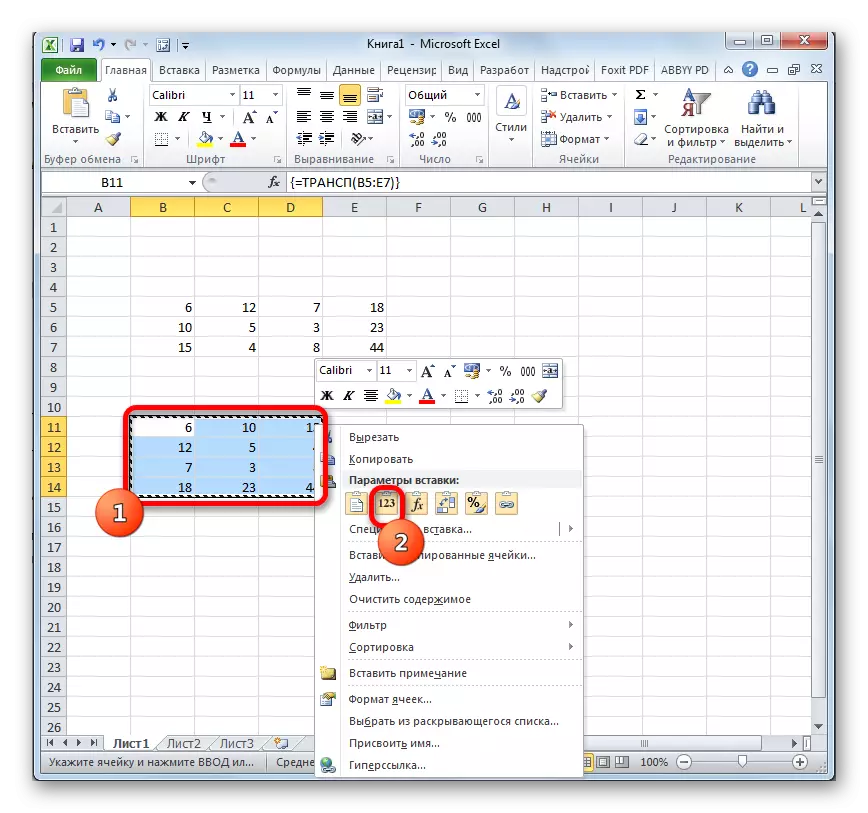
Ушундан кийин, Таканын массивбары алынып салынат, ал эми клеткаларда гана баалуулуктар гана, сиз баштапкы матрица менен бирдей иштей аласыз.

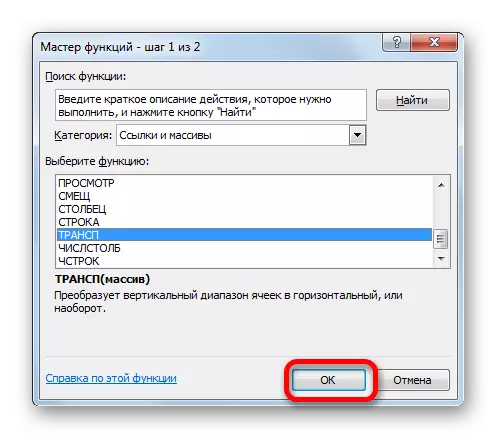
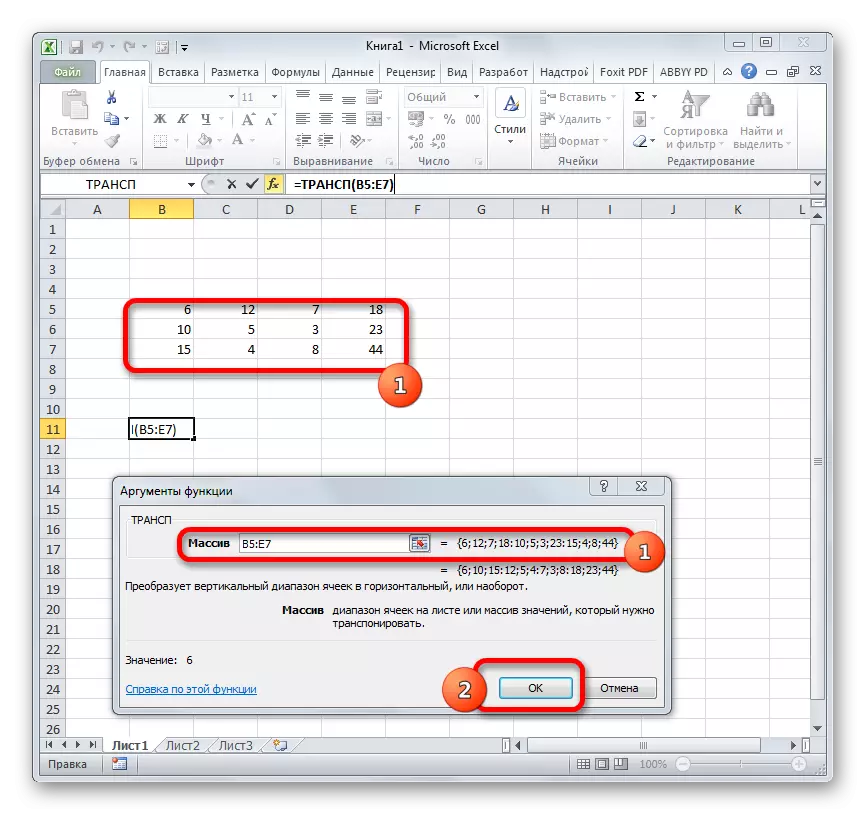



Сабак: Функциялардын магистры
2-ыкма: Атайын кыстарууну колдонуп, матрицаны ташуу
Мындан тышкары, матрица "атайын салмак" деп аталган бир контексттик меню менюсун колдонуп, которулушу мүмкүн.
- Солго чычкандын баскычын кармап, курсор менен булак матрицасын тандаңыз. Кийинки, "Home" өтмөгүн чыкылдатып, "Exchange Buffer" жөндөөлөрүндө жайгашкан "көчүрмөсүн" чыкылдатыңыз.

Андан көрө, сиз башкача кыла аласыз. Чычкан баскычын чыкылдатып, аймакты тандап алуу. Контексттик меню жандырылды, анда сиз "көчүрмөсүн" тандаңыз.
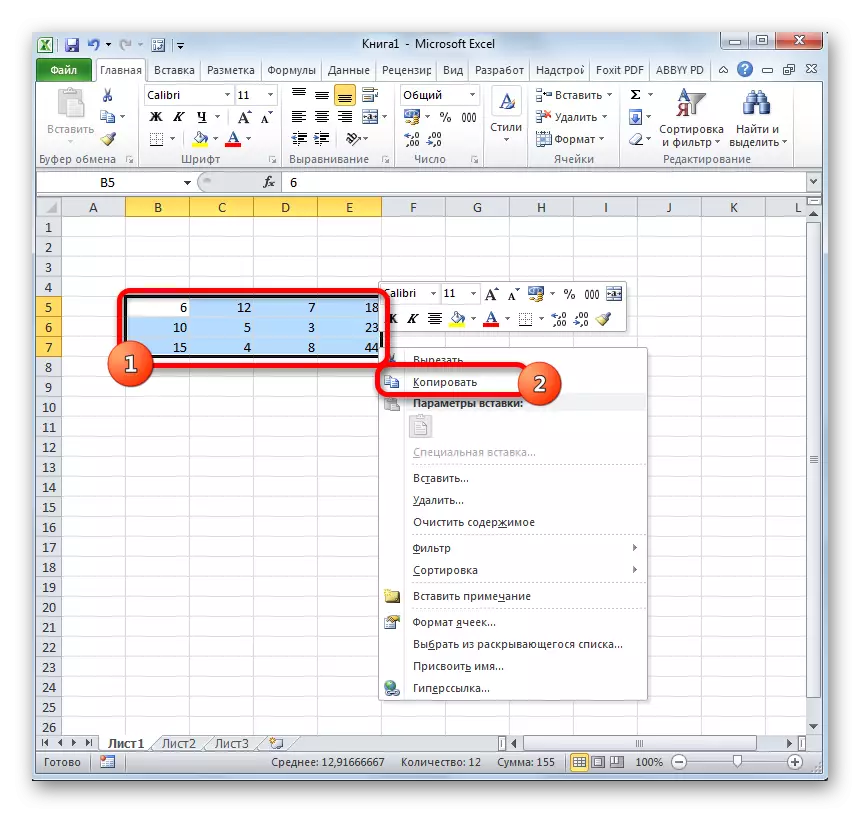
Мурунку эки нусканын эки варианты түрүндө, сиз тандап алгандан кийин, Hot ачкычтардын ctrl + C айкалышын жасаңыз.
- Баракта бланктын үстүнө бош клетканы тандайбыз, ал траншка коюлган матрицанын жогорку сол элементтери болушу керек. Биз аны чыкылдатып, аны чыкылдатыңыз. Андан кийин контексттик меню жандырылды. Ал "атайын киргизүү" пунктуна өтүүдө. Дагы бир кичинекей меню пайда болот. Ошондой эле ал "атайын кутуча" деп аталган абзац бар. Аны чыкылдатыңыз. Ошондой эле, сиз контексттик меню чакыруунун ордуна, тандоону тандасаңыз болот, клавиатурада Ctrl + Alt + V айкалышын териңиз.
- Атайын кыстаруу терезеси жандырылды. Тандоонун көптөгөн жолдору бар, буга чейин мурун көчүрүлгөн маалыматтарды кантип киргизүүнү так киргизүү керек. Биздин ишибизде, демейки жөндөөлөрдү дээрлик бардык демейки калтырыңыз. Трансоперцияларды параметрдин айланасында гана орнотулушу керек. Анда бул терезенин ылдый жагында жайгашкан "ОК" баскычын чыкылдатып, "OK" баскычын чыкылдатыңыз.
- Бул иш-аракеттерден кийин, агрегат коюлган матрица барактын алдын ала бир бөлүгүндө көрсөтүлөт. Мурунку жол менен айырмаланып, биз буга чейин толук кандуу матрицаны алдык, аны булак сыяктуу өзгөртүүгө болот. Мындан ары тазалоо же трансформация талап кылынбайт.
- Бирок сиз кааласаңыз, анда сиз керек болбосо, анда сизге кереги жок матрица болсо, анда аны жок кылсаңыз болот. Муну жасоо үчүн, чычкандын сол баскычы кармап, курсору менен баса белгилеңиз. Андан кийин арналган оң баскычты чыкылдатыңыз. Андан кийин ачылган контексттик менюда "Таза мазмун" нерсесин тандаңыз.

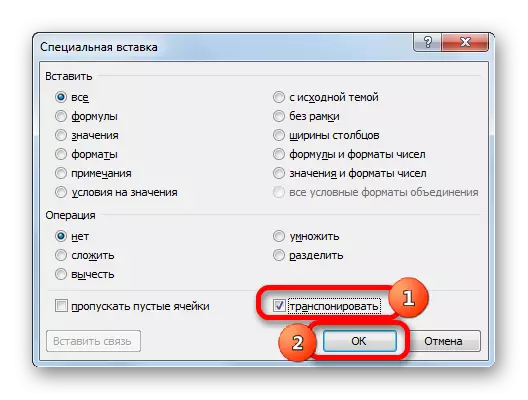


Бул аракеттерден кийин, которулган матрица баракта калат.

Жогоруда талкууланган ушул эки жол менен, сиз матрицалардын гана эмес, толук кандуу таблицаларды гана түзө аласыз. Тартип дээрлик бирдей болот.
Сабак: Сүргүнгө дасторконго кантип оодаруу керек
Демек, Excel программасында матрица, башкача айтканда, колонналарды жана сызыктарды жана сызыктарды өзгөртүүгө болот деп табылса, эки тараптуу тилкелерди жана сызыктарды өзгөртүүгө болот. Биринчи вариант TRACP функциясын жана экинчиси - атайын кыстардын куралдарын колдонууну камтыйт. Ушул эки ыкманы колдонуп жатканда алынган акыркы натыйжа жана эч кандай айырмасы жок. Эки ыкма дээрлик ар кандай кырдаалда иштейт. Андыктан трансформация опциясын тандоодо, белгилүү бир колдонуучунун жеке артыкчылыктары алдын-ала айтылат. Башкача айтканда, бул ыкмалардын кайсынысы сизге ыңгайлуу жана колдонууга ыңгайлуу.
