
Excel программасында иштеп жатканда, жалбырактын массивинин маанилүү бөлүгү жөн гана эсептөө үчүн колдонулган кырдаалды табууга болот, бул колдонуучу үчүн маалымат жүктү көтөрүү үчүн колдонулбайт. Мындай маалыматтар бир гана жерди ээлейт жана көңүлдү алагды кылат. Мындан тышкары, эгерде колдонуучу кокусунан өз түзүлүшүн бузса, анда ал документте эсептөө циклин бузат. Ошондуктан, мындай катарлар же жеке клеткалар жашырган жакшы. Мындан тышкары, сиз убактылуу талап кылынбаган маалыматтарды жашырсаңыз, анда алар кийлигишпейт. Келгиле, анын кандай ыкмаларын аткарууну билип алалы.
Жашыруун жол-жобосу
Клеткаларды салыштырып караганда бир нече жолу ар кандай жолдор болушу мүмкүн. Колдонуучунун өзү түшүнө алышы үчүн, алардын ар бири жашайлы, кайсы жагдайда белгилүү бир вариантты колдонууга ыңгайлуу болот.1-ыкма: Топтоо
Элементтерди жашыруунун эң популярдуу жолдорунун бири - бул алардын топтору.
- Биз топтоштуруу керек болгон барак сызыктарын баса белгилеп, андан кийин жашыруу. Бардык саптарды бөлүштүрүү кажети жок, жана аны бир гана клетка менен гана чектелбеген сызыктар менен гана белгилей кетүү керек. Андан кийин "Маалыматтар" өтмөгүнө өтүңүз. Тасма лентада жайгашкан "структурасы" блокунда "Grind" баскычын басыңыз.
- Кичинекей терезе ачылат, ал топтоштуруу керек экендигин тандоону сунуштайт: катар же тилке. Каталогдорду топтошубуз керек болгондуктан, жөндөөлөргө эч кандай өзгөртүүлөрдү киргизбейбиз, анткени демейки которгуч бизге керектүү позицияга коюлат. "OK" баскычын чыкылдатыңыз.
- Андан кийин топ пайда болот. Жайгашкан маалыматтарды жашыруу үчүн, "минус" белгисинин түрүндөгү сүрөтчөнү чыкылдатуу үчүн жетиштүү. Ал вертикалдуу координаттар панелинин сол жагына жайгаштырылган.
- Көрүнүп тургандай, катарлар жашырылган. Аларды дагы көрсөтүү үчүн, "Плюс" белгисин чыкылдатып турушуңуз керек.



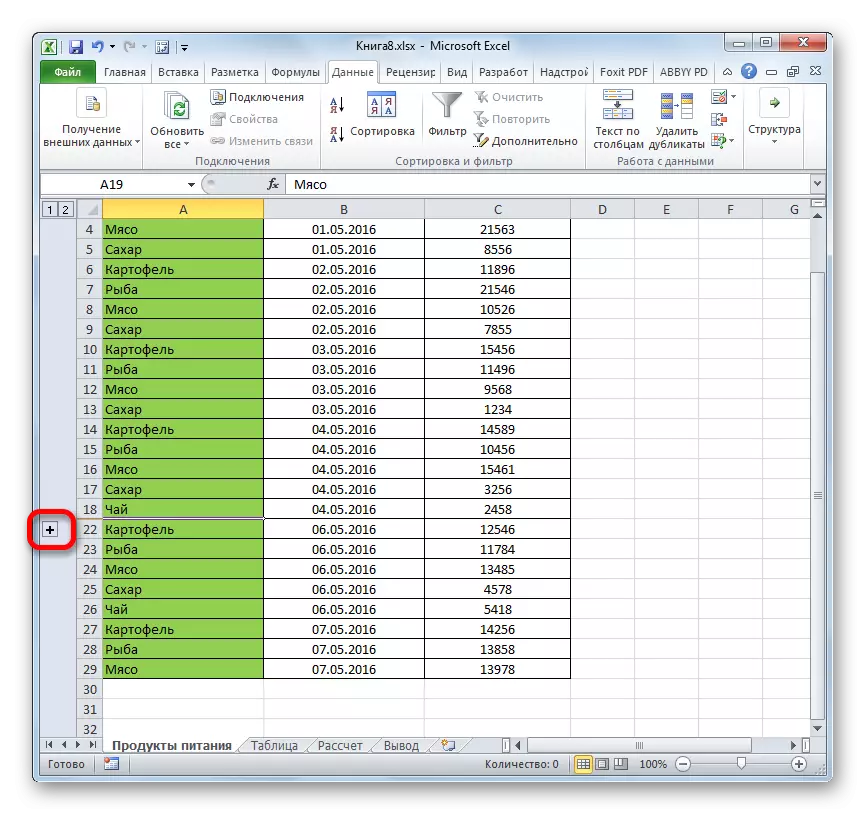
Сабак: Excel менен кантип топтоштуруу керек
2-ыкма: ой жүгүртүүчү клеткалар
Клеткалардын мазмунун жашыруунун эң интуитивдүү жолу, сыягы, катарлардын чек араларын сүйрөңүз.
- Биз вертикалдуу координаттар панелинде курсорду орнотобуз, ал жерде катарлардын номерлери белгиленет, анда ал сызыктын төмөнкү чегинде, биз жашырууну каалаганбыз. Бул учурда курсор сөлөкөткө айкаш жыгачка айланып өтүшү керек, ал өйдө-ылдый жана ылдый карай айкаш жыгачка айланса керек. Андан кийин сол чычкандын сол баскычын басып, линиянын түбү жана жогорку чек аралары жабылбайм.
- Сап жашырылат.
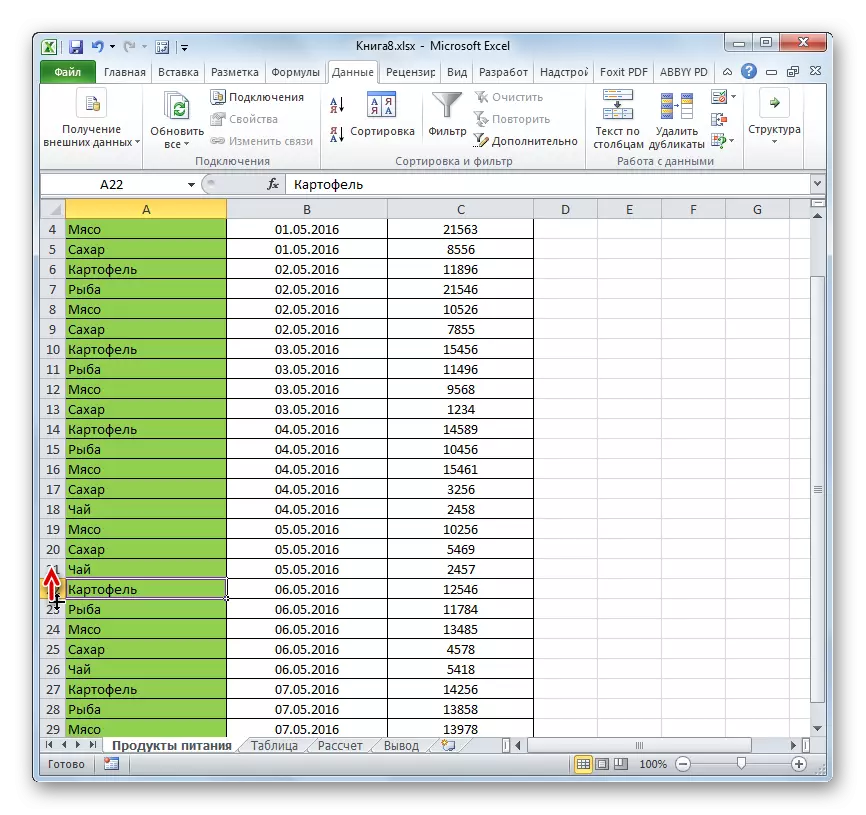
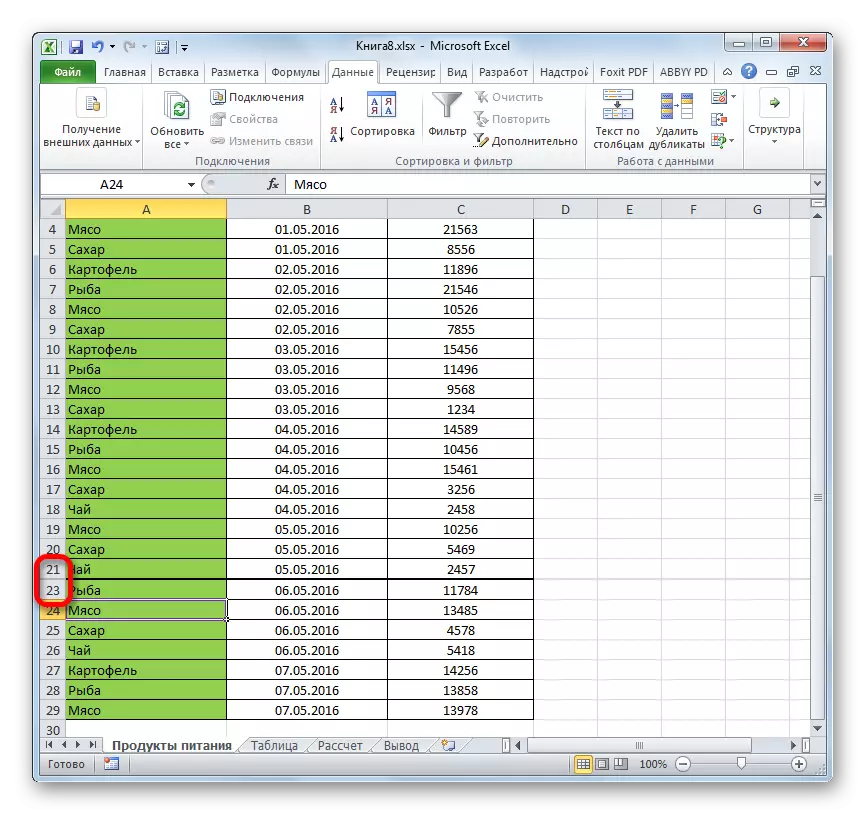
3-ыкма: Топту жоонушун дарылоо
Эгер сизге бир нече элементтерди жашырыш үчүн бул ыкма керек болсо, анда биринчи орунга коюлушу керек.
- Сол чычкандын сол баскычын жаап, жашыруун вертикалдуу координаттар панелиндеги координацияны белгилеңиз.

Эгерде диапазон чоң болсо, анда төмөнкүдөй нерселерди тандаңыз: Координациялык панелдеги массивдин биринчи саптарынын саны боюнча, сол баскычты чыкылдатыңыз, андан кийин Shift баскычын басып, акыркы максаттуу номерди чыкылдатыңыз.

Сиз бир нече өзүнчө сапты баса аласыз. Бул үчүн, алардын ар бири үчүн Ctrl чымчып кеткен чычкандын сол баскычы чыкылдатуу керек.
- Биз бул катарлардын кайсынысына чек арасына чейин курсор болуп, чек аралар жабылмайынча, аны көтөрөбүз.
- Бул учурда, сиз иштегениңизден гана эмес, сиз өзүңүз иштеп жатасыз, бирок бөлүнгөн диапазонун бардык багыттары.


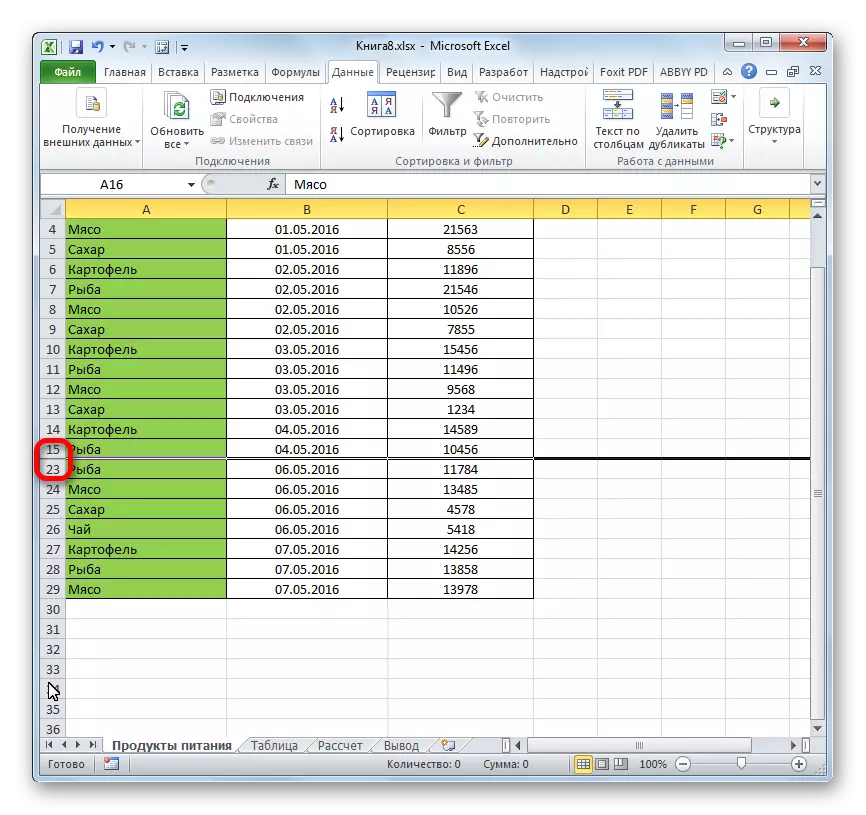
4-ыкма: контексттик меню
Мурунку эки ыкма, албетте, интуитивдик жана колдонуу оңой, бирок алар дагы эле клеткаларын жашыра алышпайт. Ар дайым кичинекей мейкиндик бар, ага жабышып, сиз клетканы артка бура аласыз. Контексттик меню колдонуу менен сапты толугу менен жашыруу мүмкүн.
- Биз жогоруда айтылган үч жолдун бири менен сызыкты белгилейбиз:
- гана чычкан менен гана;
- Shift баскычын колдонуу;
- Ctrl баскычын колдонуп.
- Чычкан баскычы менен координаттардын вертикалдуу масштабын чыкылдатыңыз. Контексттик меню пайда болот. "Жашыруу" буюмун белгилейбиз.
- Жогоруда көрсөтүлгөн иш-аракеттерден улам тандалган сызыктар жашырылган.

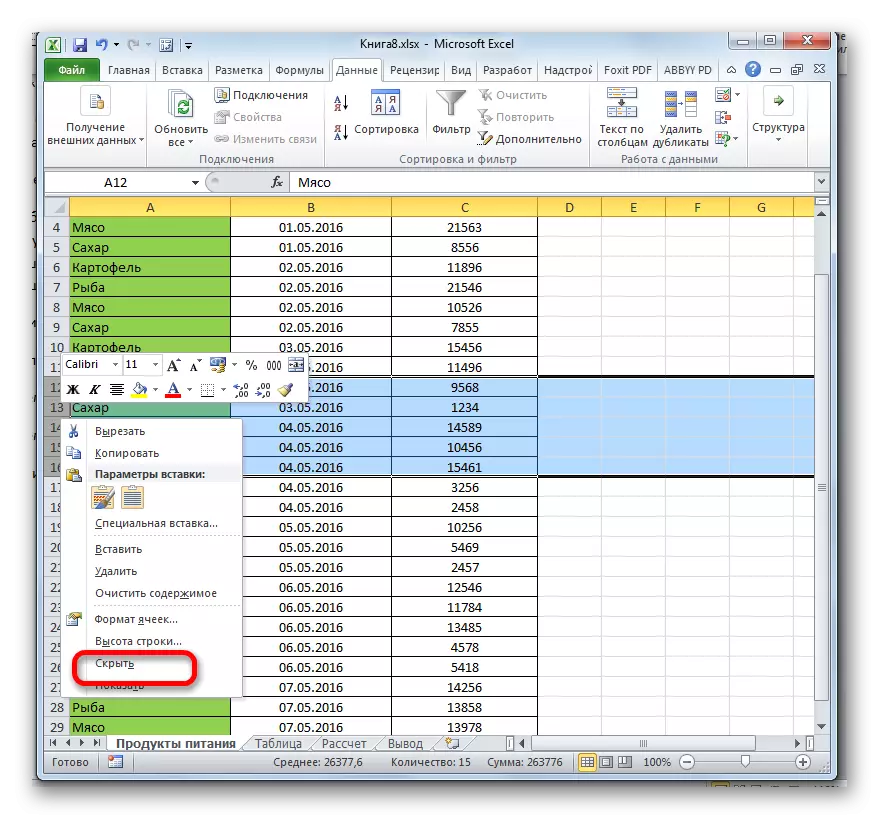

5-ыкма: Куралдар тасмасы
Ошондой эле, куралдар панелиндеги баскычты колдонуп, саптарды жашырсаңыз болот.
- Сызыктагы клеткаларды жашырууга болот. Мурунку ыкмадан айырмаланып, бүт сызыкты бөлүштүрүү кажети жок. "Home" өтмөгүнө өтүңүз. "Клетканын" блогусында жайгашкан форматтагы курал-ченемдеги баскычты чыкылдатыңыз. Бөлгөн тизмеде биз курсорду "көрүнүү" тобунун бирден-бир чекитине алып барабыз - "жашыруу же көрсөтүү". Кошумча менюда, максаттуу аткаруу үчүн керектүү нерсени тандаңыз - "Жашыруу сызыктары".
- Андан кийин, биринчи абзацта бөлүнгөн клетканы камтылган бардык саптар жашырылат.

6-ыкма: чыпкалоо
Жакынкы келечекте камтылбай турган баракчаны жашырыш үчүн, ал жакын арада ага муктаж болбой турган, сиз чыпкалоону колдонсоңуз болот.
- Биз бүт таблицаны же клеткалардын бирин капкактагы бөлүп белгилейбиз. "Home" өтмөгүндө, түзүлүш тилкесинде жайгашкан "иреттөө жана чыпкалоочу" сөлөкөтүн чыкылдатыңыз. "Чыпка" нерсени тандаган иш-аракеттердин тизмеси.

Башкача айтсаңыз болот. Таблицаны же баш кийимди тандагандан кийин, маалымат тактасына өтүңүз. "Чыпка" баскычын чыкылдатуу. Ал "иреттөө жана чыпкалоочу" блокундагы лентада жайгашкан.
- Сунушталган эки жолдун кайсынысы болбосун, чыпкалоо сүрөтчөсү таблицанын калпагын клеткаларында пайда болот. Бул кичинекей үч бурчтуктун, кара түстөгү бурчтуу бурч. Белги камтылган бул сөлөкөттү чыкылдатыңыз, ал жерде биз маалыматтарды чыпкалайбыз.
- Чыпкалуу меню ачылат. Жашыруу үчүн иштелип чыккан катардагы кирпиктердин камтыган баалуулуктардан кене алып салыңыз. Анда "OK" баскычын чыкылдатыңыз.
- Бул иш-аракеттерден кийин, бардык саптарды биз алып салган баалуулуктар бар, ал эми биз чыпкан кутучаларды колдонуп, катылган.
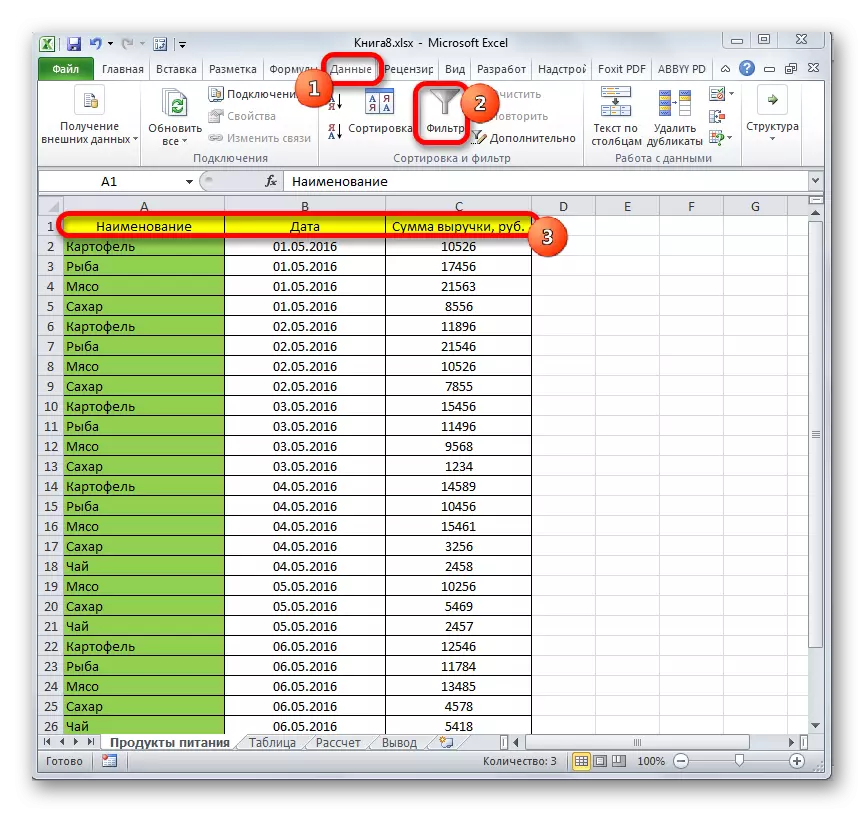
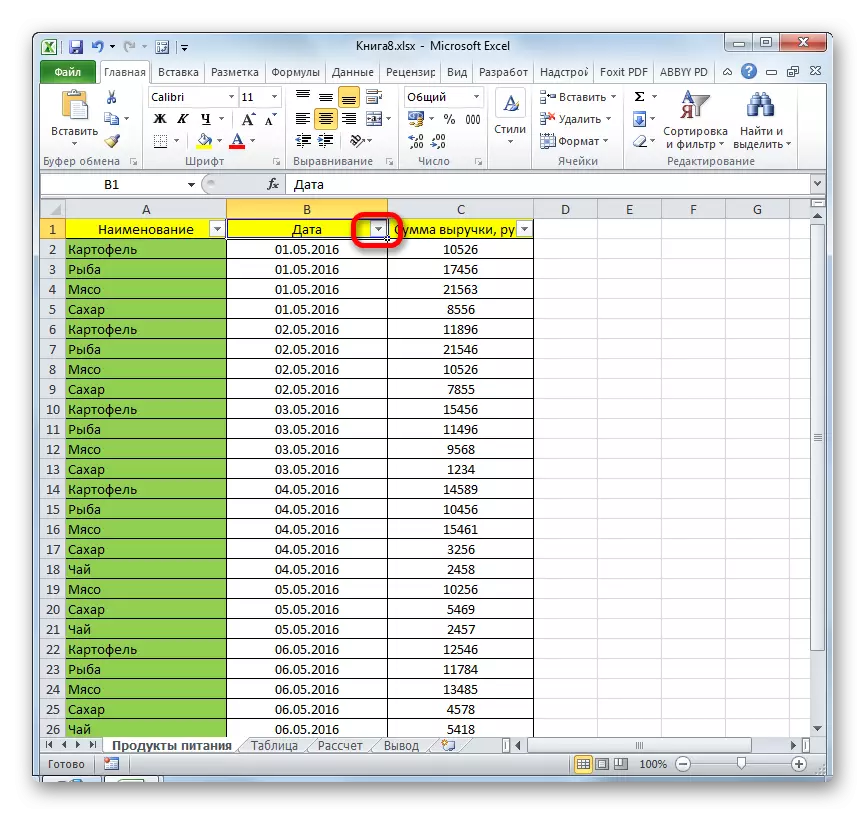
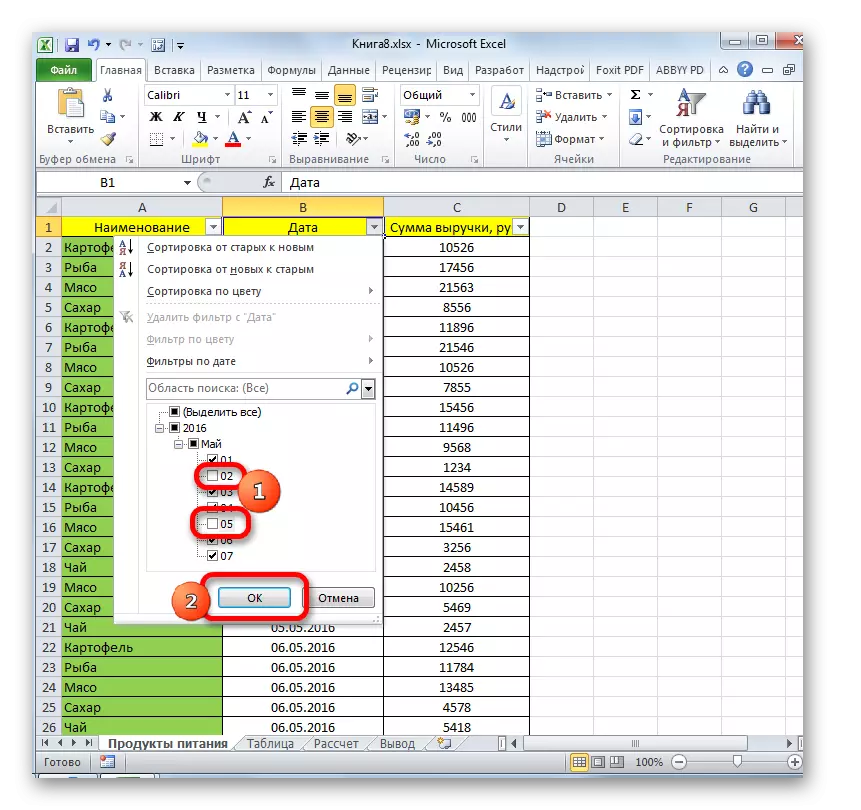
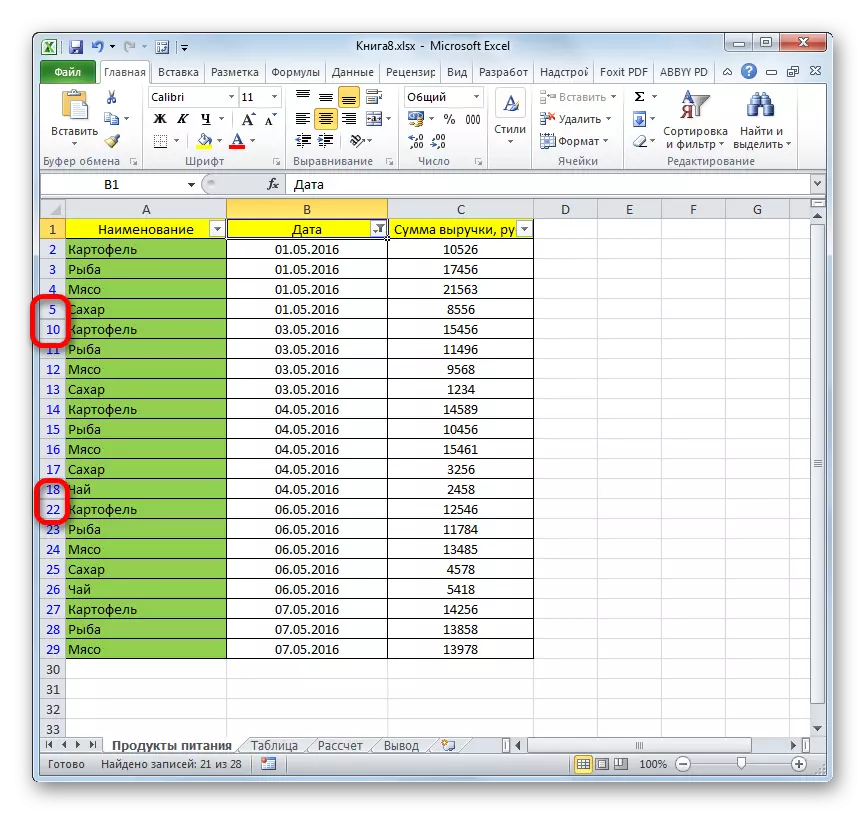
Сабак: Маалыматтарды Excel үчүн сорттоо жана чыпкалоо
7-ыкма: Клеткаларды жашыруу
Эми жеке клеткаларды кантип жашыруу жөнүндө сүйлөшөлү. Албетте, алар толугу менен алынып салынышы мүмкүн эмес, линиялыктар же тилке сыяктуу, ал документтин түзүмүн жок кылса, анда ал элементтерди толугу менен жашырбаса, анда алардын мазмунун жашырат.
- Жашыруу үчүн бир же бир нече клеткаларды тандаңыз. Чычкан баскычы менен арналган бөлүнгөн фрагментти чыкылдатыңыз. Контексттик меню ачылат. Аны "клетка форматы" менен тандаңыз.
- Форматтоо терезеси ишке киргизилди. Анын "номурун" өтмөгүнө барышыбыз керек. Кийинки, "сандык форматтар" параметрлерине, "Бардык форматтарды" тандаңыз. Терезенин оң жагында "Тип" талаасында, төмөнкүдөй билдирүүнү айдайбыз:
;;;
Киргизилген орнотууларды сактоо үчүн "OK" баскычын чыкылдатыңыз.
- Көрүнүп тургандай, андан кийин тандалган клеткалардагы бардык маалыматтар жоголуп кетти. Бирок алар көздөр үчүн гана жоголуп кетишти, чындыгында алар ошол жерде болууну улантышат. Көрсөтүлгөн формулалардын саптарын карап чыгуу үчүн бул жетиштүү. Эгерде сиз клеткалардагы маалыматтарды чагууну күйгүзүшүңүз керек болсо, анда форматтын форматындагы формат терезесине форматка өзгөртүү керек болот.

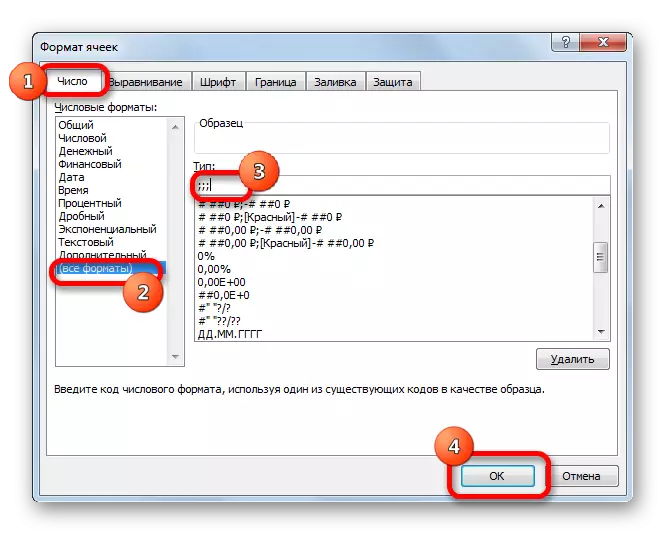
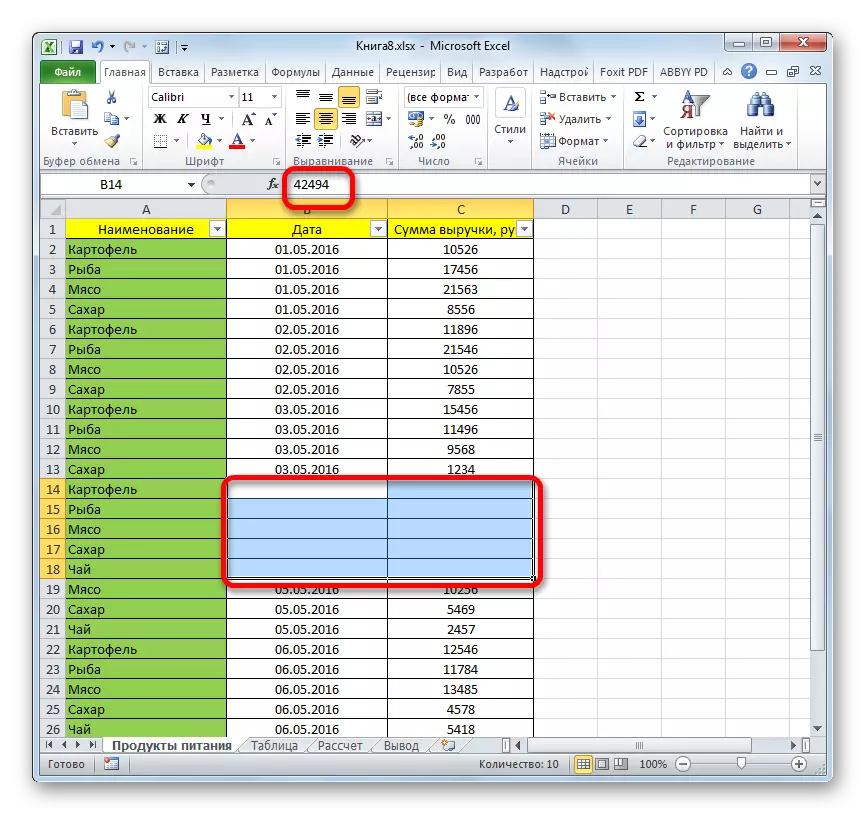
Көрүнүп тургандай, сиз эң башка жолдор бар, алардын бир нече жолу бар. Андан тышкары, алардын көпчүлүгү таптакыр башка технологияларды колдонушат: чыпкалоо, топ, топтоо, сменалык чек аралар. Демек, колдонуучунун тапшырманы чечүү үчүн куралдарды абдан билүүгө болот. Бул белгилүү бир кырдаалда көбүрөөк ылайыктуу деп эсептеген опцияны колдонсо болот, ошондой эле өзүнө ыңгайлуу жана оңой. Мындан тышкары, форматтоону колдонуп, жеке клеткалардын мазмунун жашырууга болот.
