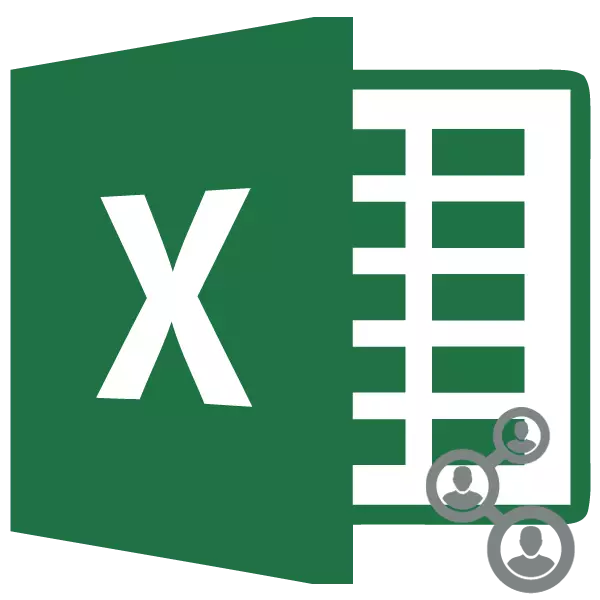
Чоң долбоорлорду иштеп чыгууда, ал бир кызматкердин күчтөрү жок. Мындай жумуштарга адистердин бүтүндөй тобу катышат. Албетте, алардын ар бири кызматташуу объектиси болуп саналган документке кириши керек. Ушуга байланыштуу, бир эле учурда жамааттык мүмкүнчүлүктү камсыз кылуу маселеси абдан актуалдуу болуп калат. Excel программасы аны камсыз кыла турган анын карамагында турган куралдарына ээ. Келгиле, бир китепти бир нече колдонуучулардын бир эле колдонуучуларынын бир эле чыгармасынын шартында мурдагыга нюанстын нюанстарынын нюанстарынын нюанстарынын нюанстарынын нюанстарына түшүрөлү.
Кызматташуу процесси
Excel бөлүшүү файлын гана камсыз кыла албайт, бирок бир китеп менен кызматташуу учурунда пайда болгон башка тапшырмаларды чечүү үчүн. Мисалы, колдонмо куралдары сиз ар кандай катышуучулар жасаган өзгөрүүлөрдү, ошондой эле аларды тастыктаган же четке кагууга мүмкүнчүлүк берет. Ушул сыяктуу тапшырма менен кагылышкан колдонуучуларга программаны сунуштай алат деп билебиз.Биргелешкен мүмкүнчүлүк берүү
Бирок биз дагы бир бөлүктү кантип камсыз кылуу керектиги жөнүндө суроону билебиз. Биринчиден, сиз китепке бирдиктүү кызматташууну камсыз кылуунун тартиби серверде жүргүзүлбөйт, бирок жергиликтүү компьютерде гана. Демек, документ серверде сакталса, анда биринчи кезекте, ал өзүнүн жергиликтүү компьютерине өткөрүлүп берилиши керек жана ал жакта төмөндөгү бардык аракеттерди иштеп чыгыңыз.
- Китеп жаратылгандан кийин, "Сын-пикир" өтмөгүнө өтүңүз жана "Change" курал блогунда жайгашкан "Китебине кирүү" баскычын чыкылдатыңыз.
- Андан кийин файлга кирүү Control терезеси жандырылды. Анда сиз "Бир эле учурда бир нече колдонуучуга" китебин өзгөртүүгө уруксат берүү мүмкүнчүлүгүнө жол бербешиңиз керек ". Андан кийин, терезенин түбүндөгү "OK" баскычын чыкылдатыңыз.
- Файлды өзгөртүү сунушталган диалог терезеси пайда болот. "OK" баскычын чыкылдатыңыз.
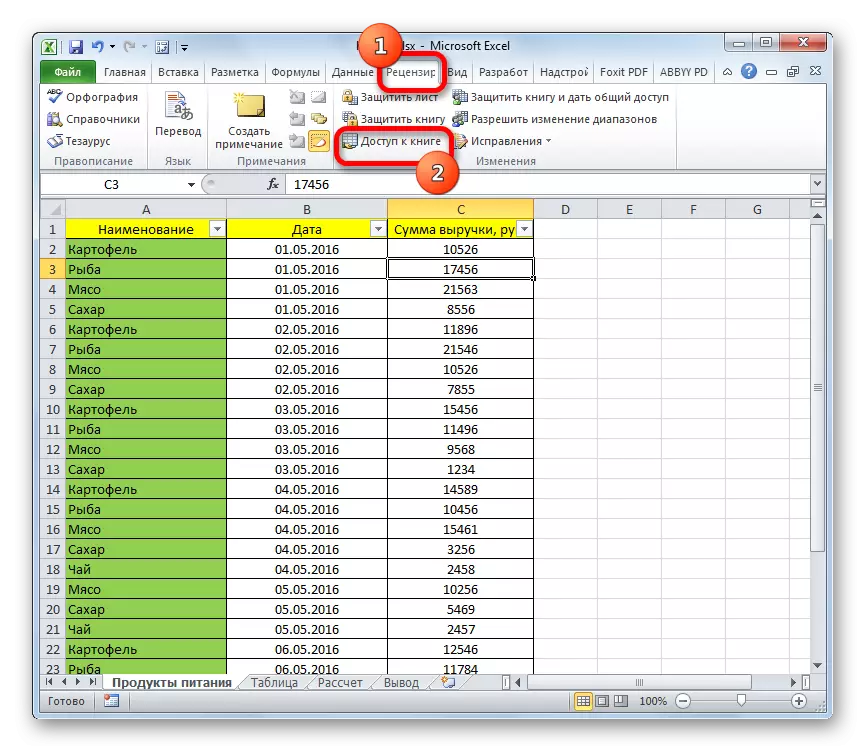
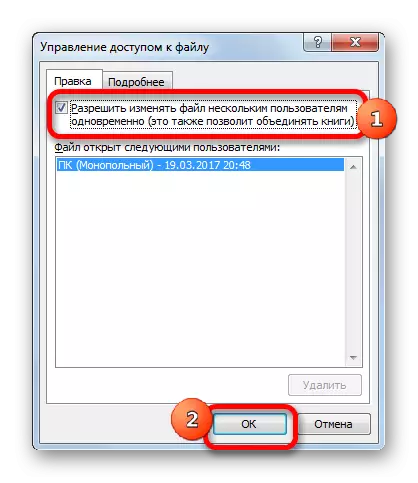

Жогоруда көрсөтүлгөн иш-аракеттерден кийин, ар кандай шаймандардан файлдарды бөлүштүрүү жана ар кандай колдонуучу эсептери боюнча файлдарды бөлүштүрүү ачылат. Бул китеп аталышынан кийин терезенин жогору жагында, кирүү режиминин аталышы көрсөтүлөт - "жалпы". Азыр файл кайрадан серверге өткөрүлүп берилиши мүмкүн.
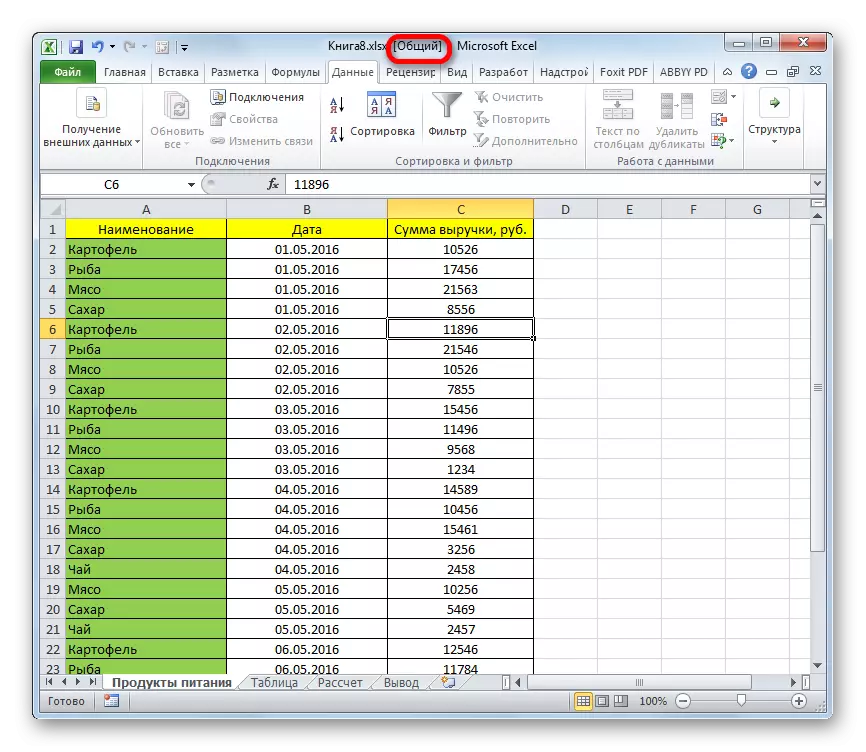
Жөндөөлөр
Мындан тышкары, бир эле файлга кирүү терезесинде, сиз бир эле учурда жумуштун параметрлерин конфигурация кыла аласыз. Биргелешип иштөө режимин күйгүзүп жатканда дароо эле жасаса болот жана сиз бир аздан кийин параметрлерди түзөтсөңүз болот. Бирок, албетте, файл менен жалпы иштерди координациялаган башкы колдонуучу гана башкарылышы мүмкүн.
- "Көбүрөөк маалымат" өтмөгүнө өтүңүз.
- Бул жерден сиз өзгөрүүлөрдү сактай турган журналдарды сактай турган журналдарды сактай аласыз жана сиз сактасаңыз (демейки 30 күндүн ичинде).
Ошондой эле, өзгөртүүлөрдү кантип жаңыртуу керектиги аныкталса, китеп сактанганда гана (демейки боюнча) же берилген мөөнөттө гана.
Абдан маанилүү параметр - бул "Карама-каршылыктуу өзгөрүүлөр үчүн" деген пункт. Бул программанын бир эле учурда бир эле клетканы түзөтсө, аны кандайча алып жүрүшү керектигин көрсөтүп турат. Демейки шартта, туруктуу өтүнмө абалда турат, долбоордун катышуучуларынын кайсынысы артыкчылыктарга ээ. Бирок ар дайым ар дайым өзгөрүп туруучу ар дайым өзгөрүүнү башкарган адамда боло турган ар дайым ар дайым болот.
Мындан тышкары, эгер кааласаңыз, сиз басып чыгарууну жана чыпкаларды жеке көз карашынан өчүрүп, тиешелүү нерселердин жанындагы белгилөө кутучасын алып салсаңыз болот.
Андан кийин, "OK" баскычын чыкылдатып, өзгөртүүлөрдү киргизүүнү унутпаңыз.
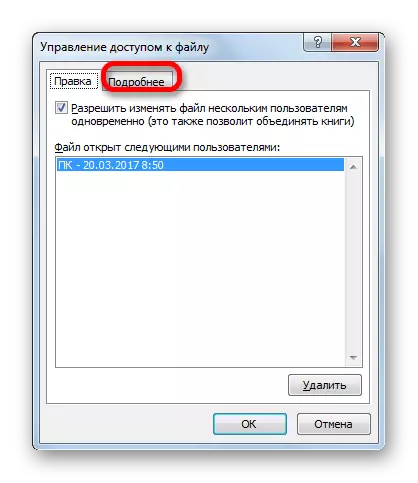
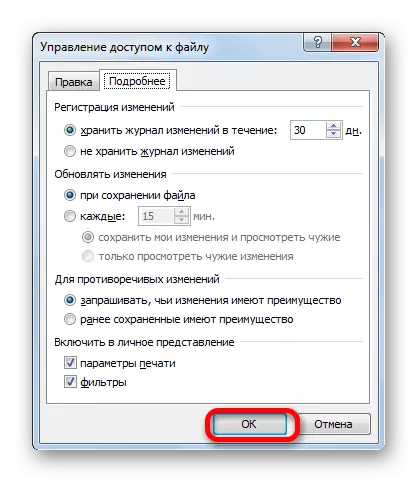
Жалпы файлды ачуу
Биргелешкен мүмкүнчүлүктүн иштетилиши мүмкүн болгон файлды ачуу Айрым өзгөчөлүктөрү бар.
- Excel иштетип, "Файл" өтмөгүнө өтүңүз. Андан кийин, "Ачык" баскычын чыкылдатыңыз.
- Ачылыш терезеси ишке кирди. Китеп жайгашкан желердин сервер каталогуна же катуу дискине өтүңүз. Анын атын бөлүштүрүңүз жана "Ачык" баскычын чыкылдатыңыз.
- Жалпы китеп ачылат. Эми, эгер кааласаңыз, биз сиздин аталыштын аталышын өзгөртө аласыз журнал журналы журналы. "Файл" өтмөгүнө өтүңүз. Андан кийин, "параметрлер" бөлүмүнө өтүңүз.
- "Жалпы" бөлүмдө "Жеке орнотуу Microsoft Office" жөндөөлөрү бар. Бул жерде "Колдонуучу аты" талаасында сиз өзүңүздүн каттоо эсебиңиздин атын башка бирөөгө өзгөртө аласыз. Бардык орнотуулар жасалат, "OK" баскычын чыкылдатыңыз.
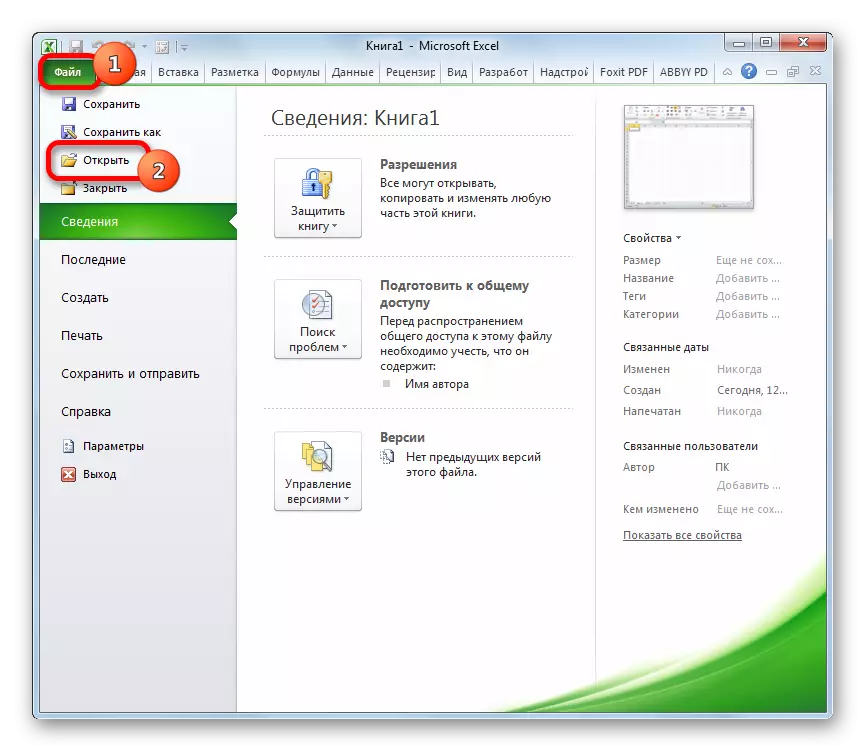
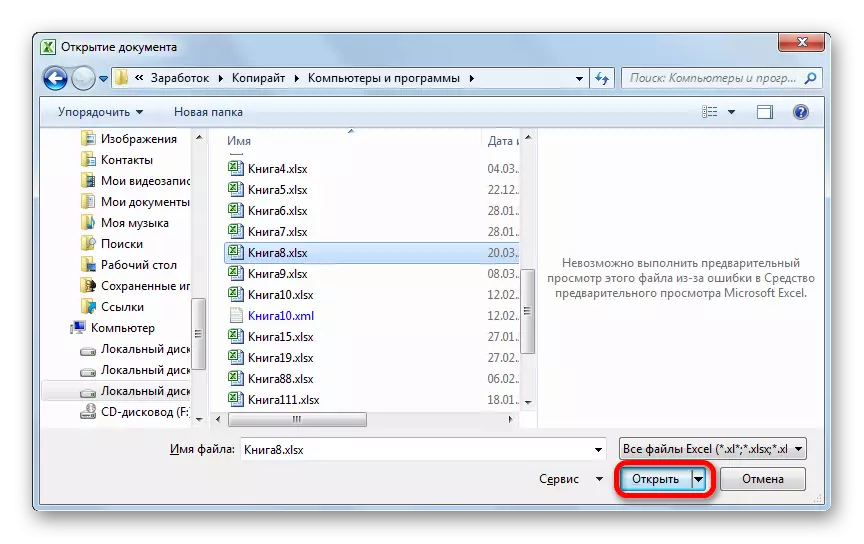
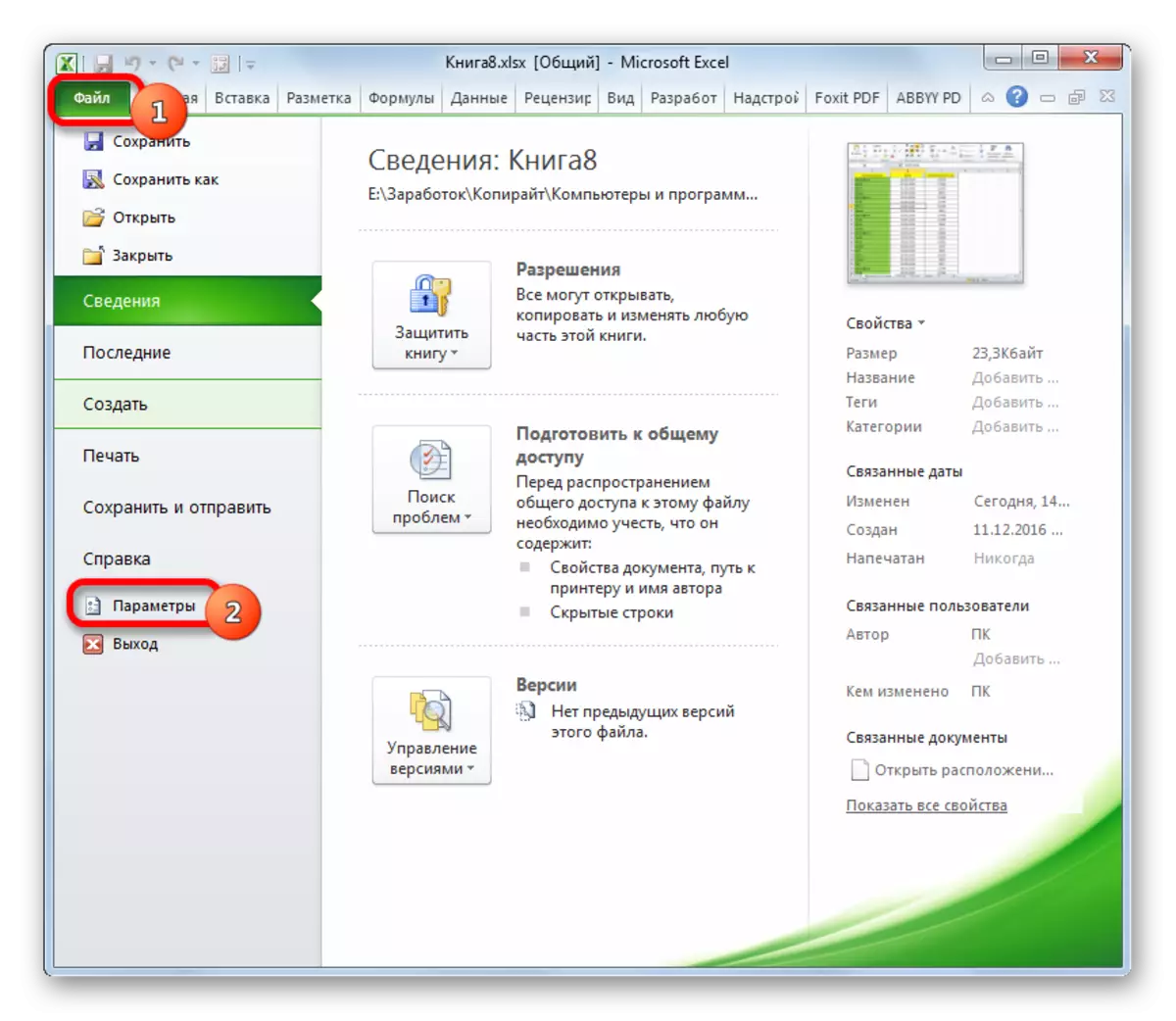
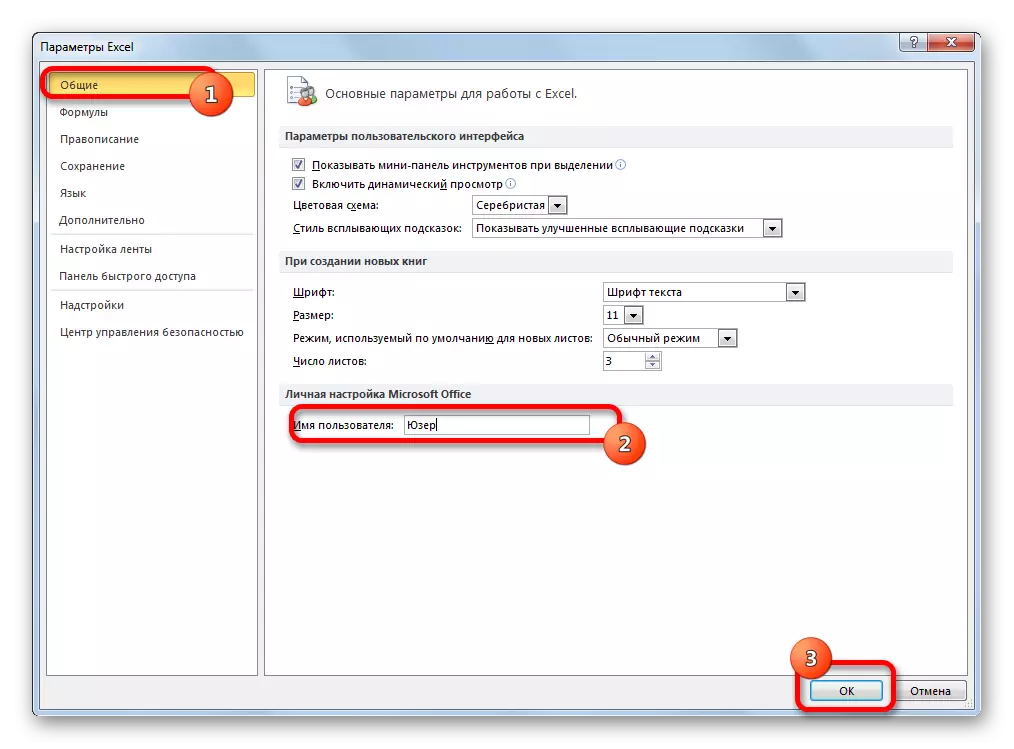
Эми сиз документ менен иштей аласыз.
Катышуучулардын аракетин көрүү
Кызматташуу топтун бардык катышуучуларынын иш-аракеттерин үзгүлтүксүз мониторинг жүргүзүүнү жана координациялоону камсыз кылат.
- "Кыймыл" өтмөгүн кыстырмада "оңдоп-түзөө" баскычын чыкылдатып, "Оңдоп-түзөө" баскычын чыкылдатып, "Сын-пикир" кыстырмасын "карап чыгуу" кыстырмасын көрүү үчүн, "карап чыгуу" кыстырмасы. Менюда ачылган, "Чечирүүнү тууралоо" баскычын чыкылдатыңыз.
- Түзөтүүчү терезе ачылат. Демейки шартта, китептен кийин, тиешелүү нерсенин карама-каршысы орнотулган чек ара орнотулган белгилөө белгиси көрсөтүлгөндөй, түзөтүү жолдору автоматтык түрдө күйгүзүлөт.
Бардык өзгөртүүлөр жазылат, бирок демейки экранда алардын жогорку сол бурчтагы клеткалардын түстөр белгилеринде көрсөтүлөт, ал эми документтин акыркы сакталышы пайдалануучулардын бири. Андан тышкары, бардык колдонуучулардын оңдоолору барактын бардык диапазонунда эске алынат. Ар бир катышуучунун аракеттери өзүнчө түс менен белгиленет.
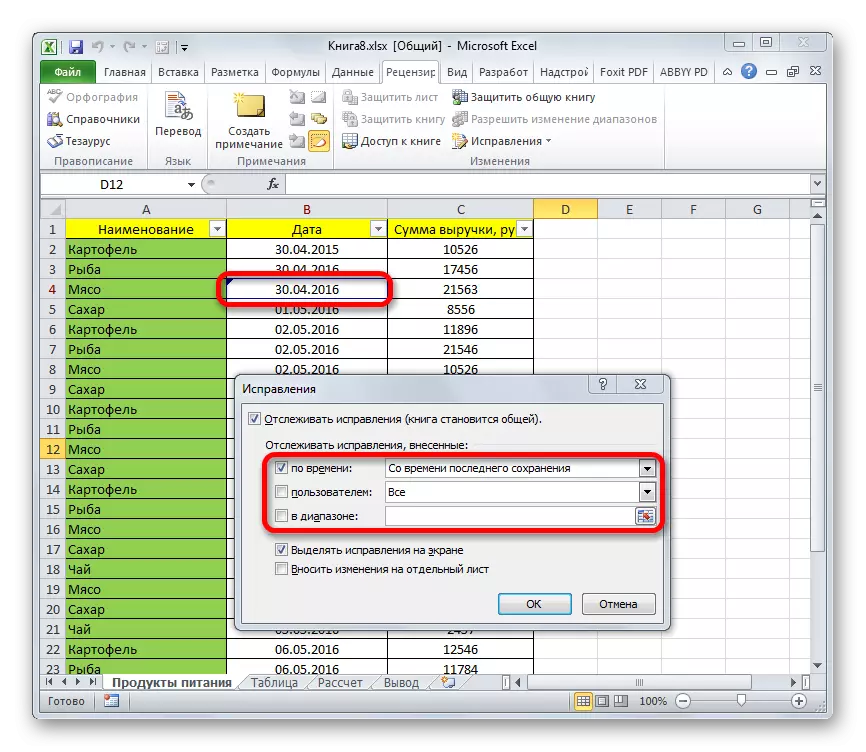
Эгер сиз курсорду белгиленген клеткага алып келсеңиз, анда көрсөтүлгөндөй, тиешелүү иш-аракет аткарылган белги.
- Түзөтүүнү көрсөтүү эрежелерин өзгөртүү үчүн, жөндөөлөр терезесине кайтып келүү үчүн. "Убакыт" талаасында оңдоолорду тандоодо төмөнкү варианттар бар:
- Акыркы сактоого дуушар болуу;
- Маалыматтар базасында сакталган бардык белгилер;
- али карала элек адамдар;
- Белгилүү бир датадан баштап.
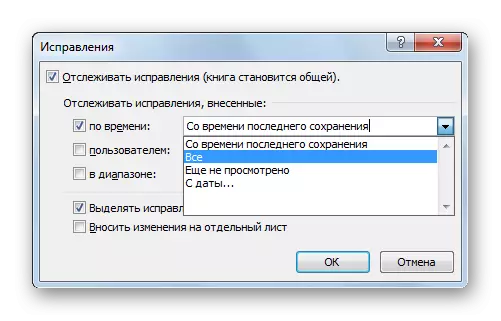
"Колдонуучу" талаасында сиз конкреттүү катышуучуну тандай аласыз, алардын оңдоолорду камтыган же бардык колдонуучулардын дисплейинин көрсөтө аласыз.
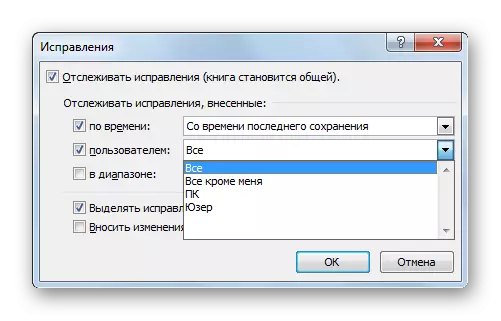
"Чапка" талаасында, сиз команданын мүчөлөрүнүн иш-аракеттери экраныңызда көрсөтүлө турган баракта белгилүү бир диапазонду көрсөтө аласыз.
Мындан тышкары, белгилөө кутучасын жеке буюмдарга жакын белгилеп, сиз экрандагы оңдоолорду жайлап, бөлүп-жарыктандырууну өчүрүп, өзүнчө баракта өзгөрүүлөрдү көрсөтө аласыз. Бардык орнотуулар коюлгандан кийин, "OK" баскычын чыкылдатыңыз.
- Андан кийин, иш-аракет баракчасында катышуучулар кирген орнотууларды эске алуу менен көрсөтүлөт.
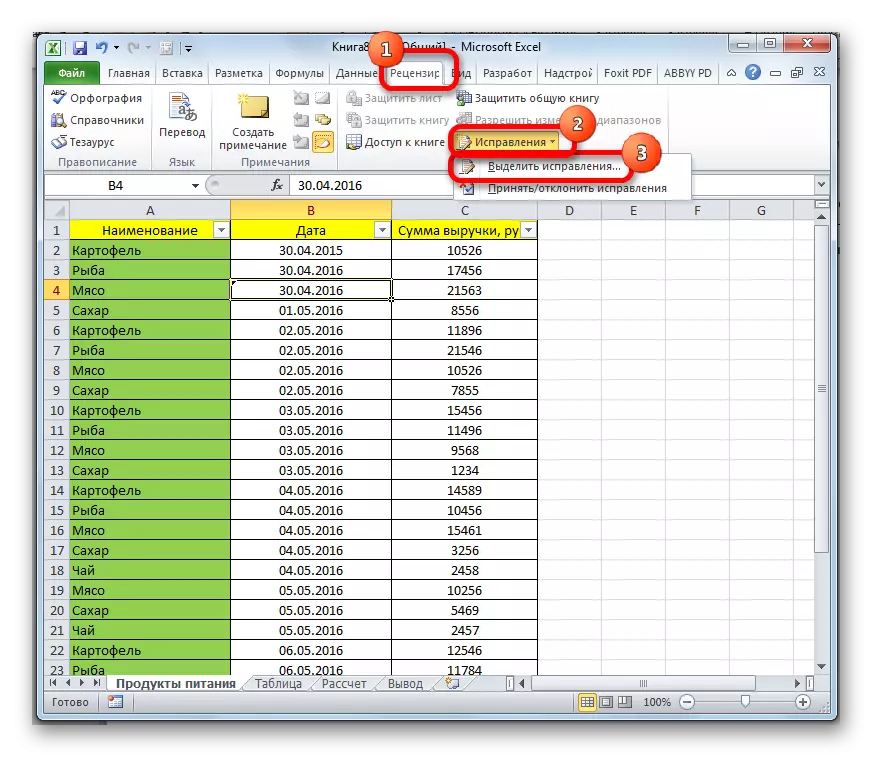
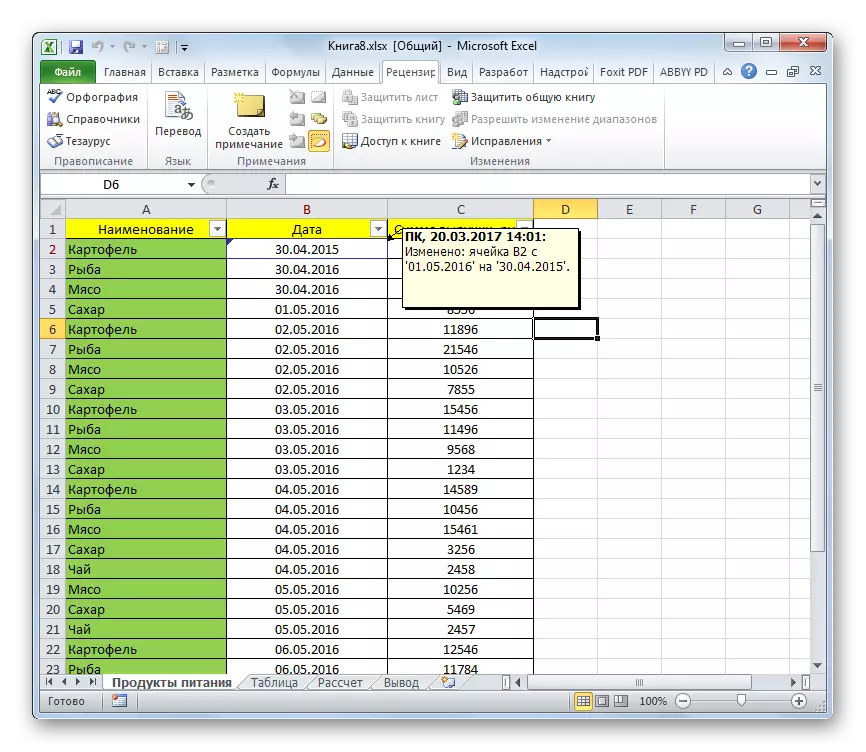
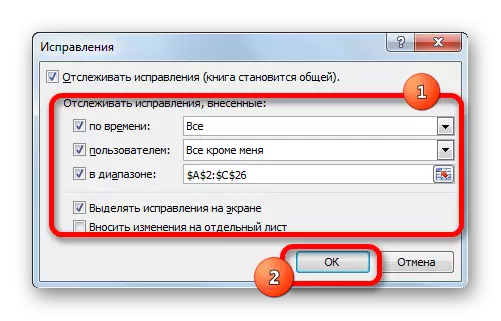
Колдонуучунун иш-аракеттерине сереп
Негизги колдонуучу башка катышуучулардан арыздарды колдонууга же четке кагууга мүмкүнчүлүгүнө ээ. Бул төмөнкү аракеттерди талап кылат.
- "Сын-пикир" өтмөгүндө болуу, "Fix" баскычын чыкылдатыңыз. "Кабыл алуу / Кайра орнотууну" тандаңыз.
- Андан кийин оңдоочу терезени ачат. Ал биз жактырууну же четке кагууну каалаган өзгөрүүлөрдү тандоо үчүн жөндөөлөрдү жасашы керек. Бул терезедеги операциялар мурунку бөлүмдө каралбаган бир түр менен жүргүзүлөт. Жөндөөлөр жасалат, "OK" баскычын чыкылдатыңыз.
- Кийинки терезе мурун тандалган параметрлерди канааттандырган бардык корректерди көрсөтөт. Иш-аракеттердин тизмесинде белгилүү бир оңдоп, тизмедеги терезенин түбүндө жайгашкан тиешелүү баскычты басуу, сиз бул нерсени кабыл ала аласыз же андан баш тартууга болот. Бул операциялардын бардыгына топтук кабыл алуу мүмкүнчүлүгү бар же андан баш тартуу мүмкүнчүлүгү бар.
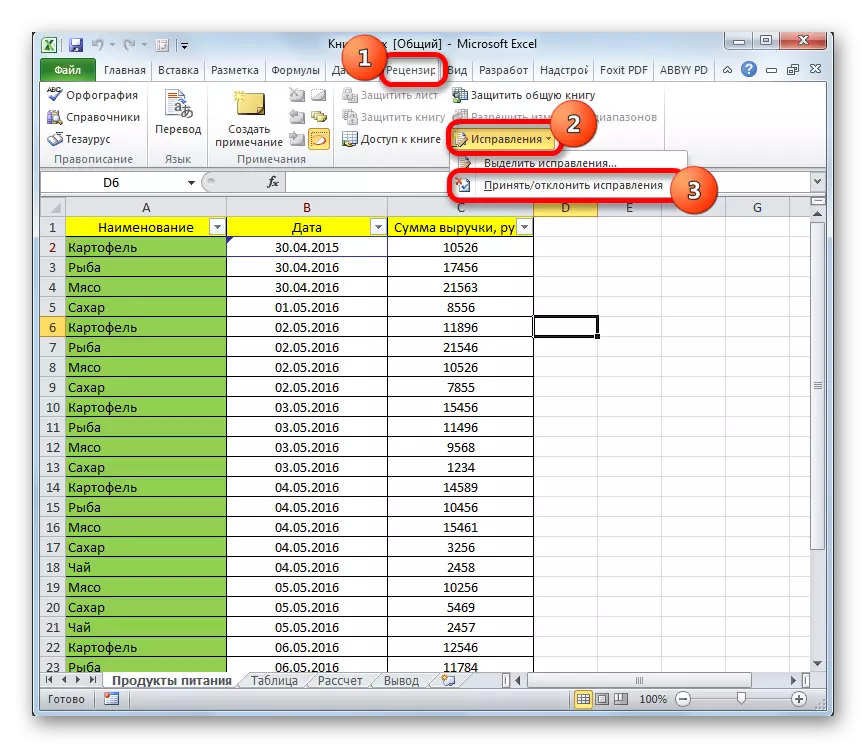
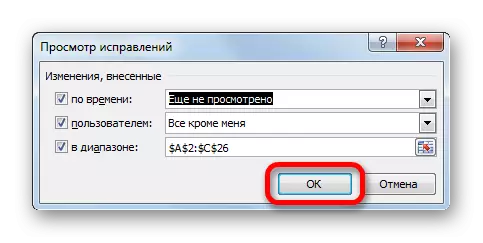
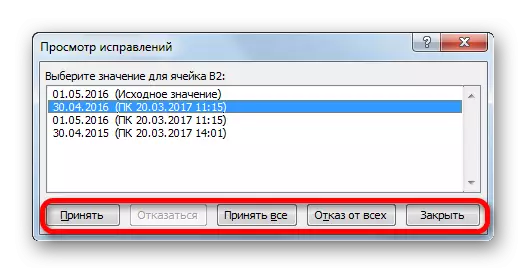
Колдонуучу жок кылуу
Айрым колдонуучуну алып салуу керек болгон учурлар бар. Бул анын долбоордон чыгып кеткендиги жана техникалык себептер үчүн, мисалы, эгерде эсеп туура эмес болсо же катышуучу башка түзмөктөн иштей баштаса, анда ал башка түзмөктөн иштей баштады. Мындан тышкары, мындай мүмкүнчүлүк бар.
- "Сын-пикир" өтмөгүнө өтүңүз. Тасмада "өзгөртүү" блогунда биз "Китепке кирүү" баскычын басыңыз.
- АКШга мурунтан эле тааныш тааныш, файлга кирүү терезеси ачылат. Түзөтүү өтмөгүндө ушул китеп менен иштеген бардык колдонуучулардын тизмеси бар. Сиз алып салуу үчүн керектүү нерсенин атын бөлүп, "Жок кылуу" баскычын чыкылдатыңыз.
- Андан кийин, эгерде бул мүчө бул жерде китепти түзүп жатса, анда анын бардык аракеттери аман калбайт деп эскерткен диалог кутусу ачылат. Эгер сиз чечимиңизге ишенсеңиз, "OK" баскычын чыкылдатыңыз.
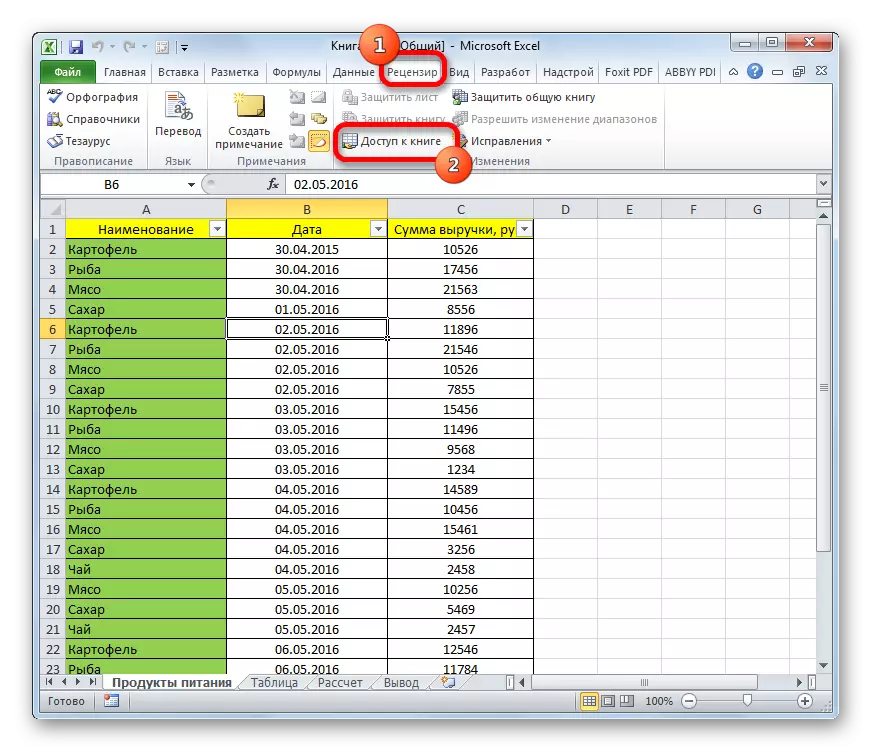
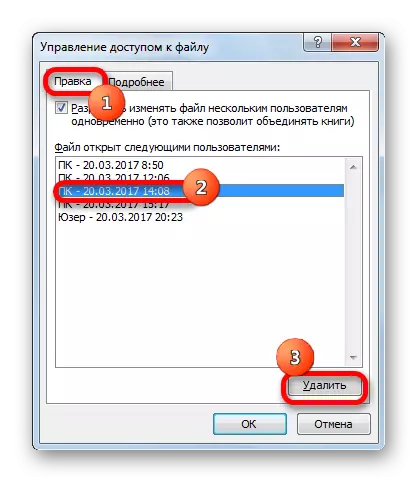

Колдонуучу жок кылынат.
Жалпы китепти колдонууга чектөөлөр
Тилекке каршы, бир эле учурда Excel файлында бир эле учурда бир катар чектөөлөрдү камсыз кылат. Жалпы файлда, башка колдонуучулардын, анын ичинде башкы катышуучуга төмөнкү операцияларды жүргүзө албайт:- Сценарийлерди түзүү же өзгөртүү;
- Таблицаларды түзүү;
- Бөлүктөрү же айкалыштыруу;
- XML маалыматтары менен манипуляция;
- Жаңы таблицаларды түзүңүз;
- Барактарды алып салыңыз;
- Шарттуу форматтоо жана башка аракеттердин саны.
Көрүнүп тургандай, чектөөлөр кыйла маанилүү. Эгер, мисалы, XML дайындары менен иштебей жатса, анда ал көп учурда жасай алышы мүмкүн, андан кийин Excelде үстөлдөргө иш-аракет жасабастан, такыр ойлонбостон. Эгерде сиз жаңы таблицаны түзүп, клеткаларды бириктирип же жогорудагы тизмеден башка аракеттерди жасашыңыз керекпи? Чыгып кетүүчү жол бар жана ал жөнөкөй: Диал-аюлган документти убактылуу өчүрүп, керектүү өзгөрүүлөрдү аткарыңыз, андан кийин кызматташуу мүмкүнчүлүгүн дагы туташтырыңыз.
Жалпы мүмкүнчүлүктү ажыратуу
Долбоор боюнча иштөө аяктаганда же зарыл болсо, файлга өзгөртүүлөрдү киргизүү, биз буга чейинки бөлүмдө сүйлөгөн тизмеде, сиз кызматташуу режимин өчүрүү керек.
- Биринчи кезекте, бардык катышуучулар өз өзгөрүүлөрдү сактап, файлдан чыгышы керек. Документте негизги колдонуучу гана бойдон калууда.
- Эгерде сиз биргелешкен кирүүнү алып салгандан кийин, "Сын-пикир" өтмөгүн алыстыкта жүргөндөн кийин, операциялык журналды сактап калгыңыз келсе, анда "Түзөтүү" баскычын басып, "Түзөтүү" баскычын чыкылдатыңыз. Менюда ачылган, "Түзөтүү ..." деген нерсени тандаңыз.
- Терезе ачык. Бул жердеги орнотуулар төмөнкүдөй жайгаштыруу керек. "Убакыттын өтүшү менен" талаасында "бардык" параметрди коюңуз. "Колдонуучунун" жана "диапазонунда" талааларынын аталыштарынын жана белгилеринин аталыштары, белгилөө кутучалары алынып салынышы керек. Ушундай жол-жобо жүргүзүлүшү керек жана "экранга бекитилген" параметр. Ал эми параметрдин карама-каршысы "өзүнчө баракка өзгөртүүлөрдү киргизүү", тескерисинче, белгилөө кутучасы орнотулушу керек. Жогоруда көрсөтүлгөн манипуляциялар жасалып, "OK" баскычын басыңыз.
- Андан кийин, программа "журнал" деп аталган жаңы баракчаны түзөт, анда бул файлдын түзөтүү жөнүндө бардык маалыматтар таблицанын түрүнө киргизилет.
- Азыр ал түздөн-түз майып болуп калууда. "Сын-пикир" өтмөгүндө отуруп, "Китепке кирүү" баскычын чыкылдатыңыз.
- Жалпы кирүү көзөмөл терезеси ишке кирди. Эгерде терезе башка өтмөктө ишке киргизилген болсо, оңго өтүңүз. "Файлды бир нече колдонуучуга бир эле учурда бир эле учурда бир эле учурда өзгөртүүгө уруксат берүү" деген пункттун жанындагы чек кутучасын алып салыңыз. " "OK" баскычын чыкылдатып, "OK" баскычын чыкылдатыңыз.
- Бул иш-аракеттердин аткарылышы документти бөлүшүү мүмкүн эмес деп эскертилген диалог терезеси ачылат. Эгер сиз чечим кабыл алсаңыз, анда "Ооба баскычын чыкылдатыңыз.

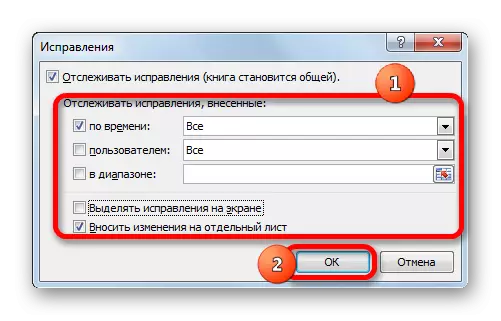
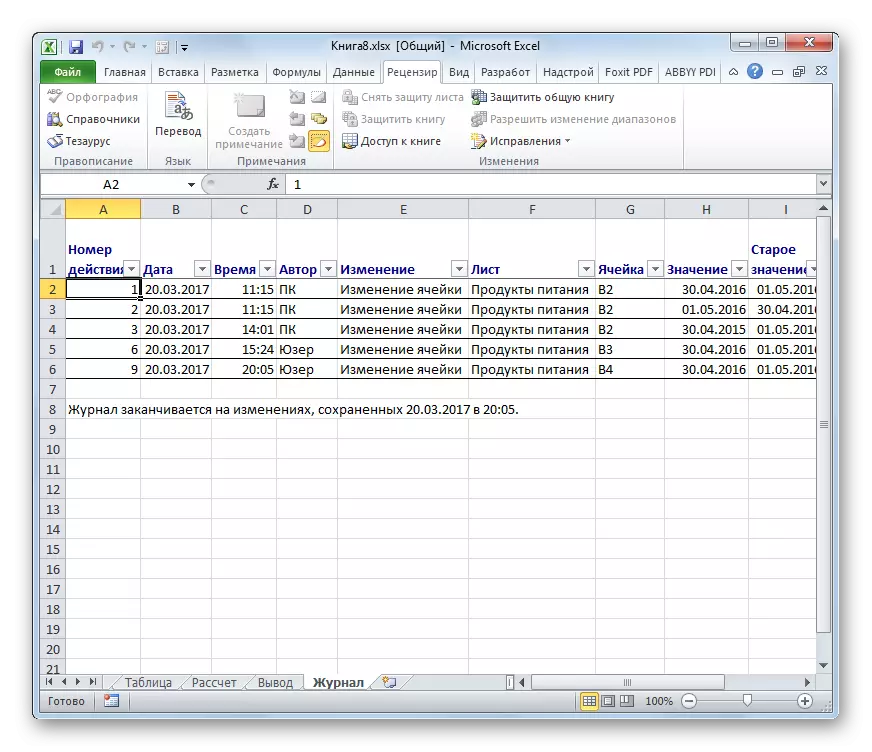
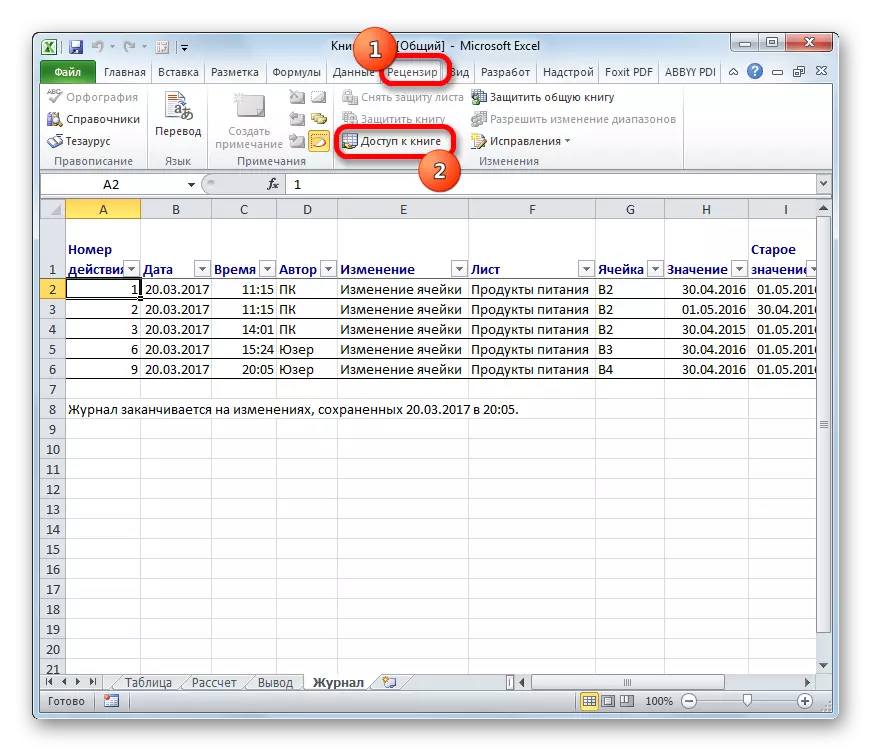
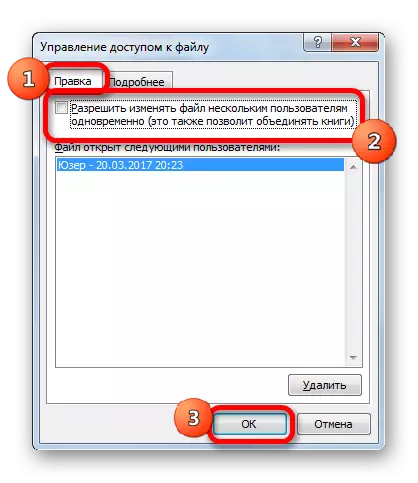

Жогорудагы кадамдардан кийин файлды бөлүштүрүү жабылат, ал эми оңдоолор тазаланат. Мурда өндүрүлгөн операциялар жөнүндө маалымат азыр бул маалыматты сактоо үчүн тиешелүү иш-чаралар болсо, "журнал" баракчасында гана каралышы мүмкүн.
Көрүнүп тургандай, Excel программасы бөлүшүү файлын иштетүү мүмкүнчүлүгүн берет жана бир эле учурда иштешет. Мындан тышкары, атайын куралдардын жардамы менен сиз жумушчу топтун айрым катышуучуларынын иш-аракеттерин көзөмөлдө аласыз. Бул режим мурда, эгерде жумушчу шарттарда керектүү операцияларда керектүү операцияларды жүргүзүү жана керектүү операцияларды жүргүзүү жана керектүү операцияларды жайылтууга болот.
