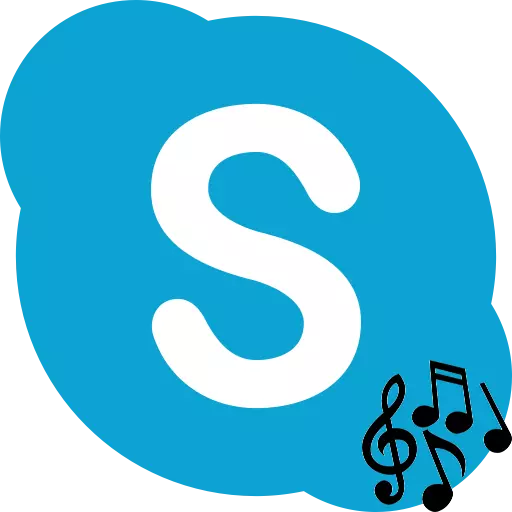
Skype колдонмосу кадимки мааниде сүйлөшүүгө гана эмес, жооп бербейт. Аны колдонуу менен, сиз дагы бир жолу профилинги программаларды кесиптешинин артыкчылыктарын дагы бир жолу баса белгилеген файлдарды жана музыканы жөнөтө аласыз. Скайпты колдонуп, музыканы кантип колдонууну билип алалы.
Skype аркылуу музыкалык чыгармаларды эфир
Тилекке каршы, Skype файлды файлдан же тармактан эфирде берүү үчүн курулган шаймандар жок. Албетте, сиз сүйлөгөндөрүңүздү микрофонго жакындатып, эфирди аткара аласыз. Бирок, укук уккан адамдардын сапаты канааттандырат. Мындан тышкары, алар сиздин бөлмөңүздө болгон үчүнчү жактын ызы-чуу жана сүйлөшүүлөрдү угушат. Бактыга жараша, көйгөйдү үчүнчү тараптын арызы аркылуу чечүүнүн жолдору бар.1-ыкма: Виртуалдык аудио кабелди орнотуу
Кичинекей виртуалдык аудио кабель, скайптагы жогорку сапаттагы музыкалык эфирге көйгөйдү чечүүгө жардам берет. Бул виртуалдык кабелдин же виртуалдык микрофондун бир түрү. Бул программаны Интернетте бир топ жөнөкөй деп табыңыз, бирок оптималдуу чечим расмий сайтка кирүүгө болот.
Виртуалдык Аудио кабелин жүктөп алыңыз
- Программа файлдарын, эреже катары жүктөп алгандан кийин, алар архивде жайгашкан, бул архивди ачышат. Системаңыздын тиштегенине жараша (32 же 64 бит), биз орнотууну же Setup64 файлын баштайбыз.
- Архивден файлдарды чыгарууну сунуш кылган диалог кутусу пайда болот. "Баарын табуу" баскычын чыкылдатыңыз.
- Андан кийин, биз файл казып алуунун каталогун тандоого чакырабыз. Демейки боюнча калтырсаңыз болот. "Extract" баскычын чыкылдатыңыз.
- Папканада казылып алынган папкада, сиз тутумуңуздун конфигурациясына жараша орнотууну же Setup64 файлын баштайсыз.
- Өтүнмөнү орнотуу процессинде терезе ачылат, анда "мен кабыл алуу" баскычын чыкылдатып, лицензиялар менен макул болушубуз керек.
- Өтүнмөнү түзө баштоо үчүн, терезеде ачылган терезеде "орнотуу" баскычын чыкылдатыңыз.
- Андан кийин, өтүнмөнү орнотуу башталат, ошондой эле иштөө тутумундагы тиешелүү айдоочуларды орнотуу башталат.
Виртуалдык аудио кабель орнотулгандан кийин, Компьютердин эскертүү аймагындагы спикер сөлөкөтүн оң баскыч менен чыкылдатыңыз. Контексттик менюда "Ойнотуу шайманы" нерсени тандаңыз.
- Ойнотуу шаймандарынын тизмеси менен терезе ачылат. Көрүнүп тургандай, "ойнотуу" өтмөгүндө "1-сап (виртуалдык аудио кабели)" пайда болгон. Мен аны туура чычкан баскычын чыкылдатып, "Демейки" маанисин орнотом.
- Андан кийин, "Record" өтмөгүнө өтүңүз. Ушул сыяктуу эле, менюну чакыруу, ошондой эле 1-саптын аталышына карама-каршы маанини орнотуңуз, эгерде ал дайындалбаса, "Демейки боюнча колдонуу" деген саптын карама-каршы маанисин орнотуңуз. Андан кийин, дагы бир жолу, 1 виртуалдык шайманынын аталышын чыкылдатыңыз жана "касиеттерди" контексттик менюда тандаңыз.
- "Бул түзмөктөн ойноо" тилкесинде ачылган терезеде 1-сапты тандаңыз. Андан кийин, андан кийин "OK" баскычын чыкылдатыңыз.
- Андан кийин, түздөн-түз Skype программасына өтүңүз. "Куралдар" меню бөлүмүн ачыңыз жана "Орнотуулар ..." баскычын чыкылдатыңыз.
- Андан кийин, "Үн жөндөөлөрүн" бөлүмүнө өтүңүз.
- Сүрөттөөчү түзмөктү ачылуучу тизмеден тандоодо микрофондун жөндөөлөрүндө "" 1-сап (виртуалдык аудио кабелдик) "дегенди тандаңыз.
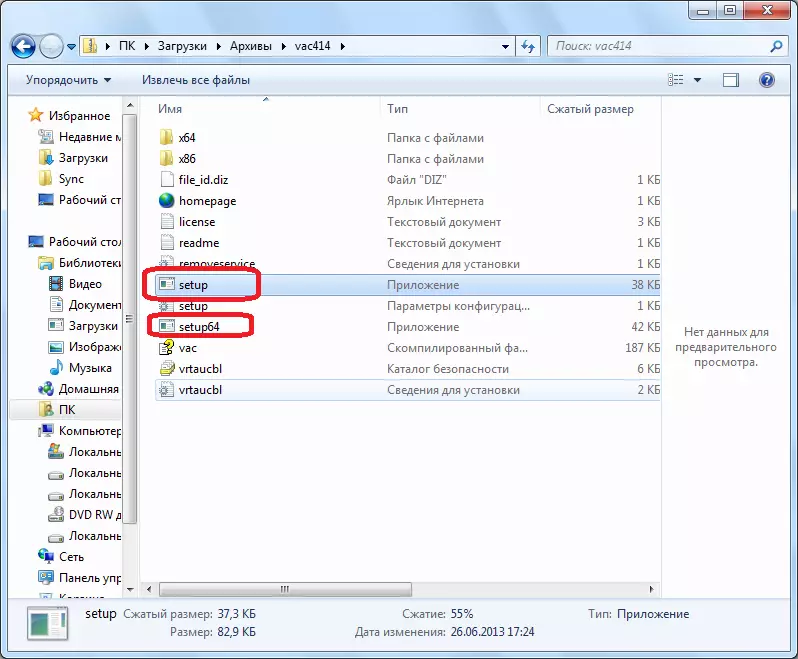
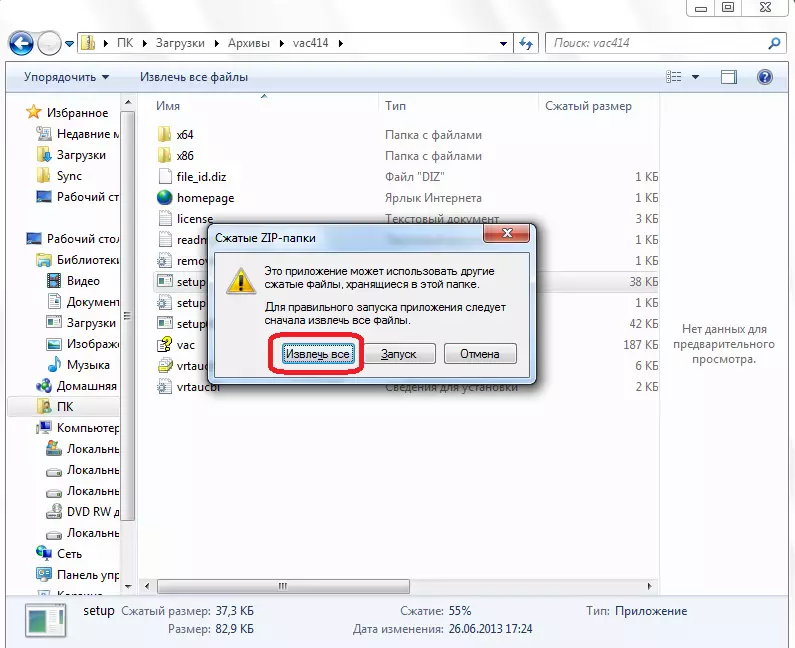
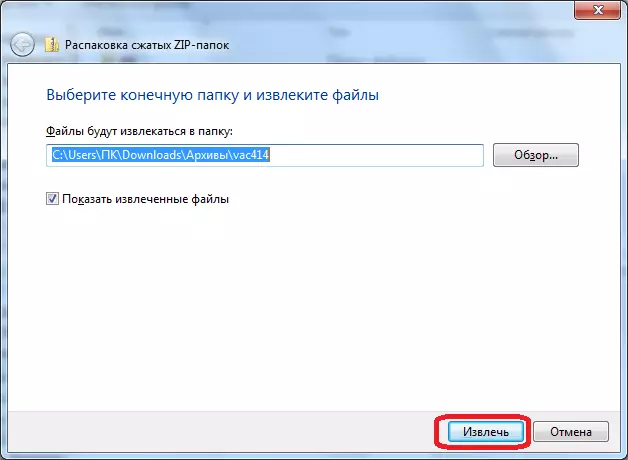
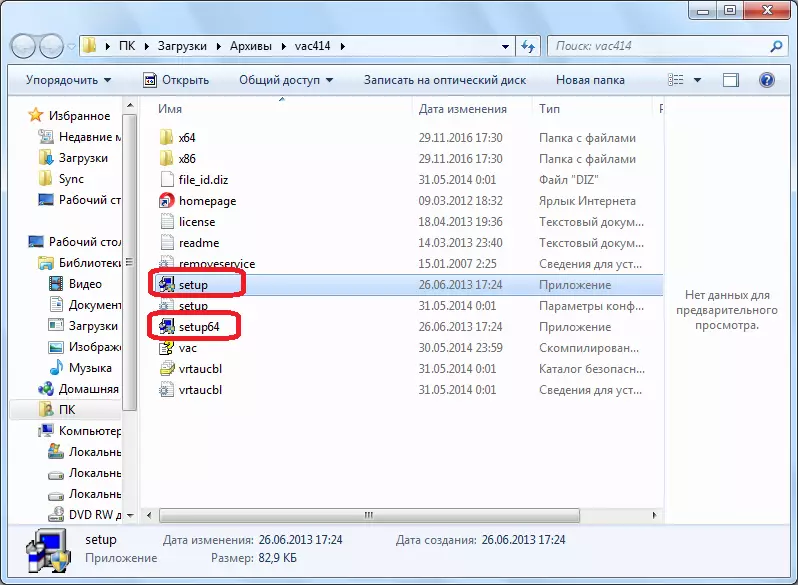

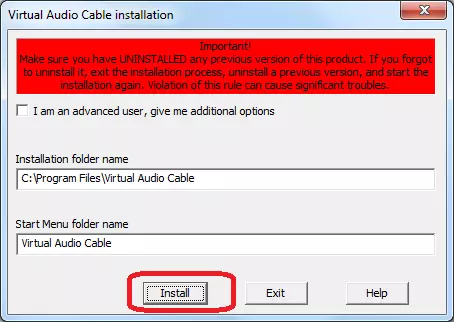


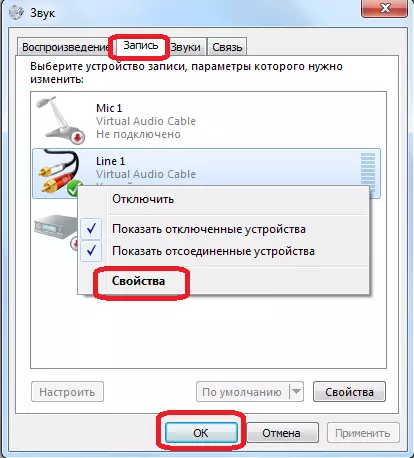

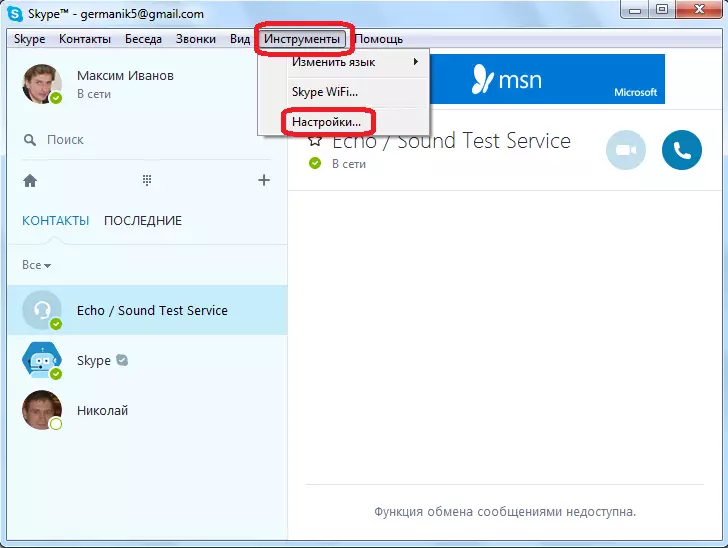

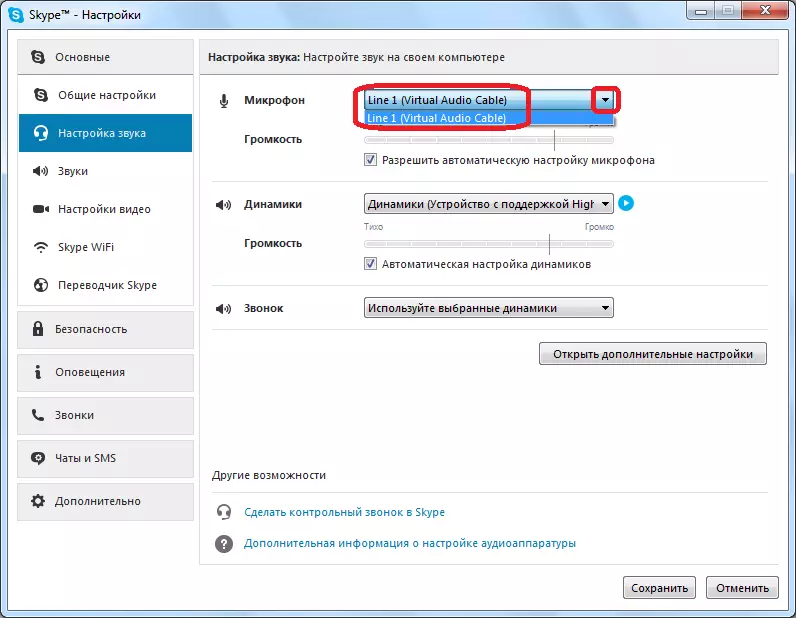
Эми сиздин маектешиңиз баяндамачыларыңызды жарыялай турган нерсени угат, бирок түз эле сүйлөө үчүн гана угулат. Компьютердик аудио ойноткучуңузга орнотулган, маектешүүчү же маектешүүлөр тобуна кайрылып, музыка тобуна кайрылып, музыкалык эфирди баштаңыз.
Мындан тышкары, "Автоматтык микрофонду орнотууга уруксат берүү" пункту менен белгилөө кутучасын алып салуу, берилүүчү музыканын көлөмүн жөнгө салыңыз.
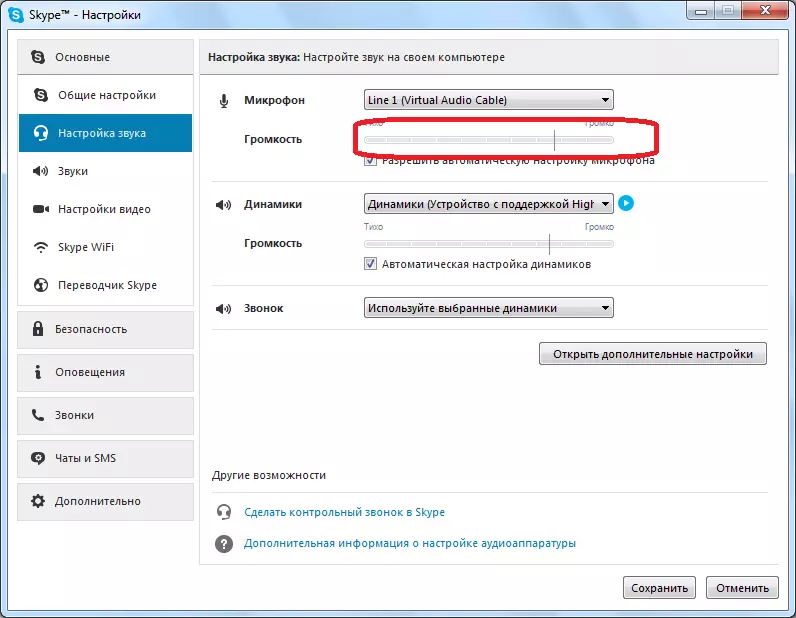
Бирок, тилекке каршы, бул ыкма кемчиликтер бар. Биринчи кезекте, маектештер бири-бири менен байланыша алышпайт, анткени алуучу тарап файлдын музыкасын гана угат, ал эми бергичтин жугушу, жалпысынан, үн чыгаруучу шаймандар (спикер же наушниктер) болот трансплантация мезгилинде иш жүзүндө ажыратылат.
2-ыкма: Skype үчүн памеланы колдонуу
Жогоруда көрсөтүлгөн көйгөйдү чечүү, кошумча программаны орнотуу менен мүмкүн болот. Биз памела жөнүндө сөз болуп жаткан Skype программасы жөнүндө сөз болуп жатат, бул бир нече багытта бир эле учурда Skype функциясын кеңейтүүгө арналган комплекстүү колдонмо. Бирок азыр биз ал музыканын эфирин уюштуруу мүмкүнчүлүгүнө гана кызыкдар болот.
Сиз памеладагы музыкалык чыгармаларга скайпка атайын курал аркылуу Skype үчүн скайпанын этинен уюштура аласыз - "Үн эмоция оюнчусу". Бул куралдын негизги милдети - бул эмоцияларды үн файлдарын орнотуу менен, эмоцияларды өткөрүп берүү (кол чабуулар, үшкүрүнүп, барабан ж.б.). Бирок үн эмоцияларынын оюнчусу аркылуу сиз биз керек, WMA жана OGG форматында кадимки музыкалык файлдарды кошсоңуз болот.
Skype программасы үчүн памела жүктөп алыңыз
- Skype үчүн скайп жана памеланы иштетиңиз. Skype үчүн Памеланын негизги менюсунда "Куралдарды" чыкылдатыңыз. Токтотулган тизмеде "Эмоция оюнчусу" позициясын тандаңыз.
- Үн эмоция оюнчу терезеси ишке кирди. АКШнын алдын ала алдын-ала белгиленген аудио файлдардын тизмесин ачканга чейин. Аны Низага жылдырыңыз. Бул тизмедин аягында жашыл крест түрүндөгү "кошуу" баскычын басыңыз. Аны чыкылдатыңыз. Эки нерсени эске алуу менен, контексттик меню ачылат: "Эмоция кошуу" жана "Эмоциялар менен папканы кошуңуз" ачылды. Эгерде сиз өзүнчө музыка файлын кошосуз, биринчи жолду тандаңыз, эгерде сиз мурунтан эле өзүнчө папка топтому бар болсо, анда экинчи жагдайда токтоп туруңуз.
- Дирижер терезеси ачылат. Бул каталогго барышы керек, ал жердеги музыкалык файл же музыка папкасы сакталган. Объектти тандап, "Ачык" баскычын чыкылдатыңыз.
- Көрүнүп тургандай, ушул иш-аракеттерден кийин, тандалган файлдын аталышы аудио эмоция оюнчунун терезесинде көрсөтүлөт. Аны жоготуу үчүн, Сол менен чычкан баскычын чыкылдатыңыз.
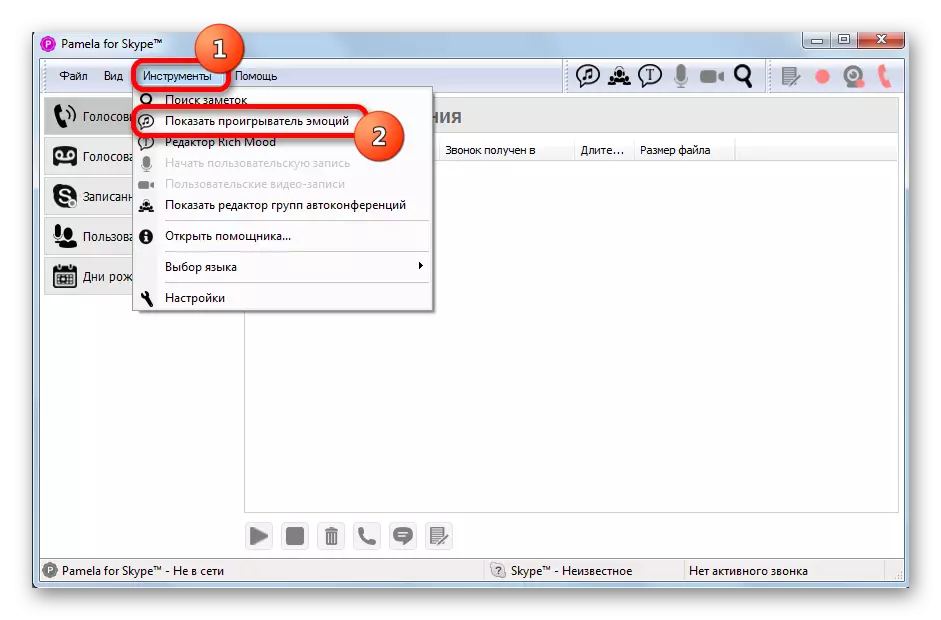


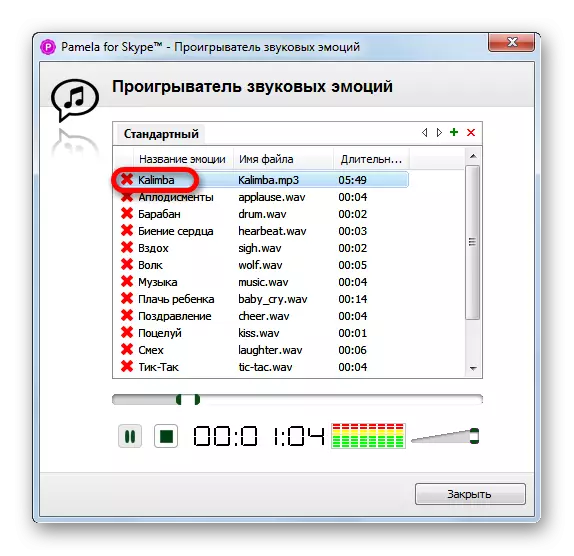
Андан кийин, музыка файлын ойнотуп, маектешүүлөргө үн угулат.
Ошол сыяктуу эле, башка музыкалык чыгармаларды кошсо болот. Бирок бул ыкма анын кемчиликтери бар. Биринчиден, бул ойнотмо тизмелерин түзүү мүмкүнчүлүгүнүн жоктугу. Ошентип, ар бир файл кол менен чуркашы керек болот. Мындан тышкары, памеланын акысыз нускасы Skype (Basic) бирдиктүү байланыш сессиясынын үстүнөн 15 мүнөт эфирге жеткирүүнү камсыз кылат. Эгер колдонуучу бул чектөөсүн алып салгысы келсе, анда ал профессионалдык төлөнгөн версиясын сатып алышы керек.
СКАНПИТ СКАКТАГА АЧУУГА ЭЛДИК ОРУШТУГУ ЖӨНҮНДӨГҮ ЭЛЕГИ ЖӨНҮНДӨГҮ ЭЛЕГИ ЖӨНҮНДӨГҮ ЭЛЕГИ ЖӨНҮНДӨГҮ ЭСКЕРТҮҮЛҮКТӨРДҮН ЖАНА ЭЛДИК КАНДАЙ БОЛСО, ЭЛДИК КЫЛСАҢЫЗ, Мындай эфирге жайгаштырылышы мүмкүн.
