
Теңдемелердин тутумун чечүү мүмкүнчүлүгү көбүнчө изилдөөдө гана эмес, иш жүзүндө да пайда алып келиши мүмкүн. Ошол эле учурда, ар бир компьютердин саттык сызыктуу теңдемелеринин чечимдеринин өздүк чечимдери бар экендигин билет. Бул тапшырма процессорунун бул тапшырманы аткаруу үчүн бул тапшырманы аткаруу үчүн бул тапшырманы аткаруу үчүн кандайча колдонула тургандыгын билип алалы.
Чечимдер үчүн параметрлер
Кандайдыр бир теңдеме анын тамыры кезинде гана чечилет деп эсептесе болот. Excelде бир нече тамыр издөө жолдору бар. Алардын ар бирин карап көрөлү.1-ыкма: Матрица ыкмасы
Сызыктуу теңдемелер түзүмдөрүнүн тутумун чечүүнүн эң көп орунда турган эң көп жолу матрица ыкмасын колдонуу. Ал бир билдирүү матрицасын курууга, андан кийин кайтаруу матрицасын түзүүдө турат. Келгиле, ушул ыкманы колдонуп, теңдемелердин төмөнкү тутумун чечүү үчүн аракет кылалы:
14x1 + 2x2 + 8x4 = 218
7x1 3x2 + 5x3 + 12x4 = 213
5x1 + x2-2x3 + 4x4 = 83
6x1 + 2x2 + x3-3x4 = 21
- Теңдеменин коэффициенттери болгон матрицанын номерлерин толтуруңуз. Бул сандар ар бир тамырдын жайгашкан жерин эске алуу менен, ырааттуу түрдө жайгаштырылышы керек. Эгерде тамырлардын бири кандайдыр бир билдирүүдө болбосо, анда бул учурда коэффициент нөл деп эсептелет. Эгерде теңдемеде коэффициент белгиленбесе, бирок тиешелүү тамыр бар болсо, коэффициент 1-орунду ээлейт деп ишенишет 1. Натыйжада, Вектор
- "Барабар" белгинин артынан баалуулуктарды өзүнчө жазыңыз. Вектор сыяктуу жалпы ат менен белгилейбиз
- Эми, теңдеменин тамырын табуу үчүн, биринчи кезекте, матрицанын тескери бар экендигин табышыбыз керек. Бактыга жараша, Excel бул тапшырманы чечүүгө арналган атайын оператор бар. Ал жез деп аталат. Ал абдан жөнөкөй синтаксис бар:
= Mebu (масси)
"Массив" талаш-тартыштары, чындыгында, булак таблицанын дареги.
Ошентип, биз бош клеткалардын аянтынын аянтын таркатуучу матрицанын диапазонунда барабар. Формула катарынын жанында жайгашкан "Паста" баскычын чыкылдатыңыз.
- Сыйкырчылык функциялары иштейт. "Математикалык" категориясына өтүңүз. "Жез" тизмесинде тизмеге кирген окшойт. Андан кийин биз аны баса белгилеп, "OK" баскычын басыңыз.
- Оюн аргументтери терезе башталат. Бул аргументтер үчүн бир гана талаа - "массив". Бул жерде сиздин столдун дарегин көрсөтүшүңүз керек. Бул максаттарда бул жаатта курсорду коюңуз. Андан кийин сол чычкандын сол баскычын басып, матрица жайгашкан баракта жайгашкан аймакта аймакты белгилеңиз. Көрүнүп тургандай, терезе талаасына автоматтык түрдө жайгаштыруу координаттары жөнүндө маалыматтар автоматтык түрдө киргизилет. Бул тапшырма аяктагандан кийин, "OK" баскычын чыкылдатып, бирок сиз шашпашыңыз керек эмес. Чындыгында, бул баскычты басуу - бул Enter буйругун колдонууга барабар. Бирок формуланы киргизгенден кийин массивдер менен иштөөдө, сиз Enter баскычын чыкылдатып, Ctrl + Shift + киргизүү баскычтарынын жарлыктарынын топтомун жасабаңыз. Бул операцияны аткаруу.
- Ошентип, андан кийин программа эсептөөлөрдү жана алдын-ала тандалган аймакта, бизде матрица бар, тескерисинче.
- Эми биз матрица боюнча тескери матрицаны көбөйтүшүбүз керек b, бул "барабар" белгинин бир тилкесинен турат. Ашканада көп күч алуу үчүн, апалар деп аталган өзүнчө функция бар. Бул оператордун төмөнкү синтаксиси бар:
= Апа (Array1; Array2)
Биздин ишибизди төрт клеткадан турган диапазонду баса белгилейбиз. Андан кийин, "чаптоо функциясын" сөлөкөтүн чыкылдатып, функциялардын функцияларын баштоо.
- "Математикалык" категориясында функцияларды "мумзном" деген аталышты бөлүп, "OK" баскычын басыңыз.
- Оюн аргументтери терезе жандырылды. "Массив1" талаасында биз тескери матрицанын координаттарын тааныштырабыз. Бул үчүн акыркы жолу биз курсорду талаага жана чычкан баскычы менен белгилейбиз, биз курсорду тиешелүү столду баса белгилейбиз. Ушундай эле иш-аракеттер "масштабдуу" талаанын координаттарын координаторго киргизүү үчүн жүргүзүлөт, бул жолу Б. Б.Табекстин маанилерин бөлүштүрүү үчүн гана жүргүзүлөт. Enter key, жана Ctrl + Shift + ачкыч айкалышын териңиз.
- Бул аракетден кийин теңдеменин тамырлары мурда арналган клеткада көрсөтүлөт: X1, x2, x3 жана x4. Алар ырааттуу жайгашкан. Ошентип, биз бул системаны чечип жатабыз деп айта алабыз. Чечимдин тууралыгын текшерүү үчүн, тиешелүү тамырлардын ордуна баштапкы билдирүү тутумуна маалыматтарды алмаштыруу жетиштүү. Эгерде теңдик урматталса, анда бул теңдемелердин тутуму туура чечилет дегенди билдирет.
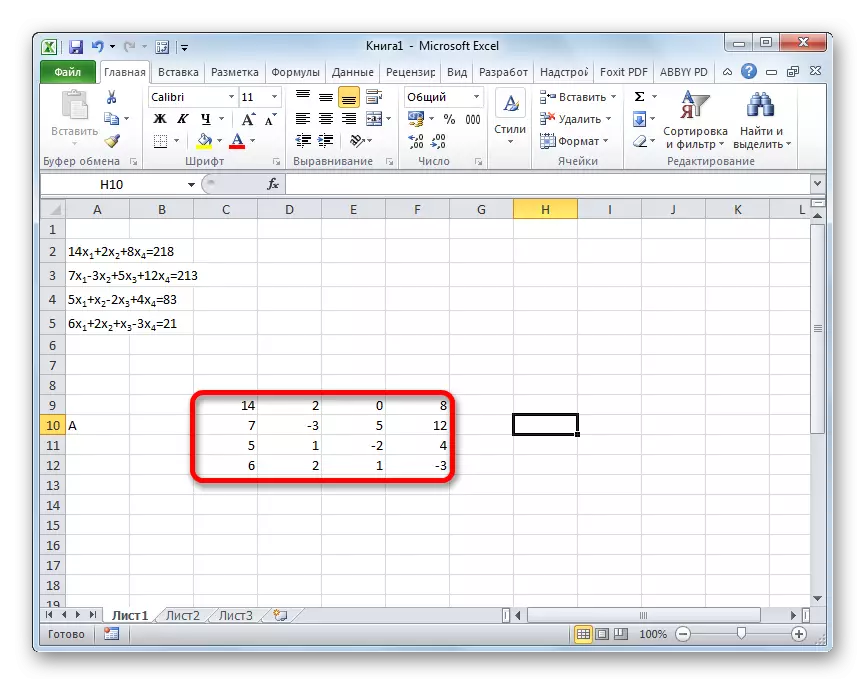
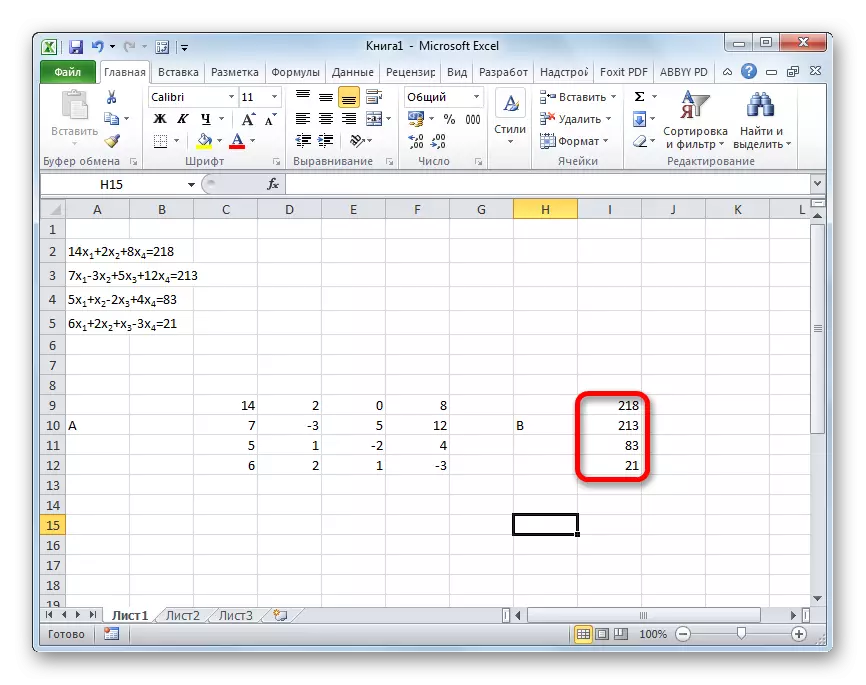
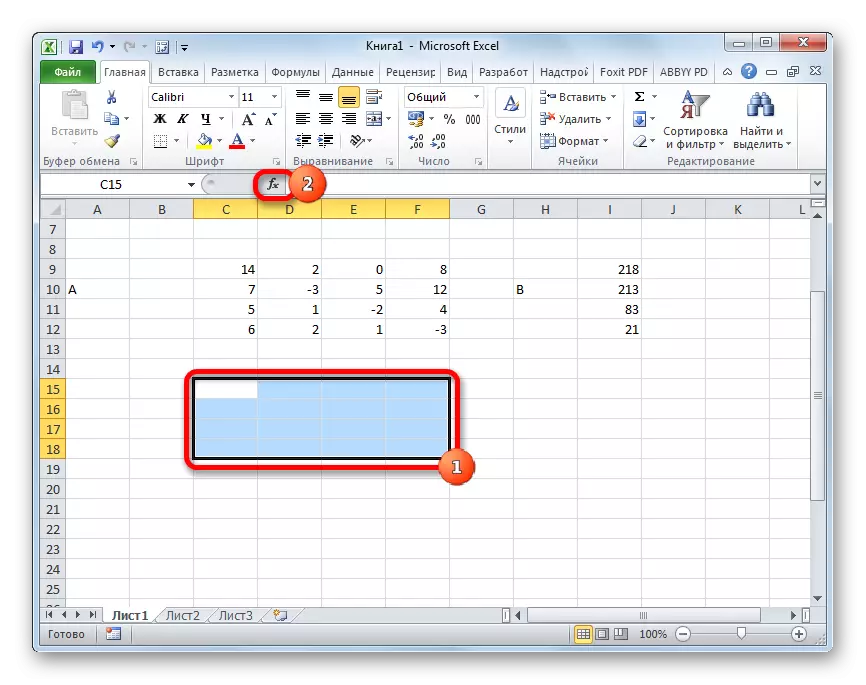
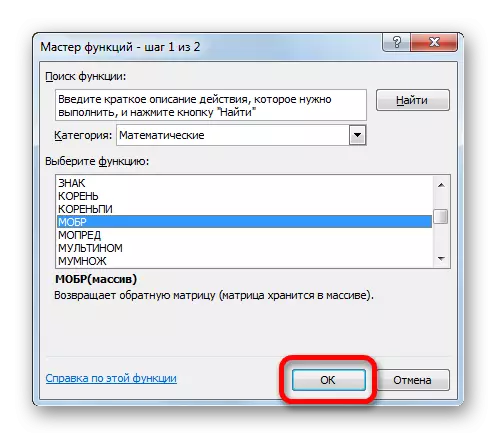
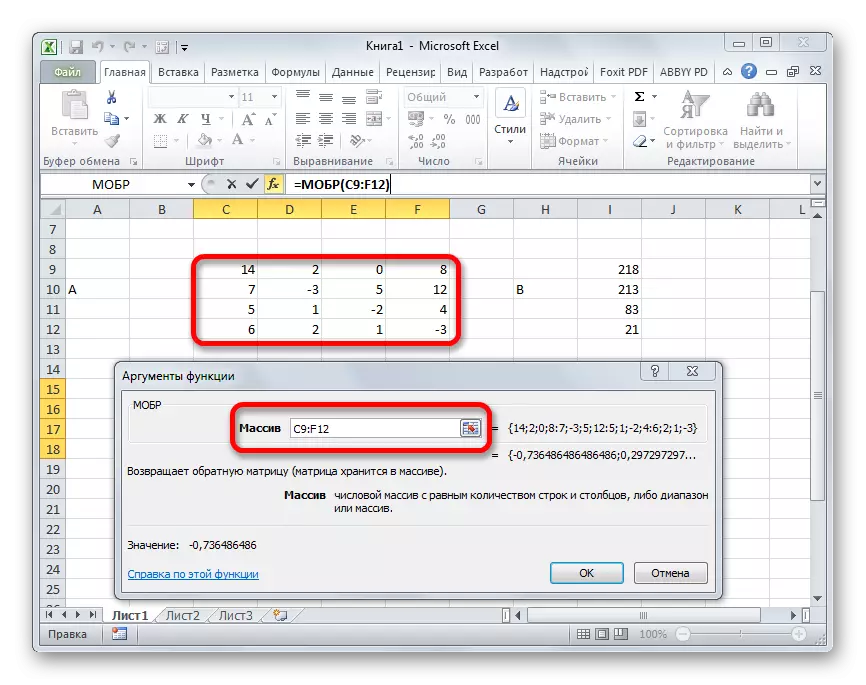

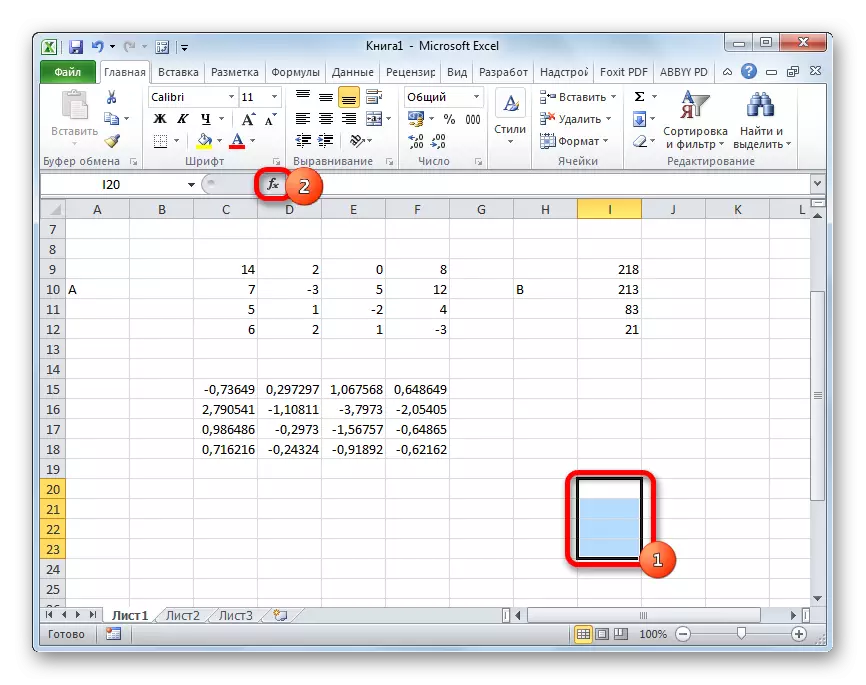


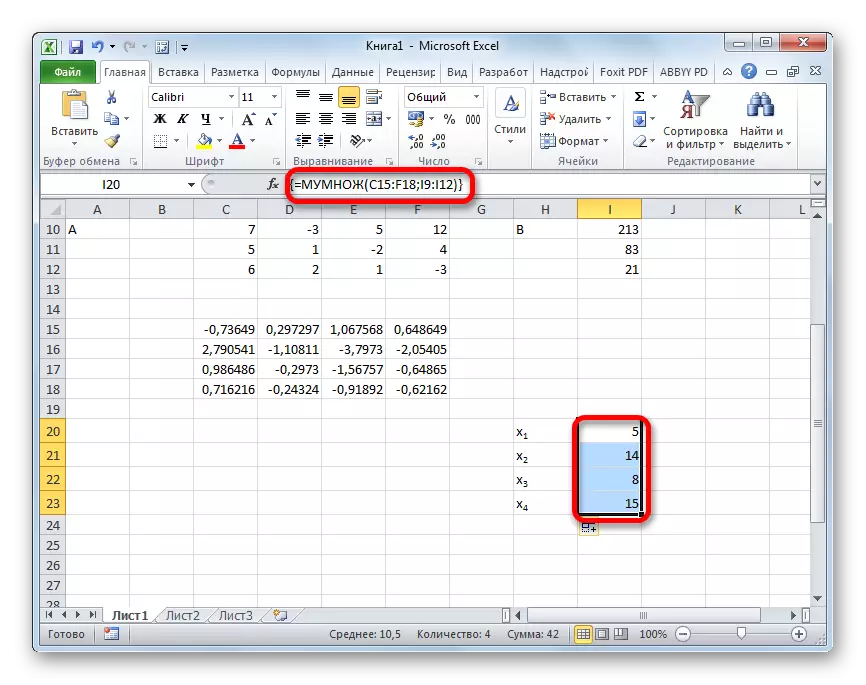
Сабак: Excelдеги тескери матрица
2-ыкма: Параметрлерди тандоо
Excelдеги теңдемелер тутумун чечүү үчүн экинчи белгилүү ыкма - параметр тандоо ыкмасын колдонуу. Бул ыкманын маңызы - тескерисинче табуу. Бул, натыйжага негизделген, биз белгисиз талаш-тартышты чыгарабыз. Мисалы, чарчы теңдемени колдонолу
3x 3x 2 + 4x-132 = 0
- Xге барабар X маанисин алыңыз. Төмөнкү формуланы колдонуу менен F (x) маанисин жука же ичке алыңыз:
= 3 * x ^ 2 + 4 * x-132
"X" маанинин ордуна, биз X үчүн 0 кабыл алынган 0 адам кабыл алган клетканын дарегин алмаштырабыз.
- "Маалымат" өтмөгүнө өтүңүз. "Анализ" баскычын чыкылдатып, эгерде "". Бул баскыч "маалымат менен иштөө" куралдар панелиндеги тасмада жайгашкан. Ачылуучу тизме ачылат. "Параметрди тандоо" позициясын тандаңыз.
- Параметр тандоо терезеси башталды. Көрүнүп тургандай, ал үч талаадан турат. "Клеткада коюлган" талаасында F (x) формуласы жайгашкан клетканын дарегин көрсөтүңүз, ал эми АКШ менен эсептелген АКШ менен эсептелген. "Мааниси" талаасында биз "0" номерин киргизебиз. "Өзгөрүлүүчү баалуулуктар" талаасында, буга чейин АКШнын номери 0. 0. ушул иш-аракеттерди жасагандан кийин, "OK" баскычын басыңыз.
- Андан кийин, Excel параметр тандоо менен эсептөөнү колдонот. Бул тууралуу маалымат терезеси жөнүндө кабарлап турат. Ал "OK" баскычын басуу керек.
- Теңдеменин тамырынын эсебинен "биз" өзгөрүлүүчү баалуулуктар "талаасында дайындалган клеткада болот. Биздин учурда, биз көргөндөй, x 6га барабар болот.
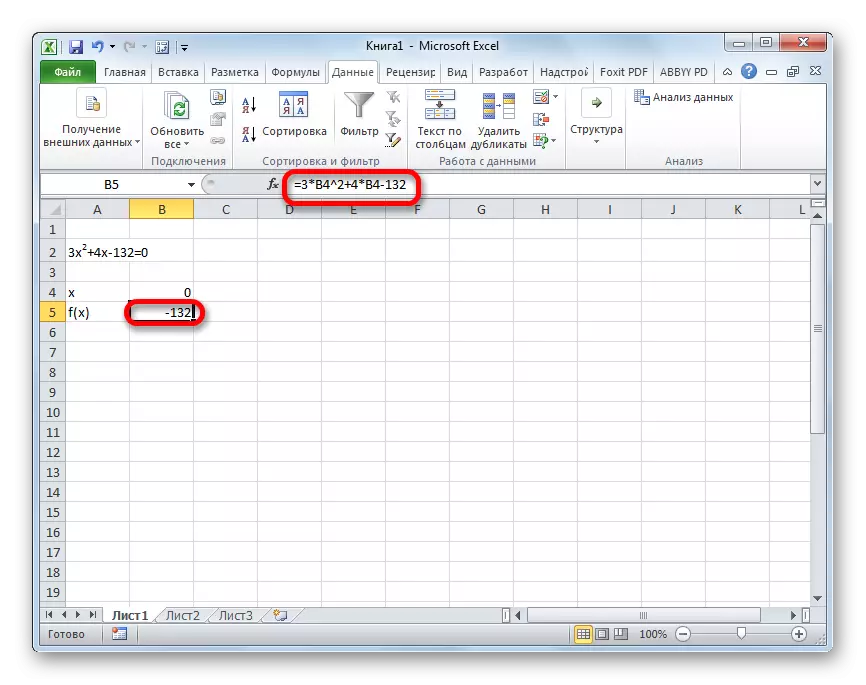
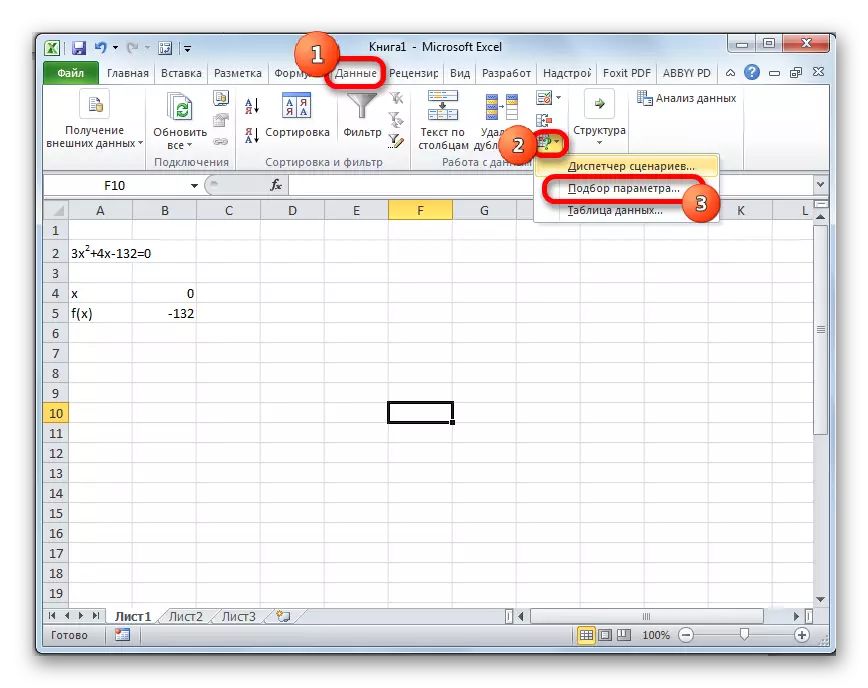
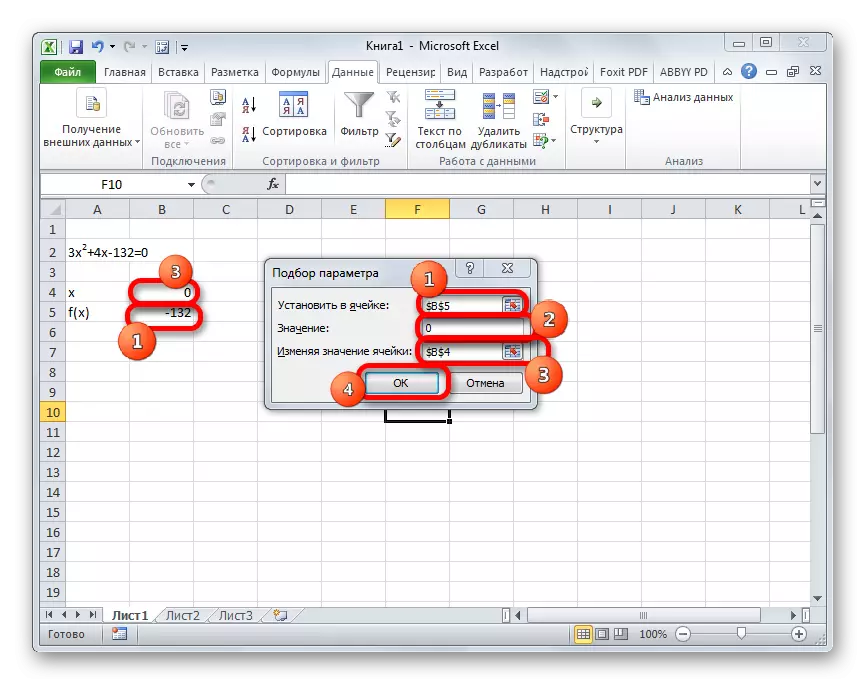
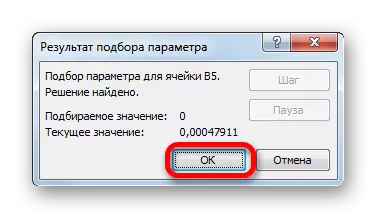

Бул натыйжаны X маанисинин ордуна чечилген сөз айкашына алмаштырып, ошондой эле текшерилет.
Сабак: Excel параметрин тандоо
3-ыкма: Cramer Modu
Эми кремер менен теңдемелер тутумун чечүүгө аракет кылалы. Мисалы, 1-ыкмада колдонулган бир системаны алыңыз:
14x1 + 2x2 + 8x4 = 218
7x1 3x2 + 5x3 + 12x4 = 213
5x1 + x2-2x3 + 4x4 = 83
6x1 + 2x2 + x3-3x4 = 21
- Биринчи ыкма боюнча, биз "барабар" белгинин артынан барабар теңдемелердин коэффициенттеринен бир матрица жасайбыз.
- Андан кийин дагы төрт таблицаны жасайбыз. Алардын ар бири матрицанын көчүрмөсү, бул көчүрмөлөрдүн көчүрмөсү, бул нускада бир гана бир тилке менен алмаштырылат b. Биринчи таблица, экинчисинин экинчи таблицасында, экинчисине ж.б.
- Эми биз бул таблицалар үчүн аныктоочу банкты эсептешибиз керек. Теңдемелер тутуму бардык детерминанттар нөлдөн башка мааниге ээ боло турса гана чечим болот. Бул маанини excel менен эсептөө үчүн өзүнчө функция бар - чакыруу бар. Бул оператордун синтаксиси төмөнкүчө:
= Mopred (массиви)
Ошентип, жездин функциясы катары, бир гана жүйөө дасторкондо иштелип чыккан.
Ошентип, биз биринчи матрицанын аныктоочусу чыгарылган клетканы баса белгилейбиз. Мурунку ыкмалар боюнча "Кыстаруу функциясын" баскычын чыкылдатыңыз.
- Wizard Window функциялары жандырылды. Биз "математикалык" категориясына кайрылабыз жана ал жакта "чакыруу" деген аталышты бөлүп берген операторлордун тизмесине кайрылабыз. Андан кийин, "OK" баскычын чыкылдатыңыз.
- Таштанды функциясынын аргументтери терезе башталат. Көрүнүп тургандай, ал бир гана талаа - "массив". Бул талаада биринчи которулган матрицанын дарегин киргизиңиз. Муну жасоо үчүн, курсорду талаага кой, андан кийин матрица диапазонун тандаңыз. Андан кийин, "OK" баскычын чыкылдатыңыз. Бул функция бир массив эмес, бир клеткага алып барышат, ошондуктан сиз эсептөөнү алуу үчүн, Ctrl + Shift + Enter баскычын басуу үчүн сизден курчуунун кажети жок.
- Функция натыйжаны эсептейт жана аны алдын-ала тандалган клеткадан көрсөтөт. Көрүнүп тургандай, биздин ишибизди аныктоочу -740, башкача айтканда, бул бизге ылайыктуу нөлгө барабар эмес.
- Анын сыңарындай, биз тескерисинче, башка үч үстөлгө далилерди эсептейбиз.
- Акыркы этапта, ал баштапкы матрицанын аныктоочусу менен эсептелет. Процедура бир эле алгоритмдин бардыгын өткөрөт. Көрүнүп тургандай, баштапкы таблицанын аныктоочусу нөлдөн башкача, бул матрица башаламандыкка айланган, башкача айтканда, теңдемелердин тутуму чечилиши мүмкүн экендигин билдирет.
- Эми теңдеменин тамырын табууга убакыт келди. Теңдештирүү тамыры тиешелүү конверттелген матрицанын баштапкы таблицасына дистанантка дал келбестикке барабар болот. Ошентип, кезектешип, кезектешкен матриастын 4148-ден-соолугуна чейинки төрт детристтердин 14 -148 номерине чейин, биз төрт тамырды алабыз. Көрүнүп тургандай, алар 5, 14, 8 жана 15. баалуулуктарга барабар, ошондуктан алар 1-ыкмада теңдеменин чечиминин тууралыгын тастыктаган 1, ал теңдеменин тескери матрицаны колдонуп, тамырлар менен дал келишет тутум.
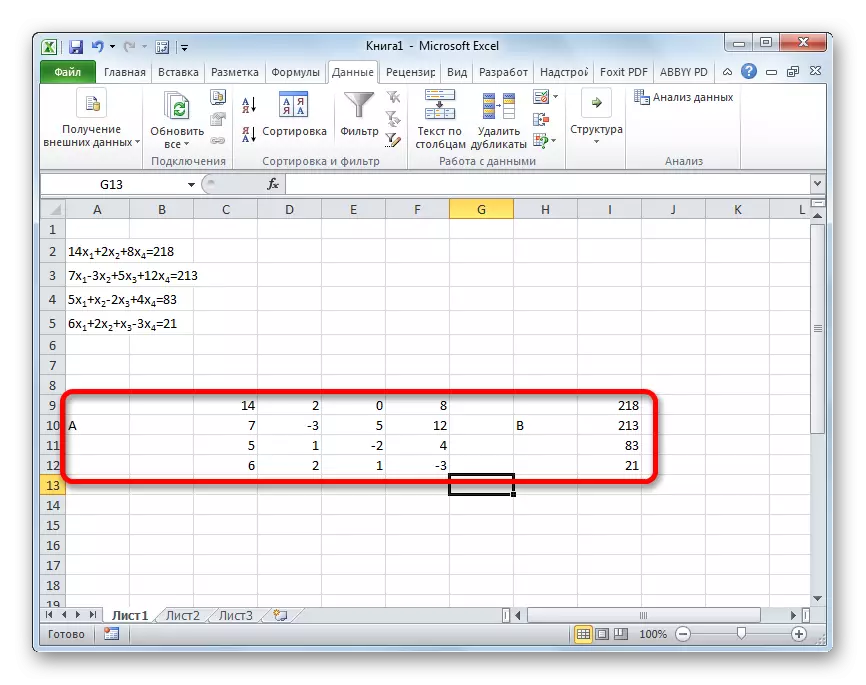
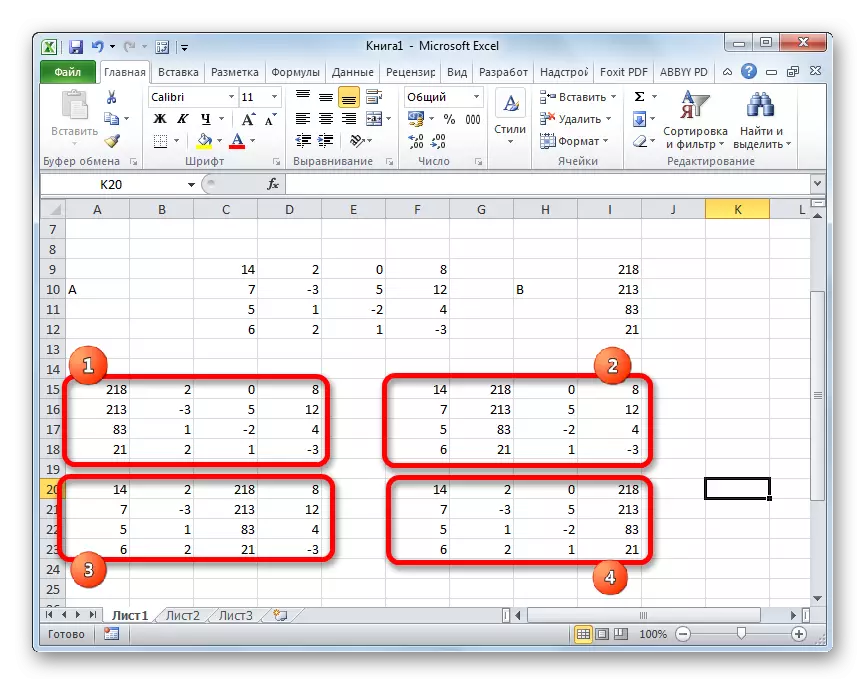


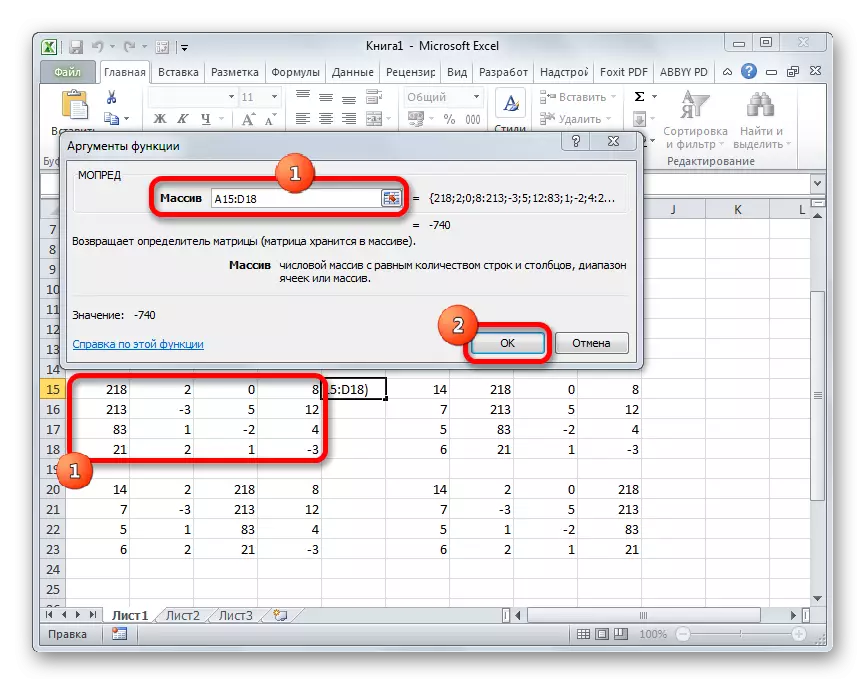
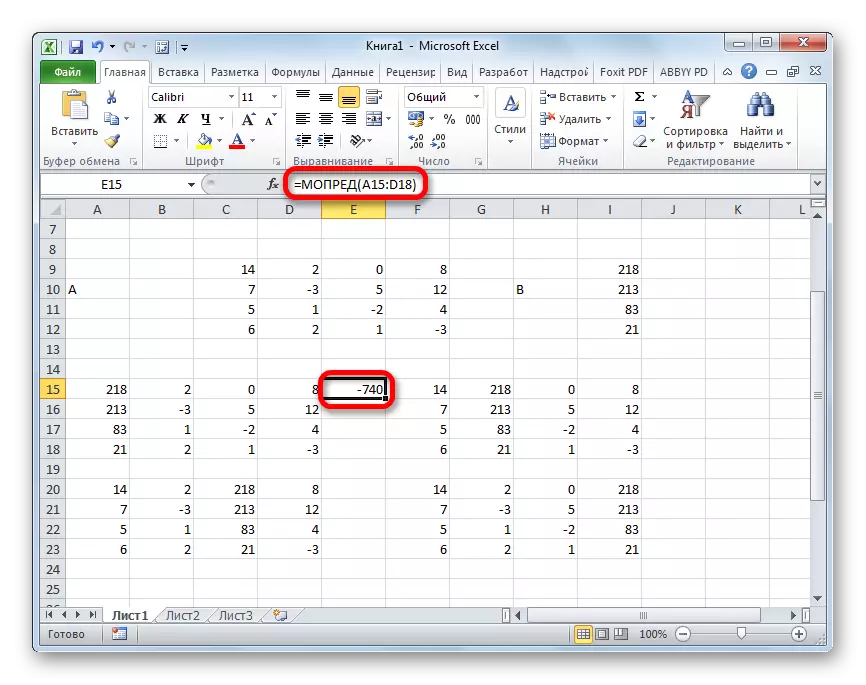
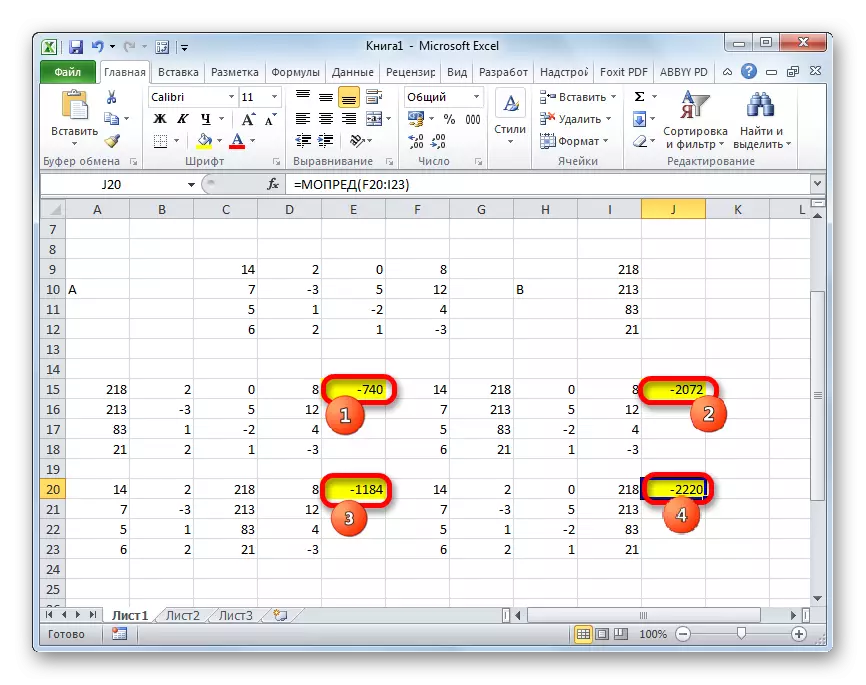
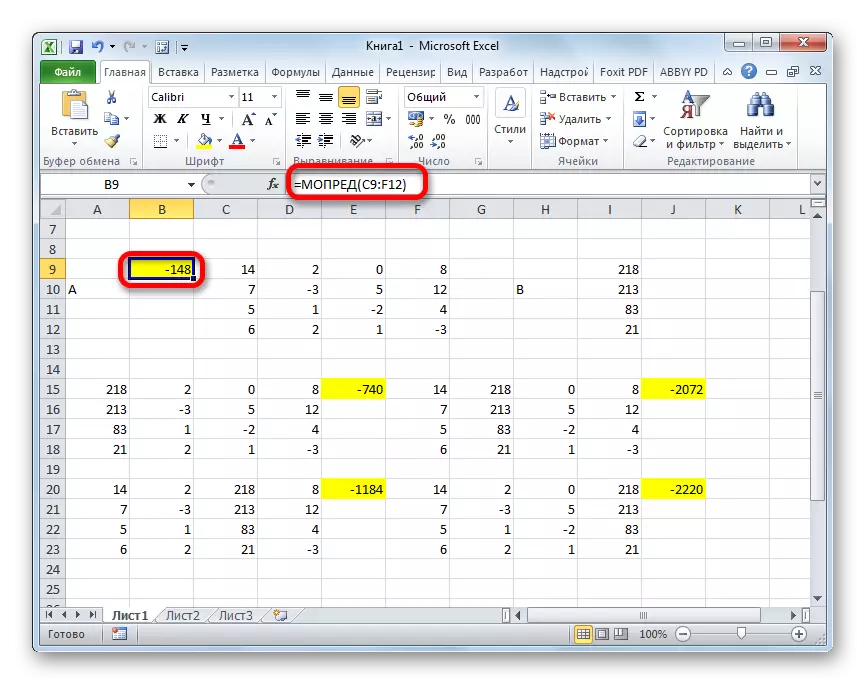
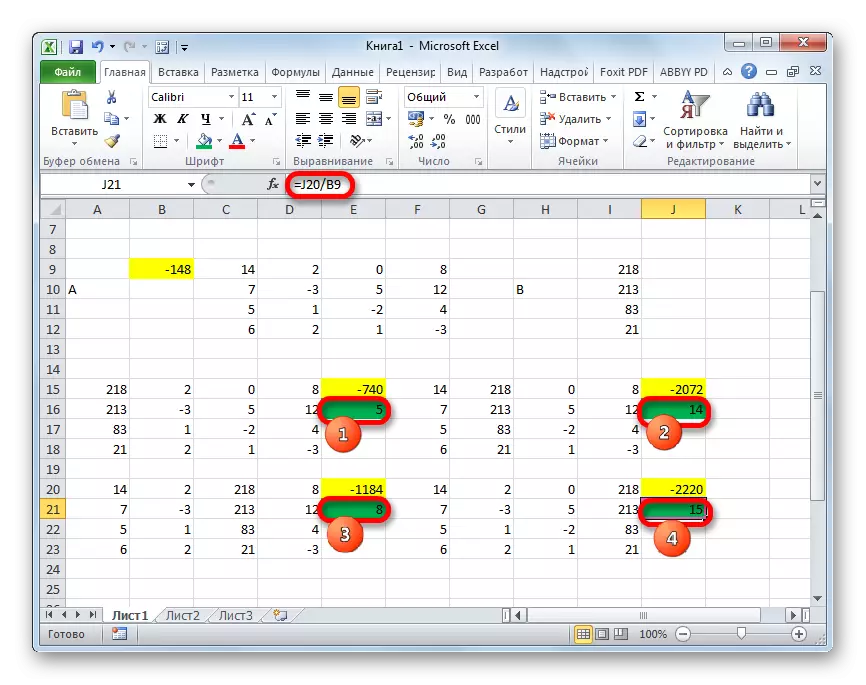
4-ыкма: Гаусс ыкмасы
Теңдемелер тутумун Гаус ыкмасы менен да колдонсо болот. Мисалы, биз үч белгисиз теңдемелердин жөнөкөй тутумун алып жатабыз:
14x1 + 2x2 + 8x3 = 110
7x1-3x2 + 5x3 = 32
5x1 + x2-2x3 = 17
- Дагы бир жолу, "барабар белгинин" дасторконунан соккусунда жайгашкан коэффициенттерди жана акысыз мүчөлөрдү жаздырып, Б.Б. МААНИЛҮҮ ШАРТ - бул матрицанын биринчи клеткасында нөлдөн айырмаланып турат. Карама-каршы учурда сызыктар өзгөрүлүшү керек.
- Төмөнкү сапка туташтырылган матрицанын биринчи саптын көчүрмөсүн (тактык үчүн бир сапка өткөрүп жибере аласыз). Биринчи клеткада жайгашкан биринчи клетка мурункуга караганда төмөн, биз төмөнкү формуланы тааныштырабыз:
= B8: E8- $ B $ 7: $ 7 * (B8 / $ B $ 7)
Эгер сиз матрицаларды башкача жол менен жайгаштырсаңыз, анда формуланын клеткаларынын даректери Сизде дагы бир мааниге ээ болосуз, бирок сиз аларды ушул жерде берилген формулалар менен сүрөттөрдү салыштырып эсептей аласыз.
Формула киргенден кийин, клеткалардын бүт диапазонун ачып, Ctrl + Shift + Enter Enter айкалышы баскычын басыңыз. Эркиндик формуласы катарга колдонулат жана ал баалуулуктарга толот. Ошентип, биз системанын эки биринчи теэтинин биринчи коэффициенттеринин катышы менен бирге көбөйгөн экинчи катардан соккуч жасадык.
- Андан кийин пайда болгон сапты көчүрүп, төмөндөгү сызыкка киргизиңиз.
- Жоголгон сызыктан кийин эки биринчи сапты тандаңыз. Үй бетиндеги тасмада жайгашкан "көчүрмө" баскычын чыкылдатыңыз.
- Баракка акыркы киргенден кийин биз сапты өткөрүп жиберебиз. Кийинки сапка биринчи уячаны тандаңыз. Чычкан баскычын чыкылдатыңыз. Курсорду "атайын салым" пунктуна ачкан контексттик меню. Жогоруда айтылган тизмеде "Мааниси" позициясын тандаңыз.
- Кийинки сапка биз массивдин формуласын киргизебиз. Бул үчүнчү жана экинчи саптын экинчи коэффициенти менен көбөйгөн экинчи саптын мурунку маалымат тобунун үчүнчү сабынын үчүнчү сабынын үчүнчү катыгынан четтетүүгө мүмкүндүк берет. Биздин учурда, формула төмөнкү формага ээ болот:
= B13: E13- $ B $ 12: $ $ 12 * (C13 / $ C $ 12)
Формула киргенден кийин, биз бардык диапазонду бөлүп, Ctrl + Shift + Enter Enter айкалышын колдонобуз.
- Эми сиз Гаусс ыкмасына ылайык артка чуркап барышыңыз керек. Акыркы киргенден үч сызыкты өткөрүп жибердик. Төртүнчү сапта биз массивдин формуласын тааныштырабыз:
= B17: E17 / D17
Ошентип, биз анын үчүнчү коэффициентинде биз эсептелген акыркы сапты бөлүп алабыз. Формула тергенден кийин, биз толугу менен сызыкты баса белгилеп, Ctrl + Shift + баскычын чыкылдатыңыз.
- Биз сапка көтөрүлүп, анда массивдин төмөнкү формуласын киргизебиз:
= (B16: E16-B21: E21 * D16) / C16
Массив формуласын колдонуу үчүн биз кадимки ачкыч айкалышын чыкылдатыңыз.
- Жогорудагы дагы бир сапты көтөрүңүз. Анын ичинде төмөнкү формадагы массивдин формуласын тааныштырат:
= (B15: E15-B20: E20 * C15-B21: E21 * D15) / B15
Дагы бир сапты бөлүштүрүп, Ctrl + Shift + Enter Enter айкалышын колдонуңуз.
- Эми биз буга чейин эсептелген бардык блоктун акыркы тилкесине чыккан сандарды карайбыз. Бул ушул сандар (4, 7 жана 5) бул теңдемелердин бул дүйнөсүнүн тамыры болот. Муну текшере аласыз, аларды X1, x2, x2 жана x3 маанилеринин ордуна алмаштыра аласыз.
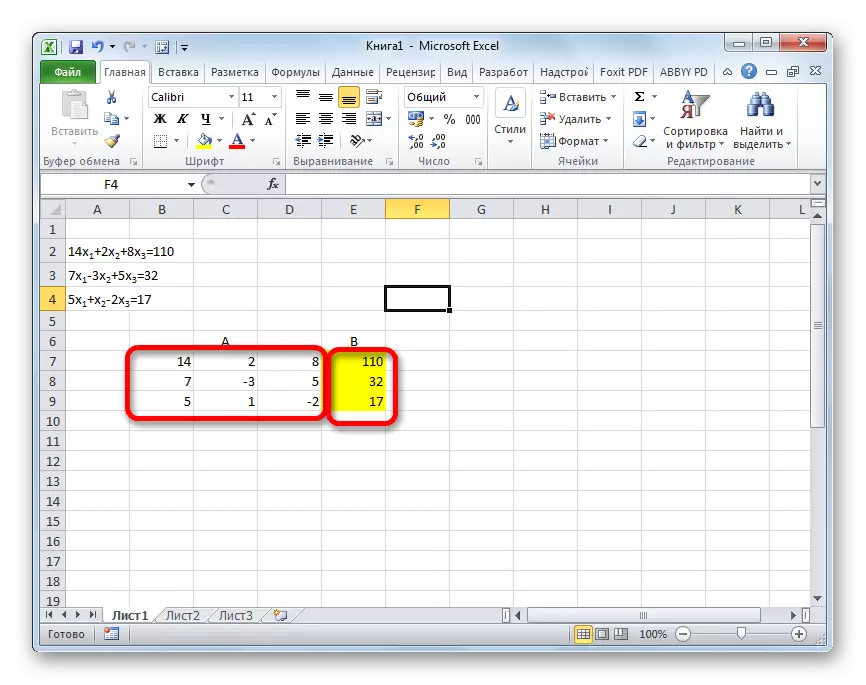
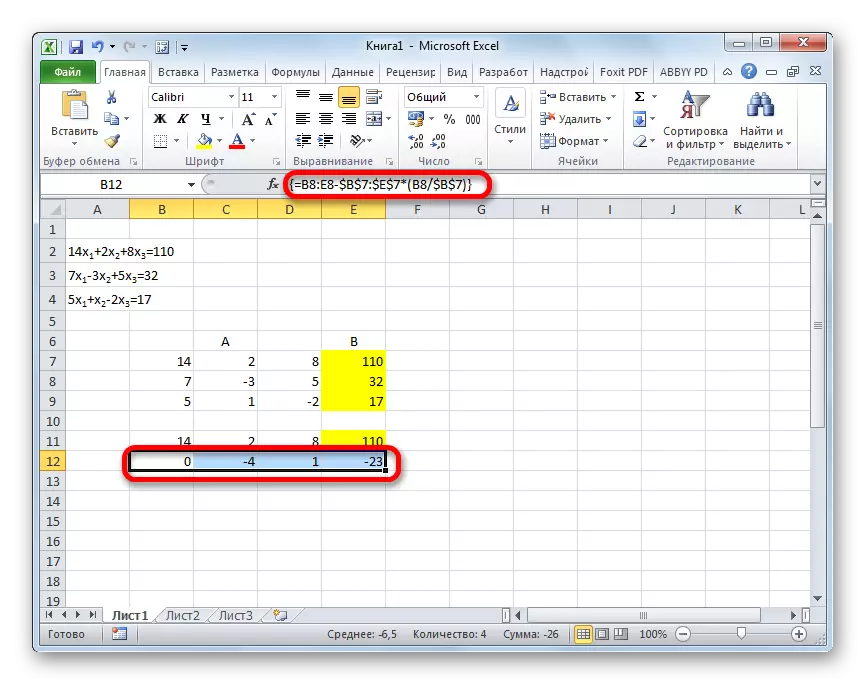

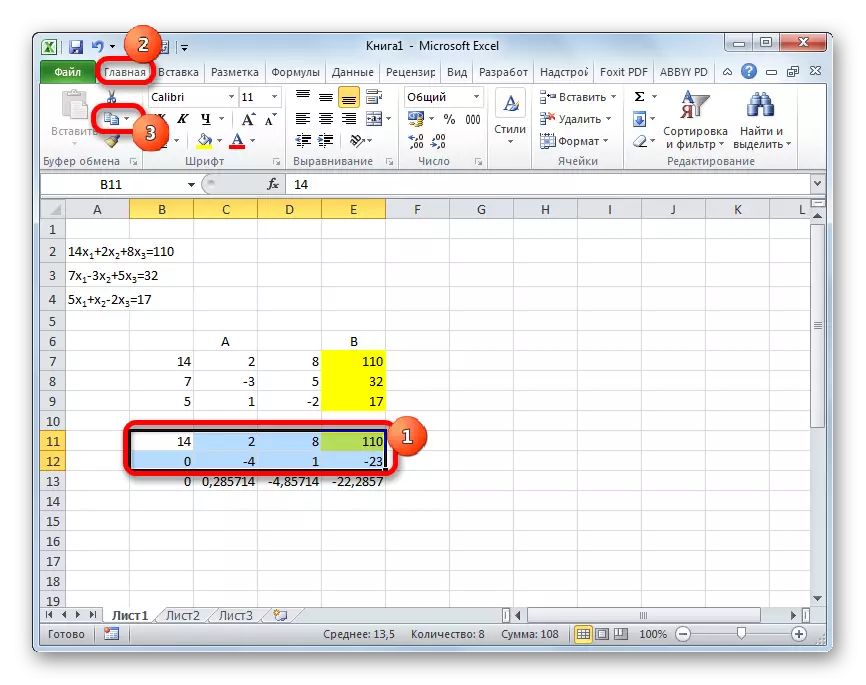
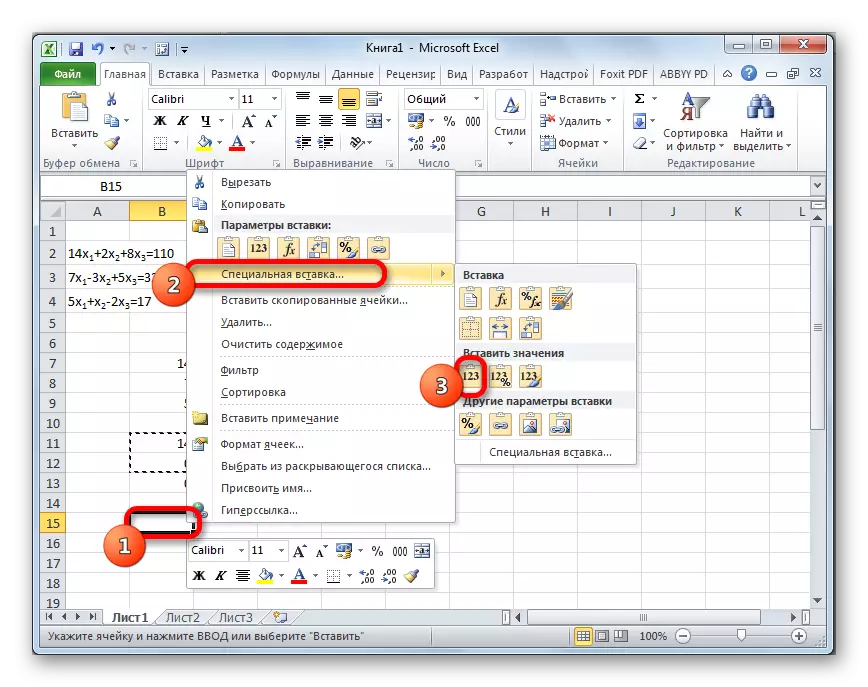
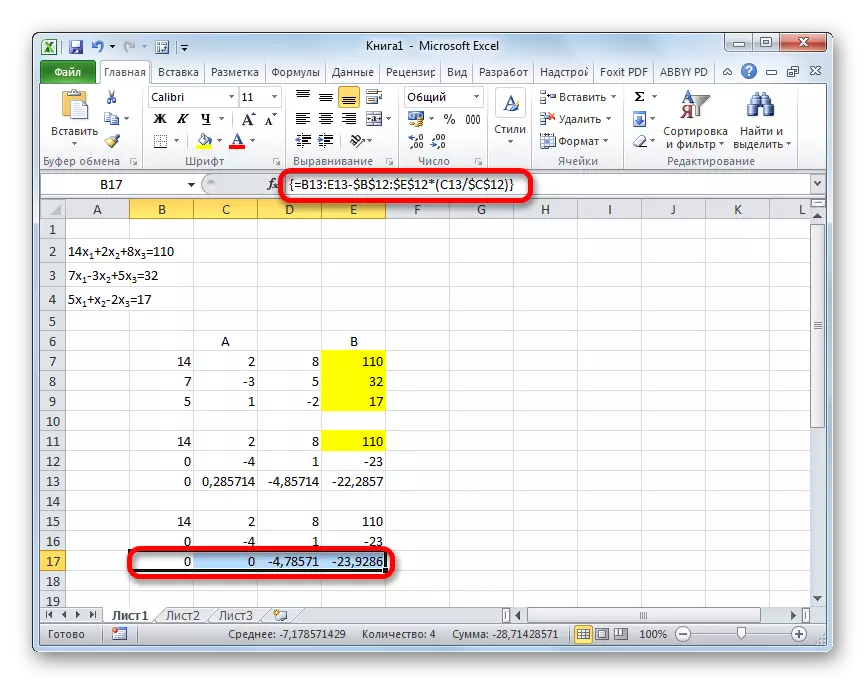
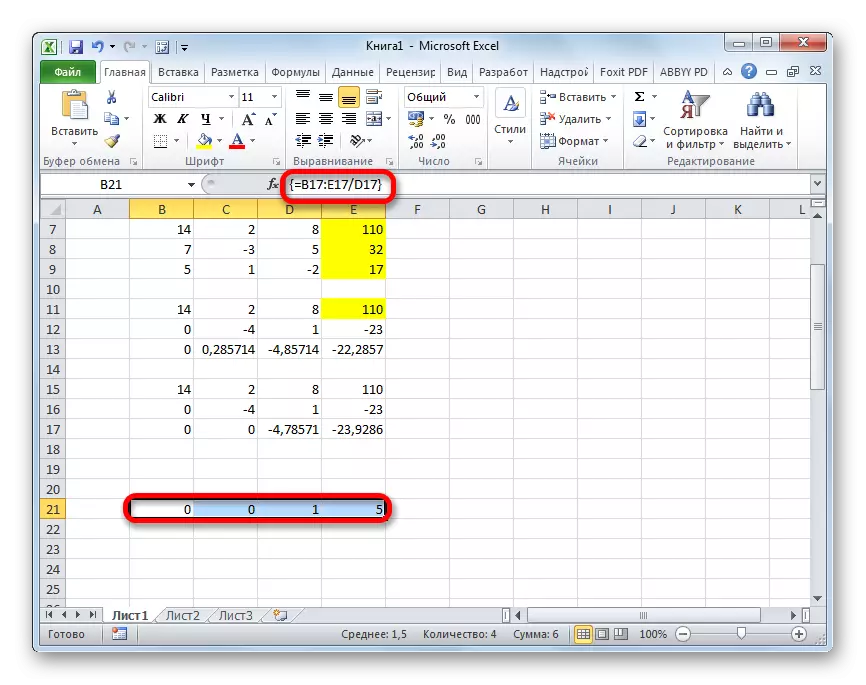

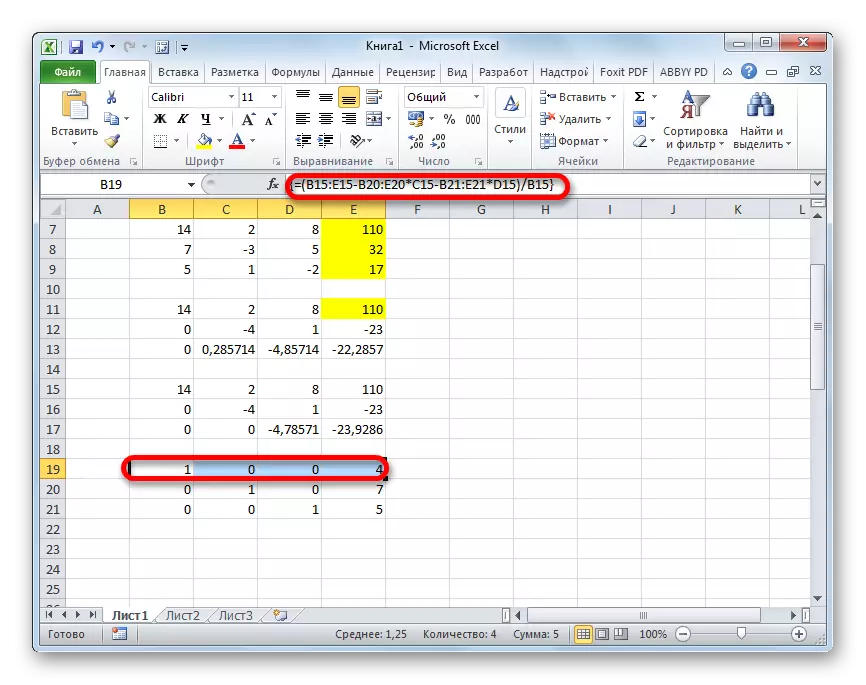
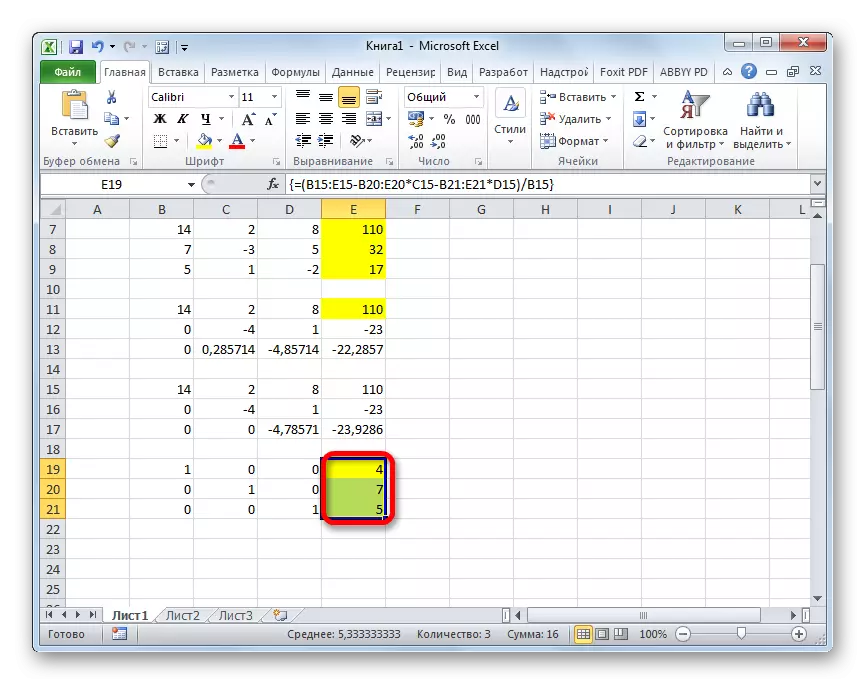
Көрүнүп тургандай, салыштырмалуу теңдемелердин тутуму бир катар жол менен чечүүгө болот, алардын ар бири өз артыкчылыктары жана кемчиликтери бар. Бирок бул ыкмалардын бардыгы эки чоң топко бөлүнсө болот: матрица жана параметр тандоо куралын колдонуу. Айрым учурларда, матрица ыкмалары көйгөйдү чечүүгө ар дайым ылайыктуу эмес. Тактап айтканда, матрицанын детилинасы нөлгө айланганда. Калган учурларда, колдонуучунун өзү өзү үчүн кайсы вариантты өзүнө ыңгайлуу деп эсептегендигин чечүүгө күттү.
