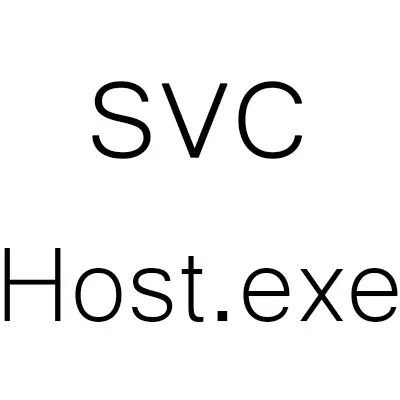
СВЧОСТ - бул жумушчу программалардын сарамжалдуу бөлүштүрүлүшү үчүн жооптуу процесс, ал CPUдагы жүктү бир кыйла төмөндөтө турган жорун сарамжалдуу бөлүштүрүү үчүн жооптуу. Бирок бул иш дайыма эле туура эмес жүргүзүлбөйт, бул процессордун өзөгүнө өтө жогору жүккө ээ болот.
Негизги себептер эки - Вирустун ОС жана Вирустун киришинин бузулушу. "Күрөш" ыкмалары себепке жараша айырмаланышы мүмкүн.
Сактык чаралар
Анткени Бул процесс тутумдун туура иштеши үчүн абдан маанилүү, аны менен иштөөдө белгилүү бир этияттыкты сактоо сунушталат:- Тутум папкаларында бир нерсени өзгөртүүгө болбойт жана бардык нерсени жок кылыңыз. Мисалы, айрым колдонуучулар Система32 папкасынан файлдарды жок кылууга аракет кылышат, ал "ОС" дегенди толтурат. Ошондой эле, Windows Root Directory үчүн файлдарды кошуу сунушталбайт, анткени Муну жагымсыз кесепеттерге алып келиши мүмкүн.
- Компьютерди фондо текшере турган антивирус программасын орнотуңуз. Бактыга жараша, акысыз вируска каршы пакеттер Алмайды схчосту колдонуп, CPU ашыкча жүктү жаратпаган вирусту жеңип чыгат.
- Тапшырманы тапшырманын менеджери аркылуу SVCHOST процессинен алып салуу, сиз системанын ишин бузуп салсаңыз болот. Бактыга жараша, бул компьютерди кайра жүктөө эң начар учурда. Буга жол бербөө үчүн, бул процесс менен иштөө боюнча атайын көрсөтмөлөрдү аткарыңыз.
1-ыкма: Вирустарды жоюу
50% учурларда, СВЧОСТко байланыштуу CPUнын ашыкча жүктөлүшү менен көйгөйлөр - бул вирустар менен компьютердик инфекциянын натыйжасы. Эгерде сизде жок дегенде, вирустардын негиздери үзгүлтүксүз жаңыртылып турса, анда бир нече антивирус пакети бар болсо, анда бул сценарийдин ыктымалдыгы өтө эле кичинекей.
Бирок вирус тайып кетсе, анда андан арылуу оңой, антивирустун жардамы менен чекти иштетүү оңой. Бул макалада сиз таптакыр башка антивирус программасы бар, бул макалада иштөө комодонун интернет коопсуздугу антивирустун мисалында көрсөтүлөт. Ал акысыз таралат, анын функционалдык жетишет жана вирустардын маалымат базасы үзгүлтүксүз жаңыртылып турат, бул эң көп "жаңы" вирустарды табууга мүмкүндүк берет.
Нускама мындай көрүнөт:
- Антивирустун негизги терезесинде "сканерлөө" деген нерсени табыңыз.
- Эми сиз скандоо параметрлерин тандашыңыз керек. "Толук скандоо" тандоо сунушталат. Эгерде сиз компьютериңизге каршы антивирусту иштетсеңиз, анда "Толук скандоону" гана тандаңыз.
- Сканерлөө процесси бир аз убакыт талап кылынышы мүмкүн. Адатта, ал бир-эки саатка созулат (мунун бардыгы компьютердеги маалыматтын көлөмүнө жараша, Винчестер менен маалыматтарды иштеп чыгуу ылдамдыгы). Сканерлөөдөн кийин, сизге бир кабарлоо менен терезе көрсөтүлөт. Айрым вирустар Антивирус жок кылбайт (эгер алардын коркунучуна ишенбесек), ошондуктан алар кол менен жок кылынышы керек. Муну жасоо үчүн, тапкан вирустун карама-каршы галереясын текшериңиз жана ылдый жагында жок кылуу баскычын чыкылдатыңыз.


2-ыкма: Оптимизация
Убакыттын өтүшү менен иштөө тутумунун иштөө ылдамдыгы жана анын туруктуулугу начарлап кетиши мүмкүн, андыктан реестрди жана катуу дисктерди дрегменканын үзгүлтүксүз тазалап туруу маанилүү. Биринчи көп учурда SVCHOST процесстерин жогору жүктөөгө жардам берет.
Мисалга, мисалы, адистештирилген программа менен тазаланууга болот, мисалы, CCleaner. Бул программаны ушул программаны аткаруу үчүн этап-этабы менен көрсөтмө төмөнкүдөй окшойт:
- Чуркоо. Негизги терезеде, сол жагындагы менюну, "Реестр" статьясына өтүңүз.
- Андан кийин, терезенин түбүндөгү "көйгөй" баскычын табыңыз. Буга чейин тизмедеги бардык нерселердин бардыгы калкы белгилер менен белгиленет.
- Издөө бир-эки мүнөткө созулат. Бардык кемчиликтер табылат. Эми төмөнкү оң жагында турган пайда болгон "оңдоо" баскычын чыкылдатыңыз.
- Программа сизден камдык көчүрмөлөрдү түзүү зарылдыгын сурайт. Аларды сиздин каалооңузда жасаңыз.
- Кийинки кезек менен, сиз каталарды оңдой аласыз. "Fait All" баскычын чыкылдатып, программаны күтө туруңуз жана программаны жабыңыз.

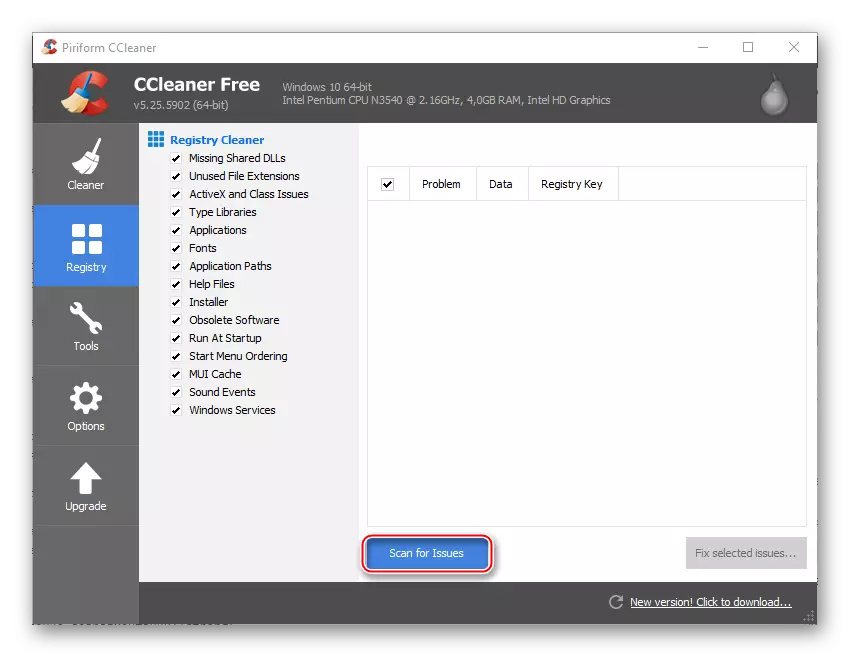

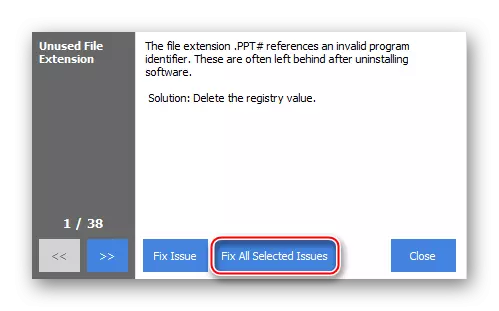
Дрегрменияны өткөрүү
Ошондой эле, дискти дрегментацияга маани бербөө керек. Ал төмөнкүдөй жасалат:
- "Компьютерге" барып, каалаган дискти оң баскыч менен чыкылдатыңыз. Андан кийин, "касиеттерге" баруу.
- "Кызмат" (терезенин жогору жагындагы өтмөк). "Оптимизация жана дискредиттөө" бөлүмүндө "Оптимизациялоо" баскычын чыкылдатыңыз.
- Талдоо жана оптимизация үчүн бардык дисктерди тандай аласыз. Дрегментацияны жүргүзүүдөн мурун, тиешелүү баскычты чыкылдатып, дисктерди талдоо керек. Тартип бир топ убакытты талап кылышы мүмкүн (бир нече саат).
- Анализ аяктаганда, керектүү баскычты колдонуу менен оптималдаштырууну баштаңыз.
- Дефрегменацияны кол менен жасабоо үчүн, атайын режим аркылуу автоматтык түрдө дискрменттөөнү дайындай аласыз. "Өзгөчө параметрлерге" барып, "Пландаштырылган пландаштырылган" нерсени жандырыңыз. "Жыштык" талаасында, сиз өзүңүзгө дрегментацияны жүргүзүү үчүн канчалык көп керектүү керектигин көрсөтө аласыз.


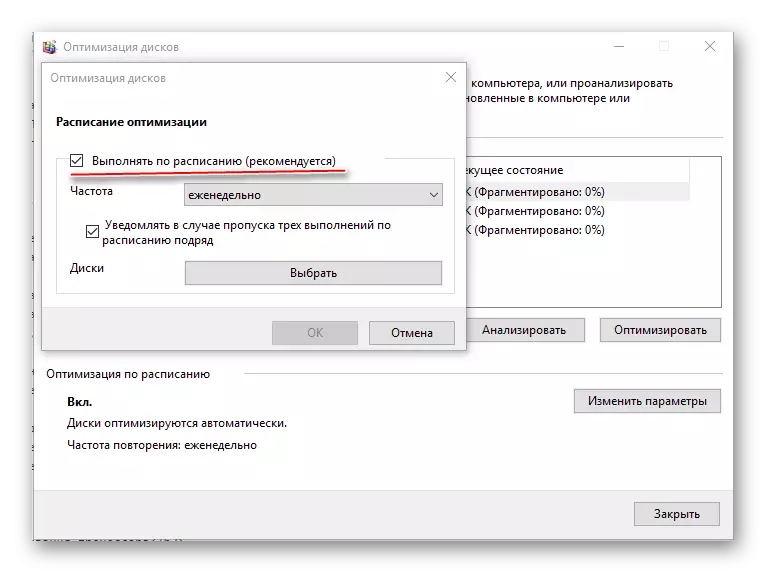
3-ыкма: "Жаңыртуу борбору" көйгөйлөрүн чечүү
7-ги келтиргенден баштап, "Аба аркылуу" жаңыртууларды кабыл алат, көбүнчө, колдонуучунун өзүлөрүн жаңыртып тургандыгын билүү үчүн, колдонууну кабыл алышат. Эгер ал бир аз, андан кийин, эреже катары, ал колдонуучу үчүн эскертүүсүз жана эскертүүсүз фондо орун алат.
Бирок, туура эмес жаңыртылган жаңыртуулар көбүнчө СВЧОСТУНУН ТӨМӨНҮНҮН ЖОЛДОРУНУН КОРКУНУЧТАРЫНДАГЫ КОРКУНУЧТАРЫНДАГЫ КОРКУНУЧТАРДАГЫ КОРКУНУЧТАРДЫН КОРКУНУЧТАРЫН КОРКУНУЧТУУ БОЛОТ, бул учурда, бул учурда, эч кандай мааниге ээ эмес. Компьютердин ишин мурунку деңгээлге кайтаруу үчүн, сиз эки нерсени жасашыңыз керек:
- Автоматтык жаңыртууларды өчүрүү (Windows 10до мүмкүн эмес).
- Жаңыртууларды кайталаңыз.
Автоматтык автоматикалык жаңыртуу:
- Контролдук панелге, андан кийин тутумга жана коопсуздук бөлүмүнө өтүңүз.
- Windows Update Update борборунун жанында.
- Сол жагында "Жөндөөлөр" буюмун табыңыз. "Маанилүү жаңыртуулардын" бөлүмүндө "Жаңыртуулардын бар экендигин текшербеңиз" дегенди тандаңыз. Ошондой эле, үч нерсени төмөндөгү үч нерсеге алып салыңыз.
- Бардык өзгөрүүлөрдү колдонуңуз жана компьютерди өчүрүп күйгүзүңүз.
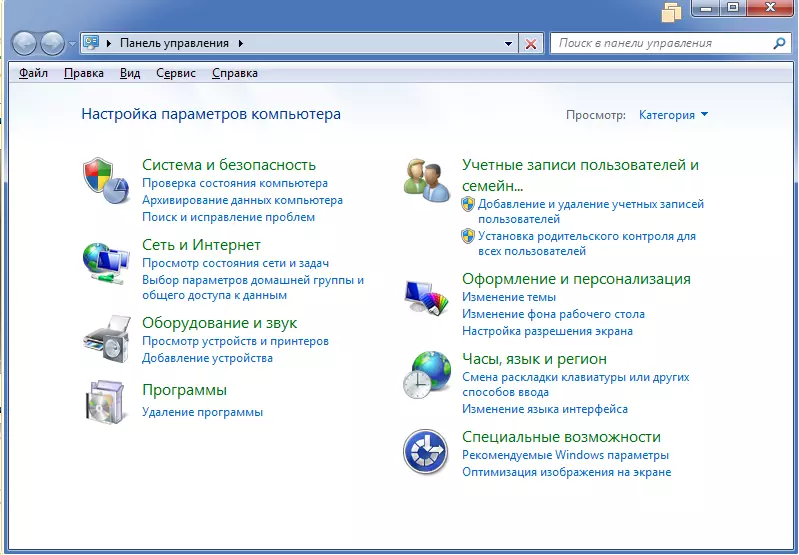

Андан кийин, сиз кадимкидей иштеп жаткан жаңыртууну коюшу керек, es камдык көчүрмөлөрүн колдонуп, жаңыртууга кайтышыңыз керек. Экинчи вариант сунушталат, анткени Тез терезелердин учурдагы версиясынын астында каалаган жаңыртуу жыйыны табуу кыйынга турушу мүмкүн.
Кантип артка кайтуу керек:
- Эгерде сизде Windows 10 орнотулган болсо, анда "параметрлерди" колдонуп, кайра кайталоо мүмкүн болот. Ошол эле аталыштын терезесинде, "жаңыртууларга жана коопсуздукка" барып, андан кийин "калыбына келтирүү". "Компьютерди баштапкы абалга кайтарып берүү" статьясы, "Старт" баскычын чыкылдатып, кайра иштетүүдөн кийин Rollack баскычын күтө туруңуз.
- Эгерде сизде OS же бул ыкма сизге жардам бербесе, анда орнотуу дискти колдонуп калыбына келтирүү жөндөмүн колдонуңуз. Бул үчүн сиз Windows Flash Drive сүрөтүн жүктөп алсаңыз болот (жүктөлгөн сүрөтүңүз сиздин Windows үчүн, i.e. Эгер сизде Windows 7 болсо, анда сүрөт 7-туурасы болушу керек.
- Windows логотиби пайда болгонго чейин, компьютерди өчүрүп күйгүзүңүз, ESC же DEL басыңыз (компьютерге көз каранды). Менюда USB Flash Drive тандаңыз (бул оңой, анткени менюда бир нече упай гана болот, ал эми флэш-диск аты "USB Drive" менен башталат.
- Андан кийин, сиз иш-аракеттерди тандоо үчүн терезени табасыз. "Көйгөйдү чечүү" тандаңыз.
- Эми "Өркүндөтүлгөн параметрлерге" баргыла. Андан кийин, "Мурунку Ассамблеяга кайтып келүү" дегенди тандаңыз. Rollback башталат.
- Эгер ал жардам бербесе, анда "Мурунку жыйынга кайтып баруу" ордуна, "Калыбына келтирүү тутумуна" өтүңүз.
- Ал жерден ОСтин сакталган камдык көчүрмөсүн тандаңыз. ОС иштеп жаткан мезгилде жүргүзүлө турган нускады тандап алуу сунушталсын (түзүлүш күнү ар бир нускадан карама-каршы келет).
- Rollack күтөбүз. Мындай учурда калыбына келтирүү тартиби көп убакытты талап кылышы мүмкүн (бир нече саатка чейин). Калыбына келтирүү процессинде айрым файлдар бузулуп калышы мүмкүн, буга даяр болуңуз.



SVCHOST иштөө процессинен улам келип чыккан процессордун өзөгүн ашыкча жүктөө көйгөйүнөн арылыңыз. Эч нерсе жардам берсе гана, акыркы жолу бир гана нерсени колдонууга туура келет.
