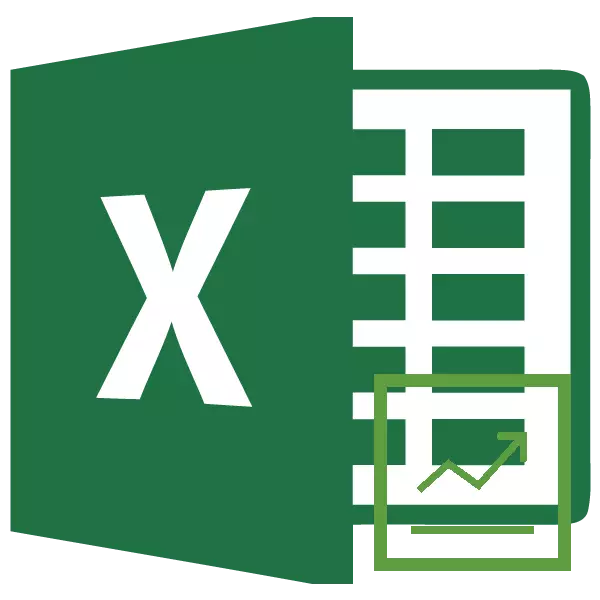
Кандайдыр бир ишкананын негизги экономикалык жана каржылык эсептөөлөрүнүн бири - анын тыныгуу чекитин аныктоо болуп саналат. Бул көрсөткүч муну өндүрүштүн кандай көлөм менен көрсөтүп жаткандыгын, уюмдун иш-аракеттери натыйжалуу болот жана ал зыянга учурабайт. Excel программасы колдонуучуларга бул көрсөткүчтү аныктоону жеңилдетип, графикалык түрдө алынган натыйжаны көрсөтүүнү жеңилдетет. Белгилей кетчү нерсе, сиз аларды белгилүү бир мисал келтиргенде, аларды кантип колдонсо болорун билип алалы.
Жада калса
Тыныгуунун маңызы, ал тургай, пункт көлөмүнүн көлөмүн табуу, ал эми кирешенин өлчөмү (жоготуулар) нөл болот. Башкача айтканда, өндүрүш көлөмүнүн көбөйүшү менен, Компания иш-аракеттердин кирешелүүлүгүн көрсөтө баштайт жана төмөндөө - иштебегендиктен, пайдасыздык.Тыныгууну эсептөөдө, ал тургай, ишкананын бардык чыгымдары туруктуу жана өзгөрмөлөргө бөлүнүшү мүмкүн экендигин түшүнүү керек. Биринчи топ өндүрүштүн көлөмүнө көз каранды эмес жана туруктуу. Бул административдик персоналга эмгек акынын көлөмүн, жайларды ижарага алуу, негизги каражаттардын эскирген ж.б. Бирок өзгөрүлмө чыгымдар түзүлгөн продукциялардын көлөмүнө түздөн-түз көз каранды. Бул, биринчи кезекте, чийки заттарды жана энергия ташуучуларды сатып алуу үчүн чыгымдарды камтууга, ошондуктан чыгымдардын бул түрү өндүрүлгөн продукциянын бирдигин көрсөтүү үчүн алынат.
Бул тынымсыз жана өзгөрүлмө чыгымдардын катышы менен байланышкан чекиттин түшүнүгү менен байланышкан. Өндүрүштүн белгилүү бир суммасына чейин, туруктуу чыгымдар - продукциянын жалпы наркынын олуттуу суммасы, бирок алардын үлүшүнүн көлөмүнүн көбөйүшү менен, өндүрүлгөн бирдиктин наркы төмөндөп баратат дегенди билдирет. Тыныгуу деңгээлинде товарларды же кызмат көрсөтүүлөрдү сатуудан өндүрүштүк жана кирешенин наркы бирдей. Өндүрүштү андан ары көбөйтүү менен, компания киреше таба баштайт. Ошондуктан, жада калса, жада калса, жада калса, ал тургай, өндүрүштүн көлөмүн аныктоо ушунчалык маанилүү.
Тыныгууңузду эсептөө
Бул көрсөткүчтү Excel программасынын куралдарын колдонуп, ошондой эле сиз жада калса, жада калса, жада калса сиз белгилей турган графикти орнотуңуз. Эсептөөлөрдү жүргүзүү үчүн, биз ишкананын мындай баштапкы маалыматтары көрсөтүлө турган таблицаны колдонобуз:
- Туруктуу чыгымдар;
- Өндүрүш бирдигине өзгөрүлмө чыгымдар;
- Продукцияларды баалоо.
Ошентип, биз төмөндөгү сүрөттө көрсөтүлгөн маалыматтардын негизинде маалыматтарды эсептейбиз.
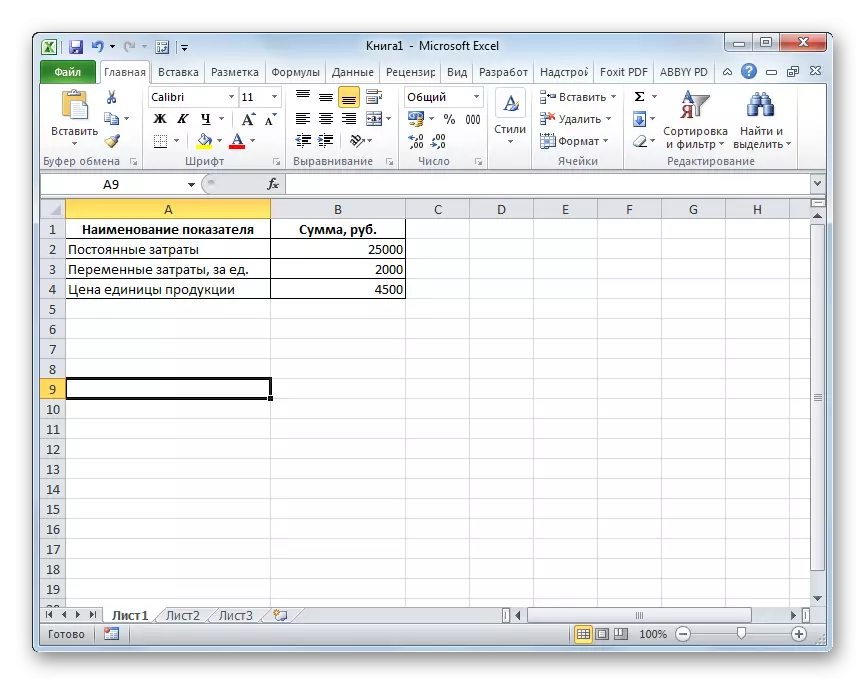
- Булак таблицанын негизинде жаңы таблицаны куруу. Жаңы таблицанын биринчи графасы ишкана тарабынан жасалган товарлардын (же тараптардын) суммасы. Башкача айтканда, сызык номери өндүрүлгөн товарлардын көлөмүн көрсөтөт. Экинчи тилкеде туруктуу чыгымдардын деңгээли бар. Бардык катардагы линияларда 25,000 болот. Үчүнчү тилкеде - өзгөрүлмө чыгымдардын жалпы суммасы. Ар бир катардын бул мааниси товарлардын продукцияларынын, башкача айтканда, 2000 рублдин тийиштүү клеткасынын мазмунунун, башкача айтканда, 2000 рублдин тиешелүү клеткасынын мазмунунун.
Төртүнчү тилкеде чыгымдардын жалпы суммасы бар. Бул экинчи жана үчүнчү тилкесинин тиешелүү сызыгынын клеткаларынын суммасы. Бешинчи тилкеде жалпы киреше бар. Ал товарлардын бирдигинин баасын көбөйтүү менен эсептелген (4500 б.) Агрегаттын суммасына, ал биринчи тилкедеги тиешелүү линияда көрсөтүлгөн. Алтынчы тилкесинде таза пайда көрсөткүчү бар. Ал жалпы кирешеден (5-графка) нарктык суммаларын (4-графка) эсептөө менен эсептелет.
Башкача айтканда, акыркы тилкедеги клеткаларга тийиштүү клеткаларда терс мааниге ээ болот, ал эми ишкананын жоголушу байкалат, ал жерде көрсөткүч 0 болуп калат - жада калса, жада калса, ал жерде позитивдүү болот - пайдасы уюмдун ишинде белгиленет.
Тактык үчүн 16 сапты толтуруңуз. Биринчи тилке 1ден 16га чейинки товарлардын (же тараптардын) саны болот. Кийинки тилке алгоритмдин жогоруда саналып өткөн алгоритм тарабынан толтурулат.
- Көрүнүп тургандай, 10 продуктка жада калса, жада калса жада калса Ошол кезде жалпы киреше (45,000 рубль) көбөйгөн чыгымдар барабар болчу, ал эми таза пайда 0. Буга чейин он биринчи товарлардын бошотулушунан баштап, компания кирешелүү иш-чараларды көрсөтөт. Ошентип, биздин ишибизде, сандык көрсөткүчтүн сандык көрсөткүчүнөн 10 даана, акчага - 45,000 рубль.
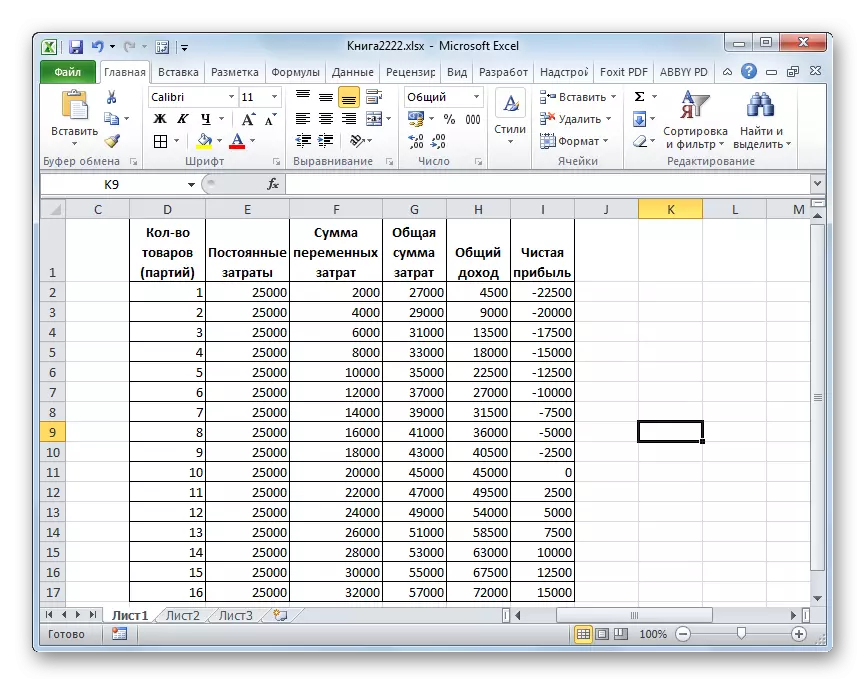
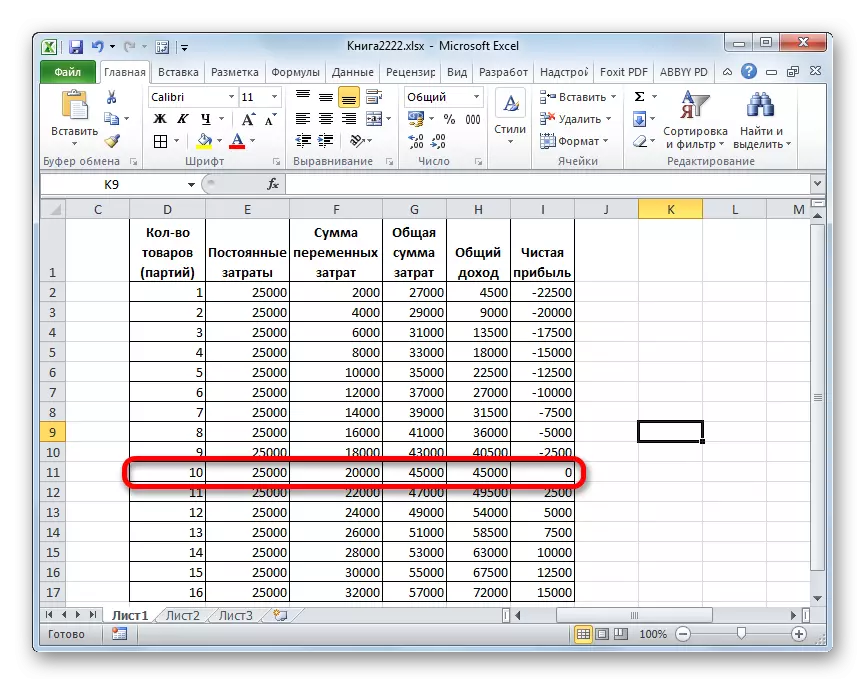
Графикти түзүү
Төшөктүү жада калса, жада калса, таблицада пайда болгондон кийин, сиз бул үлгү көрүнүп турган диаграмманы түзө аласыз. Бул үчүн биз ишкананын чыгымдарын жана кирешесин чагылдырган эки сызык менен диаграмма курууга туура келет. Ушул эки саптын кесилишинде жана ал жерде жада калса, жада калса жосун болот. Бул диаграмманын х огу боюнча, товарлардын саны жайгашкан, ал эми у огунда у аттуу жиптеринде жайгашкан.
- "Кыстаруу" өтмөгүнө өтүңүз. "Таза" сөлөкөтүн чыкылдатып, "диаграмма тулбарындагы" блокко жайгаштырылган "Spot" сөлөкөтүн чыкылдатыңыз. Бизде графиктердин бир нече түрлөрүн тандоо бар. Биздин көйгөйдү чечүү үчүн, "жылмакай ийри сызыктар жана маркерлер" тиби күчтүү, ошондуктан тизмедеги ушул элементти чыкылдатыңыз. Эгер сиз кааласаңыз да, сиз башка диаграммалардын айрым түрлөрүн колдоно аласыз.
- АКШнын куру аянтын ачканга чейин. Сиз аны маалымат менен толтурушуңуз керек. Бул үчүн, аймактын айланасындагы Чычкан баскычын чыкылдатыңыз. Жандандырылган менюда "Маалыматтарды тандаңыз ..." позициясын тандаңыз.
- Маалымат булагын тандоо терезеси ишке киргизилди. Анын сол тарабында "Легендалардын элементтери (рангдар)" блогу бар. Көрсөтүлгөн блокко жайгаштырылган "кошуу" баскычын чыкылдатыңыз.
- Бизде "катар өзгөртүү" деп аталган терезе бар. Анда биз графиктердин бири курула турган маалыматтарды жайгаштыруунун координациясын көрсөтүшүбүз керек. Баштоо үчүн, биз жалпы чыгымдар көрсөтүлө турган графикти курабыз. Демек, "катардагы аталыш" талаасында, сиз клавиатурадан жазууну "жалпы чыгымдарды" киргизесиз.
"X маанисинде" талаасында, "товарлардын санынын номерине" жайгашкан маалымат координаттарын көрсөтүңүз. Бул үчүн бул жаатта курсорду коюңуз, андан кийин чычкан баскычы клипти чыгарып, таблицанын тиешелүү графигин тандаңыз. Көрүнүп тургандай, бул иш-аракеттерден кийин, анын координаттары катмарды өзгөртүү терезесинде көрсөтүлөт.
Төмөнкү талаада "V маанилер" деген талаада "жалпы чыгымдар" тилкесин, анда биз керек болгон маалыматтар жайгашкан. Биз жогоруда айтылган алгоритмге иш-аракет кылабыз: биз курсорду талаага салып, чычканга сол баскыч менен керектүү тилкенин клеткаларын белгилейбиз. Маалыматтар талаада көрсөтүлөт.
Көрсөтүлгөн манипуляциялар жүргүзүлгөндөн кийин, терезенин төмөнкү бөлүгүнө жайгаштырылган "ОК" баскычын чыкылдатыңыз.
- Андан кийин, ал автоматтык түрдө маалымат булагын тандоо терезесине кайтарат. Ошондой эле ал "ОК" баскычын чыкылдатып турушу керек.
- Көрүнүп тургандай, ишкананын жалпы баасынын графиги баракта пайда болот.
- Азыр биз ишкананын жалпы кирешесинин бир сызыгын курушубуз керек. Бул максатта, буга чейин бир сыдырма жыгач баскычы менен, ал буга чейин уюмдун жалпы наркынын сызыгы камтылган диаграмма. Контексттик менюда "Маалыматтарды тандаңыз ..." позициясын тандаңыз.
- Дагы бир жолу кошуу баскычын кайрадан чыкылдатып чыкылдаткыңыз келген маалыматтардын булагын тандоо үчүн терезе.
- Серияны өзгөртүүчү кичинекей терезе ачылат. "Саат аты" талаасында биз "жалпы киреше" деп жазабыз.
"X" талаасында, "товарлардын саны" графасынын координаттары болушу керек. Биз муну жалпы чыгымдардын саптарын куруп жатканда биз караганбызда.
"V маанилеринин" талаасында, "жалпы киреше" тилкесинин координаттарын так көрсөтөт.
Бул аракеттерди аткаргандан кийин, биз "OK" баскычын чыкылдатыңыз.
- "OK" баскычын басуу менен булак тандоо терезесин жабыңыз.
- Андан кийин, барактын участогунда жалпы киреше линиясы пайда болот. Бул жалпы киреше линияларын кесилишүү чекити жана жалпы чыгымдар тыныгуу баса белгиленет.
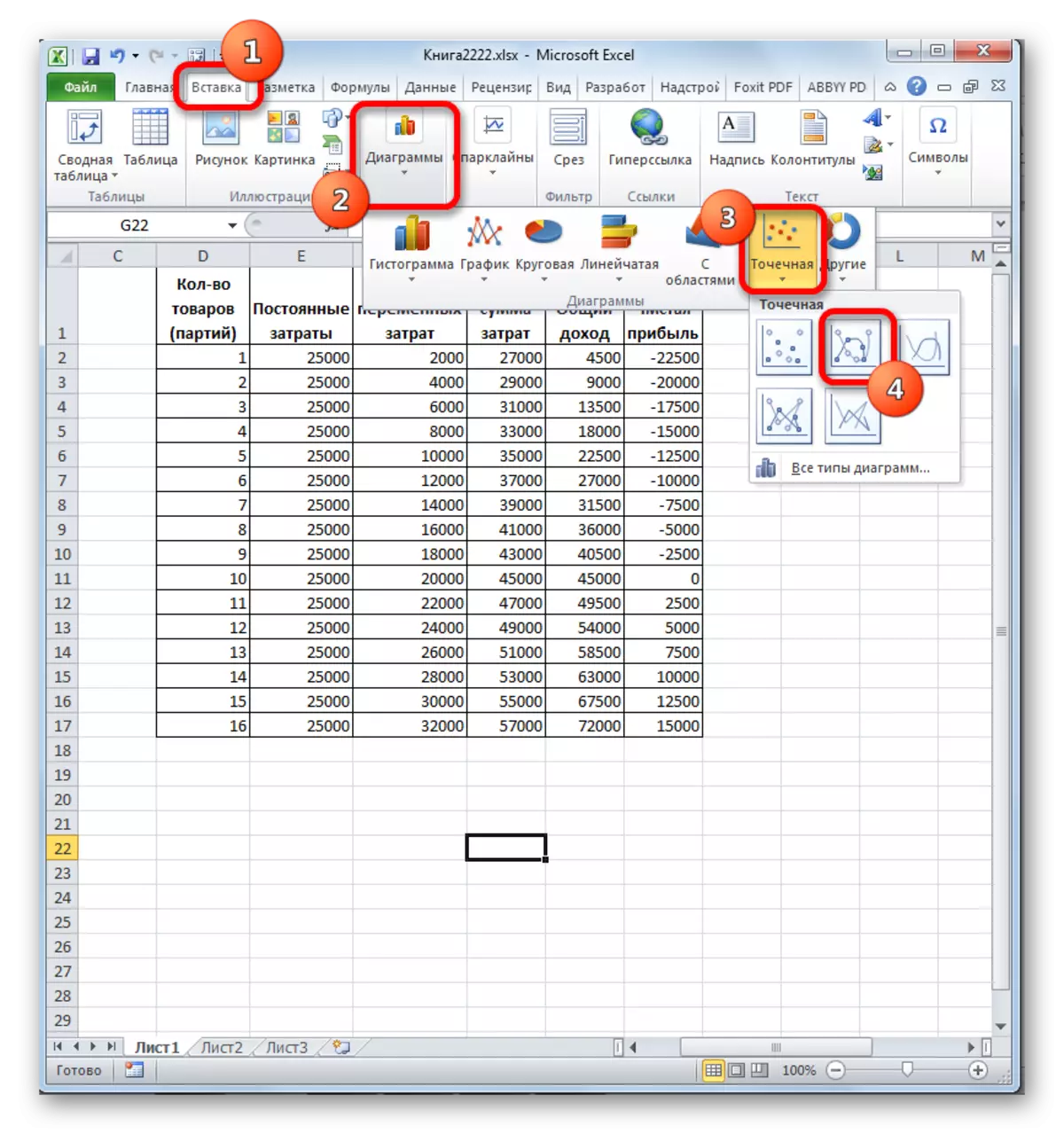
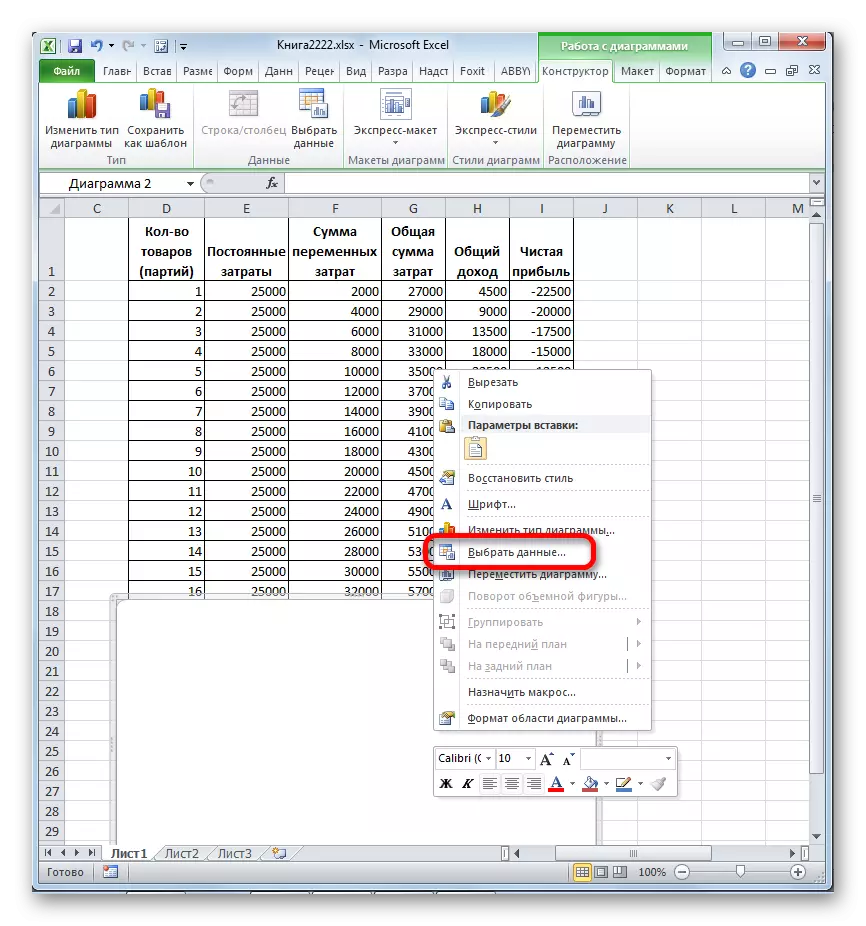
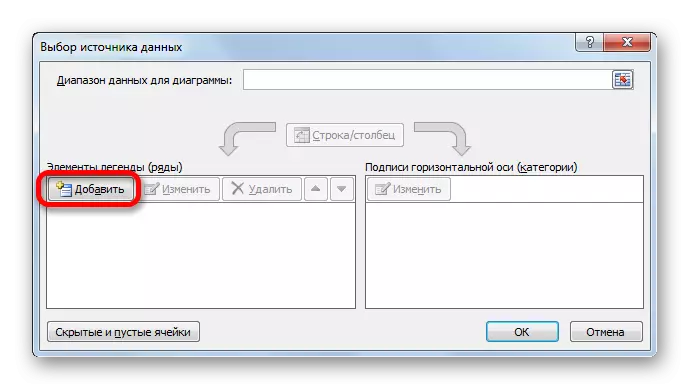
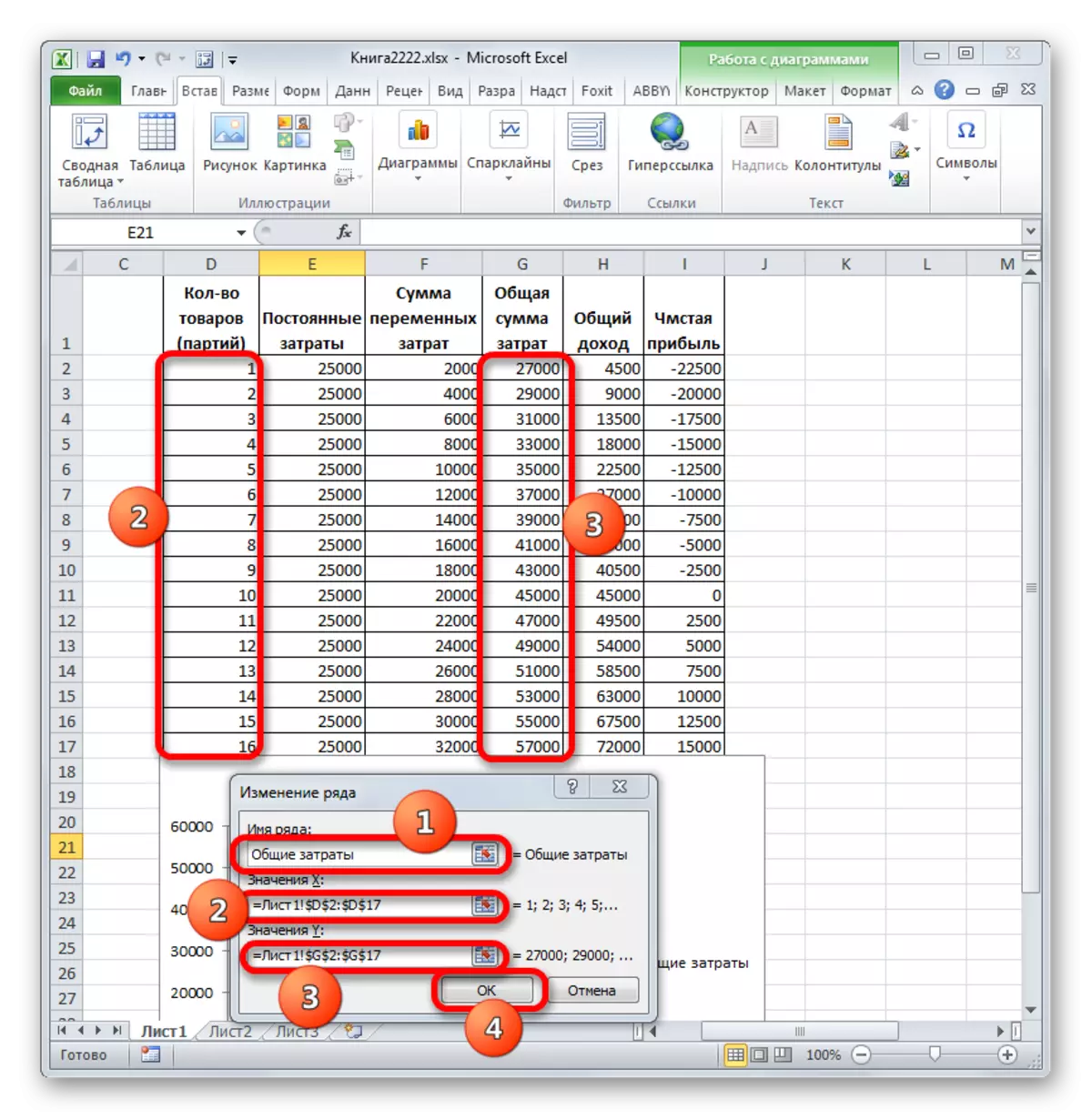
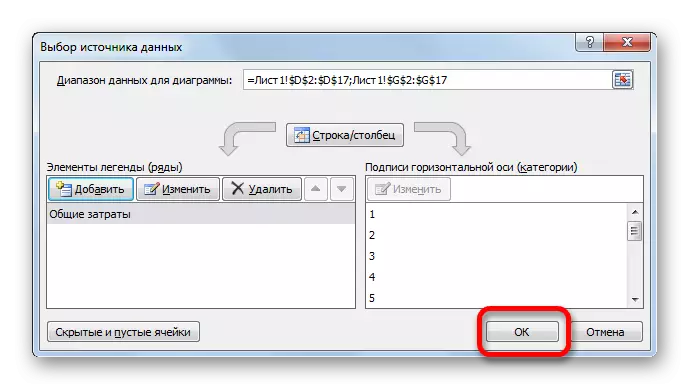
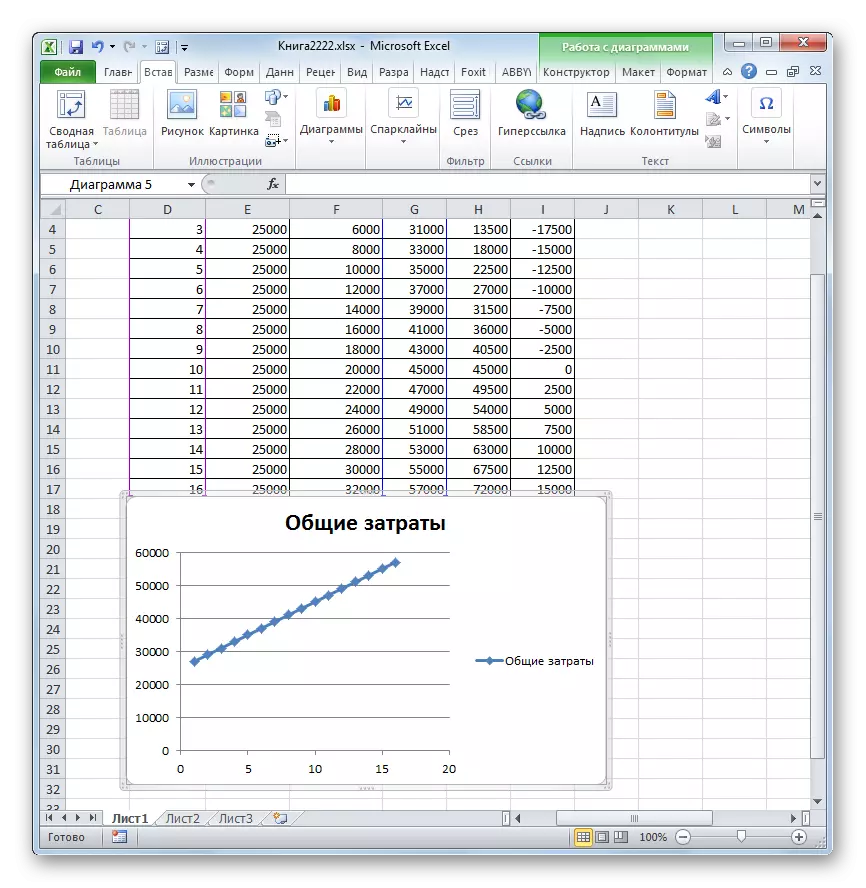
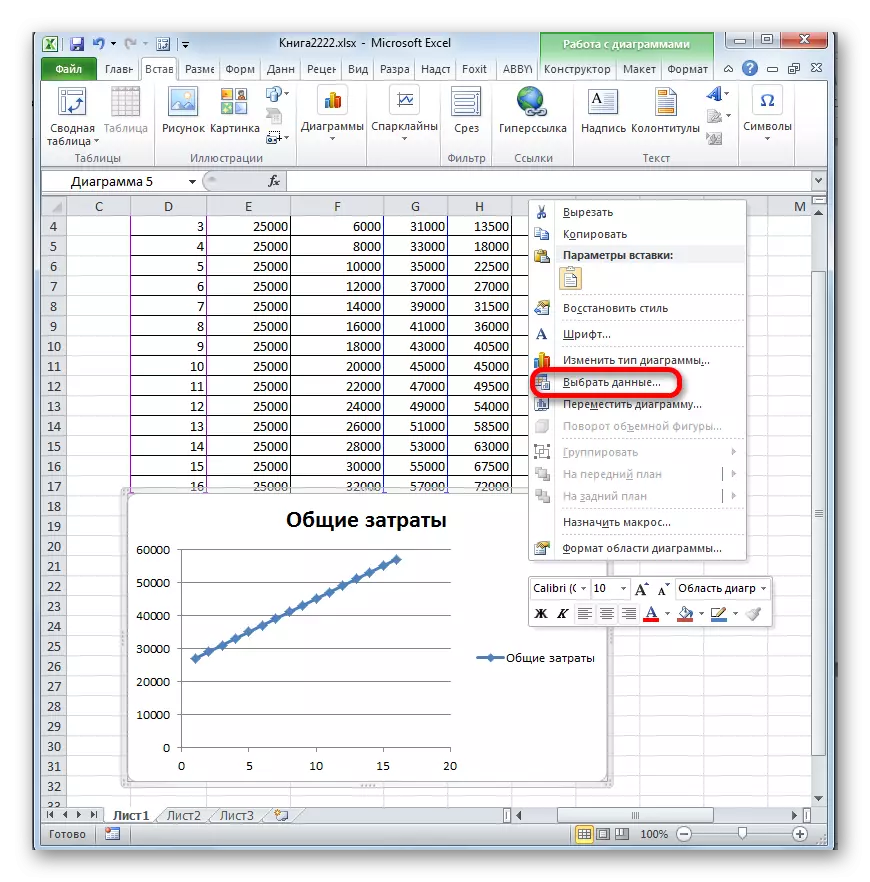
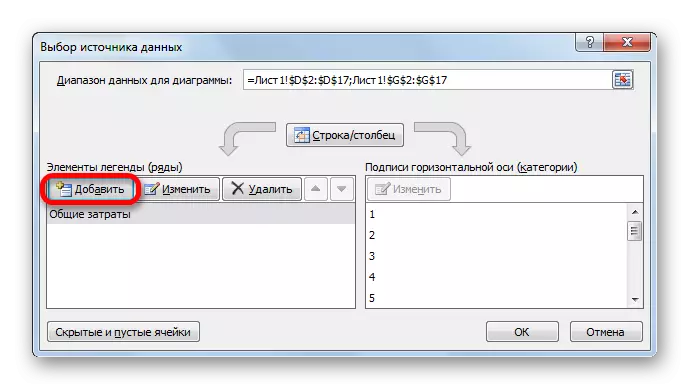
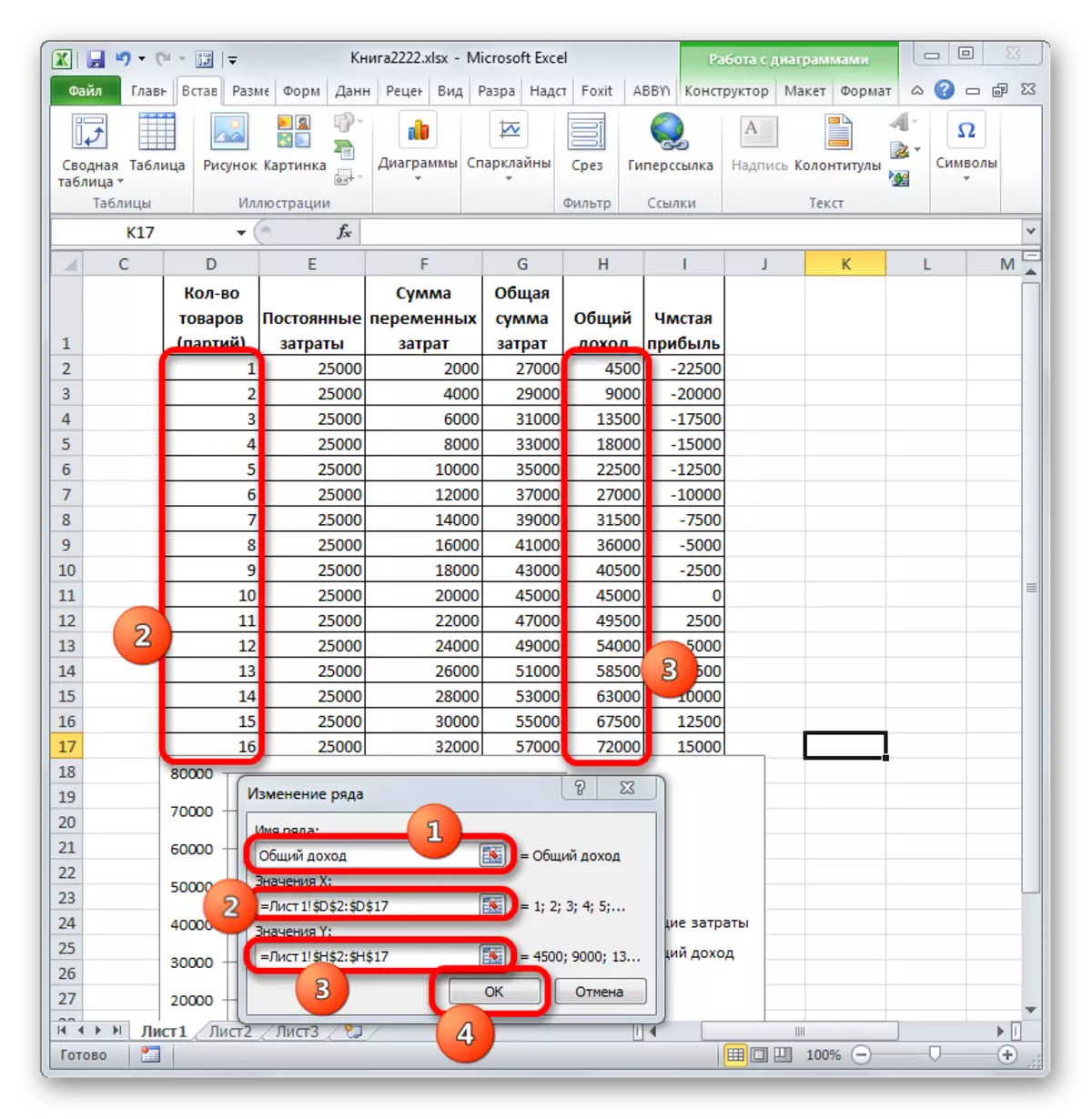
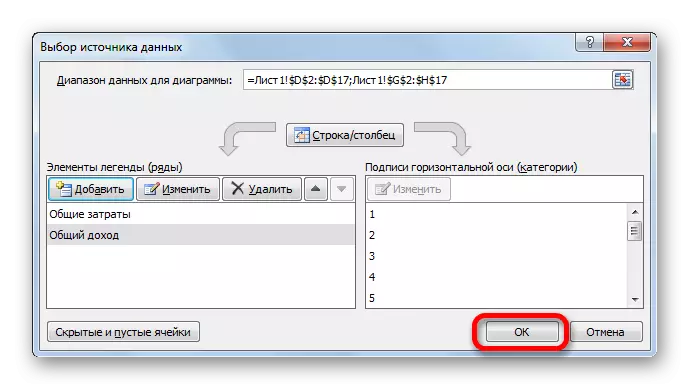
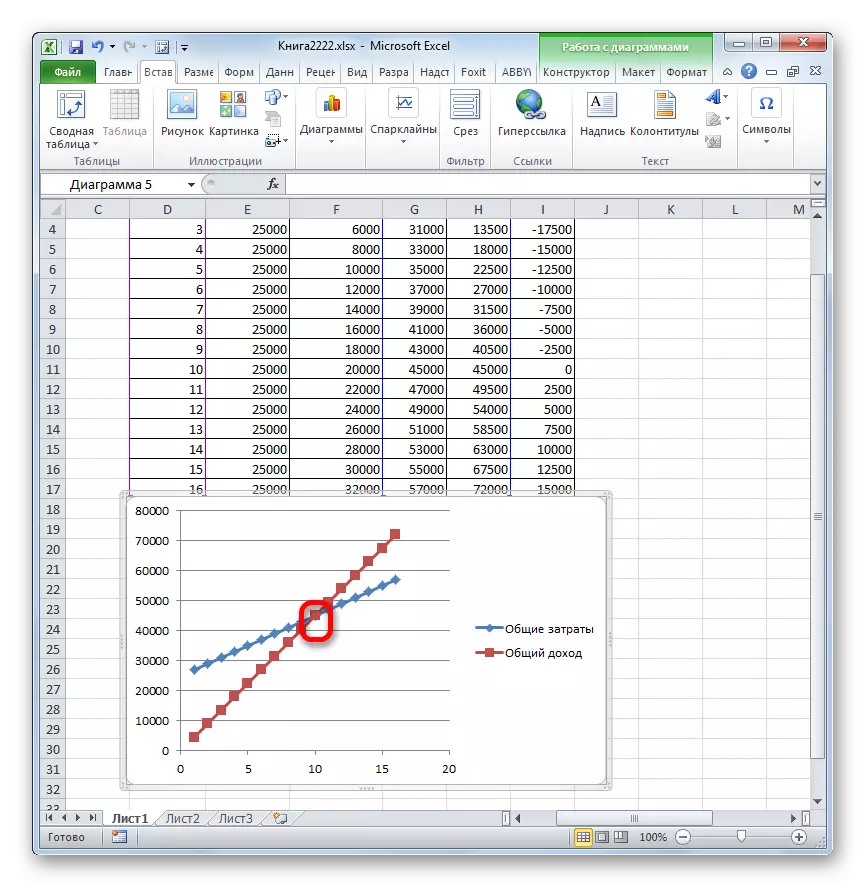
Ошентип, биз бул графикти түзүүнүн максаттары үчүн жетиштик.
Сабак: Сүргүндө диаграмманы кантип жасоо керек
Көрүнүп тургандай, тыныгуу чекитин табуу, өндүрүлгөн товарлардын көлөмүн аныктоого негизделген, ал жалпы чыгымдар жалпы кирешеге барабар болот. Бул чыгымдарды жана кирешелер жана кирешелеринин кесилишин курууда графикалык жактан чагылдырылган графикалык түрдө чагылдырылат, ал тургай, жада калса, жада калса чекит коюлат. Мындай эсептөөлөрдү жүргүзүү кандайдыр бир ишкананын ишин уюштуруу жана пландаштыруу боюнча негизги.
