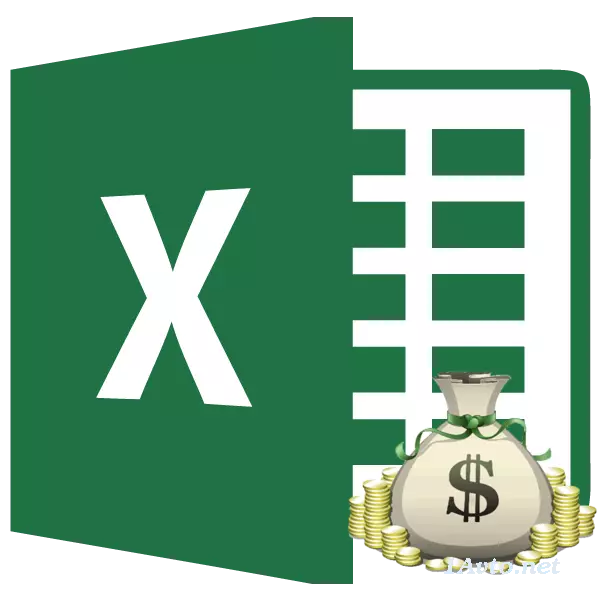
Насыя алуудан мурун, анда ал боюнча бардык төлөмдөрдү эсептөө жакшы болмок. Бул карыз алуучудан келечекте күтүлбөгөн кайгы-маданияттардан жана көңүл кайттардан улам, ашыкча чыгымдар өтө чоң экендиги жөнүндө ойлонот. Бул эсептөө боюнча жардам Excel программасынын куралдары болот. Бул программадагы насыя боюнча рента төлөмдөрүн кантип эсептөө керектигин билип алалы.
Төлөмдү эсептөө
Биринчи кезекте, кредиттик төлөмдөрдүн эки түрү бар деп айтуу керек:- Дифференцияланган;
- Рента.
Дифференцияланган схема менен, кардар насыя жана пайыздар боюнча төлөмдөр боюнча төлөмдөрдүн бирдей үлүшүн алып келет. Ар бир айда пайыздык төлөмдөрдүн деңгээли төмөндөйт, анткени насыянын органы төмөндөтүлгөндөй төмөндөтөт. Ошентип, жалпы айлык төлөм дагы төмөндөйт.
Энн Раутс схемасы бир аз башкача мамиле кылат. Кардар айлык суммадагы сумманы ай сайын түзөт, бул насыянын органы боюнча төлөмдөрдөн турат жана пайыздарды төлөө. Башында, пайыздык сумманын суммасында пайыздык салымдар номерленет, бирок организм азайып, пайыздар кыскарып, пайыздарды эсептөөдө. Бирок төлөмдүн жалпы суммасы насыянын органы тарабынан төлөмдөрдүн көлөмүнүн көбөйүшүнүн эсебинен өзгөрүүсүз калат. Ошентип, убакыттын өтүшү менен, айлык төлөмдөргө болгон кызыгуунун үлүшү жана дененин пропорциясынын салмагы өсөт. Ошол эле учурда, жалпы айлык төлөмдүн өзү насыя мөөнөтүн бүтүндөй өзгөрбөйт.
Жөн гана рента төлөөнүн эсеби боюнча, биз токтойбуз. Айрыкча, бул актуалдуу, анткени көпчүлүк банктар бул схеманы колдонушат. Бул кардарлар үчүн ыңгайлуу, анткени бул учурда төлөмдүн жалпы суммасы өзгөрбөйт, калган бойдон калууда. Кардарлар ар дайым төлөшүңүз керектигин ар дайым билишет.
1-кадам: Айлык салымдарды эсептөө
Аннуалык схемасын колдонууда бир айлык салымды эсептөө үчүн, өзгөчө функция бар - PPT. Бул финансылык операторлордун категориясына кирет. Бул функциянын формуласы төмөнкүлөр:
= Ppt (баасы; kper; ps; bs; түрү)
Көрүнүп тургандай, көрсөтүлгөн функцияны бир кыйла көп сандагы жүйөлөргө ээ. Чындыгында, алардын акыркы экөө милдеттүү эмес.
"Ставка" жүйөсү белгилүү бир мезгил ичинде пайыздык ченди билдирет. Эгерде, мисалы, жылдык баа колдонулса, анда насыяны төлөө ай сайын жүргүзүлөт, андан кийин жылдык чен 12ге бөлүнүшү керек жана натыйжа аргумент катары колдонулат. Эгерде квартал сайын төлөм түрү колдонулса, анда бул учурда жыл сайын 4 ж.б. бөлүштүрүлүшү керек ж.б.
"КПЕР" деген "насыя төлөмдөрүнүн мезгилдеринин жалпы санын билдирет. Башкача айтканда, эгерде насыя бир жылга бир жылга ай сайын төлөнө турган болсо, анда бир нече мезгилдердин саны 12 деп эсептелет, эгерде эки жыл болсо, анда бир мезгилдердин саны, эгерде насыя эки жылга айыпталса, анда квартал сайын төлөнөт Мезгилдердин саны 8 болуп саналат.
Азыркы учурда "PS" азыркы маанини көрсөтөт. Жөнөкөй сөз менен сүйлөгөн сөз менен айтканда, бул насыянын башында насыянын жалпы суммасы, башкача айтканда, сиз карызга алынган сумма, пайыздарды жана башка кошумча төлөмдөрдү эске албаганда, карызга алынган сумма.
"BS" бул келечектеги чыгым. Бул маани насыялык келишимди аяктоо учурунда насыялык орган болот. Көпчүлүк учурларда, бул жүйөө - "0", анткени насыя мезгилинин аягында насыя берүүчү насыя берүүчү менен толук чечиши керек. Көрсөтүлгөн аргумент милдеттүү эмес. Ошондуктан, эгерде ал түшүп калса, анда ал нөл деп эсептелет.
"Түрү" жүйөсү эсептөө убактысы аныктайт: аягында же башында же башында. Биринчи учурда, "0" маанисин талап кылат, экинчисинде - "1" маанисин талап кылат. Көпчүлүк банктык мекемелер бир мезгилдин акырына карата төлөмдү төлөө менен так колдонушат. Бул аргумент ошондой эле милдеттүү эмес жана ал калтырылса, ал нөл деп эсептейт.
Эми PL функциясын колдонуп, айлык салымды эсептөө үчүн белгилүү бир мисалга өтүү мезгили келди. Эсептөө үчүн, биз насыянын маалыматтарына (12%) пайыздык чен (12%) көрсөтүлгөн (500,000 рубль) жана насыя мезгили (24 ай). Ошол эле учурда, төлөм ай сайын ар бир мезгилдин аягында жүргүзүлөт.
- Натыйжа натыйжасы көрсөтүлө турган баракта элементти тандаңыз, жана "функциясын" сөлөкөтүн чыкылдатып, формула катарына жакын жайгаштырыңыз.
- Терезе чебери терезеси ишке кирди. "Финанс" категориясында "PLT" деген аталышын бөлүштүрүү жана "OK" баскычын чыкылдатыңыз.
- Андан кийин, Пл операторунун аргументтерин ачат.
"Ставка" талаасында сиз мезгилге пайыздык маанини киргизишиңиз керек. Муну кол менен жасаса болот, бирок бир пайыздык чочуп кетсе болот, бирок ал баракта өзүнчө клеткада көрсөтүлгөн, ошондуктан биз ага шилтеме беребиз. Талаадагы курсорду орнотуңуз, андан кийин тиешелүү клетканы чыкылдатыңыз. Бирок, эсибизде эле, биздин столдо жылдык пайыздык чен бар, ал эми төлөө мөөнөтү айга барабар. Ошондуктан, биз жыл сайын мелдешти, ал эми 12 айлык айларга ылайык, ал 12 айдын санына ылайык, ал кампанияга бөлүп берген клетканын шилтемесин бөлүшөбүз. Бөлүм түздөн-түз аргумент терезе талаасында чуркайт.
КПЕРДИН ТАЗАЛЫГЫ, Насыялоо белгиленет. Ал 24 айга барабар. 24-номерлерде сиз 24-санга кайрылсаңыз болот, бирок биз, мурунку учурда, бул баштапкы таблицада бул көрсөткүчтүн жайгашкан жерине шилтеме көрсөтөбүз.
"PS" талаасында насыянын баштапкы маанисин билдирет. Ал 500,000 рублге барабар. Мурунку учурларда биз бул көрсөткүчтү камтыган жалбырактын элементине шилтеме көрсөтөбүз.
"BS" талаасында насыянын көлөмү толук төлөнгөндөн кийин, чоң сумманын өлчөмүн көрсөтөт. Эсиңдеби, бул маани дээрлик ар дайым нөл. "0" номери ушул талаада орнотуңуз. Бул аргумент көбүнчө калтырылышы мүмкүн.
"Тип" талаасында биз айдын башында же аягында төлөнөт. Биз, көпчүлүк учурда, ал айдын аягында өндүрүлөт. Ошондуктан биз "0" номерин орнотдук. Мурунку аргумент болгон сыяктуу эле, бул талаага эч нерсе киргизүүгө болот, андан кийин демейки программа ага барабар деп эсептейт.
Бардык маалыматтар киргизилгенден кийин, "OK" баскычын басыңыз.
- Андан кийин, биз ушул колдонмонун биринчи абзацында бөлүнгөн клеткада эсептөөнүн натыйжасы көрсөтүлөт. Көрүнүп тургандай, насыя боюнча айлык генерал-айлык төлөмдүн чоңдугу 23536,74 рубль. Бул сумманын алдында "-" белгисин чаташтырбасын. Ошентип, туткун бул акчанын агымы, бул жоготуунун агымы экендигин көрсөтөт.
- Насыянын бүтүмүн эсептөө үчүн төлөмдүн жалпы суммасын эсептөө үчүн, насыянын организминин суммасын жана айлык пайыздарды төлөө үчүн, бир айлык төлөмдөрдүн санын (23536,74 рубль) (24 ай) өлчөмүнө көбөйтүлөт (23536,74 рубль) (24 ай) ). Көрүнүп тургандай, насыя мезгилиндеги бардык төлөмдөрдүн жалпы суммасы 5648811,67 рубль болгон.
- Эми сиз насыяны ашыкча төлөөнүн көлөмүн эсептей аласыз. Бул үчүн насыя боюнча төлөмдөрдүн жалпы суммасынан, анын ичинде пайыздарды жана насыя органынын жалпы суммасы, талап кылынган баштапкы сумма талап кылынат. Бирок бул баалуулуктардын биринчиси "-" белгиси менен. Ошондуктан, биздин ишибиз, алардын бүктөлүшү керек. Көрүнүп тургандай, насыянын бүткүл мезгил ичинде жалпы суммасы 64881,67 рубль болгон.
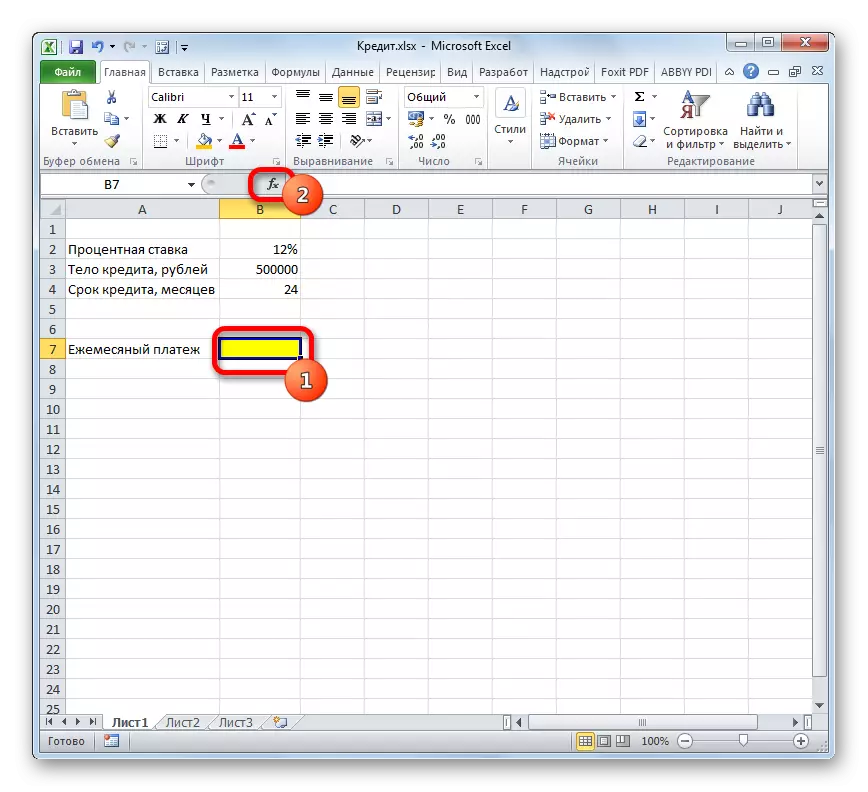
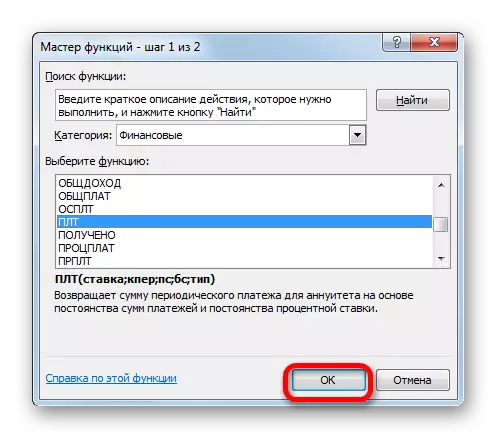
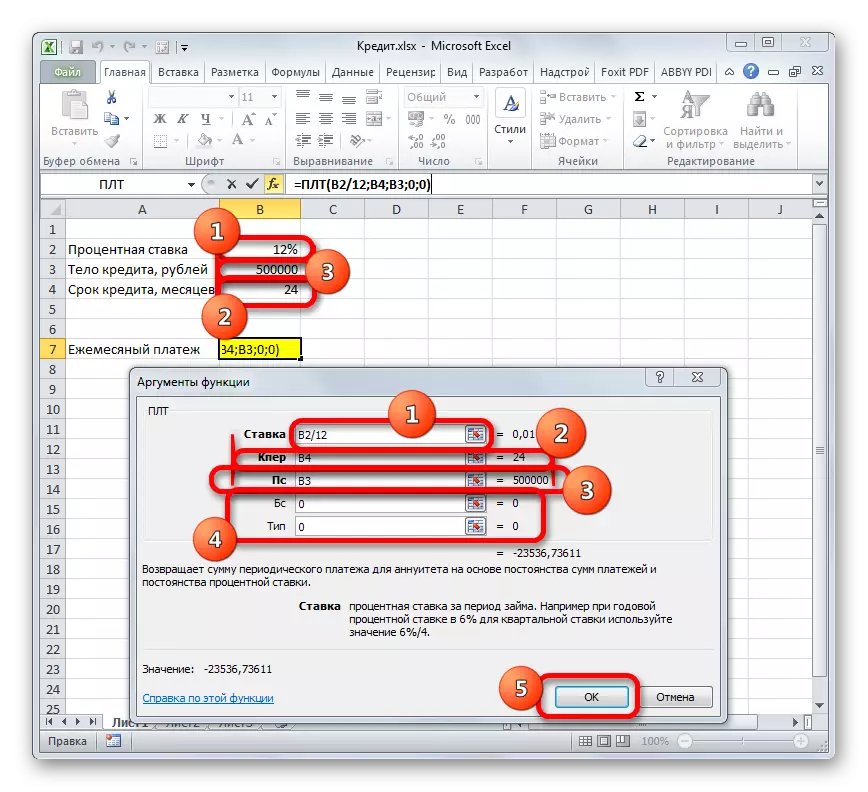
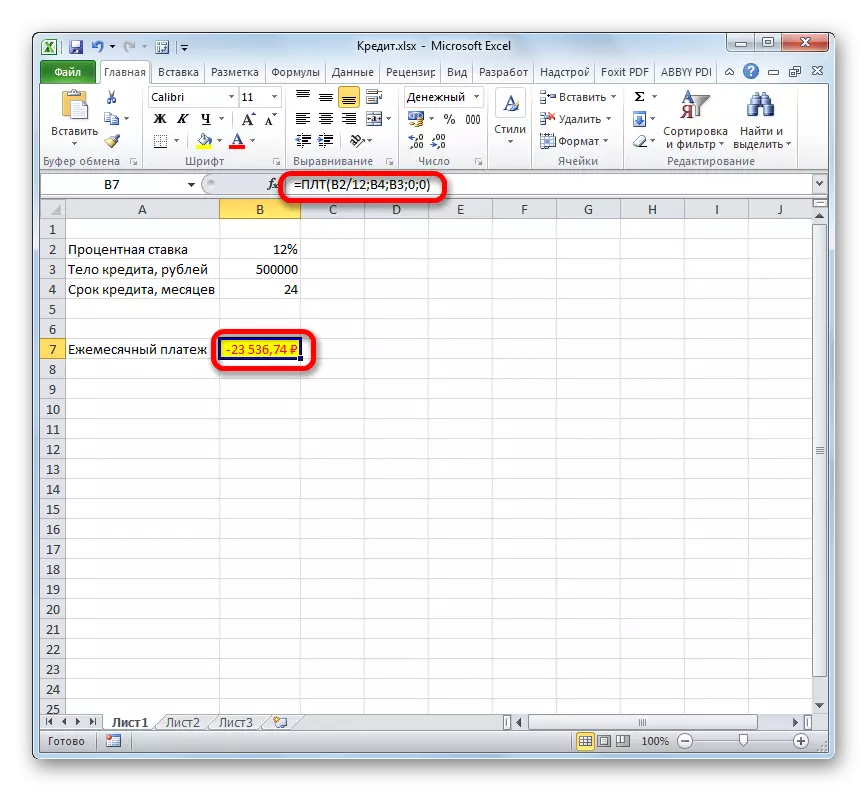
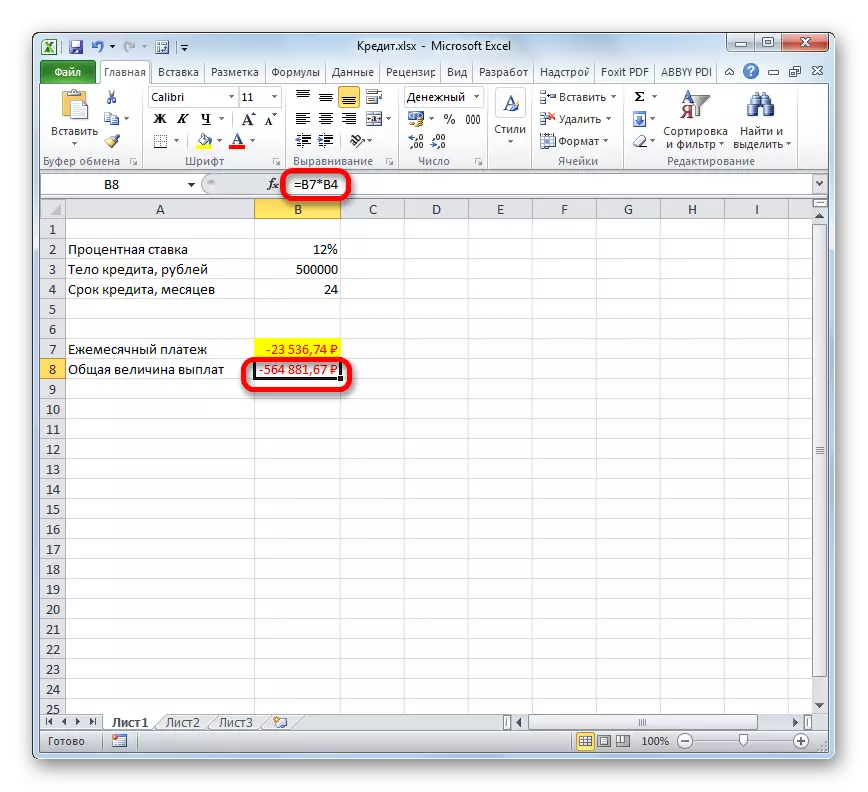
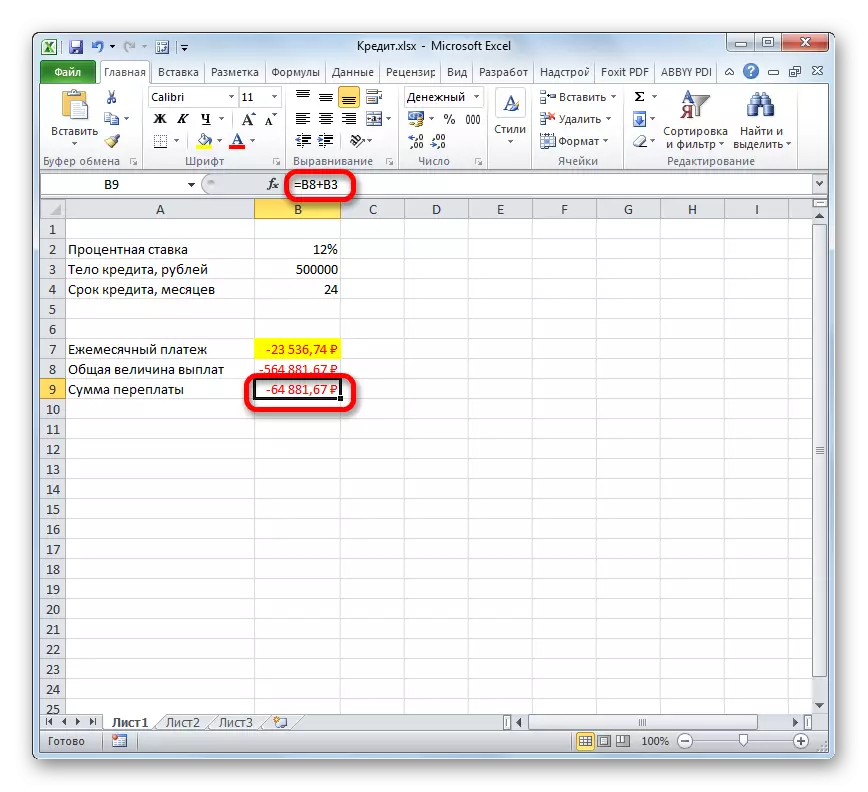
Сабак: Functions Excel
2-этап: Төлөмдүн чоо-жайы
Эми, башка Excel операторлорунун жардамы менен биз насыянын органы аркылуу төлөп бере турган бир айда канча төлөй турганыбызды билүү үчүн ай сайын төлөнө турган төлөмдөрдүн деталдары бар жана пайыздык сумма канча турат. Ушул максатта, биз бүркөлүктүүлүктөгү темир уста, биз маалыматтарды толтурабыз. Бул таблицанын саптары тиешелүү мезгилге, башкача айтылат. Насыя берүү мөөнөтү 24 айдан бери, катарлардын саны да ылайыктуу болот. Мамычалар, пайыздык төлөмдөр, пайыздык төлөмдөр, жалпы айлык төлөм, ошондой эле мурунку эки тилкедин суммасы, ошондой эле калган сумма төлөнө турган.
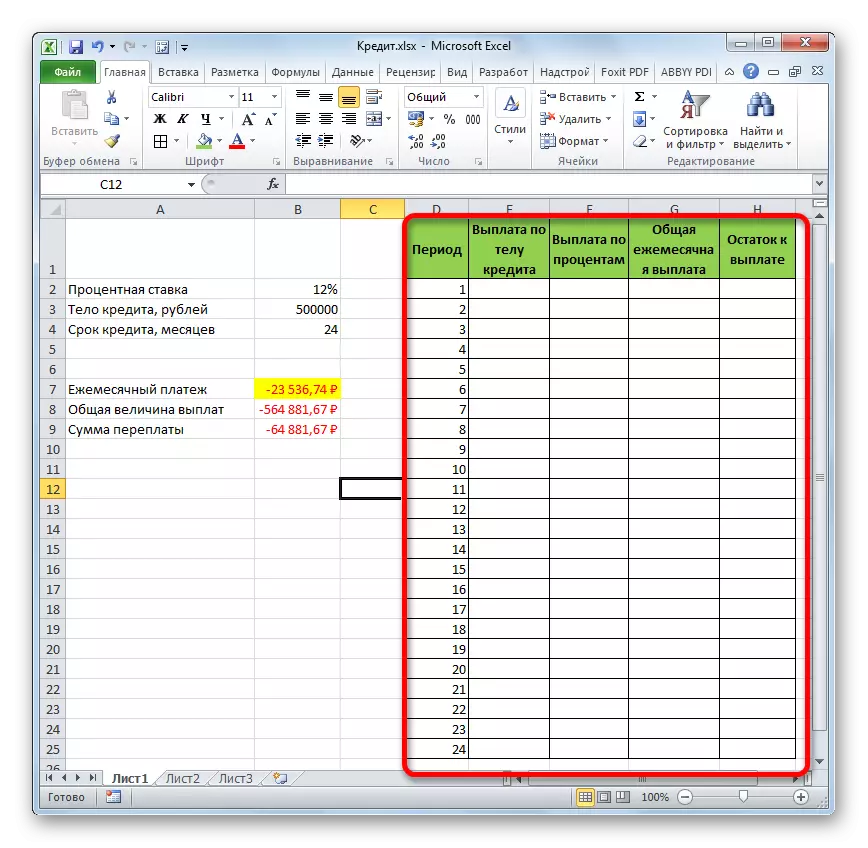
- Насыянын органы тарабынан төлөөнүн суммасын аныктоо үчүн, ушул максаттарга арналган OSP функциясын колдонуңуз. "1" линиясында жайгашкан клетканын курсорун жана насыя органынын органы тарабынан төлөнө турган " "Paste Function" баскычын чыкылдатыңыз.
- Функциялардын магистрине баруу. "Финанс" категориясында биз "OSPLT" деген аталышка көңүл бурабыз жана "OK" баскычын чыкылдатыңыз.
- OSP операторунун аргументтеринин аргументтери башталат. Төмөнкү синтаксиске ээ:
= OSPult (чен; мезгил; kper; ps; bs)
Көрүнүп тургандай, бул кемчиликтердин жүйөлөрү PLT операторунун "тибиндеги" талаш-тартыштын ордуна, "тибиндеги" талаш-тартыштын ордуна толугу менен далилденген жүйөлөргө толугу менен дал келет. Бул төлөө мезгилинин санын жана биздин жеке ишибиз айдын санына байланыштуу көрсөтүлөт.
PL функциясы үчүн колдонулган маалыматтар боюнча, OSR функциясынын жүйөлөрүнүн жүйөлөрүнүн жүйөлөрүнүн жүйөлөрүн толтуруңуз. Келечекте формуланы көчүрүү маркер аркылуу формуланы көчүрүү маркери аркылуу колдонсоңуз, талаалардагы бардык шилтемелерди өзгөртүшүңүз керек. Бул вертикалдуу жана горизонталдуу координаттардын ар бир наркы алдында доллар белгисин коюу керек. Бирок аны жасоо оңой, жөн гана координаттарды тандап, F4 функциясын ачкычын чыкылдатып, чыкылдатып,. Доллар белгиси автоматтык жерге жайгаштырылат. Жылдык мелдештин 12ге бөлүнүшү керек экендигин унутпаңыз.
- Бирок бизде дагы бир жаңы аргумент бар, ал PL функциясынан эмес. Бул аргумент "мезгил". Тийиштүү чөйрөдө "мезгил" тилкесинин биринчи клеткасына шилтеме коюңуз. Барактын бул элементтери "1" номери бар, ал насыянын биринчи айынын санын билдирет. Бирок мурунку талаалардан айырмаланып, биз шилтемеден көрсөтүлгөн талаага салыштырмалуу шилтемени калтырабыз, бирок андан да абсолюттук кылбайбыз.
Жогоруда айтылгандар жөнүндө маалыматтар киргизилгенден кийин, "OK" баскычын басыңыз.
- Андан кийин, биз мурда бердик, насыянын суммасында төлөнө турган насыянын суммасы пайда болот. Ал 18536,74 рубль болот.
- Жогоруда айтылгандай, биз бул формуланы толтуруу белгисин колдонуп, калган тилкеге көчүрүшүбүз керек. Бул үчүн курсорду формуланы камтыган клетканын төмөнкү оң бурчуна коюңуз. Курсор айкаш жыгачтан айкаш жыгачка айланат, ал толтуруучу маркер деп аталат. Солго чычкан баскычын чыкылдатыңыз жана столдун аягына чейин ылдый тартып алыңыз.
- Натыйжада, бардык клетка тилкелери толтурулат. Азыр бизде ай сайын насыяны төлөө диаграммасы бар. Жогоруда айтылгандай, бул макалада төлөмдүн суммасы ар бир жаңы мезгил менен көбөйөт.
- Эми биз бир айлык төлөмдөрдү пайыз менен эсептешибиз керек. Ушул максаттар үчүн биз PRT операторун колдонобуз. "Төлөмдөрдүн пайызы" тилкесиндеги биринчи бош клетканы бөлөбүз. "Paste Function" баскычын чыкылдатыңыз.
- "Финансылык" категориядагы функциялардын функцияларынын функциялары менен биз Нампанын ысымдарын чыгарабыз. "OK" баскычын чыкылдатыңыз.
- ТРП функциясынын жүйөлөрүнүн терезеси башталат. Анын синтаксисин төмөнкүдөй окшойт:
= PRT (чен; мөөнөтү; cpu; ps; bs)
Көрүнүп тургандай, бул функциянын жүйөлөрү OSP операторунун окшош элементтерине окшош. Демек, жүйөлөрдүн мурунку терезесине кирген терезеге бирдей маалыматтарды киргизиңиз. "Мезгил" талаасында "мезгил" тармагындагы маалымдама салыштырмалуу болушу керек экендигин жана башка талааларда сортторду абсолюттук формага алып келиши керек экендигин унутпайбыз. Андан кийин, "OK" баскычын чыкылдатыңыз.
- Андан кийин биринчи ай үчүн насыяга пайыздарды төлөөнүн суммасын эсептөөнүн натыйжасы тиешелүү клеткада көрсөтүлөт.
- Толтуруучу маркерди колдонуу, формуланын калдыктарын көчүрүп алуу, ушул жол менен насыя алуу үчүн бир айлык графикти кабыл алуу. Көрүнүп тургандай, ал мурда айтылгандай, айдан айдан айдан баштап, төлөмдүн ушул түрүнүн наркы төмөндөйт.
- Азыр биз жалпы айлык төлөмдү эсептешибиз керек. Бул эсептөө үчүн, сиз жөнөкөй арифметикалык формуланы колдонсоңуз, бир операторго кайрылбоо керек. Биз "Насыянын органы тарабынан төлөнгөн" жана "толук кызыкчылык" жана "толук кызыкчылык" деген мамылардын биринчи айынын биринчи айынын мазмунун бүктөйбүз. Бул үчүн "=" белгисин орнотуңуз "Айлык төлөмдүн жалпы төлөмү". Андан кийин "+" белгисин коюу менен "+" белгини чыкылдатыңыз. Enter баскычын чыкылдатыңыз.
- Андан кийин, май куюучу маркерди колдонуп, мурунку учурларда, маалымат тилкесин толтуруңуз. Келишимдин бүтүндөй бир иш-аракеттеринин бардыгын көрүп, жалпы айлык төлөмдүн суммасы, ал насыянын органы тарабынан төлөөгө жана пайыздарды төлөө, 23536,74 рубль болот. Чындыгында, биз бул көрсөткүчтү PPTION колдонуудан мурун буга чейин эсептеп чыктык. Бирок бул учурда ал насыянын органы тарабынан төлөнө турган жана пайыздарды төлөгөндүгү үчүн так көрсөтүлөт.
- Азыр сиз насыянын суммасынын балансы ай сайын көрсөтүлө турган графага маалымат кошушуңуз керек. "Төлөө балансынын" биринчи клеткасында эсептөө - Эсептөө оңой болот. Столдодо көрсөтүлгөн баштапкы маалыматтарды, баштапкы маалыматтарды, насыянын органы тарабынан эсептелген таблицада биринчи айда төлөп берүү үчүн, алгачкы насыянын чоңдугунан алышыбыз керек. Бирок, биз буга чейин белги менен барганыбызды эске алганда, "-", андан кийин аларды жок кылуу керек. Биз аны жасап, Enter баскычын чыкылдатыңыз.
- Ал эми экинчи жана андан кийинки айдан кийин төлөнө турган балансты эсептөө бир аз татаал болот. Бул үчүн, насыянын денесинен насыянын суммасын мурдагы мезгилге насыянын жалпы суммасын насыялоонун башталышына алып келиши керек. "=" Белгисин орнотуу үчүн "=" сарайынын экинчи клеткасына орнотуңуз ". Андан кийин, насыянын баштапкы суммасын камтыган клеткаңызга шилтеме көрсөтүңүз. Биз аны абсолюттук кылып, F4 баскычын баса белгилеп, баса белгилейбиз. Андан кийин биз "+" белгисин коюп, бизде экинчи мааниге ээбиз жана ушунчалык терс. Андан кийин, "Кыстаруу функциясын" баскычын чыкылдатыңыз.
- Функциялардын кожоюну ишке киргизилди, анда "математикалык" категориясына өтүшүңүз керек. Ал жерден биз "суммасын" бөлүшөбүз жана "OK" баскычын басыңыз.
- Аргументтер терезеси функционалдык жүйөлөрдү баштайт. Көрсөтүлгөн оператор биз "насыянын органы тарабынан төлөнө турган төлөм" тилкесинде аткарылышыбыз керек болгон маалыматтарды жалпылоо үчүн кызмат кылат. Төмөнкү синтаксиске ээ:
= Суммалар (number1; number2; ...)
Аргументтер катары, сандагы сандар камтылган клеткаларга шилтемелер. Курсорду "сан1" талаасына орнотдук. Андан кийин сол чычкандын сол баскычын басып, баракта кредиттик орган тилкесинин алгачкы эки клеткасын тандаңыз. Талаада, биз көргөндөй, диапазонго шилтеме пайда болду. Ал ичимдик менен бөлүнгөн эки бөлүктөн турат: биринчи диапазондун биринчи диапазонун жана акыркы. Көрсөтүлгөн формуланы майдалоо белгиси менен көчүрүп алуу үчүн, биз абсолюттук диапазонго биринчи шилтемени жасайбыз. Биз аны баса белгилеп, F4 функциясынын баскычын чыкылдатыңыз. Маалымдаманын экинчи бөлүгү жана салыштырмалуу. Эми, толтуруу белгилерин колдонууда, диапазондун биринчи диапазону туруктуу болот, ал эми экинчиси ылдый кыймылдайт. Бул максаттарга жетүү үчүн биз үчүн керек. Андан кийин, "OK" баскычын чыкылдатыңыз.
- Ошентип, экинчиси экинчи айдан кийин кредиттик карыздын сальдосунун натыйжасы клеткадан чыккандан кийин. Эми, бул клеткадан баштап, формуланы боштондук белгисин колдонуу белгисин колдонуп, боштондук колонналык элементтерине көчүрүп алабыз.
- Насыя боюнча төлөп берүү үчүн калдыктарды ай сайын эсептөө бардык кредиттик мезгил үчүн жүргүзүлөт. Белгилүү болгондой, акыркы мөөнөттүн аягында бул сумма нөл нөл болот.
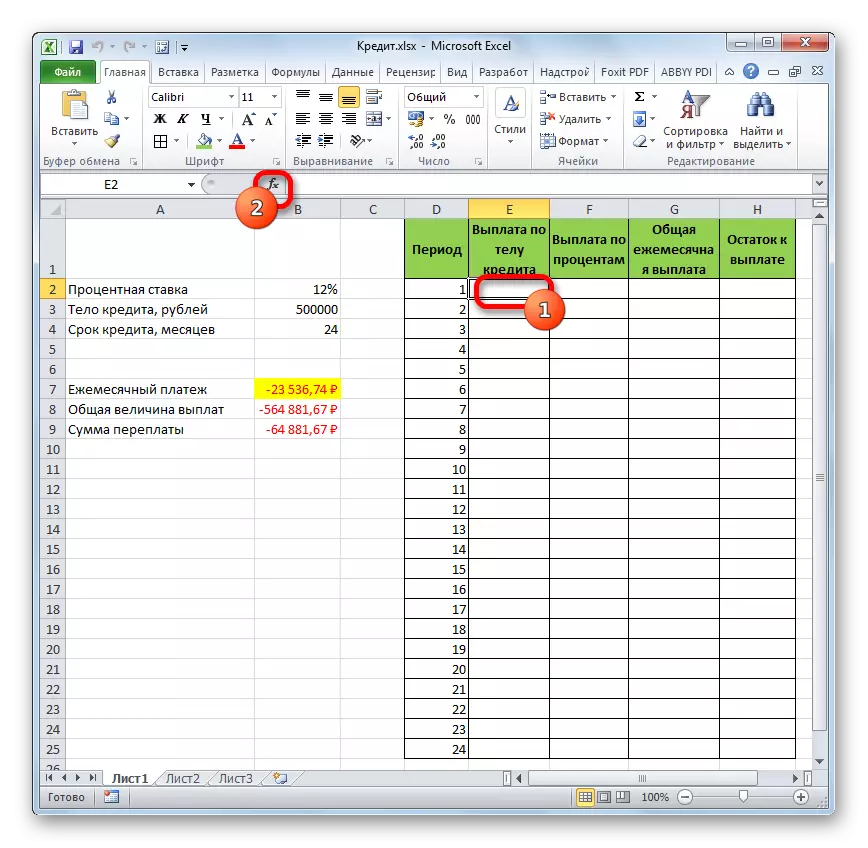
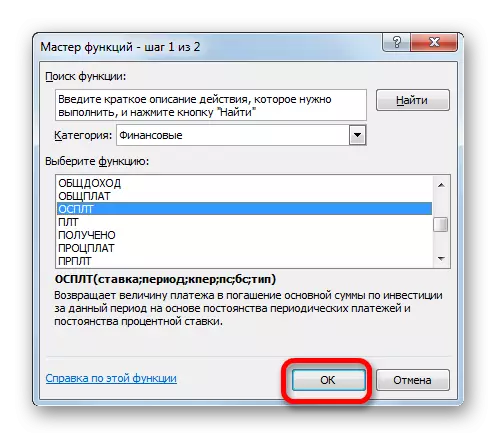
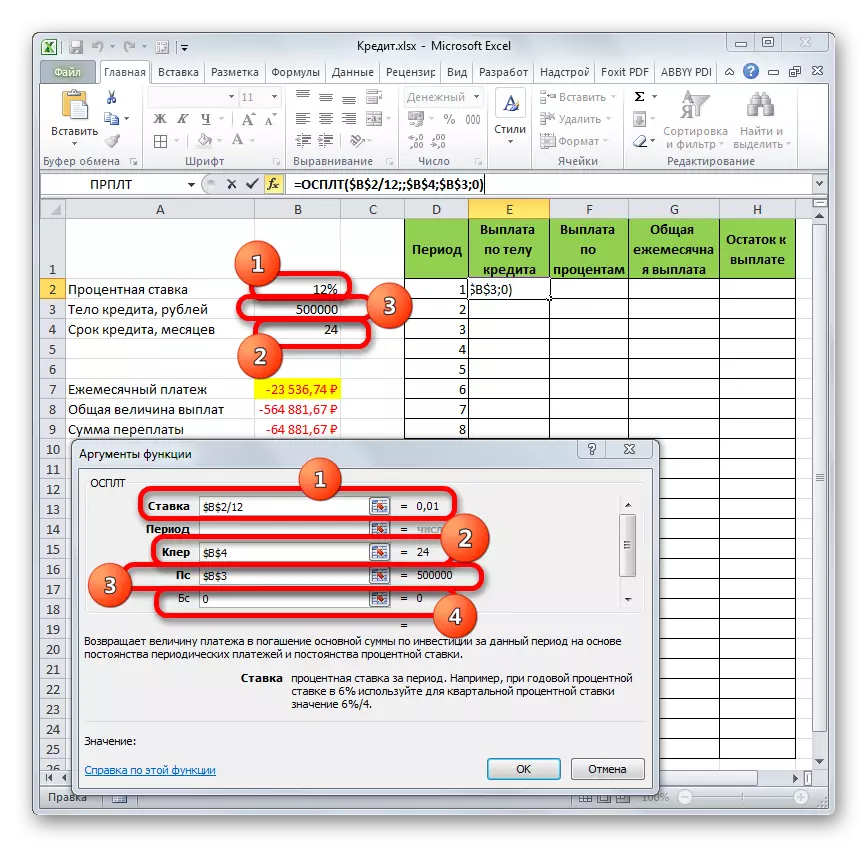
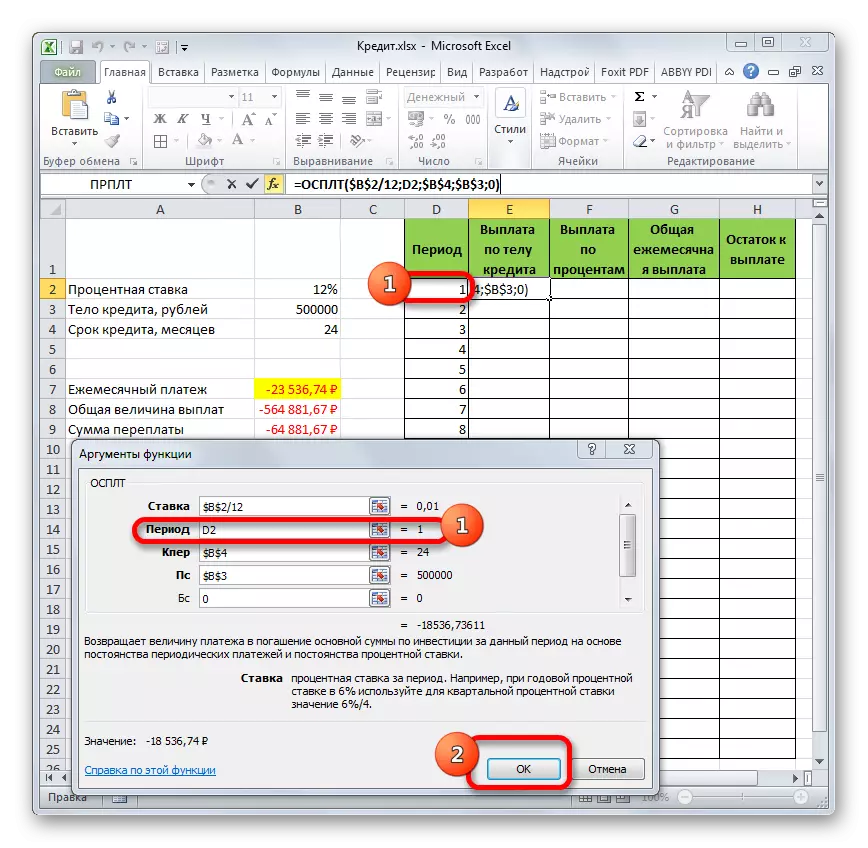
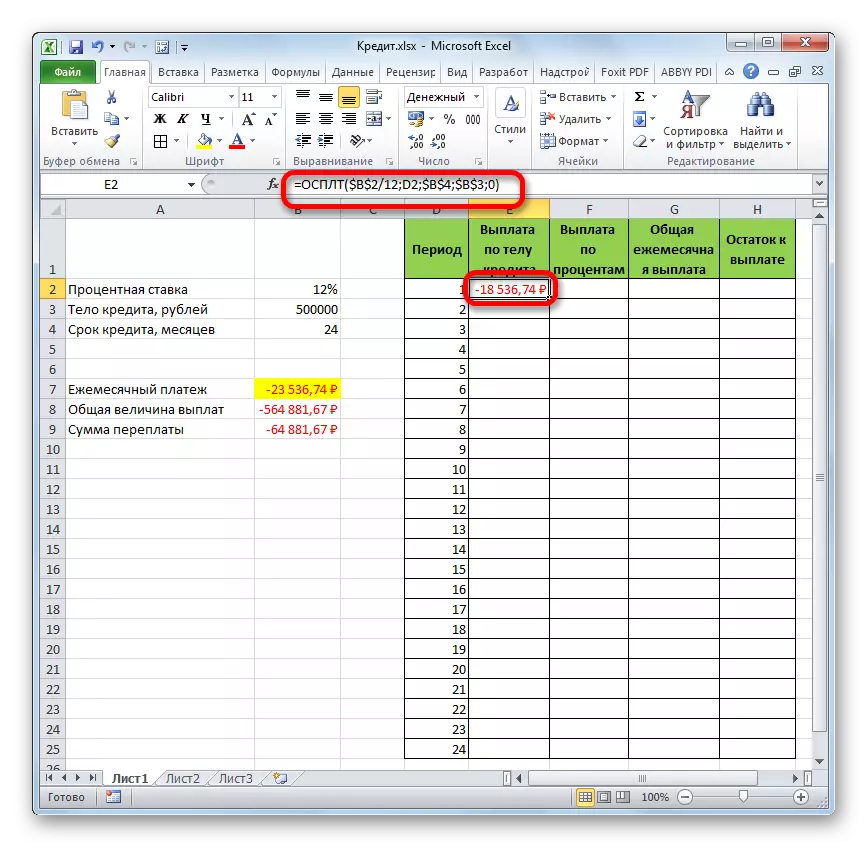
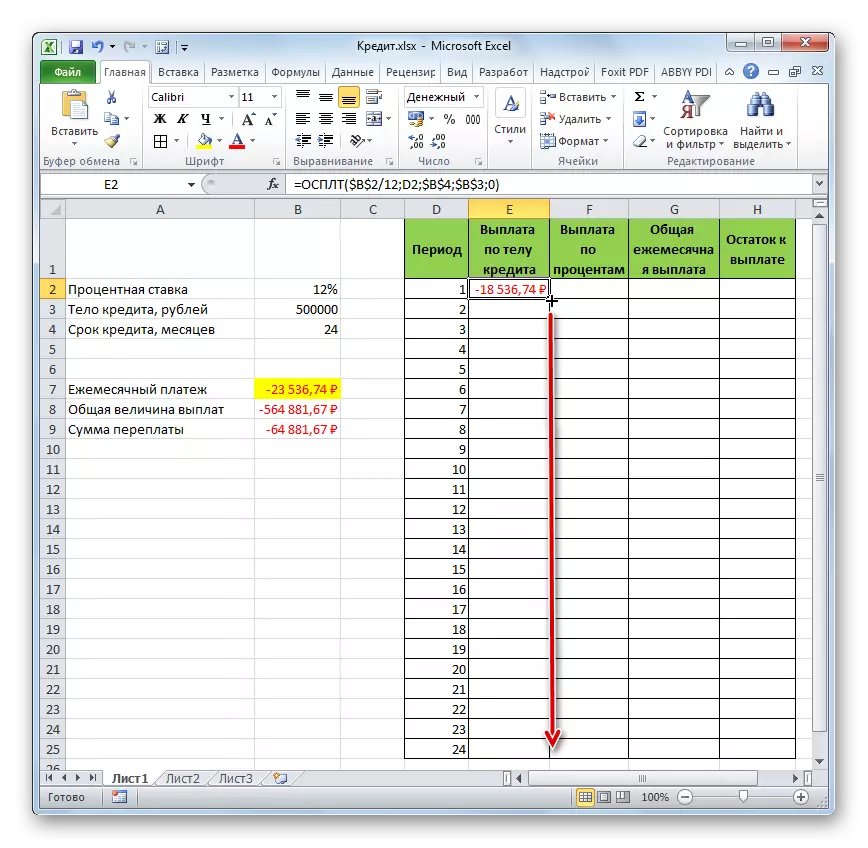
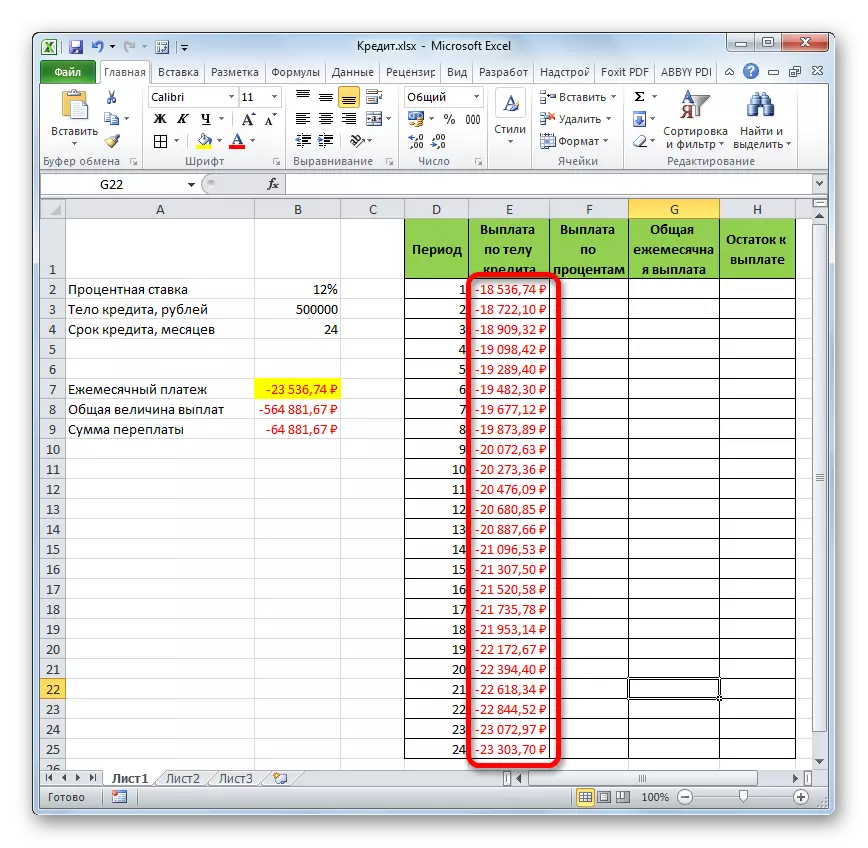
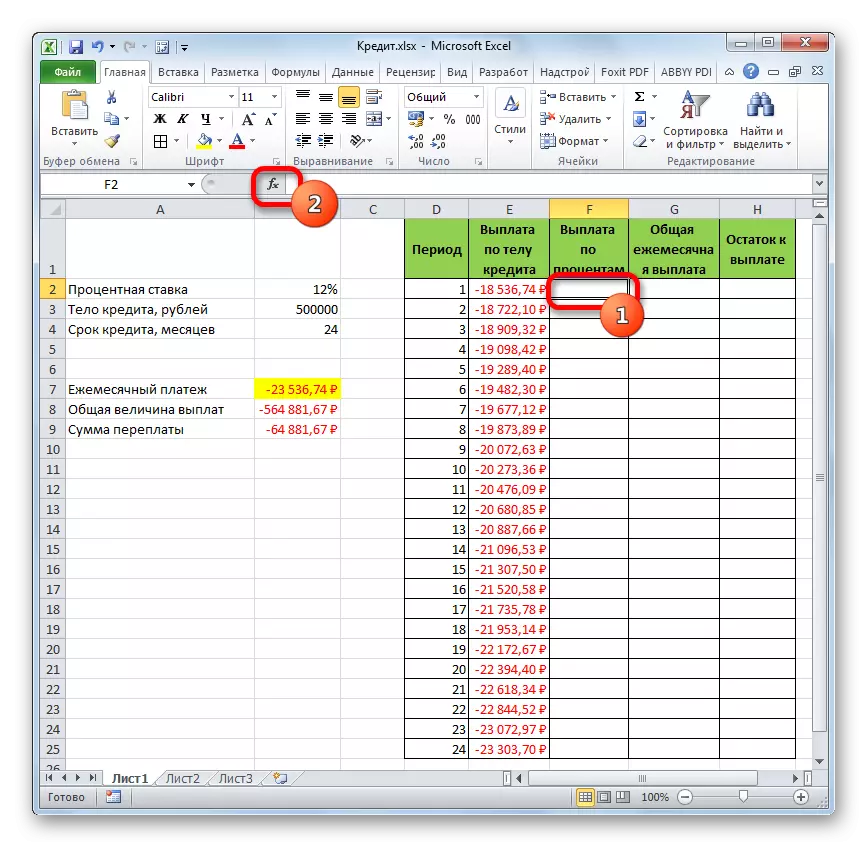
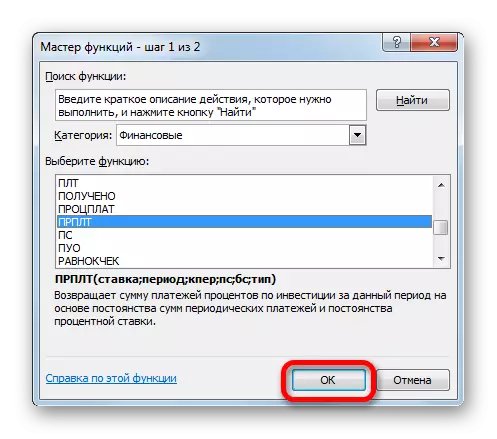
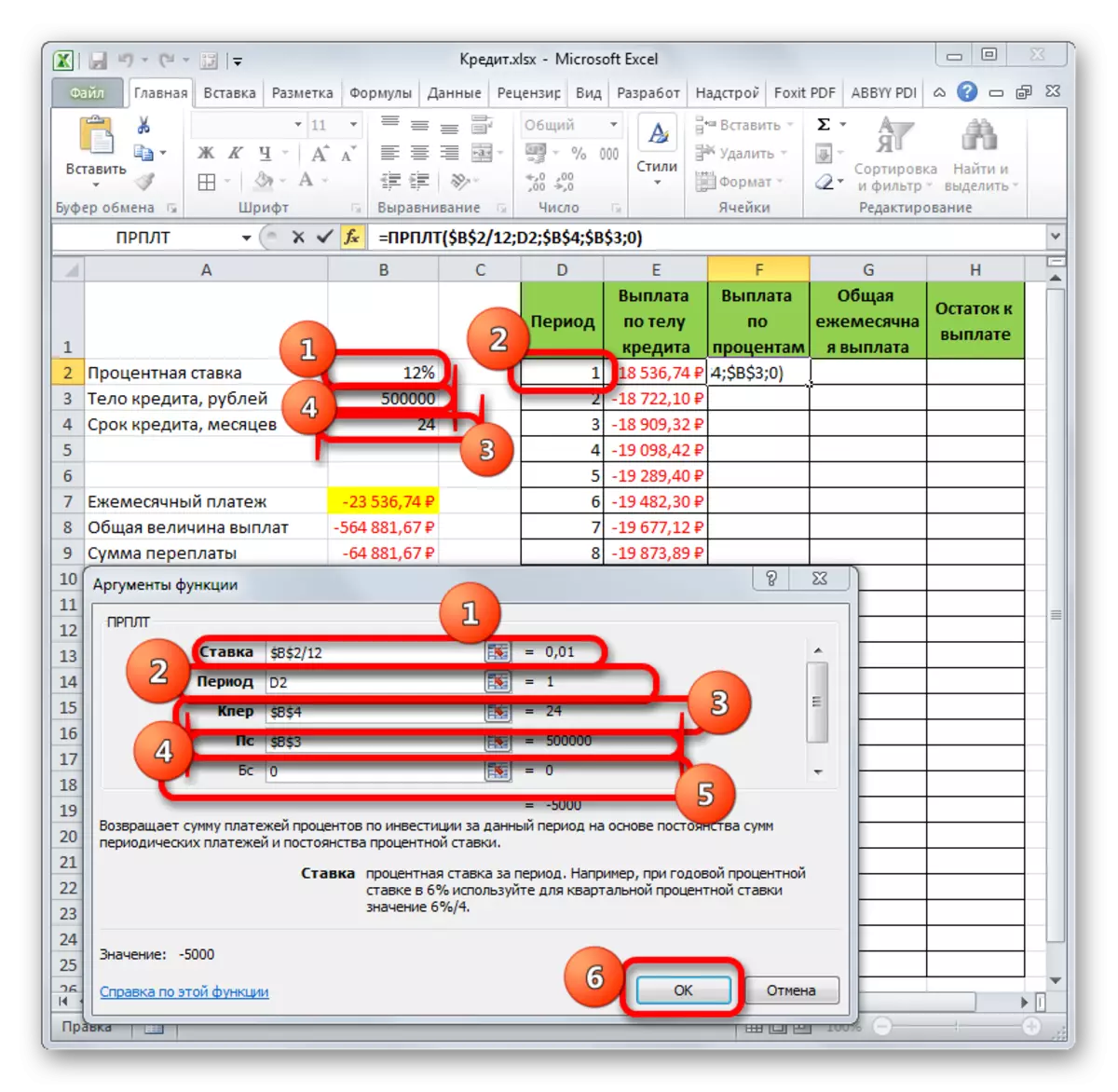
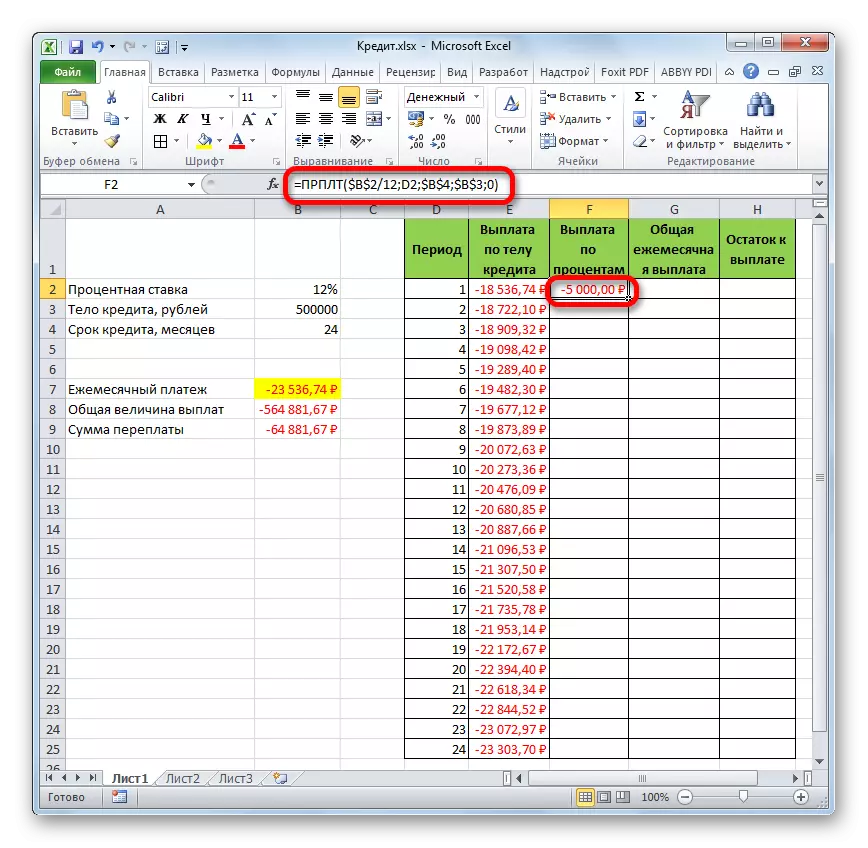

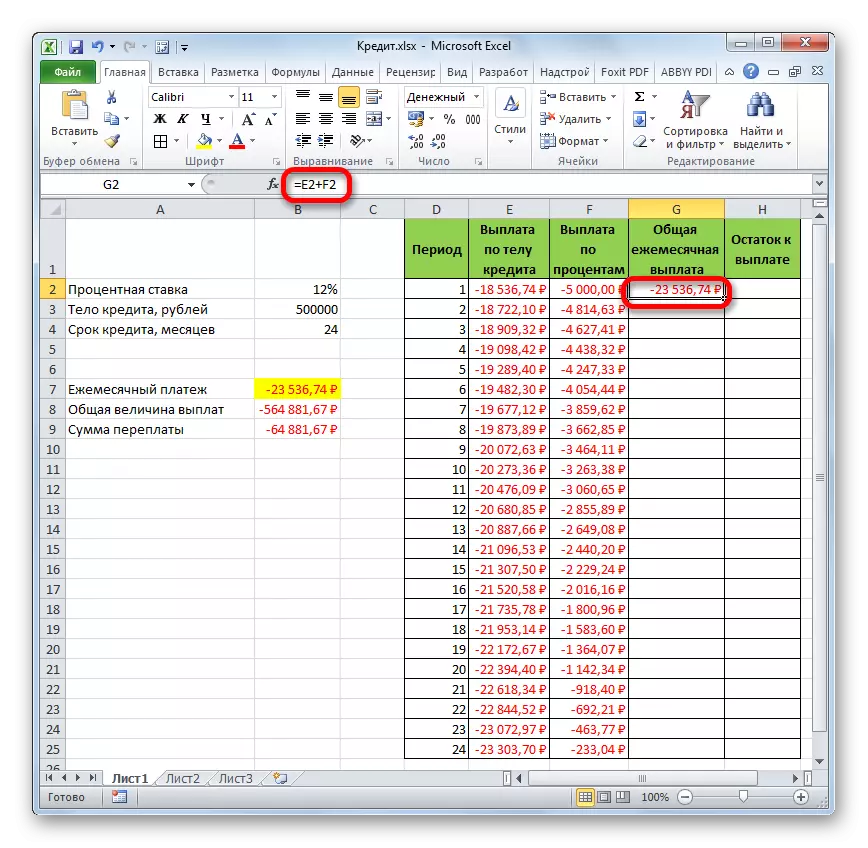
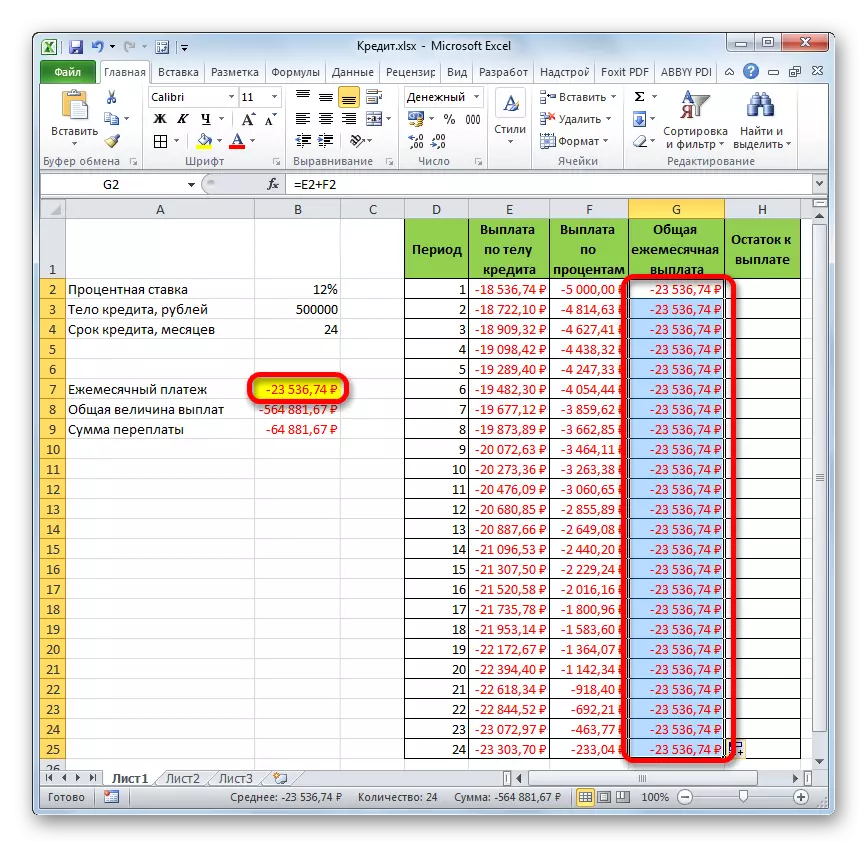
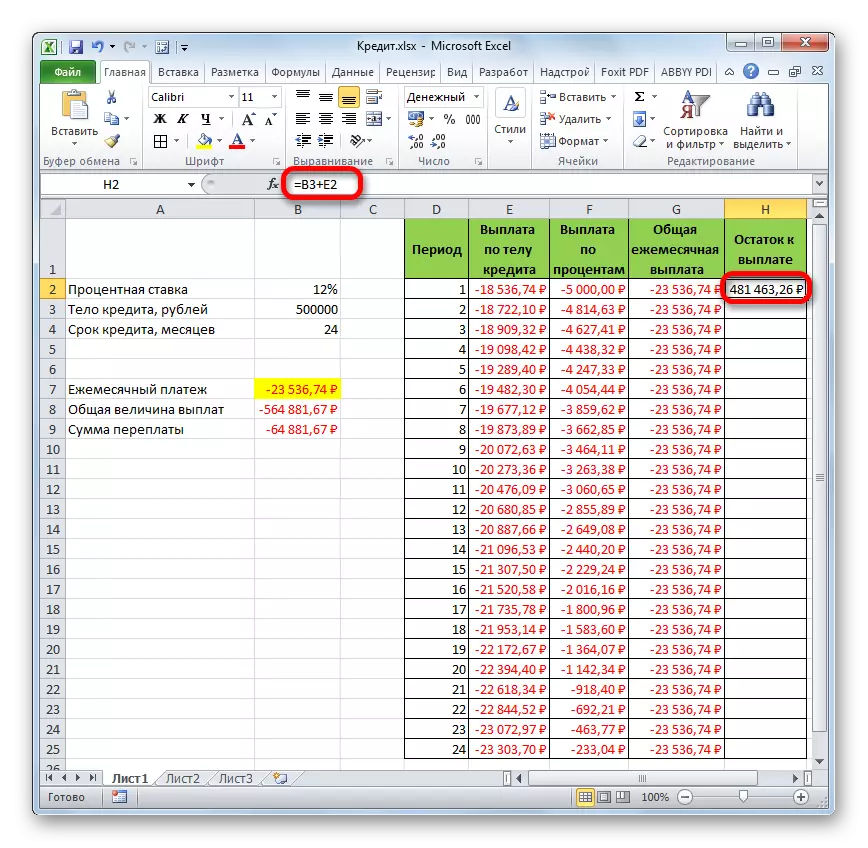
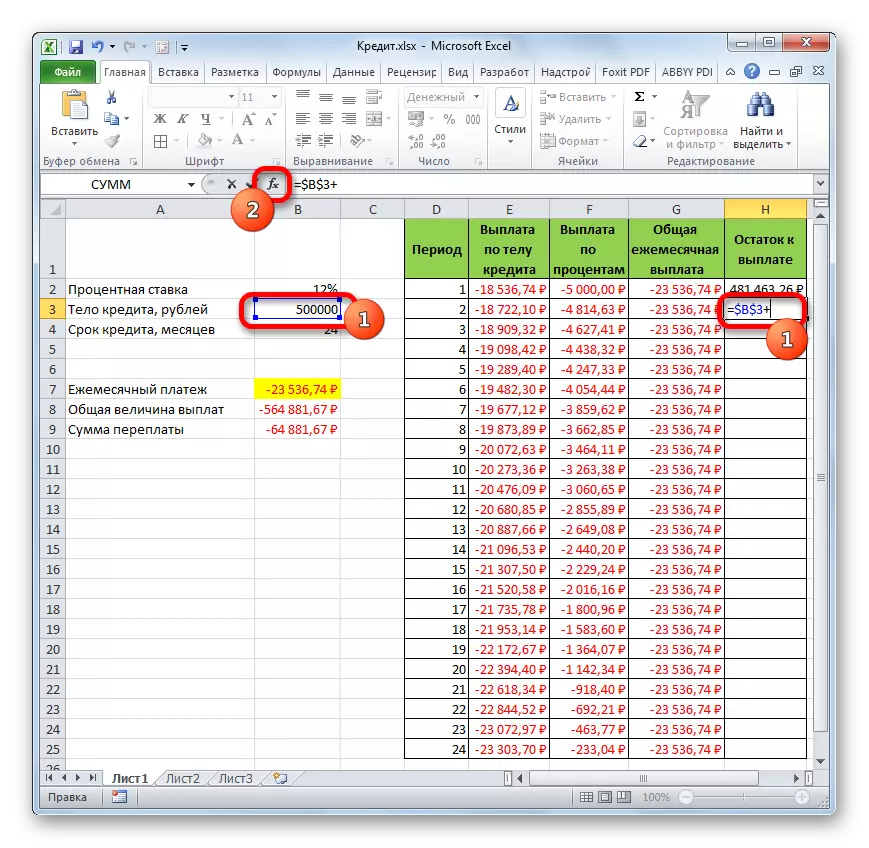
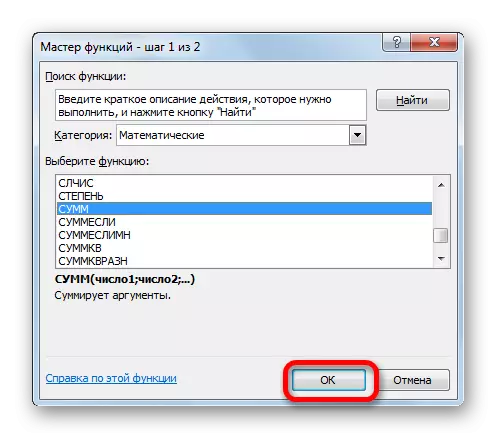
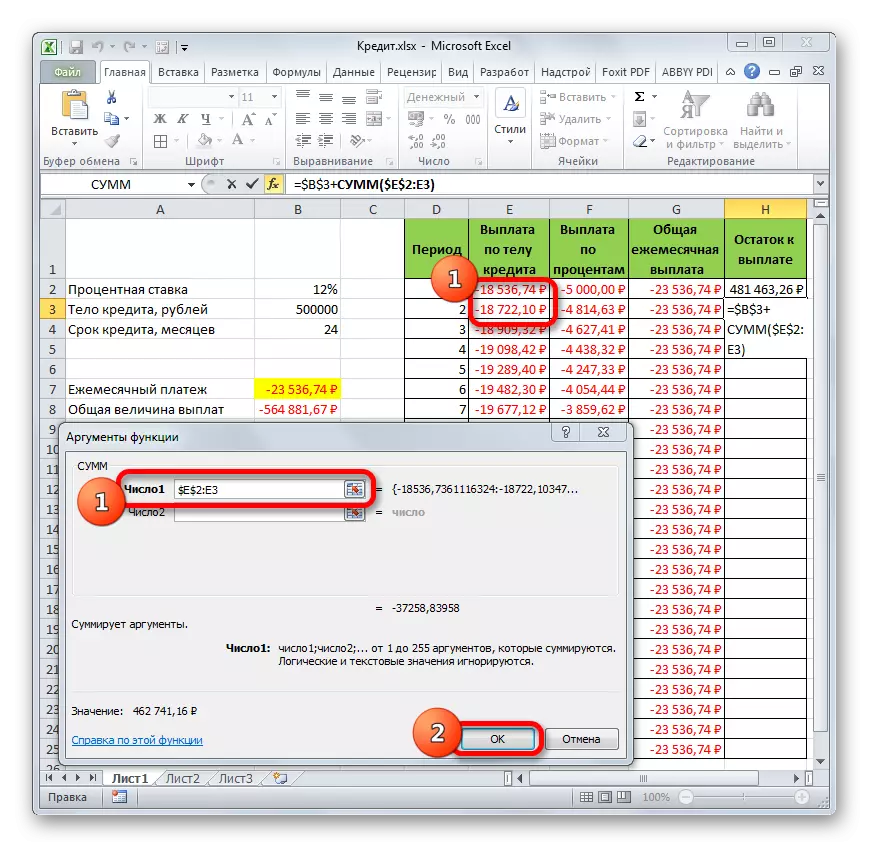
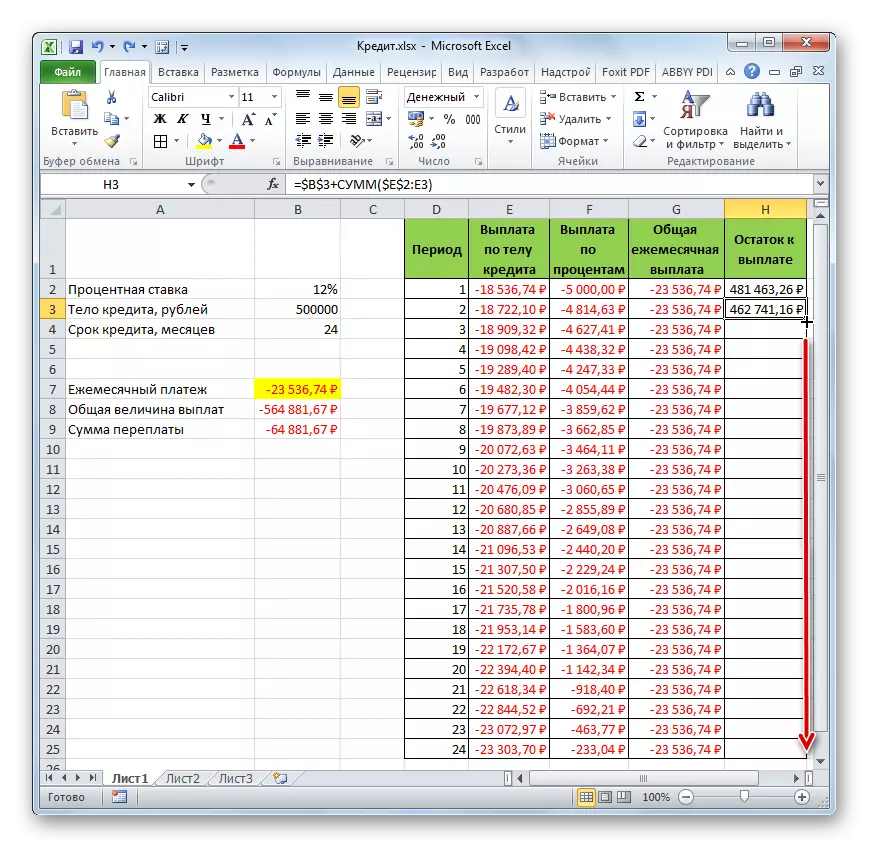
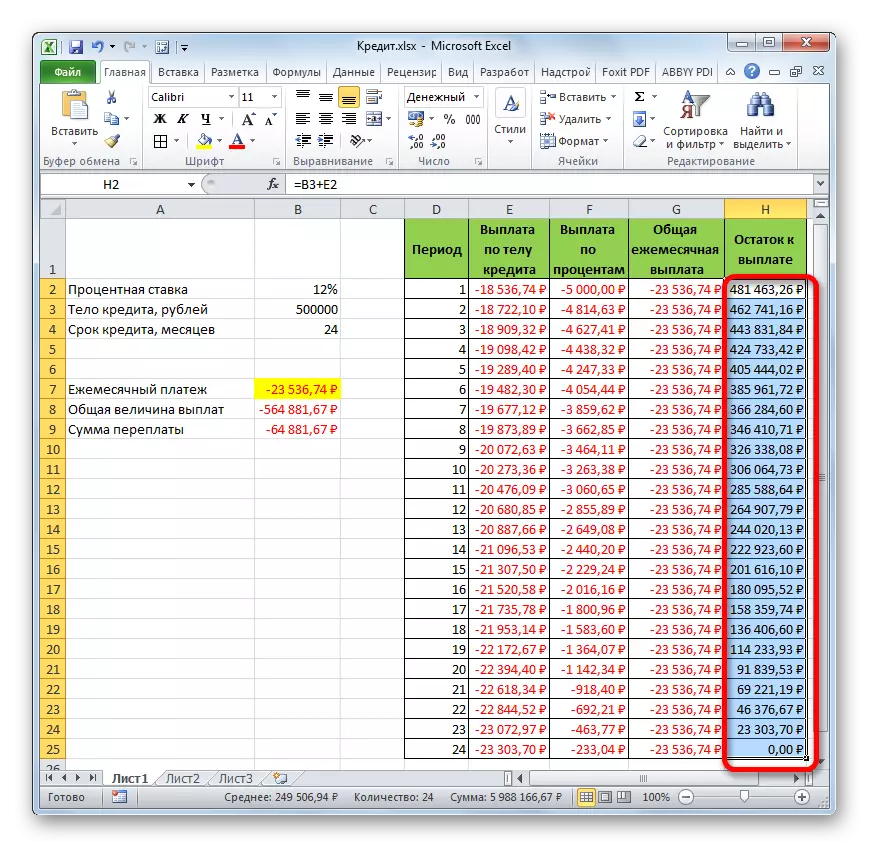
Ошентип, биз насыяны төлөөнү эсептебей эле койбостон, кредиттик калькуляторду уюштурган. Рента схемасында иш-аракет кылат. Эгерде биз булак таблицасында биз насыянын суммасын жана жылдык пайыздык чендин өзгөрүшүн өзгөртсөк, анда акыркы столдо маалыматтарды автоматтык түрдө кайра эсептөө болот. Ошондуктан, аны белгилүү бир учурда гана эмес, ар кандай кырдаалдарда аннуитеттик схемада эсептөө үчүн ар кандай кырдаалдарда колдонсо болот.
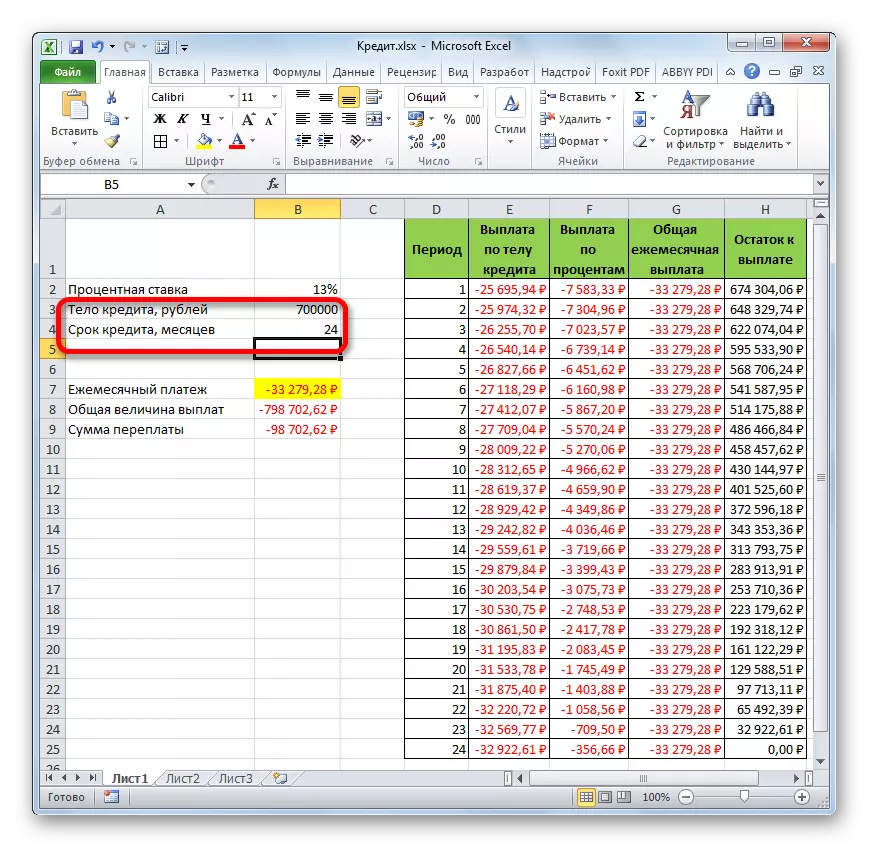
Сабак: Финансылык функциялар Excel
Көрүнүп тургандай, сиз үйдөгү Excel программасын колдонуп, сиз Gr операторун ушул максаттарга колдонуп, аннуитеттик схема боюнча жалпы насыя төлөө үчүн оңой эсептей аласыз. Мындан тышкары, OSR функцияларынын жана PRTтин жардамы менен насыянын органы тарабынан төлөмдөрдүн суммасын жана белгиленген мөөнөткө пайыздарды эсептөөгө болот. Ушул багаждын бардык функцияларын биргелешип колдонуу менен, рента төлөөгө бир нече жолу колдонууга бир нече жолу колдонсоңуз болот.
