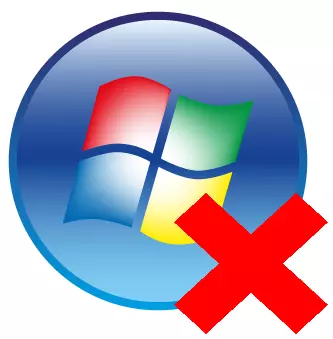
Ар кандай колдонуучунун заманбап компьютеринде ар кандай программалык камсыздоонун чоң саны бар. Ар дайым күн сайын колдонгон ар бир милдеттүү программалардын топтому бар. Ошондой эле конкреттүү өнүмдөр - бир конкреттүү тапшырманы аткарууда оюндар, программалар, бул жерде эң туруктуу топтомду издөө жана бекитүү үчүн жаңы программа менен эксперименттер бар.
Программа колдонуучу үчүн эч кандай актуалдуу болбой, жумуш ордун уюштуруу жана катуу дискте орун бошотуу (компьютердик ишти түшүрүүдөн улам көбөйтүүгө), бул программаны жок кылууга болот. Калган издерди максималдуу алып салууга мүмкүндүк бере турган компьютерден программаларды натыйжалуу алып салуу үчүн бир нече жол бар, ал тургай башталгыч колдонуучуну жасай алат.
Exoflation орнотуу
Ар бир колдонуучу программа тарабынан жок кылынгандыгына байланыштуу бул суроо программалык камсыздоону иштеп чыгуучулардан абдан жакшы колдоо тапты. Орнотулган тиркемелерди, оюндарды жана башка компоненттерди кылдаттык менен анализ кылууга болот, андан кийин жогорку сапаттагы аларды орнотуудан чыгарып салыңыз. Албетте, Windows иштеп чыгуучулары каалаган программаларды жок кыла турган куралды сунушташты, бирок ал натыйжалуу жаркырабайт жана бир катар кемчиликтер бар (алар жөнүндө бир катар кемчиликтерден) үчүнчү тараптагы адистештирилген программаларга салыштырмалуу (алар жөнүндө андан ары сүйлөшүңүз).1-ыкма: Revo Uninstaller
Бул категориядагы эң мыкты чечимдердин бири - бул программаларды алып салууда талашсыз орган. Рево uninstaller орнотулган программанын толук тизмесин берет, тутумдун бардык компоненттерин көрсөтөт жана алардын uninstallation үчүн ыңгайлуу кызматты көрсөтөт. Программада өздүк колдонуучу жаңы келген адам үчүн түшүнүктүү болгон орус тилиндеги интерфейске ээ.
Иштеп чыгуучу веб-сайтында Программанын төлөнгөн жана акысыз нускалар бар, бирок биздин максаттарыбыз үчүн, акыркы максаттар үчүн жетиштүү. Ал жигердүү өнүгүп жатат, тез орнотулган, арыктап, чоң потенциалга ээ.
- Расмий сайттан, эки чыкылдатып чыкылдатып, жүктөө пакетин жүктөп алыңыз. Жөнөкөй орнотуу чебери менен программаны орнотуңуз. Орнотууну аяктагандан кийин, Программаны иштакта кыска жол аркылуу иштетиңиз.
- Негизги программа терезеси биздин алдыбызда болот. Рево uninstaller орнотулган программалар үчүн тутумду сканерлеп, колдонуучуга алфавиттик тартипте жайгаштырылган, алфавиттик тартипте жайгаштырыла турган толук тизмеге киргизет.
- Сиз жок кылгыңыз келген оюнду же программаны табыңыз, андан кийин рекорддон кийин, оң баскычты чыкылдатыңыз. Программанын контексттик меню ачылат. Пайда болгон терезеде "Жок кылуу" деген биринчи нерсени чыкылдатыңыз.
- Программа программаны жок кылуу журналын жок кылынган жаңы терезени ачат. Ревонун uninstaller коопсуз системаны калыбына келтирүү үчүн калыбына келтирүү пунктун түзүүгө (мисалы, Маанилүү драйверди же тутумдун компонентин жок кылгандан кийин) Ал бир мүнөткө жакын убакыттан кийин, андан кийин стандарттык орнотулган программа демейки башталат.
- Чебердин жоктугун жок кылыңыз, андан кийин калган таштандылар үчүн файл тутумун сканерлөө деңгээлин тандаңыз. Эң кылдаттык менен жок кылуу үчүн, "өркүндөтүлгөн" скандоо режими сунушталат. Бул жетиштүү көлөмдө убакыт талап кылынат, бирок системадагы бардык таштандыларды так таба алат.
- Сканерлөө 1-10 мүнөткө созулушу мүмкүн, андан кийин, андан кийин регистрдеги калдык күбөлөрдүн толук тизмеси жана файл тутуму пайда болот. Эки терезелерге тең ар кандай болот, аларда иштөө принциби бирдей эле. Баардыгын белгилөө белгилери менен белгилеп, Жок кылуу баскычын чыкылдатыңыз. Бул операцияны реестрде жана файлдар жана папкалар менен жасаңыз. Ар бир нерсени кылдаттык менен карап чыгыңыз, күтүлбөгөн жерден сиз кокустук параллель орнотуу менен башка программанын файлдары болгон.
- Иш тактасынан, тиешелүү энбелгини эки жолу чыкылдатып, "менин компьютеримди" ачыңыз.
- Терезеде ачылган, жок кылуу же программанын баскычын чыкылдатыңыз.
- Программаны жок кылуу үчүн стандарттуу курал ачылат. Орнотууну каалаганыңызды тандаңыз, анын атын оң баскыч баскычы менен чыкылдатыңыз, көрүнгөн контексттик меню менен, Жок кылуу тандаңыз.
- Стандарттык Жок кылуу чеберге аткарыңыз, андан кийин программа компьютерден алынып салынат. Файл тутумундагы издерди тазалап, зарыл болсо, өчүрүп-күйгүзүңүз.
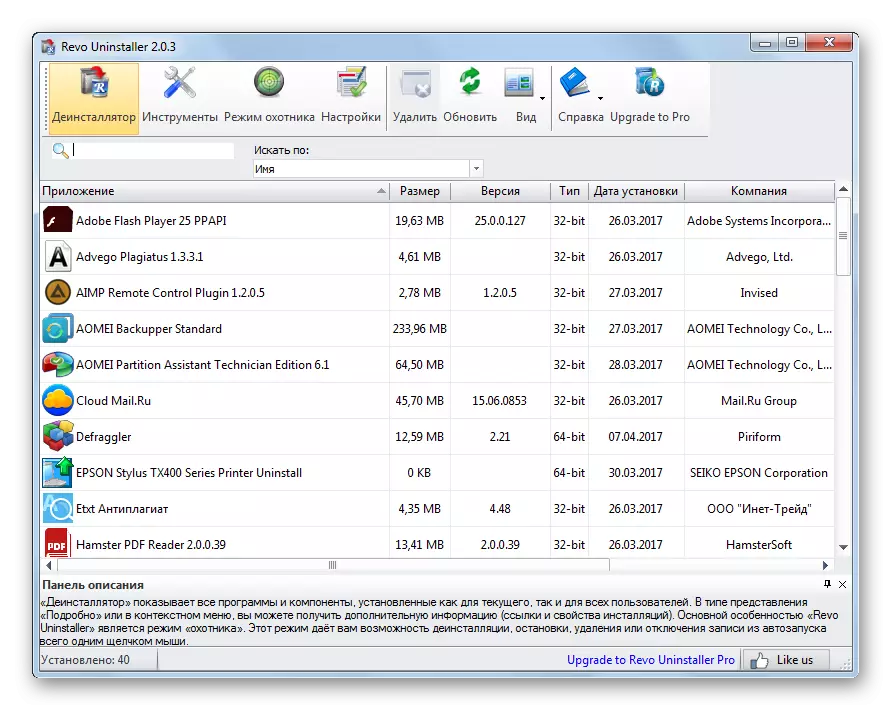
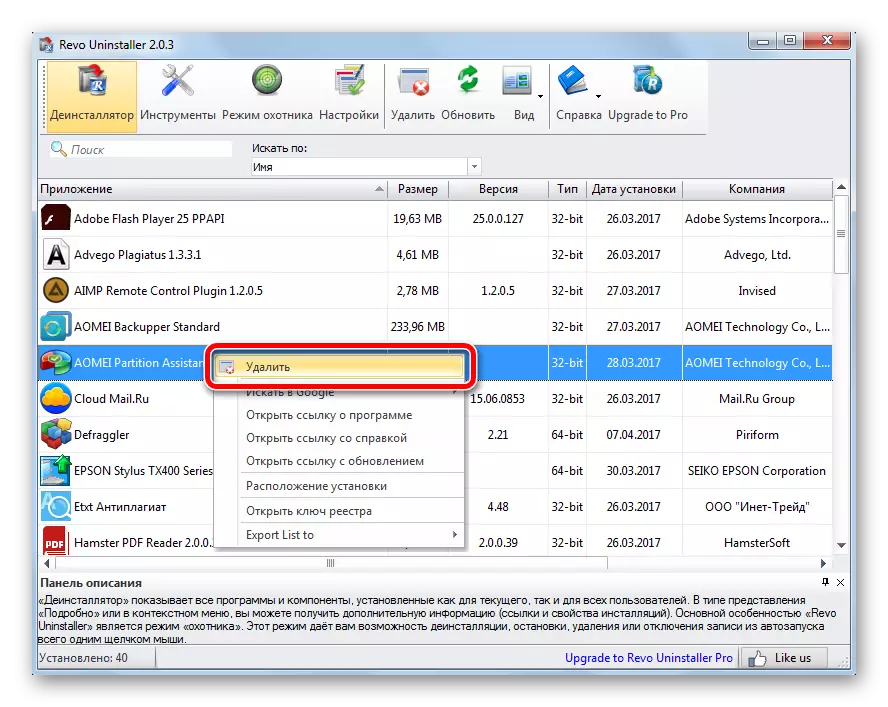
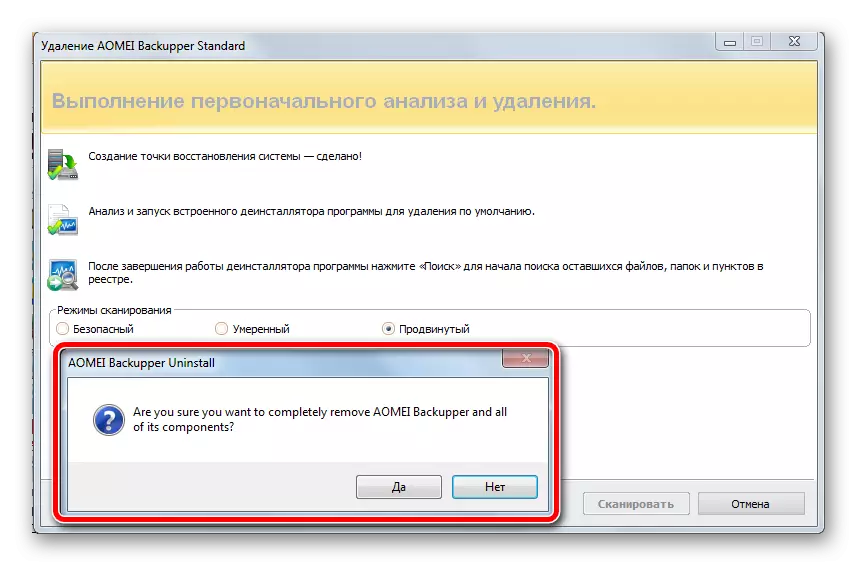
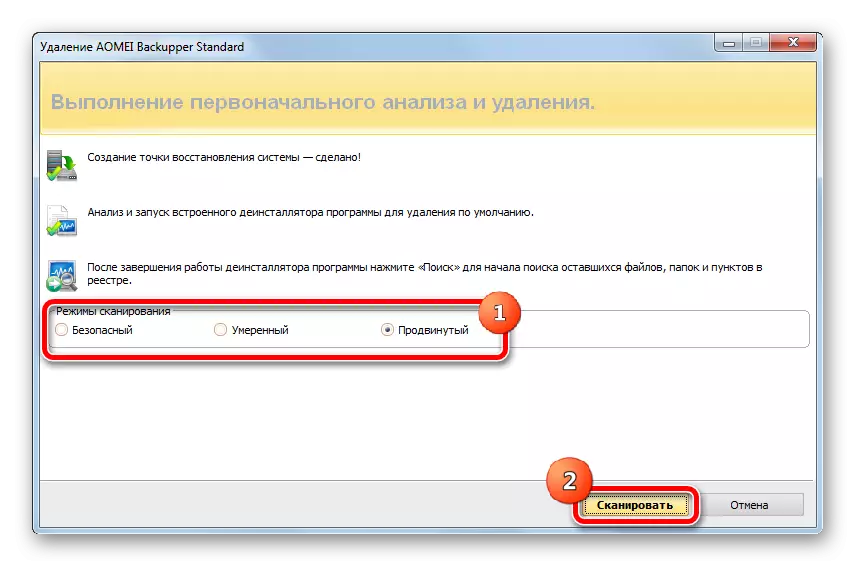
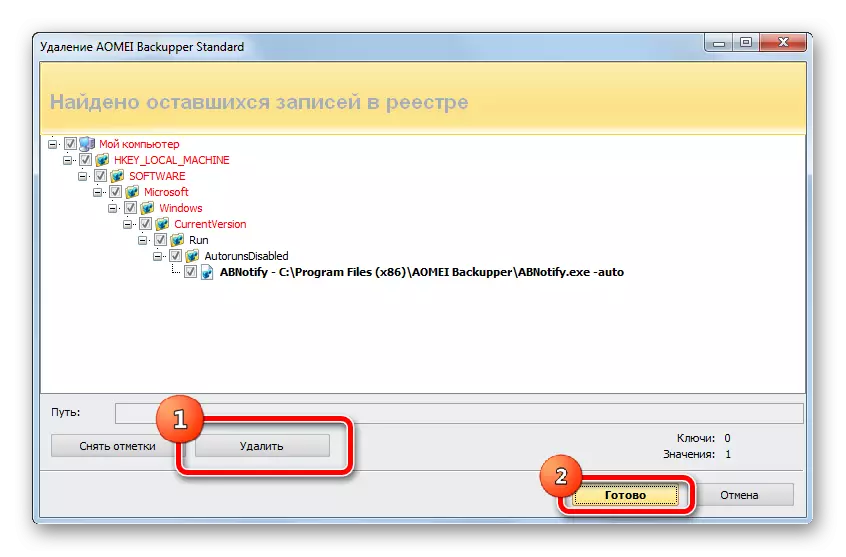
Андан кийин, бардык терезелер жабылат, ал эми колдонуучу кайрадан орнотулган программалардын тизмесин көрө алат. Мындай операция ар бир орунсуз программа менен жасалышы керек.
Мындан тышкары, орнотуу жана пайдалануу үчүн этаптуу көрсөтмөлөргө байланыштуу материалды изилдөө сунушталат.
Ошондой эле эң популярдуу uninstallastor жөнүндө макаланы текшерип көрүңүз. Көпчүлүк учурда, алар интерфейсте гана айырмаланат, иш-аракет принциби бардыгы үчүн бирдей болуп саналат, ал эми калыбына келтирүү пунктун түзүү, стандарттык алып салуу, таштандыларды тазалоо.
2-ыкма: Стандарттык Windows куралы
Жок кылуу схемасы окшош, бир катар кемчиликтер бар. Алынганга чейин ал автоматтык түрдө калыбына келтирүү чекитин түзбөйт, ал кол менен (ушул беренеде сүрөттөлгөндөй), калдыктарын кол менен издөө жана жок кылуу керек (бул макалада калдык файлдарды издөө) экинчи ыкманын 4-пункту).
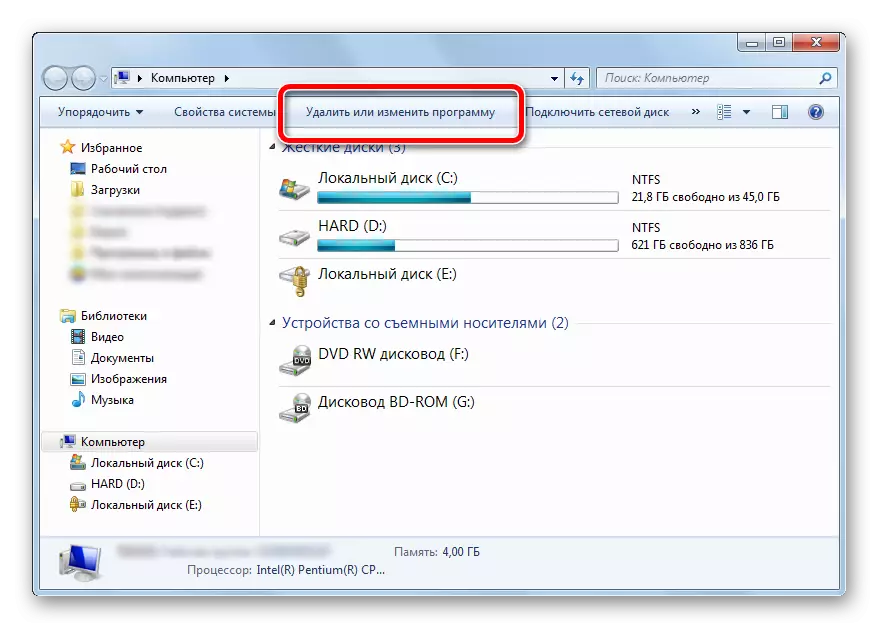
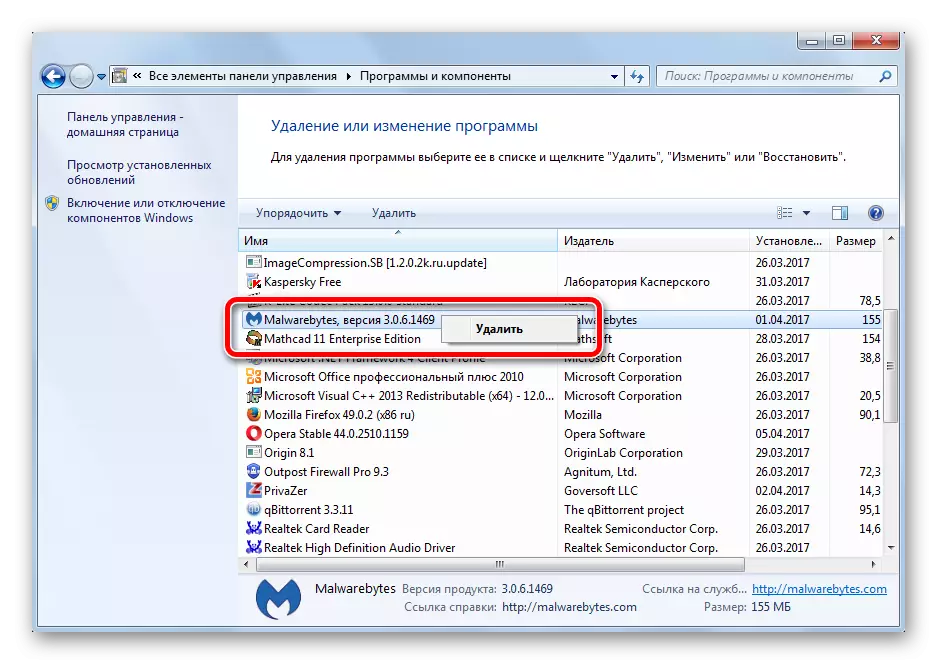
Үчүнчү тарапты алып салуу программасын колдонуу менен тазалоо жолдорунун бир кыйла жакшыраак сапатын камсыз кылат. Бардык операциялар толугу менен автоматтык режимде пайда болот, ал тургай, жаңы башталгычты, атүгүл башталгыч аны жеңе алат.
Программаларды жок кылуу - Тутум бөлүмүндө бош орунду тазалоонун биринчи жолу, компьютердин стартаптарын жана компьютердин жалпы жүгүн оптималдаштыруу. Тутумдун аткарылышын үзгүлтүккө учуратпоо үчүн, өзүңүздүн компьютериңизди өзүңүздүн компьютериңизди өзүңүздүн компьютериңизден тазалаңыз.
