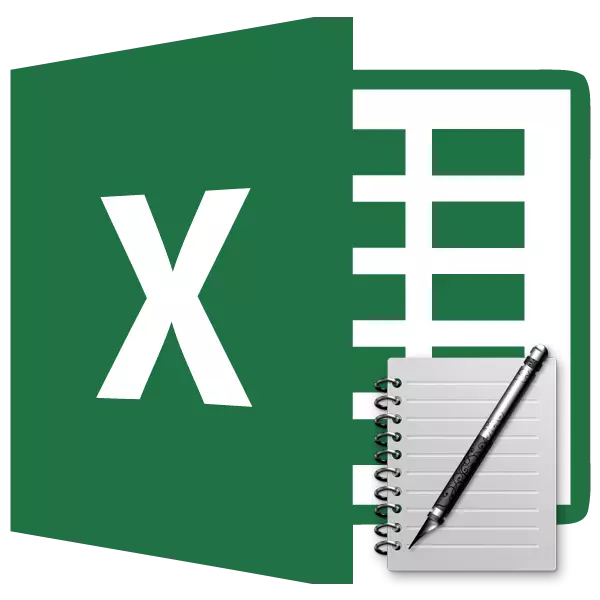
Адатта иштеп жатканда, бул маалыматтарды түшүнүүгө көмөктөшүүчү түшүндүрмө текстти эсептөө үчүн формуланы киргизүү натыйжасында бир дагы муктаждык бар. Албетте, түшүндүрмө үчүн өзүнчө тилке бөлүштүрүүгө болот, бирок бардык учурларда кошумча элементтерди кошуу акылдуулукка жатат. Бирок, ал формуланы жана текстти бир клеткада чогултуунун жолдору бар. Келгиле, ар кандай варианттарды колдонуп, анын кандайча жасоону кантип жасоого болорун билип алалы.
Текстти формуланын жанындагы жол-жобону киргизиңиз
Эгерде сиз жөн гана текстти бир клеткага киргизүүгө аракет кылсаңыз, анда функция менен бир функция менен бир компьютердик аракет менен, формулада ката жөнүндө кабар берет жана мындай кыстарууга жол бербейт. Бирок формуланын сөзүнүн жанындагы текстти дагы бир жолу киргизүүнүн эки жолу бар. Алардын биринчиси, амперсандды колдонуу, экинчиси функцияны аткаруу үчүн функцияны колдонуу керек.
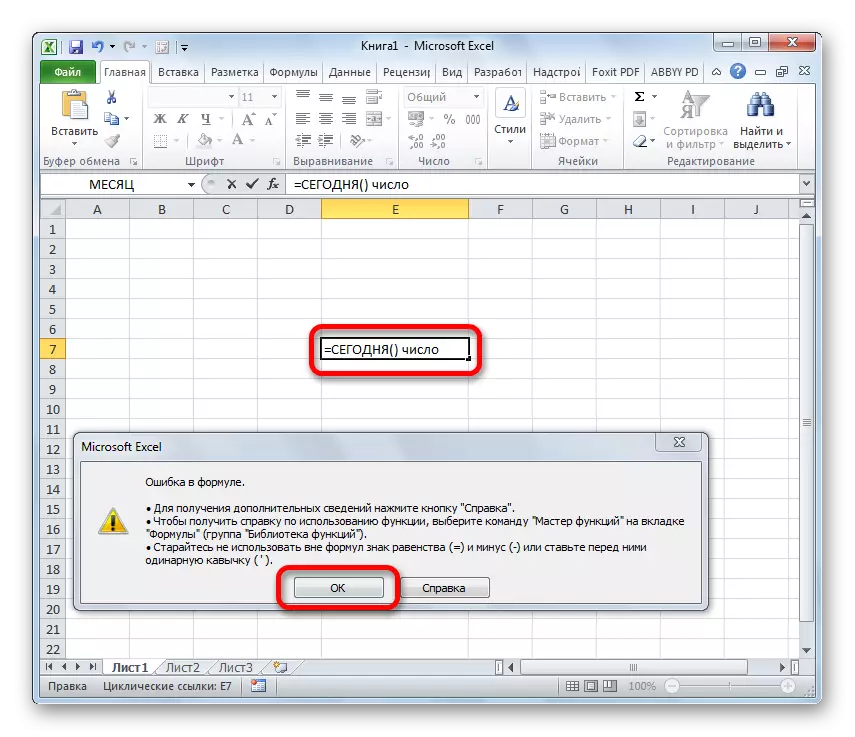
1-ыкма: Ампиандарды колдонуу
Бул тапшырманы чечүүнүн эң оңой жолу - Ampersand (&) символун колдонуу. Бул белги тексттик билдирүүнүн формуласын камтыган логикалык маалыматтарды бөлүштүрүү. Көрсөтүлгөн ыкманы иш жүзүндө кандайча колдонсоңуз болот?
Бизде бир чакан стол бар, ал эми ишкананын туруктуу жана өзгөрүлмө чыгымдары эки тилкеде көрсөтүлөт. Үчүнчү тилкеде кошуу үчүн жөнөкөй формула бар, алар аларды жалпылайт жана жалпы натыйжа берет. Бизге бир эле клеткада керектөөлөргө муктажбыз, анда "рубль" деп түшүндүрүүчү "рубль" деп аталган чыгымдардын жалпы суммасы көрсөтүлөт.
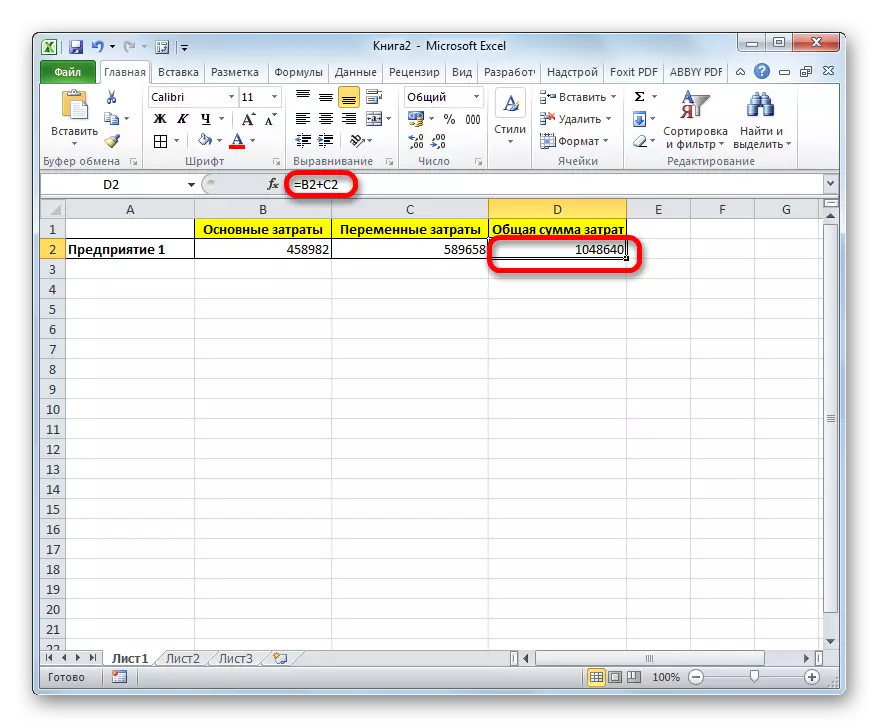
- Формулярдуу билдирүүнү камтыган клетканы жандырыңыз. Муну жасоо үчүн, же аны сол чычкан баскычы менен эки жолу чыкылдатып, же биз бөлүп беребиз жана F2 жумшак баскычын басыңыз. Ошондой эле сиз клетканы тандап, андан кийин курсорду формуланын формасына салсаңыз болот.
- Формуладан кийин дароо, биз Ampersand (&) белгисин койдук. Кийинки, тырмакчада, "рубль" деген сөздү жаз. Бул учурда, пайда болгон формуланын санынан кийин цитата келтирилбейт. Алар жөн гана программа үчүн бул тексттин көрсөткүчү болуп саналат. Клеткадагы натыйжаны чыгаруу үчүн, клавиатурадагы Enter баскычын чыкылдатыңыз.
- Көрүнүп тургандай, бул иш-аракеттерден кийин, формуланы көрсөтө турган сандан кийин, "рубль" деген түшүндүрмө түп-тамыры бар. Бирок бул параметр бир көзгө көрүнүүчү кемчилик бар: саны жана тексттери мейкиндиксиз бириктирилген.
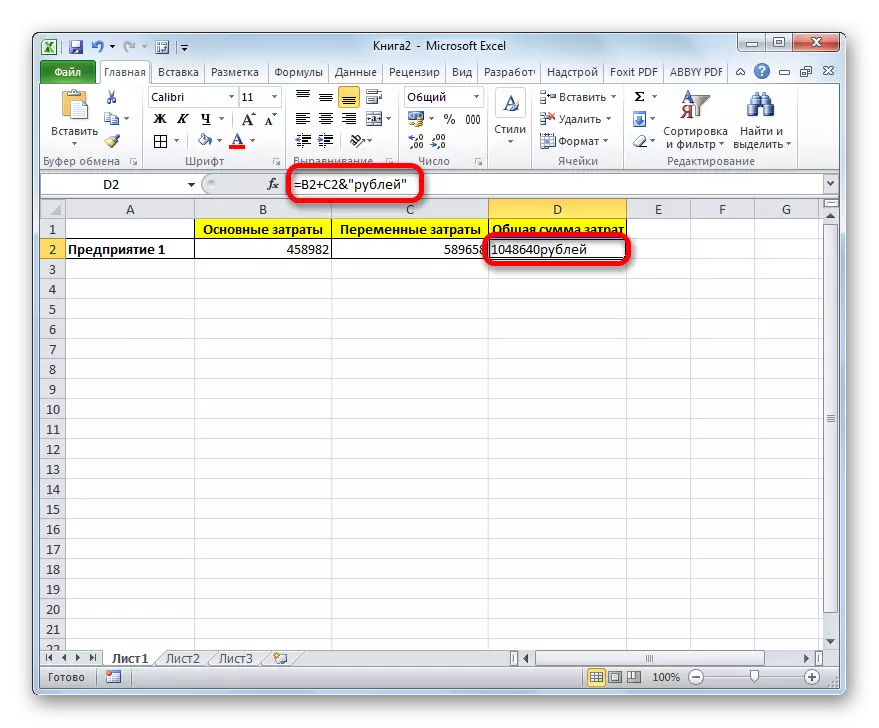
Ошол эле учурда, мейкиндикти кол менен койгонго аракет кылсак, ал эч нерсе бербейт. Enter баскычы басылгандан кийин, натыйжасы дагы "таяк" болот.
- Бирок азыркы кырдаалдан тышкары, дагы деле жол бар. Дагы бир жолу, формуланы жана тексттик билдирүүнү камтыган клетканы жандырыңыз. Амперсанд, ачык тырмакчан кийин, андан кийин баскычтоптун тиешелүү ачкычын чыкылдатып, мейкиндикти орнотуңуз жана цитаталарды жабыңыз. Андан кийин биз ампрезанд (&) белгисин кайрадан койдук. Андан кийин Enter баскычын чыкылдатыңыз.
- Көрүнүп тургандай, азыр формуланы эсептөөнүн натыйжасы жана тексттик туюнтма боштук менен бөлүнөт.
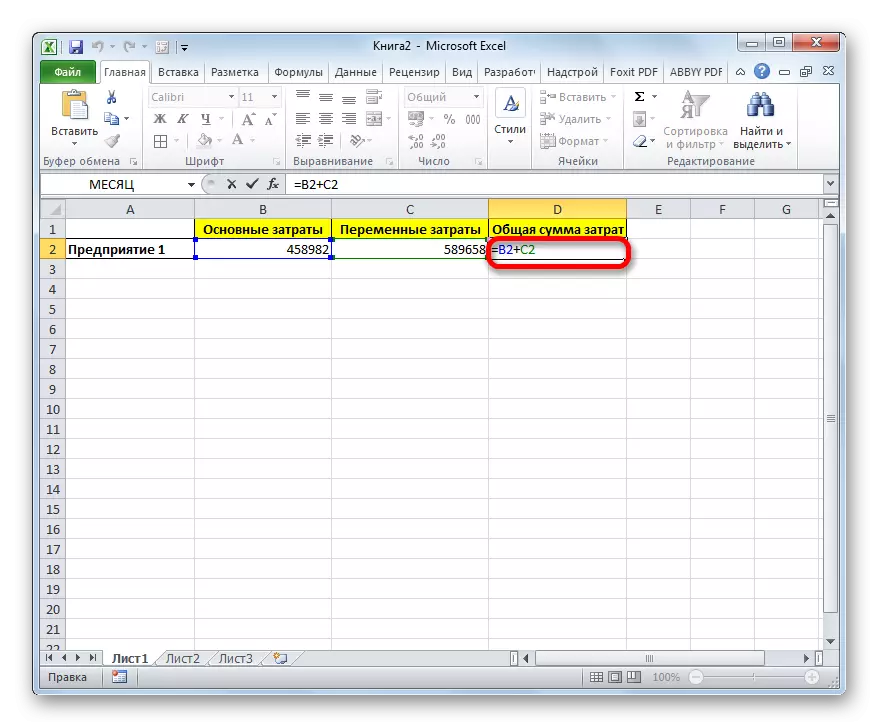
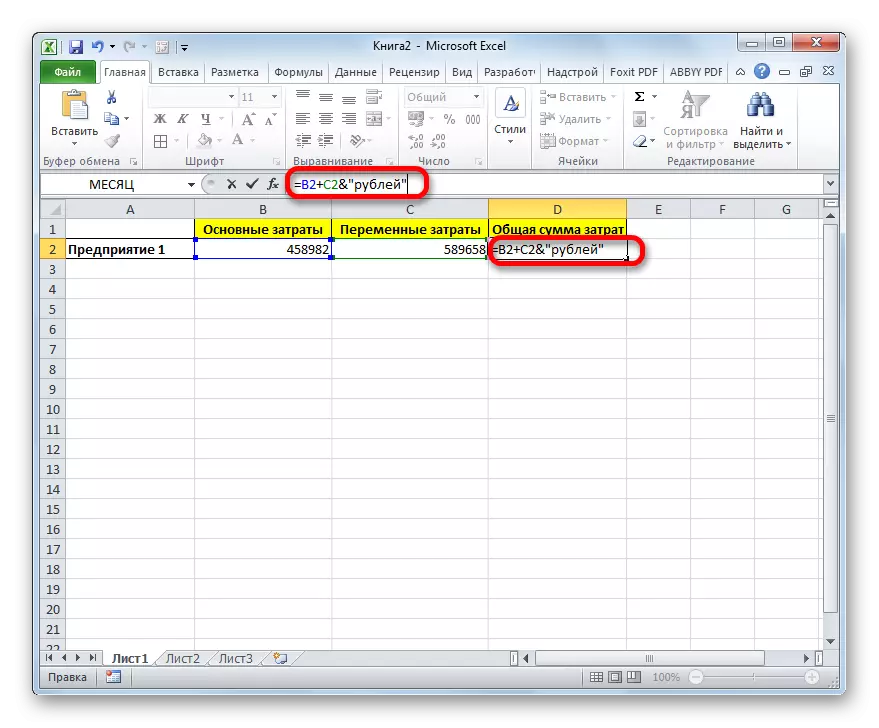
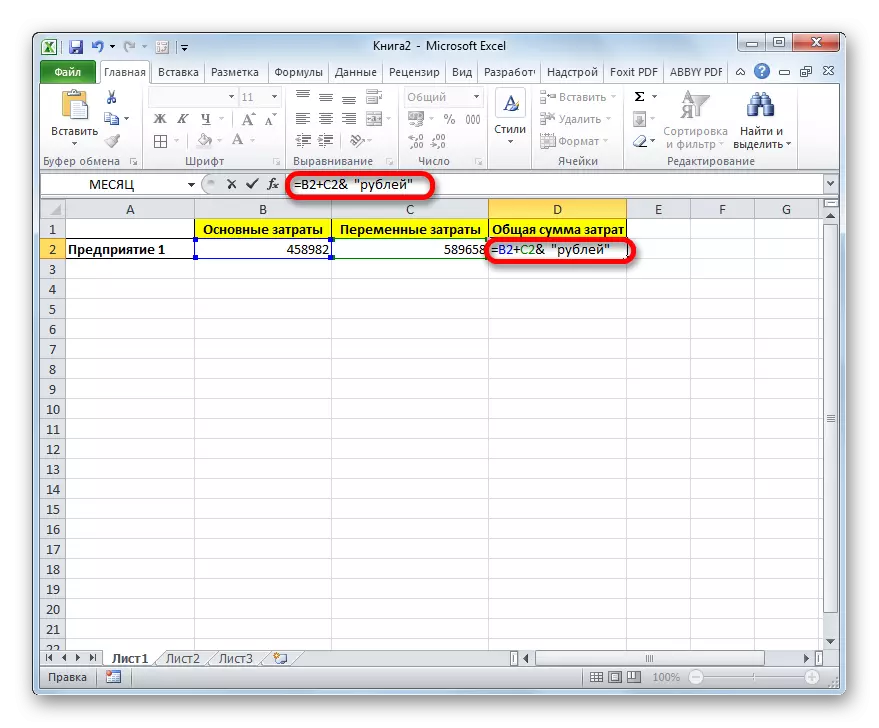
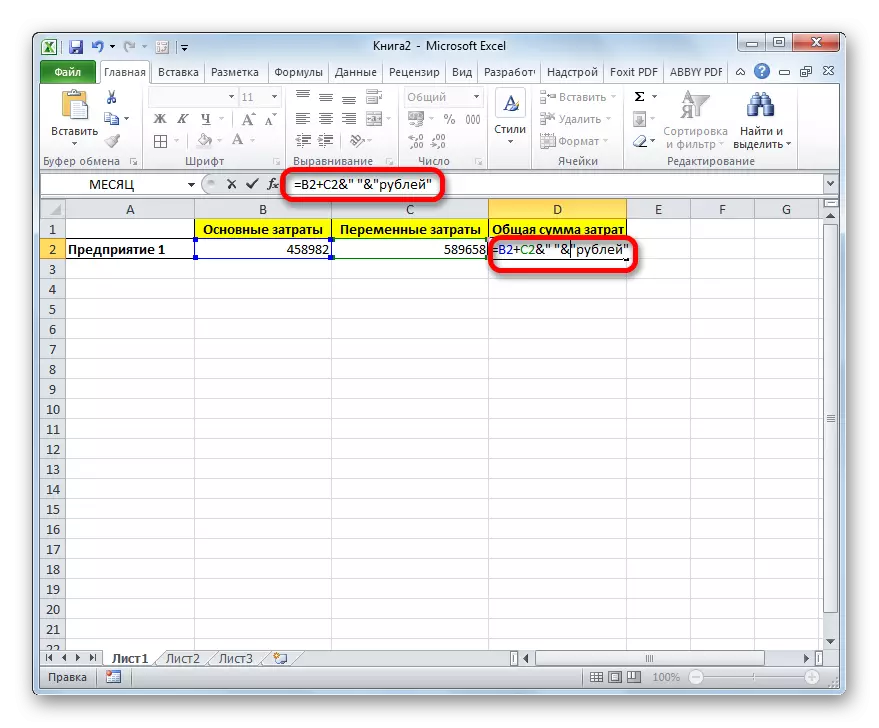
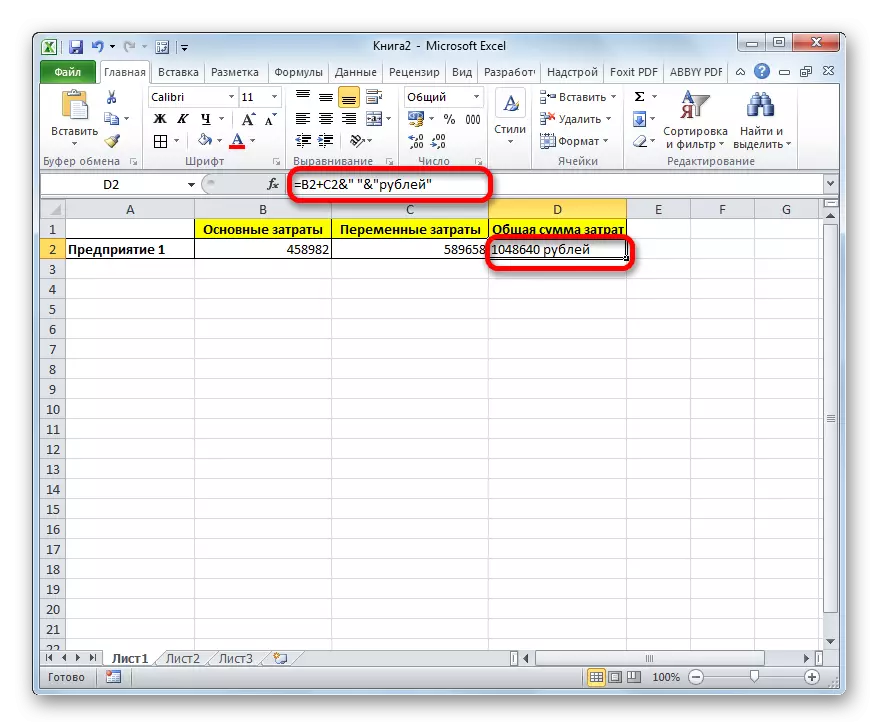
Албетте, бул аракеттердин бардыгы сөзсүз түрдө болбойт. Адатта, кадимки кириш сөз менен экинчи амперс жана мейкиндик, формула жана тексттик маалыматтар чечилет деп адаттагыдай киришүү менен көрсөттүк. Бул колдонмонун экинчи пунктун аткарууда туура мейкиндикти орнотсоңуз болот.
Формуланын алдына текст жазууда, төмөнкү синтаксисти болуңуз. "=" Белгиси, ачык цитаталар жана жазуу тексти. Андан кийин, тырмакча. Биз амперсанддын белгисин койдук. Андан кийин, эгер сиз мейкиндикти, ачык цитаталарды жасашыңыз керек болсо, мейкиндикти жана тыгыз тырмакчаларды койсоңуз болот. Enter баскычын чыкылдатыңыз.
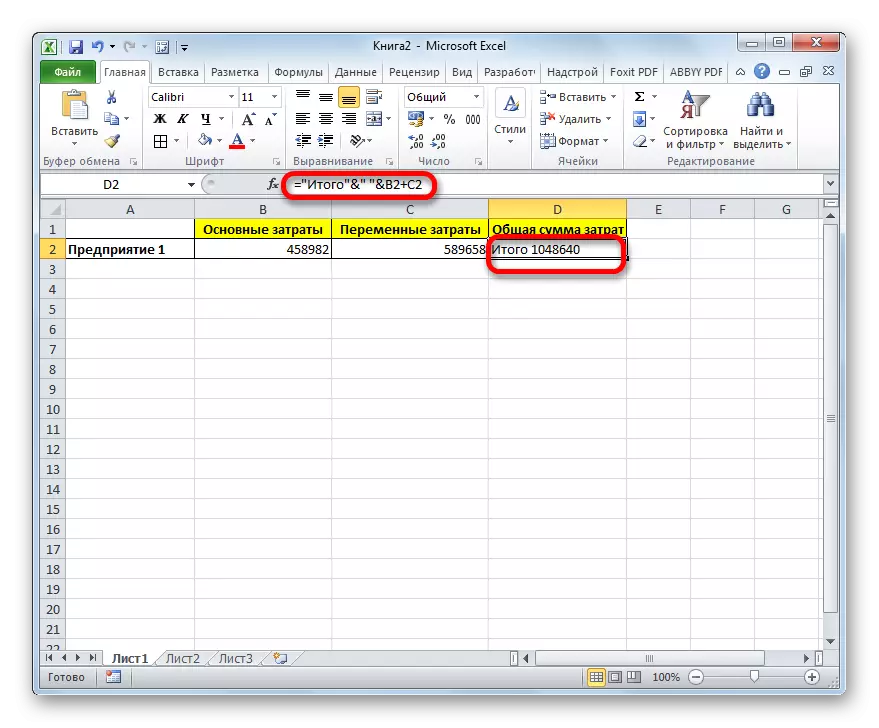
Текст жазууну функция менен бирге, кадимки формула менен эмес, бардык иш-аракеттер жогоруда айтылгандай бирдей.
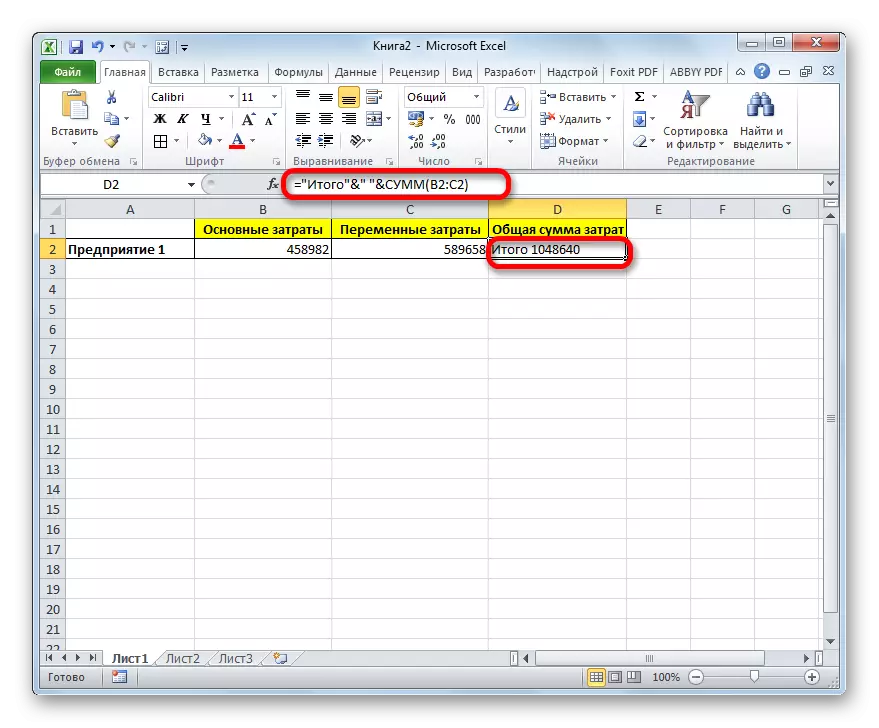
Текст ошондой эле жайгашкан клетканын шилтемеси катары көрсөтүлүшү мүмкүн. Бул учурда, иш-аракеттердин алгоритми ошол бойдон калууда, координаттарынын өзүлөрүнө гана клеткаларды тырмакчага алуунун кажети жок.
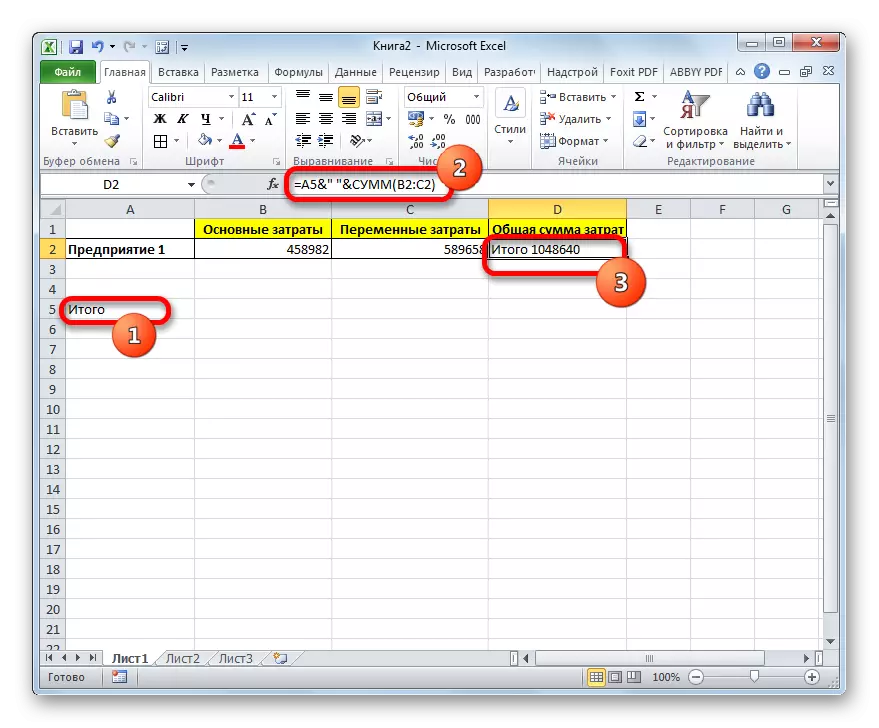
2-ыкма: Колдонмо функциялары кармашат
Ошондой эле, текстти формуланын эсептөөсүнүн натыйжасы менен бирге, сиз басып алуу функциясын колдоно аласыз. Бул оператор бир нече клеткада бир нече барак элементтерде көрсөтүлгөн маанилерине кошулууга багытталган. Бул тексттик функциялардын категориясын билдирет. Анын синтаксисин төмөнкүдөй:
= Кармоо (текст1; текст2; ...)
Жалпысынан, бул оператор 1ден 255гө чейинки аргументтерден болушу мүмкүн. Алардын ар бири текстти (сандарды жана башка белгилерди, башка белгилерди кошо алганда) билдирет, же аны камтыган клеткаларга шилтеме берет.
Келгиле, бул өзгөчөлүк иш жүзүндө кандайча иштейт. Мисалы, бардык эле үстөлдү ал, бош клетка менен "жалпы чыгым" гана бир гана макаланы кошуңуз.
- Биз "жалпы чыгымдар" тилкесинин бош клеткасын баса белгилейбиз. Формула сапынын сол жагында жайгашкан "Кыстаруу Функция" сөлөкөтүн чыкылдатыңыз.
- Магистр функцияларды активдештирүү. Биз "текст" категориясына өтөбүз. Андан кийин биз "Catch" деген аталышты бөлүп беребиз жана "OK" баскычын чыкылдатыңыз.
- Оператордун аргументтерин терезе аргументтери башталды. Бул терезе "текст" деген аталыштан турат. Алардын саны 255ке жетет, бирок сизге үлгү үчүн үч гана талаа керек болот. Биринчиден, биз текстти экинчи орунга койдук - формуланы камтыган клеткадан, үчүнчүсүндө, үчүнчүсүнө жайгаштырабыз.
Курсорду "текст1" талаасына орнотуңуз. Биз ал жерге "Бардыгы" деген сөзгө киребиз. Программа өзүлөрүн өзүлөрүнө койсоңуз, сиз текстти тырмаксыз жаза аласыз.
Андан кийин "текст2" талаасына өтүңүз. Ал жакта курсорду орнотуңуз. Формула көрсөтүлүп жаткандыгынын маанисин белгилөө үчүн, бул жерде керек, ошондуктан аны камтыган клеткага шилтеме бериши керек. Муну жасоого болот, жөн гана даректи кол менен буруп, талаадагы курсорду орнотуп, баракта формуланы камтыган клетканы чыкылдатыңыз. Дарек аргументтин терезесинде автоматтык түрдө көрсөтүлөт.
"Текст3" талаасында "рубль" деген сөздү киргизиңиз.
Андан кийин, "OK" баскычын чыкылдатыңыз.
- Натыйжада, алдын-ала тандалган клеткада көрсөтүлөт, бирок биз көргөндөй, мурунку ыкмада болгондой, бардык баалуулуктар боштуктарсыз эле жазылган.
- Бул көйгөйдү чечүү үчүн, кайрадан операторду камтыган клетканы тандаңыз жана формуланын формуласына өтүү. Ал жерде, ар бир жүйөөдөн кийин, башкача айтканда, үтүр менен ар бир чекиттин артынан төмөнкүдөй көрүнүш кошулат:
" ";
Тырмакчанын ортосунда орун болушу керек. Жалпысынан, төмөнкүдөй сөздөр катарында көрсөтүлүшү керек:
= Кармоо ("Бардыгы"; ""; d2; ""; "рубль")
Enter баскычын чыкылдатыңыз. Азыр биздин баалуулуктар боштуктар менен бөлүнөт.
- Эгер сиз кааласаңыз, анда ал баракка ашыкча бош орун албашы үчүн, алгачкы формуланын "жалпы баасын" жашырсаңыз болот. Аны оңой эле жок кылуу мүмкүн эмес, анткени ал функцияны бузат, бирок элементти алып салуу мүмкүн. Колоннатынын координатия секторундагы сол чычкандын сол баскычын чыкылдатыңыз. Андан кийин, бүт тилке токтойт. Чычкан баскычын басуу үчүн чыкылдатыңыз. Контексттик меню ишке киргизилди. Аны "жашын" үчүн тандаңыз.
- Андан кийин, сиз көргөндөй, тилке биз үчүн керексиз, бирок монетанын функциясы туура көрүнгөн клетканын маалыматтары.
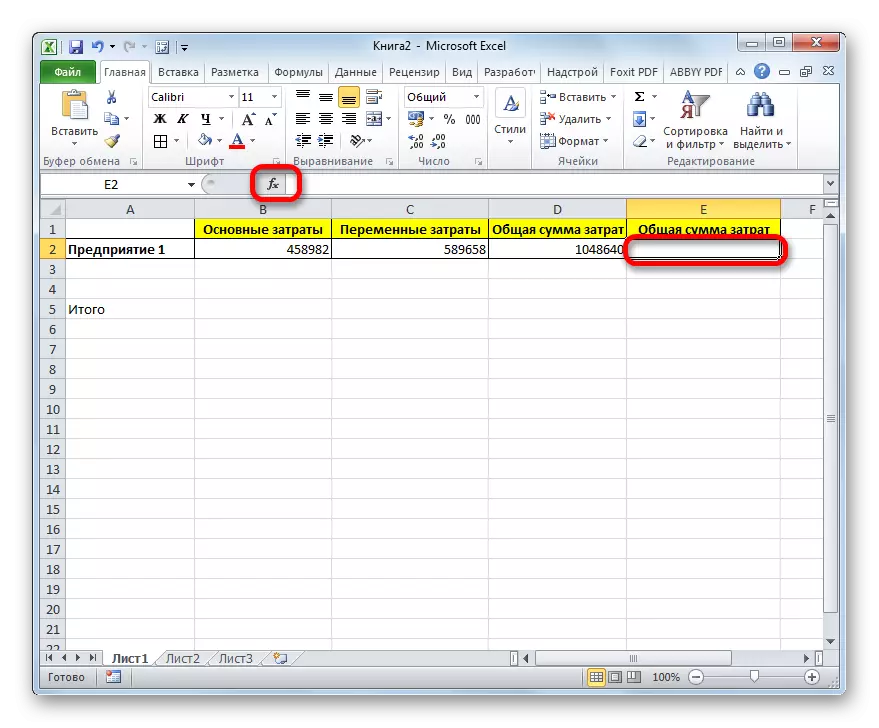
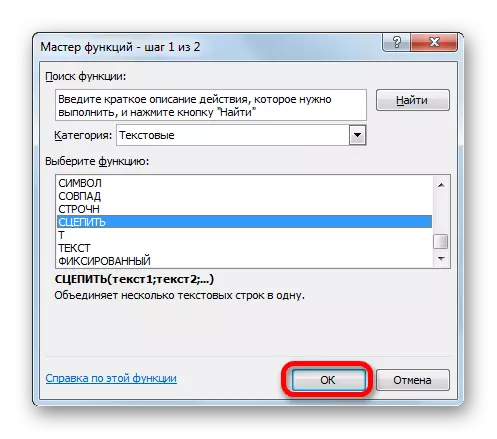
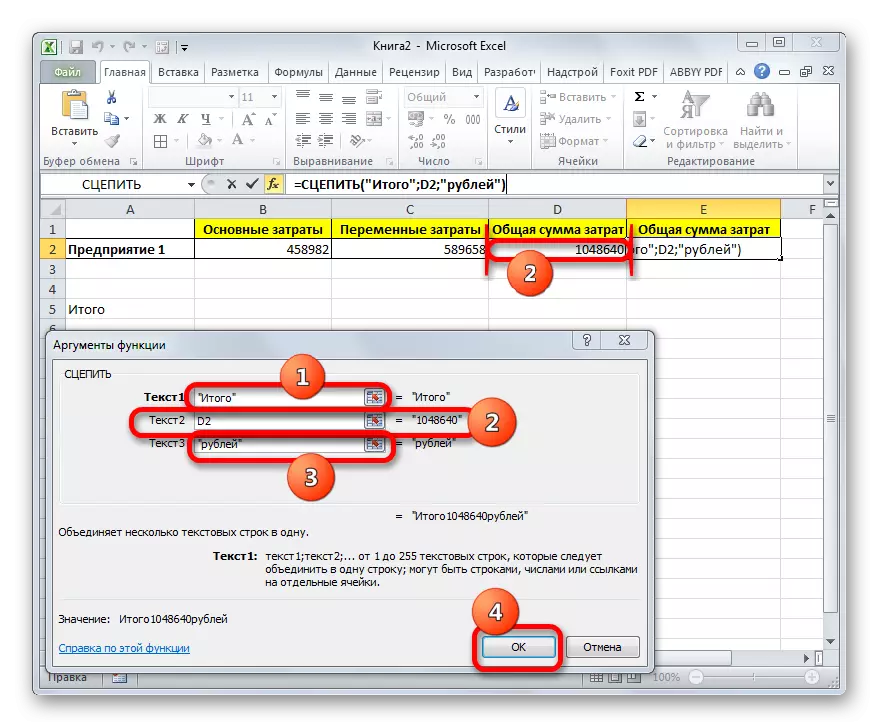
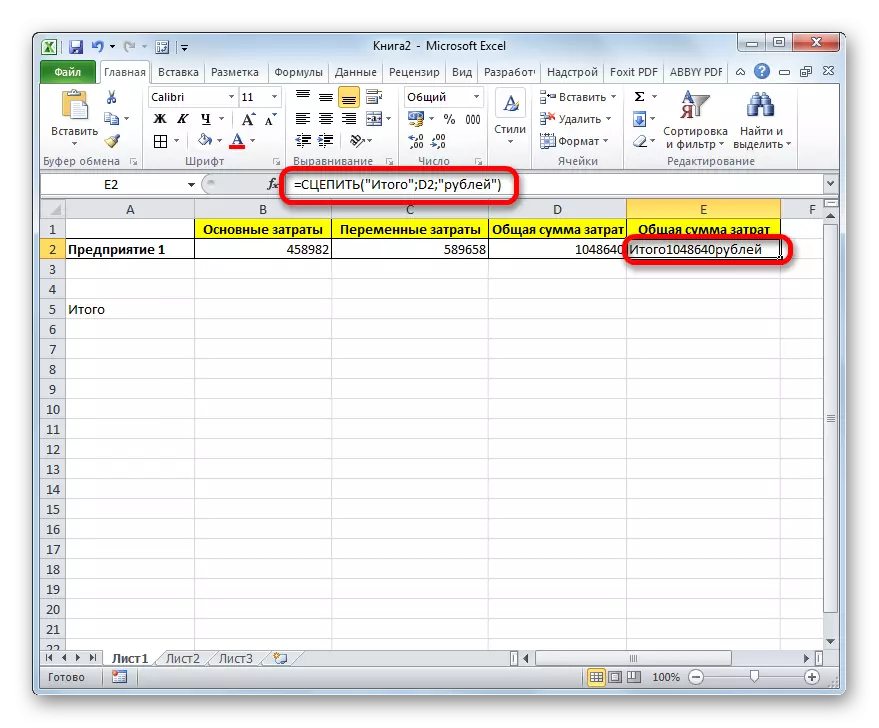
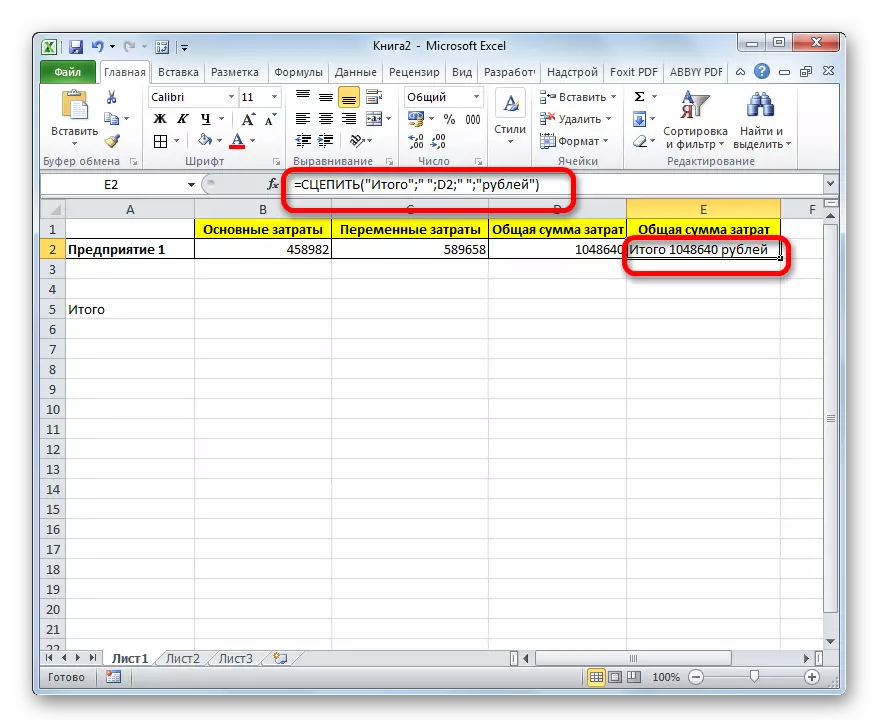
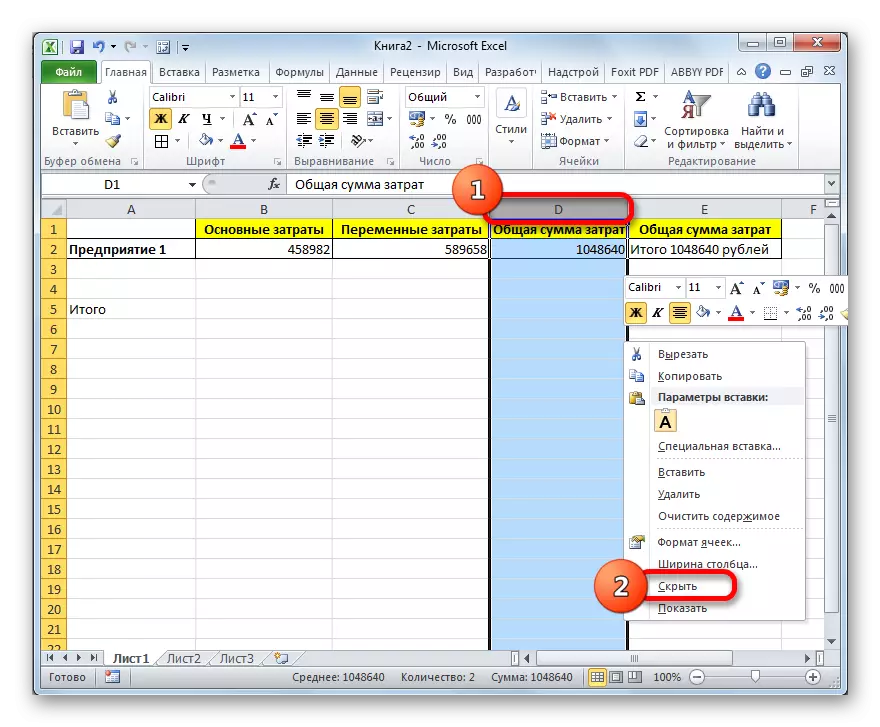
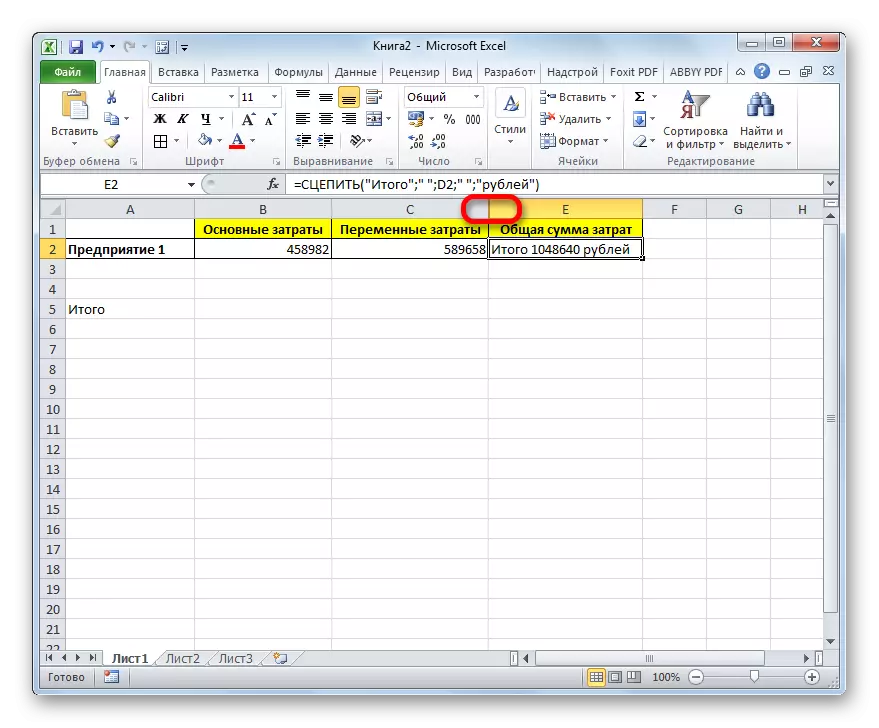
Дагы караңыз: Функция Excel
Кантип exale ичиндеги тилкеди жашыруу керек
Ошентип, бир клетканын формуласына жана текстин киргизүүнүн эки жолу бар деп айтууга болот: Ампиандардын жардамы менен, ал эми амперсанддын жардамы менен жана кармоо үчүн. Биринчи вариант көптөгөн колдонуучуларга оңой жана ыңгайлуу. Бирок, ошентсе да, айрым жагдайларда, мисалы, татаал формулаларды иштеп чыгууда, операторду орнотуу үчүн колдонгон жакшы.
