
Айрым учурларда, Excel документтериндеги бардык тексттер чоң тамгалардан, бул борбордон келген тамгага чейин жазылышы керек. Мисалы, мисалы, ар кандай мамлекеттик органдарга арыздарды же декларацияларды тапшыруу керек. Тергичтин чоң тамгаларында текст жазуу үчүн капкактын кулпусу баскычы бар. Ал басылганда, режим башталды, анда киргизилген бардык тамгалар капитал болот, анткени алар башкача айтканда, капитал деп айтышат.
Бирок колдонуучу чоң тамга менен өтүүнү унутуп калса, эмне кылуу керек? Баарын кайра кайра жазуунун кажети жок беле? Кереги жок. Excelде бул көйгөйдү тезирээк жана жеңилирээк чечүүгө мүмкүнчүлүк бар. Кел, муну кантип жасоого болот.
Дагы караңыз: Сөздөгү кандайча текстти баш тамга менен жазышат
Кичине тамгаларды баш тамга менен өзгөртүү
Эгерде каттарды аталышка (каттоого) айландырса, анда каалаган текстти баса белгилөө үчүн, SHIFT баскычын баса белгилөө үчүн жетиштүү болсо, F3 функциясын басыңыз, андан кийин Excelдеги көйгөйдү чечүү мүмкүн эмес . Аты-жөнгө чейин кичине тамгаларды айландыруу үчүн сиз каттоодон өткөн атайын функцияны колдонууга же макрону колдонууга туура келет.1-ыкма: Функция Propirm
Биринчиден, оператордун ишин карап көрөлү. Титулдан анын негизги максаты текстте каттарды борбордук форматтагы өзгөртүү экендигин айгинелейт. Функция Excel тексттик билдирүүлөрүнүн категориясына кат жазылган. Анын синтаксиси - бул жөнөкөй жана мындай көрүнөт:
= Көрсөтүлгөн (текст)
Көрүнүп тургандай, оператордун бир гана жүйөсү бар - "текст". Бул аргумент тексттик билдирүү же, көп учурда текстти камтыган клеткага шилтеме болушу мүмкүн. Бул текст бул формула болуп саналат жана жазууну жогорку ишине айландырат.
Эми аны белгилүү бир мисалдан билип алалы, оператор туура иштеп жатат. Бизде ишкананын кызматкерлеринин фактылары бар дасторкон бар. Фамилиясы кадимки стилде, башкача айтканда, аталышы биринчи тамгасы жана калган кичине тамга. Тапшырма - бул бардык тамгалар - капитал (капиталдык).
- Баракта бош уячаны баса белгилейбиз. Бирок ал ысымдар жазылган параллель тилкесинде жайгашкан болсо, ыңгайлуу. Андан кийин, формуланын сол жагына коюлган "чапталган функция" баскычын чыкылдатыңыз.
- Wizard Window функциялары башталат. Биз "текст" категориясына өтөбүз. Биз аталышты табабыз жана белгилейбиз жана белгилейбиз, андан кийин "OK" баскычын басыңыз.
- Оператордун аргументтери терезесинин эксплуатациясы жандырылды. Көрүнүп тургандай, бул терезеде бир гана талаа - "текст" функциясынын бирден-бир жүйөөсүнө туура келген бир гана талаа. Бул тармактагы жумушчулардын аталыштары бар биринчи клетка дарегин биринчи клетка дарегине киргизишибиз керек. Муну кол менен жасаса болот. Баскычтоптун координаттарынан айдалган. Экинчи вариант бар, бул ыңгайлуу. "Тексттин" талаасында курсорду түзүп, андан соң кызматкерлердин биринчи аты жайгашкан столдун клеткасын чыкылдатыңыз. Көрүнүп тургандай, дарек талаада көрсөтүлгөндөн кийин. Азыр биз ушул терезеде акыркы штрих-кодду жасашыбыз керек - "OK" баскычын чыкылдатыңыз.
- Бул иш-аракеттерден кийин, графанын биринчи клеткасынын аты аталыштар менен алдын-ала арналган алдын ала арналган элементте көрсөтүлөт, ал формула талаптагыдай камтылган. Бирок, биз көргөндөй, бул клеттада көрсөтүлгөн бардык сөздөр баш тамгалардан гана турушат.
- Эми биз айландырып, башка бардык байланыш клеткаларына жумушчулардын ысымдары менен белгилешибиз керек. Албетте, биз ар бир кызматкер үчүн өзүнчө формуланы колдонобуз, бирок жөн гана май куюучу белгилерин маркердин жардамы менен көчүрөбүз. Бул үчүн, курсор формуланы камтыган жалбырактын элементинин төмөнкү оң бурчуна коюңуз. Андан кийин, курсор май куюучу белгилерге, кичинекей крестке окшош, ал, ал кичинекей айкаш жыгачка окшош. Биз кысылып, чычкандын сол баскычы, колоннанын санына барабар клеткалардын санына барган клеткалардын санынан санын тартып алуучу маркерди тартып алабыз.
- Көрүнүп тургандай, көрсөтүлгөн иш-аракеттерден кийин, бардык ысымдар көчүрмө диапазонунда көрсөтүлүп, ошол эле учурда алар баш тамгадан гана көрсөтүштү.
- Бирок азыр Реестрдеги бардык баалуулуктар бизге столдун сыртында болушубуз керек. Биз аларды столго киргизишибиз керек. Бул үчүн биз формулаларга толгон бардык клеткаларды бөлүштүрөбүз. Андан кийин, чычкандын оң баскычын баса белгилөө баскычын чыкылдатыңыз. Контексттик менюда "Көчүрүү" дегенди тандаңыз.
- Андан кийин, биз столдогу компаниянын кызматкерлеринин аталышы менен мамычаны белгилейбиз. Чычкан баскычы менен арналган колоннаны чыкылдатыңыз. Контексттик меню ишке киргизилди. "Параметрлерди" бөгөттөө бөгөттөөсүндө, сандарды камтыган аянт катары көрсөтүлөт.
- Бул иш-аракеттерден кийин, биз көргөндөй, өзгөрүүсүнүн өзгөрүлмөлүү нускасын баш тамгалар менен жазуунун аталышы булак таблицасына киргизилет. Эми сиз формулалар менен толтурулган диапазону жок кылсаңыз, анда ал мындан ары кереги жок. Биз аны баса белгилеп, чычкандын оң баскычын чыкылдатыңыз. Контексттик менюда "Таза мазмун" нерсени тандаңыз.

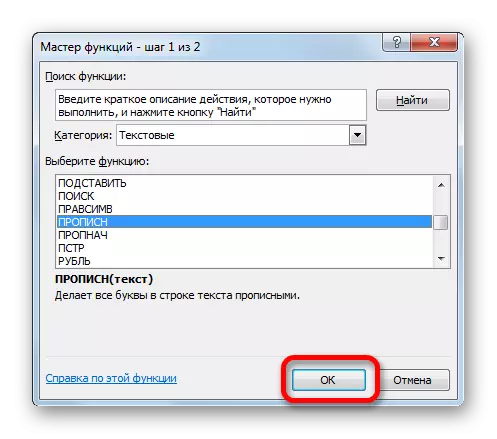
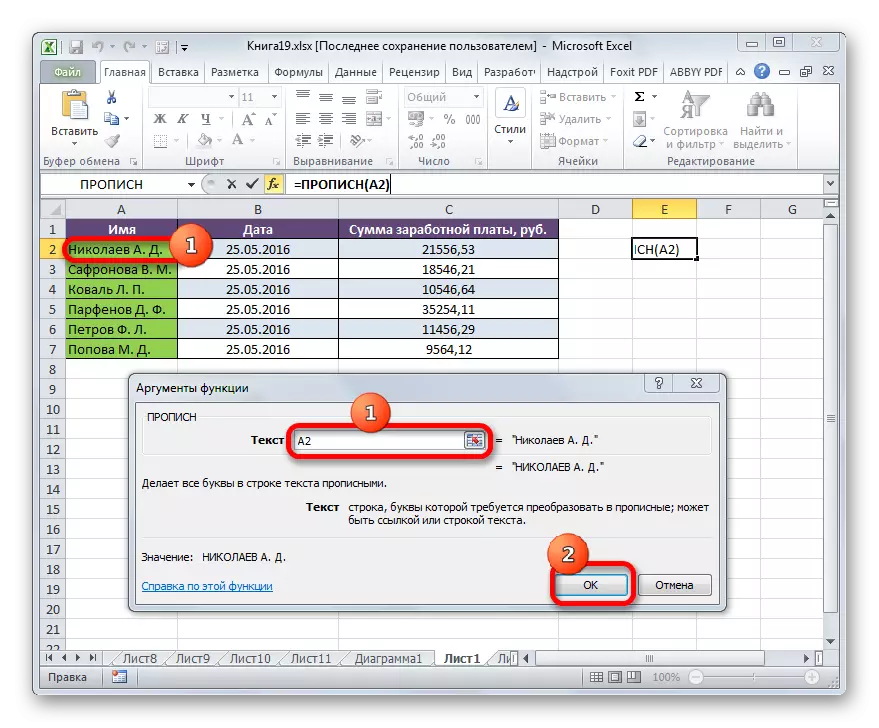

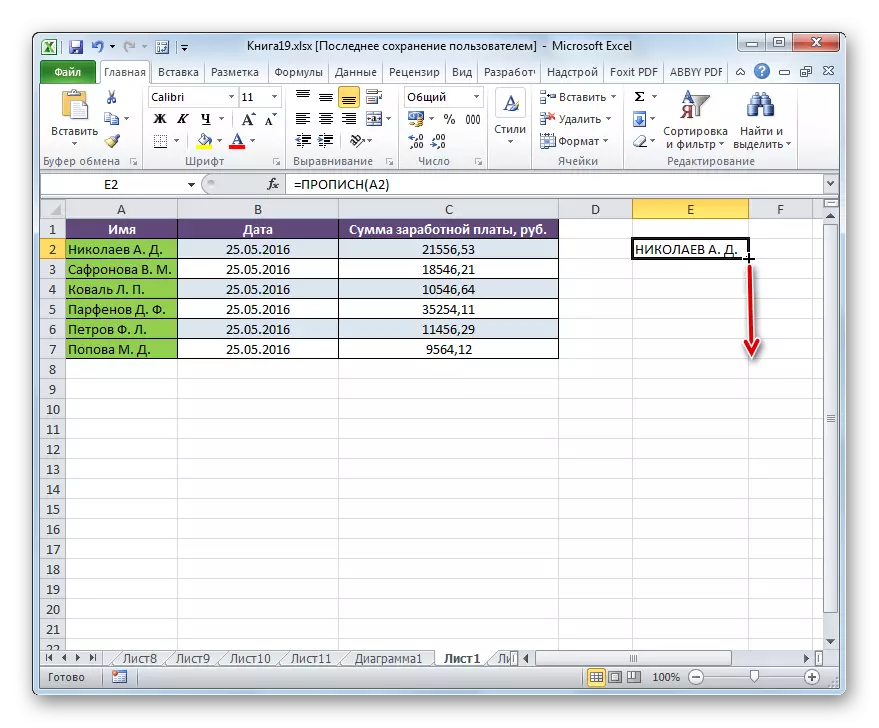
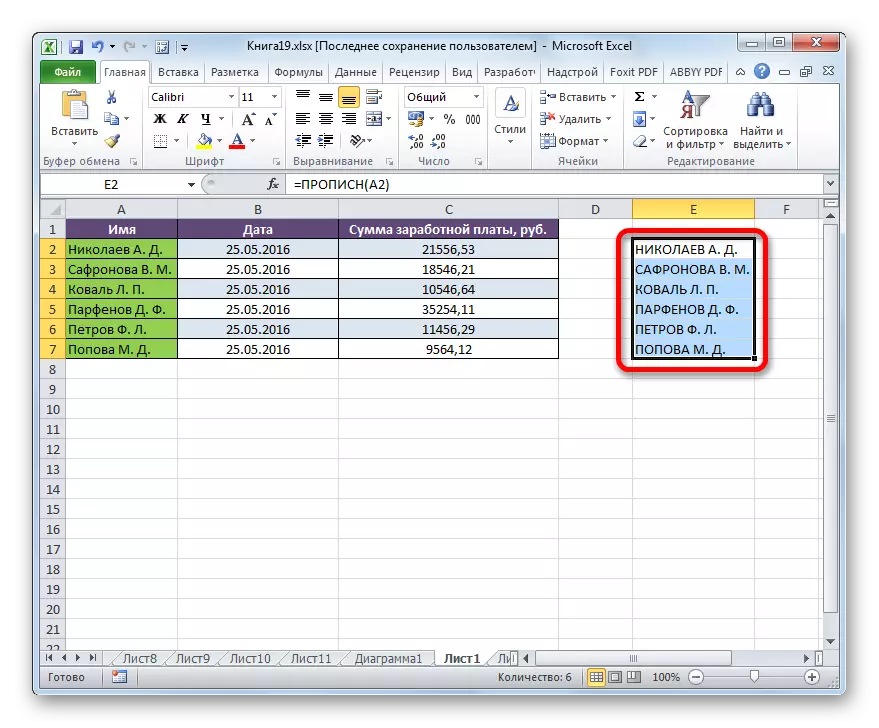
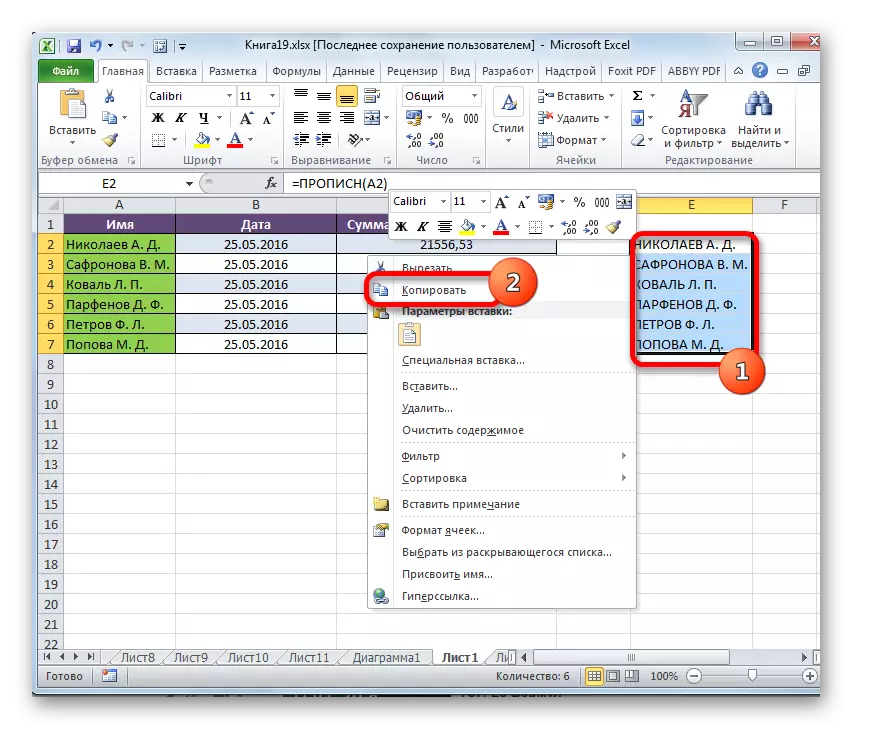
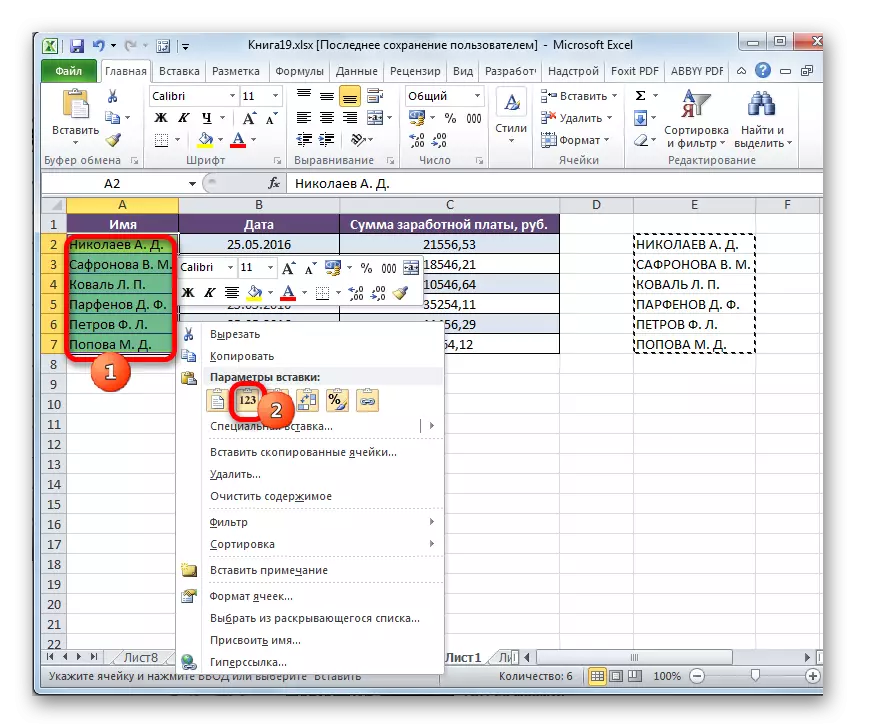

Андан кийин, кызматкерлердин кызматкерлерине каттарды трансформациялоо үчүн столдун үстүндө иштөө үчүн иштөө аяктайт.
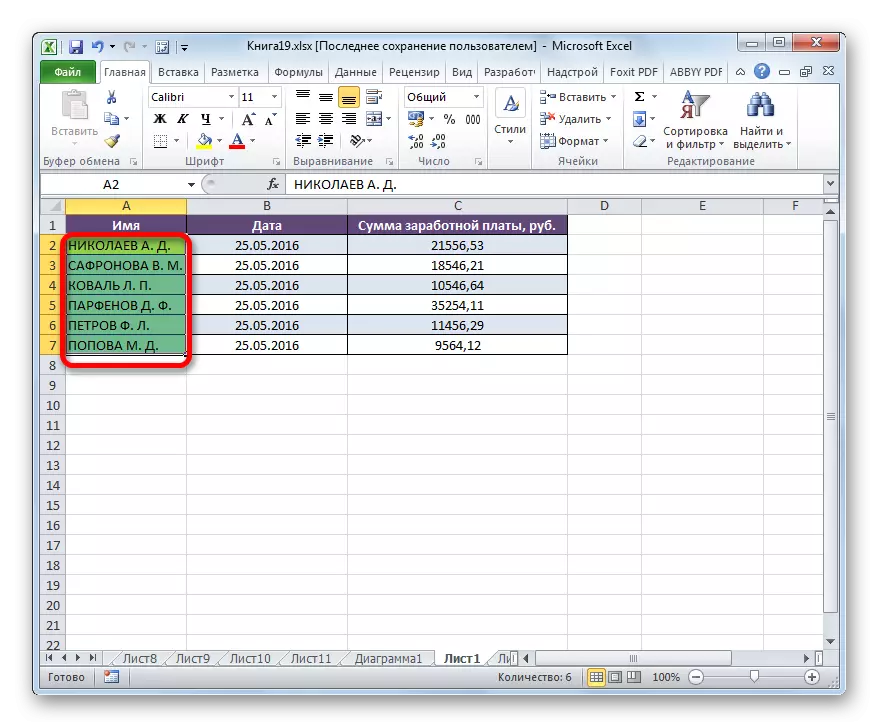
Сабак: Функциялардын магистры
2-ыкма: Макро арыз
Кичи тамгаларды бейөкмөтгө айландырып, Excelдеги капиталга конвертациялоо тапшырманы макро колдонсо болот. Бирок сиз программанын версиясында макрос менен иштөөдөн мурун, сиз бул функцияны активдештиришиңиз керек.
- Макростун ишин активдештиргенден кийин, биз сизге каттарды жогорку каттоого өзгөртүү керек болгон диапазонду баса белгилейбиз. Андан кийин клавиатуранын ачкыч ачкычын терүү Alt + F11.
- Microsoft Visual негизги терезеси башталат. Бул, чындыгында, макростун редактору. Биз Ctrl + G айкалышын жалдайбыз. Көрүнүп тургандай, курсор ылдый талаага өтөт.
- Биз төмөнкү кодду ушул талаага киргизебиз:
Тандоодо ар бир с үчүн: C.Валуэ = ucase (c): Кийинки
Андан кийин Enter баскычын чыкылдатып, стандарттык жол менен, башкача айтканда, анын жогорку оң бурчунда жабуу баскычын чыкылдатып, визуалдык базалык терезени жабыңыз.
- Жогоруда көрсөтүлгөн маданияттарды аткаргандан кийин, арналган диапазондогу маалыматтар өзгөрүлүп турат. Азыр алар толугу менен баш тамгадан турат.

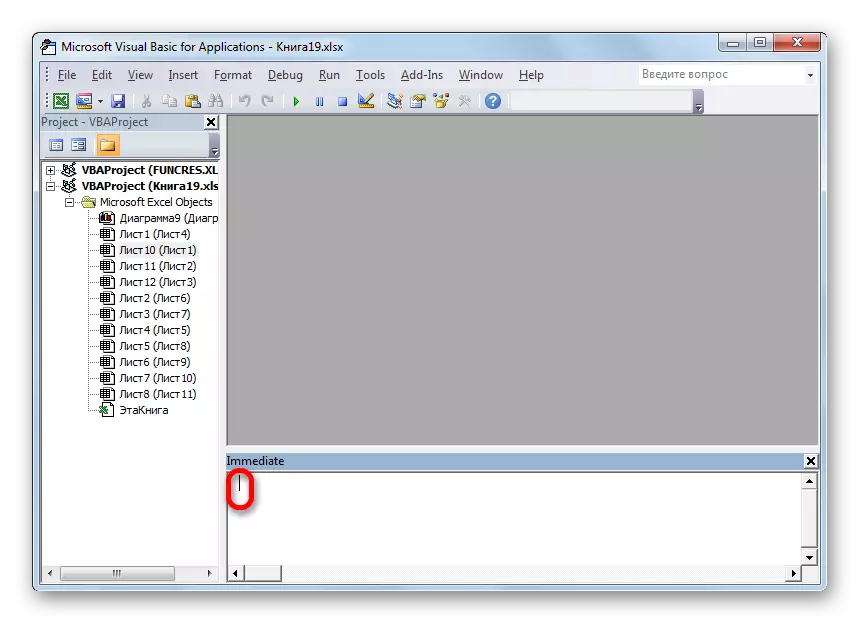
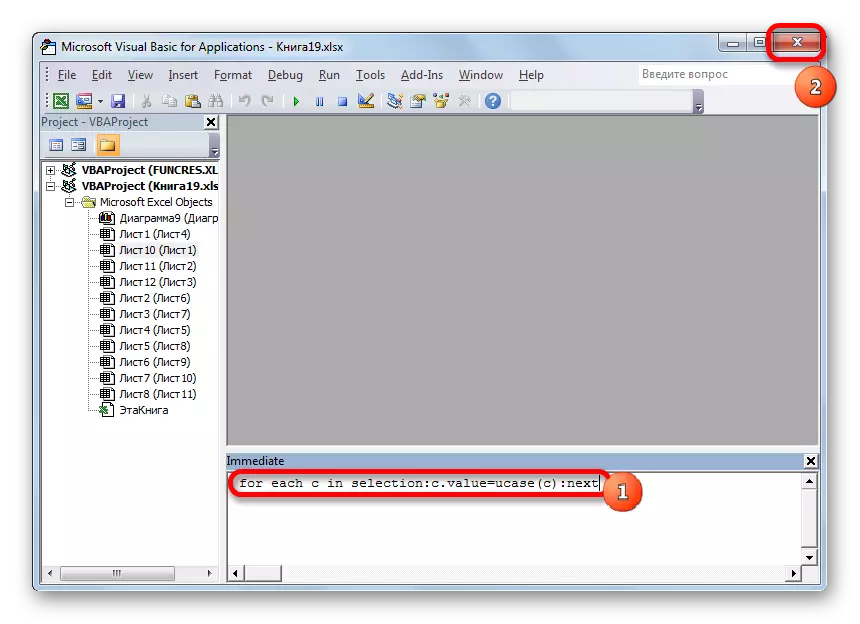

Сабак: Макрону Excel менен кантип түзүү керек
Тексттеги бардык тамгаларды капиталга чейинки бардык каттарды капиталга чейин, сиз анын кол менен киришүүсүнөн айрылып, клавиатурадан дагы бир жолу эки жол менен коштошуунун эки жолу бар. Алардын биринчиси, функцияны колдонууну камтыйт. Экинчи вариант андан да жеңилирээк жана тезирээк. Бирок ал макроска негизделген, ошондуктан бул курал программанын мисалында жандырылышы керек. Бирок макросту киргизүү - бул кол салуучу тутумдун иштөө тутумунун кошумча чекитин түзүү болуп саналат. Ошентип, ар бир колдонуучу өзүн өзү чечет, бул көрсөтүлгөн жолдордун кайсынысы колдонулгандыгыңыз жакшы болот.
