
Орнотуу медианы түзүү процессинде DVDлерди колдонуу өткөндөн өтүп жатат. Көбүнчө колдонуучулар көп учурда флеш дисктерин колдонушат, анткени ал жумушта, иш-аракет, чакан жана тез ыңгайлуу. Буга негизделген, жүктөөчү каражаттарды түзүүнүн кандайча пайда болгону жана ал ишке ашыруу кандай ыкмаларга байланыштуу маселе.
Windows 10 менен орнотуу флэш-дискти түзүүнүн жолдору
Windows 10 операциялык тутуму менен орнотуу Flash Drive бир нече ыкма менен түзүлүшү мүмкүн, алардын ичинен Microsoft жана кошумча программа колдонулушу керек болгон Microsoft жана ыкмаларды колдонсоңуз, эки ыкма бар. Алардын ар бири жөнүндө кененирээк карап көрөлү.Белгилей кетүүчү нерсе, ортомчу жаратуу процессине киргенге чейин, Windows 10 операциялык тутумунун жүктөлүп алынган сүрөтү болушу керек. Ошондой эле сиз өзүңүздүн таза USB драйв бар экендигиңизди, жок дегенде 4 ГБ жана жок дегенде 4 ГБ жана жок дегенде 4 ГБдун көлөмү бар экендигиңизге ынануу керек. PC дискиндеги бош орун.
1-ыкма: Ultraiso
Орнотуу флэш-дискти түзүү үчүн, сиз акы төлөнүүчү Ultraiso лицензиясы бар күчтүү программаны колдоно аласыз. Бирок орус тилдүү интерфейси жана продукциянын сыноо нускасын колдонууга мүмкүнчүлүк колдонуучуна колдонмонун бардык артыкчылыктарын баалоого мүмкүндүк берет.
Ошентип, Ultraiso менен маселени чечүү үчүн бир нече кадамды жасашыңыз керек.
- Колдонмону ачыңыз жана жүктөлүп алынган Windows 10дун жүктөлүүчү сүрөтүн ачыңыз.
- Негизги менюда "өзүн-өзү жүктөө" бөлүмүн тандаңыз.
- "Катуу дисктин сүрөтүн жазуу ..." баскычын чыкылдатыңыз
- Сиздин алдыңызда пайда болгон терезеде, сүрөттү жана сүрөттү жазуу үчүн, "Жазуу" баскычын чыкылдатыңыз.
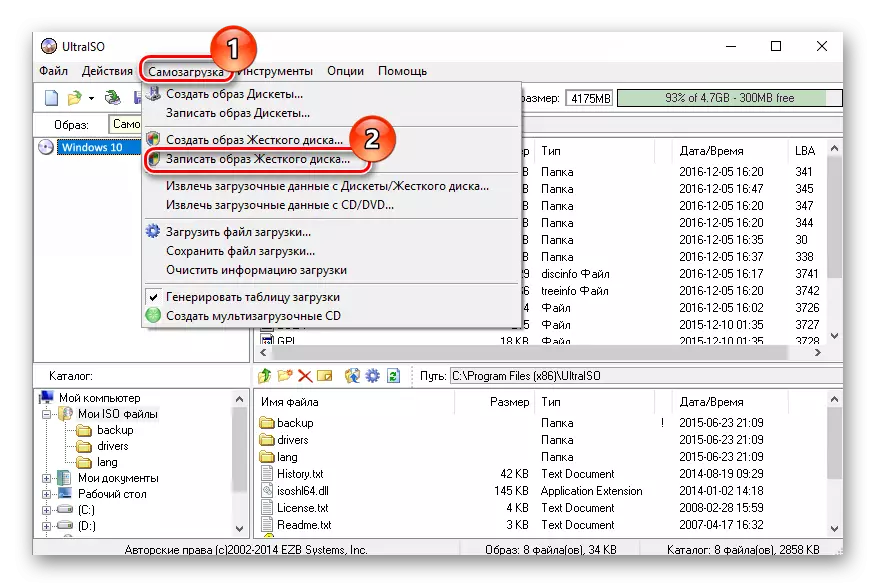
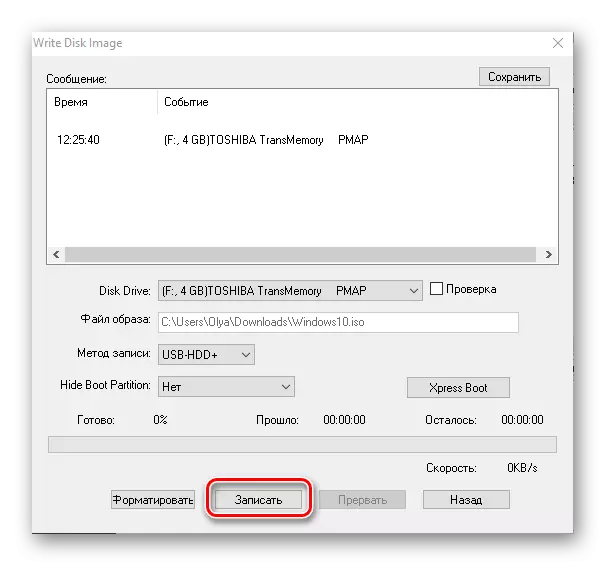
2-ыкма: Wintoflash
WinToflash - бул орус тилдүү интерфейси бар, ал эми орус тилдүү интерфейси бар. Башка программалардан башкы айырмачылыктардан арасында - сиз көп орнотуу орто орнотуу мүмкүнчүлүгү, анда сиз терезелердин бир нече версиясын жайгаштыра аласыз. Ошондой эле, плюс - өтүнмө акысыз лицензияга ээ.
Дагы караңыз: Кантип мульти-жүктүн жаркылдуу дискти түзүү керек
WinToflash колдонуп орнотуу флэш-дискти түзүү туура.
- Программаны жүктөп, ачыңыз.
- Чебер режимин тандаңыз, анткени бул жаңы эле колдонуучулардын эң оңой жолу.
- Кийинки терезеде, жөн гана кийинки баскычты чыкылдатыңыз.
- Параметр тандоо терезесинде, "Менде ISO сүрөтүн же архив бар" баскычын чыкылдатыңыз "жана" Кийинки "баскычын чыкылдатыңыз.
- Жүктөлүп алынган терезелердин жүктөлүшүнө жол көрсөтүңүз жана компьютерде флеш медианын бар экендигин текшериңиз.
- "Кийинки" баскычын чыкылдатыңыз.
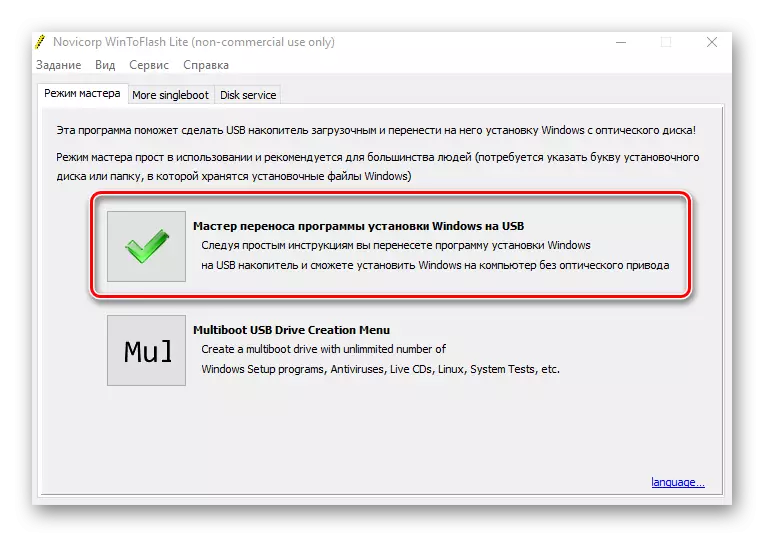
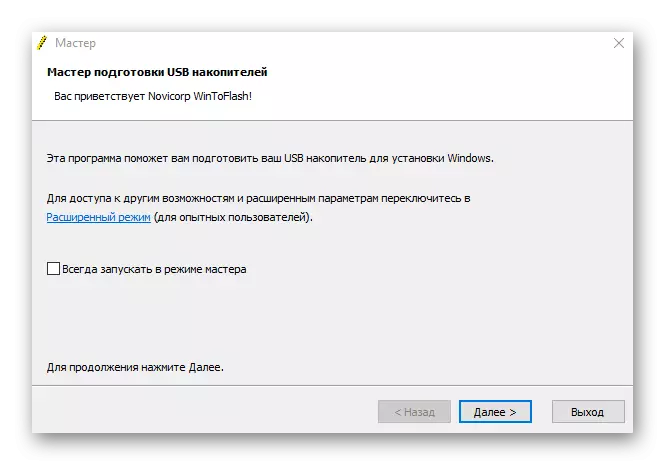

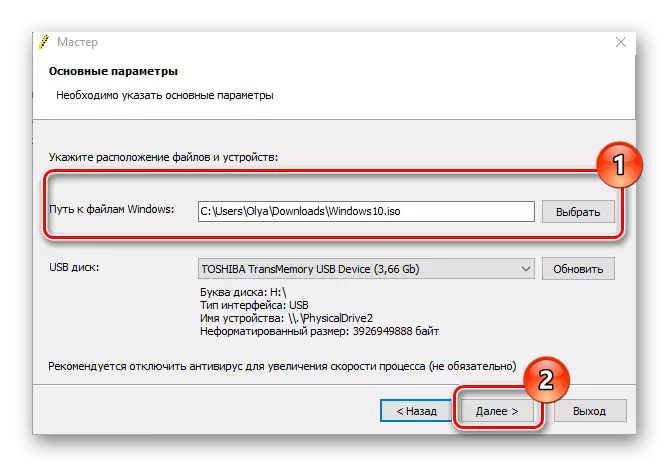
3-ыкма: Руфус
Руфус орнотуу медианы түзүү үчүн бир топ популярдуу пайдалуу план, анткени, мурунку программалардан айырмаланып, ал жөнөкөй интерфейске ээ жана андан тышкары, андан тышкары кошумча форматта да ошондой эле сунушталат. Орус тилин акысыз лицензия жана колдоо бул чакан программаны каалаган колдонуучу Арсеналга алмаштырылгыс курал түзөт.
Windows 10 Rufus каражаты менен жүктөө сүрөтүн түзүү процесси төмөндөгүдөй.
- Rufus run.
- Программанын негизги менюсунда, сүрөт тандоо сөлөкөтүн чыкылдатыңыз жана мурда Windows Windows 10дун жүктөлгөн терезенин жайгашкан жерин белгилеңиз, андан кийин Start баскычын чыкылдатыңыз.
- Жазуу процесси аяктаганга чейин күтө туруңуз.
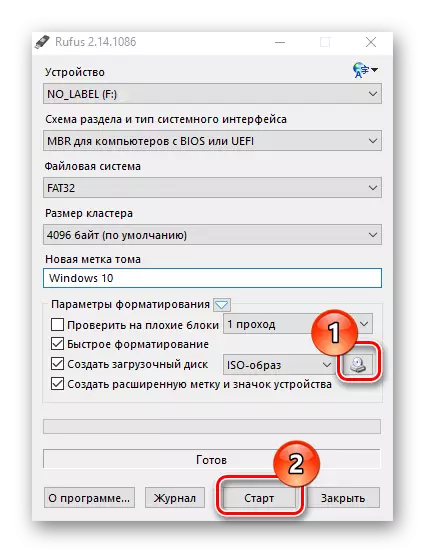
4-ыкма: Медиа жаратуу куралы
Медиа жаратуу куралы - бул Microsoft түзмөктөрүн иштеп чыгуу үчүн колдонулган тиркеме. Белгилей кетсек, бул учурда даярдалган OS сүрөтүнүн болушу талап кылынат, анткени бул программа учурдагы версияны дискке жазуудан мурун дароо жүктөп жүктөп жүктөлөт.
Медиа жаратуу куралы жүктөп алыңыз
Болтуруучу медианы түзүү үчүн сүрөттөлгөн көрсөтмөлөрдү аткарыңыз.
- Расмий сайттан жүктөп алып, Медиа жаратуу куралын орнотуңуз.
- Административдик аталышка ылайык өтүнмөнү иштетиңиз.
- Жүктөлуучу медианы түзүү боюнча даярдыктарга чейин күтө туруңуз.
- Лицензиялык келишим терезесинде "кабыл алуу" баскычын чыкылдатыңыз.
- Продукциянын лицензиялык ачкычын киргизиңиз (Windows 10 OS).
- "Башка компьютер үчүн орнотуу медиасын түзүү" жана "Кийинки" баскычын чыкылдатыңыз.
- Андан кийин, "USB флэш эс тутумун" тандаңыз.
- Жүктөлүүчү медиа селекторун (USB флэш-диск компьютерден туташтырылышы керек) жана кийинки баскычты чыкылдатыңыз.
- ОС орнотуу нускасын күтө туруңуз (сиз Интернетке туташыңыз керек).
- Ошондой эле орнотуу медианы түзүү процессин күтө туруңуз.
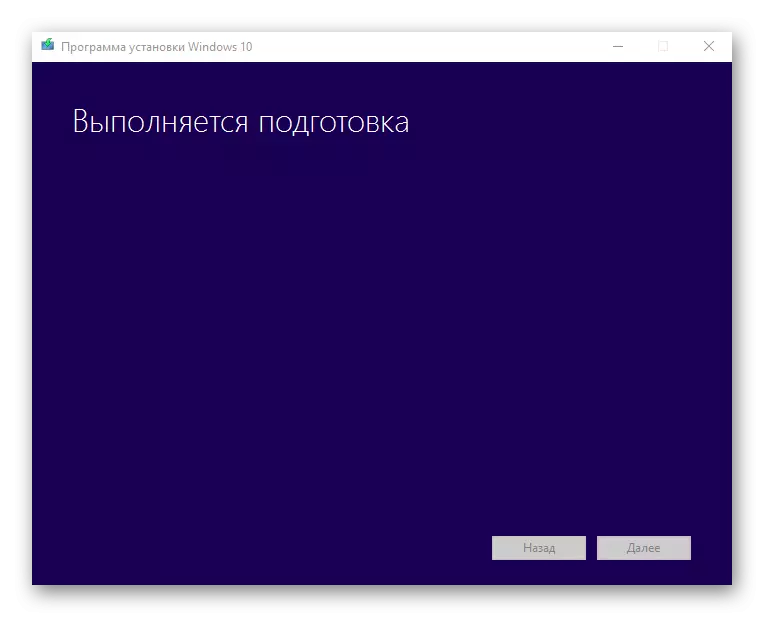


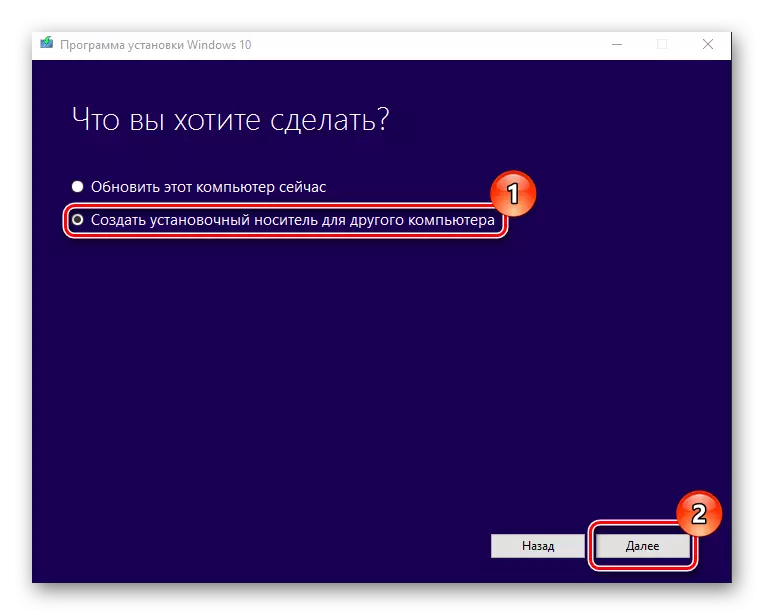
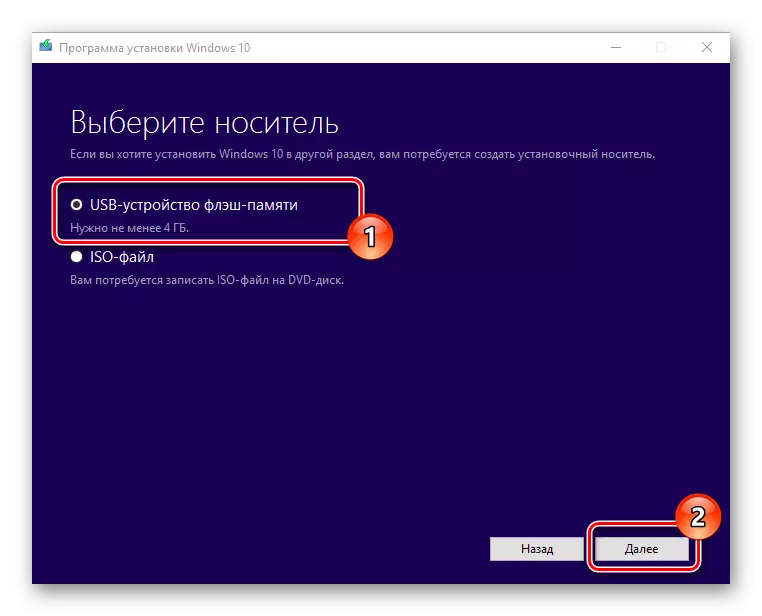
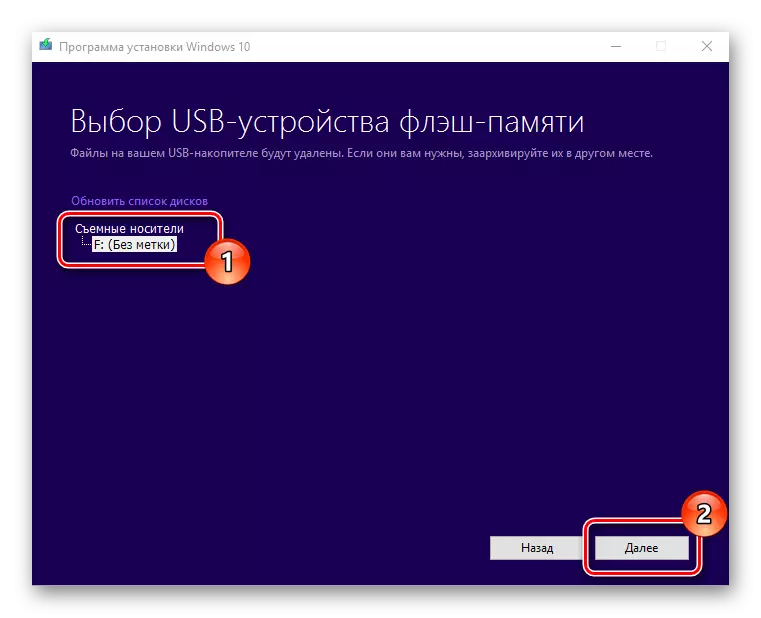
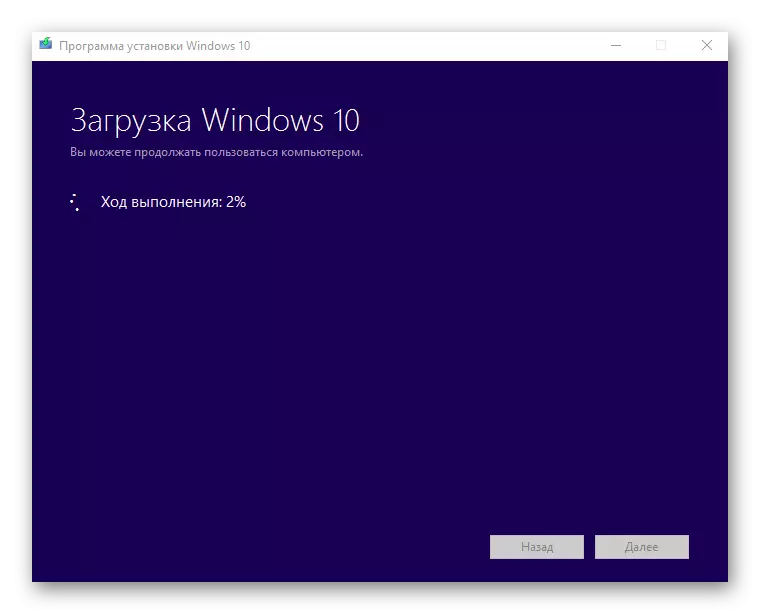
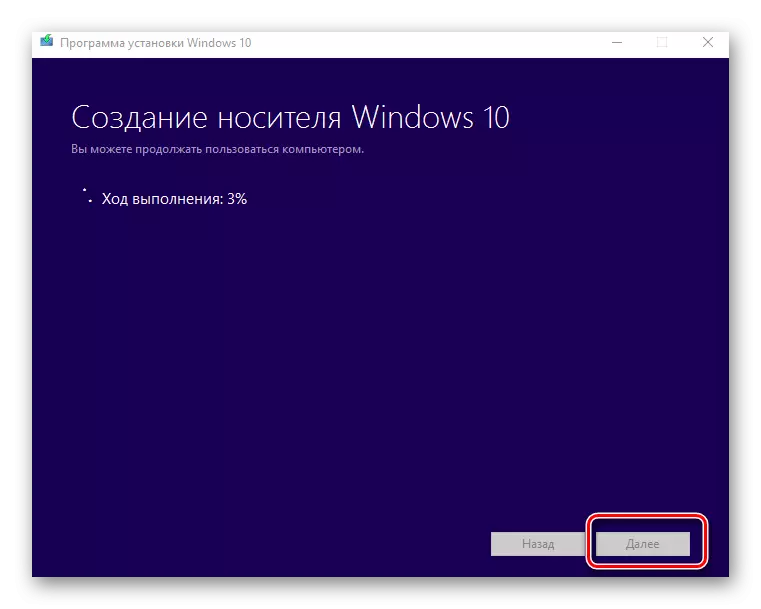
Ушундай жол менен, сиз бир нече мүнөттө жүктөөчү жарыкты түзө аласыз. Болгондо да, үчүнчү тараптуу программаларды колдонуу натыйжалуу болгондуктан, натыйжада натыйжалуу, анткени сиз көптөгөн суроолорго жооп берүү үчүн убакытты кыскартууга мүмкүнчүлүк берет, сиз Microsoft Utility аркылуу өтүшүңүз керек.
