
SD карталары көчмө электрондук шаймандардын бардык түрлөрүндө колдонулат. USB дисктерине окшош, алар да иштебей калышат жана форматташы керек. Аны жетиштүү жолдор менен жасоонун көптөгөн жолдору бар. Бул материалда алардын эң натыйжалуусу тандалат.
Эстутум картасын кантип форматтоо керек
SD картаны форматтоо принциби USB дисктери менен ишинен айырмаланбайт. Стандарттык терезелерди жана атайын коммуналдык кызматтардын бирин колдоно аласыз. Экинчисинин диапазону абдан кеңири:- Автоформат куралы;
- HDD Төмөн деңгээл форматын форма куралы;
- Jetflash калыбына келтирүү куралы;
- Калыбына келтирүү;
- Sdermatter;
- USB Дис Дис Дис Дис Дисктин форматында.
Көңүл Lucky Эстутум картасын форматтоо анын бардык маалыматтарын жок кылат. Эгер ал иштеп жатса, анда каалаган мүмкүнчүлүктөр жок болсо, компьютерге көчүрүңүз - "тез форматтоону" колдонуңуз. Демек, сиз мазмунду атайын программалар аркылуу калыбына келтире аласыз.
Эстутум картасын компьютерге туташтыруу үчүн, сизден карта окугандыгы керек болот. Аны орнотсоңуз болот (тутумдун бирдигине же ноутбук турак жайына) же тышкы (USB аркылуу туташкан). Баса, бүгүн сиз Bluetooth же Wi-Fi аркылуу туташкан зымсыз карта окугандарын сатып алсаңыз болот.
Көпчүлүк карта окуучулары толук көлөмдөгү SD карталарына ылайыктуу, мисалы, атайын адаптер (адаптер) микросдго караганда кичинекей адаптер (адаптер) колдонулушу керек. Адатта, ал карта менен келет. MicroSD Джек менен SD картасы окшойт. Флэш-дискке жазууларды кылдаттык менен карап чыгууну унутпаңыз. Минималдуу учурда, өндүрүүчүнүн аты пайдалуу болушу мүмкүн.
1-ыкма: Автомформатикалык курал
Келгиле, түзүлгөн трансукендерди, биринчи кезекте, биринчи кезекте ушул өндүрүүчүнүн карталары менен иштөө үчүн баштайлы.
Аты-жөнүн акысыз жүктөө
Бул программаны колдонуу үчүн төмөнкүлөрдү жасаңыз:
- Колдонмону жүктөп алыңыз жана аткарылган файлды иштетиңиз.
- Жогорку блокдо, эс тутум картасынын катын көрсөтүңүз.
- Кийинкиде анын түрү.
- "Формат этикеткасы" талаасында сиз форматтоодон кийин көрсөтүлө турган атын жаза аласыз.
"Оптималдаштырылган форма" тез форматтоону, "толук форматтагы" - аяктады. Көрсөтүлгөн опцияны белгилеңиз. Маалыматтарды жок кылуу жана флэш-драйвты калыбына келтирүү үчүн, оптималдаштырылган форматта жетиштүү.
- "Формат" баскычын чыкылдатыңыз.
- Мазмунду жок кылуу жөнүндө эскертүү жоголот. "Ооба" баскычын чыкылдатыңыз.
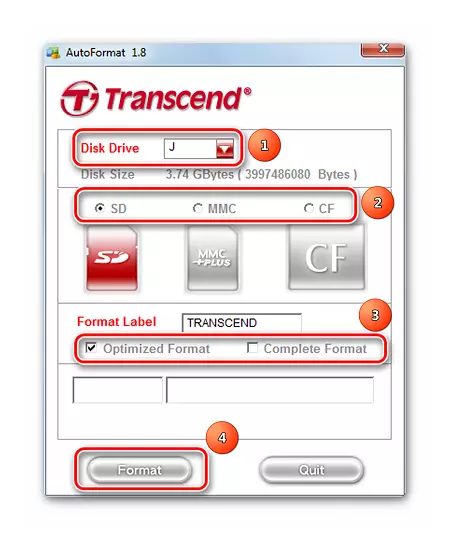
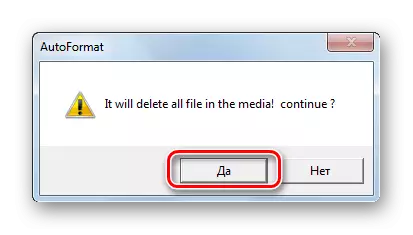
Терезенин түбүндөгү прогресс тилкеси менен, сиз форматтоо статусун аныктай аласыз. Операция аяктагандан кийин, төмөндөгү сүрөттө көрсөтүлгөндөй, мындай кабар пайда болот.
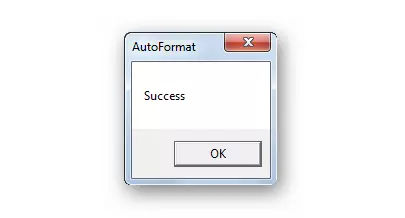
Эгерде сизде трансциядан эс тутум картасы бар болсо, анда сиз бул компаниянын жаркылдаган флэш-дисктер жөнүндө айтып жаткан программалардын бири сизге жардам бере аласыз.
Дагы караңыз: 6 Flash Drive Transcend калыбына келтирүү ыкмалары
2-ыкма: HDD төмөн деңгээлдеги формат куралы
Төмөн деңгээлдеги форматтоону берүүгө мүмкүндүк берген дагы бир программа. Акысыз колдонуу сыноо мөөнөтү боюнча жеткиликтүү. Орнотуу нускасынан тышкары, көчмө бар.
HDD төмөн деңгээлдеги форматтагы куралды колдонуу үчүн төмөнкүлөрдү жасаңыз:
- Эстутум картасын белгилеп, "Улантуу" баскычын чыкылдатыңыз.
- "Төмөн деңгээлдеги формат" өтмөгүн ачыңыз.
- "Бул түзмөктү форматтоо" баскычын чыкылдатыңыз.
- "Ооба" баскычын чыкылдатып, аракетти ырастаңыз.
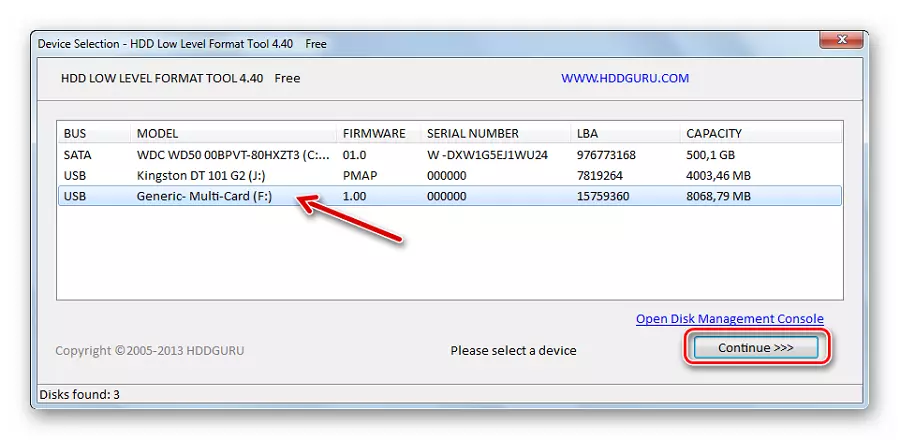
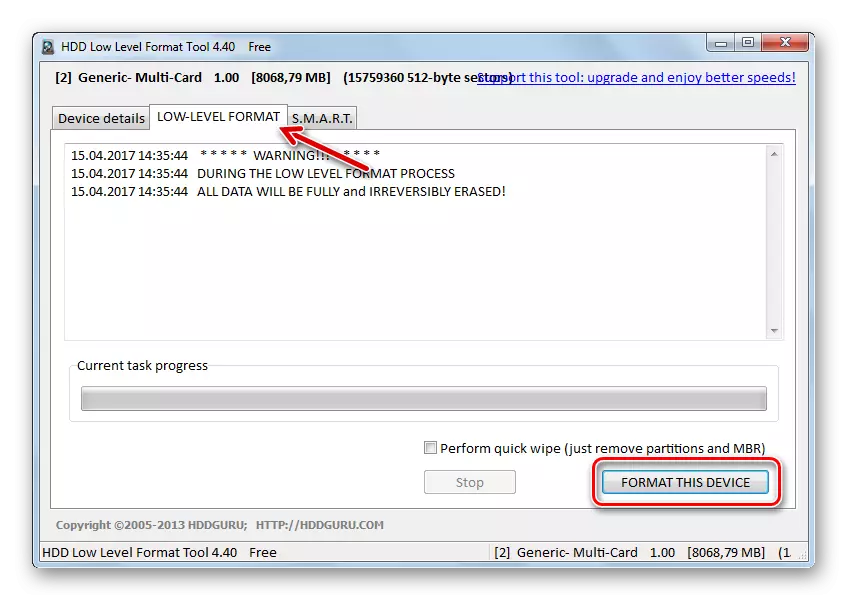
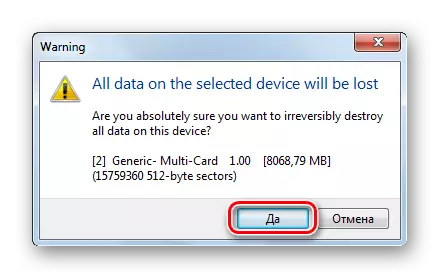
Форматтоо прогрессин сактай турган масштабда.
ЭСКЕРТҮҮ: Төмөн деңгээлдеги форматтоо үзгүлтүккө учурабоого жакшы.
Дагы караңыз: Төмөнкү деңгээлдеги Flash Drive программасын кантип аткарса болот
3-ыкма: Jetflash калыбына келтирүү куралы
Бул дагы бир трансуканын дагы бир өнүгүшү, бирок ал бул компаниядан гана эмес, эстутум карталары менен иштейт. Максималдуу жеңилдиктер ар кандай. Жалгыз гана жетишпестик - эс тутум карталарын көрбөйт.
Download Jetflash калыбына келтирүү куралын жүктөө
Нускама жөнөкөй: USB Flash Drive тандап, "Старт" баскычын чыкылдатыңыз.
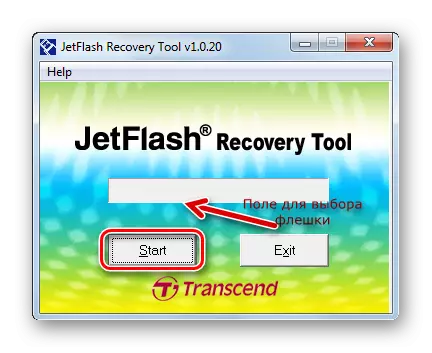
4-ыкма: Recoverx
Бул курал трансцияда сунушталган жана башка өндүрүүчүлөрдөн маалыматтык сактоочу шаймандар менен да бар. Башка өндүрүүчүлөрдүн эс тутумары менен достук мамиледе.
Расмий сайт Recoverx
Кайра колдонуу боюнча нускама төмөнкүдөй окшойт:
- Колдонмону жүктөп алып, орнотуңуз.
- "Формат" категориясына өтүңүз.
- Ачылуучу тизмеде, Эстутум картасынын катын тандаңыз.
- Эстутум карталары пайда болот. Ылайыктуу деп белгилөө.
- "Тэг" талаасында сиз оператордун атын орнотсоңуз болот.
- SD мамлекетине жараша, Форматтоо түрүн тандаңыз (оптималдаштырылган же толук) тандаңыз.
- "Формат" баскычын чыкылдатыңыз.
- Төмөнкү билдирүү "Ооба" деп жооп берет (Кийинки баскычты чыкылдатыңыз).
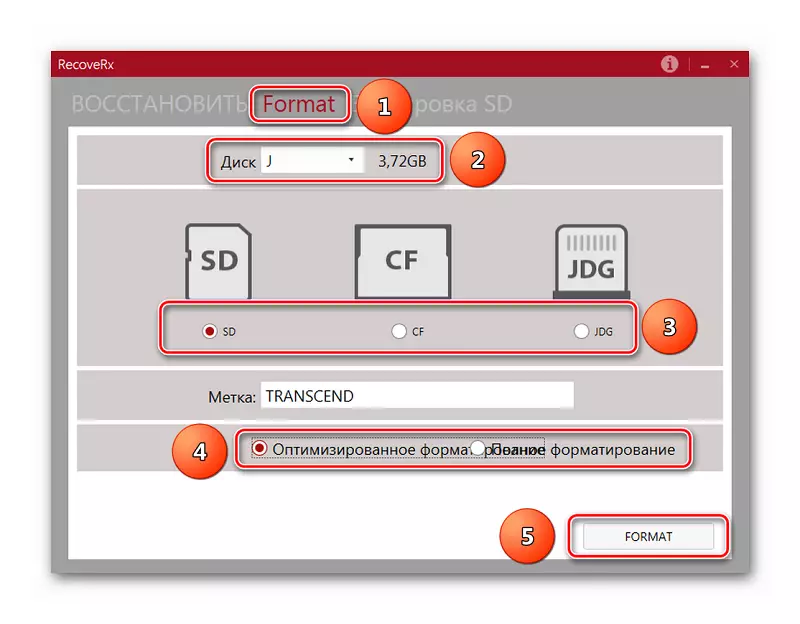
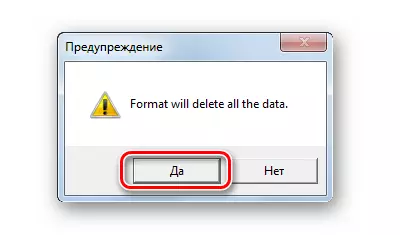
Терезенин түбүндө жараян аяктаганга чейин масштабдуу жана болжолдуу убакыт болот.
5-ыкма: Sdermatter
Сандиск өндүрүүчүсү өз продукциялары менен иштөө сунушталат. Ооба, ансыз, ал SD карталары менен иштөө үчүн эң сонун нерселердин бири.
Бул учурда колдонуу боюнча нускамалар:
- Компьютериңизге SDRFREMATERди жүктөө жана орнотуңуз.
- Эстутум картасынын белгиси тандаңыз.
- Зарыл болсо, көлөмүнүн этикеткасында флеш дисктин атын жазыңыз.
- "Форматтоо опциясы" талаасында учурдагы форматтоо жөндөөлөрүн камтыйт. "Опцияны" баскычын чыкылдатып, аларды өзгөртө аласыз.
- "Формат" баскычын чыкылдатыңыз.
- "ОК" деген билдирүүдө билдирүү пайда болду.
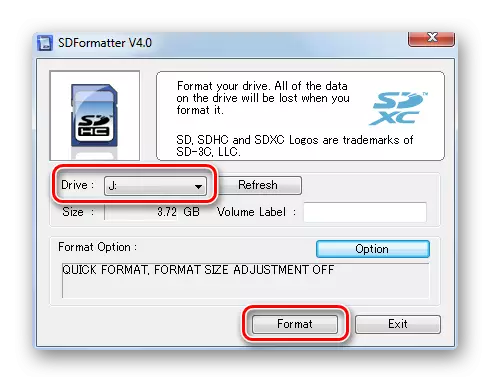
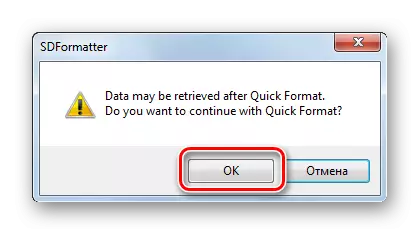
6-ыкма: USB Дис Дис Сактоо Формат
Бардык түрлөрүн, анын ичинде эстутум карталарын кошо алганда, эң алдыңкы коммуналдык кызматтардын бири.
Бул жерде нускама бул:
- Биринчи жүктөө жана USB Дис Дис Дис Дис Дисктерди сактоо форматын орнотуңуз.
- "Түзмөктүн" мааниси, медиа тандаңыз.
- "Файл тутуму" талаасына келсек, "FAT32" "FAT32", көбүнчө SD карталары үчүн колдонулат.
- "Көлөмүн этикетка" талаасы флеш дискинин (латын) атын көрсөтөт.
- Эгерде сиз "Ыкчам форматты" белгилебесеңиз, анда ар дайым талап кылынбайт. Ошондуктан кене койгон жакшы.
- "Диск" баскычын чыкылдатыңыз.
- Кийинки терезедеги аракетти ырастаңыз.
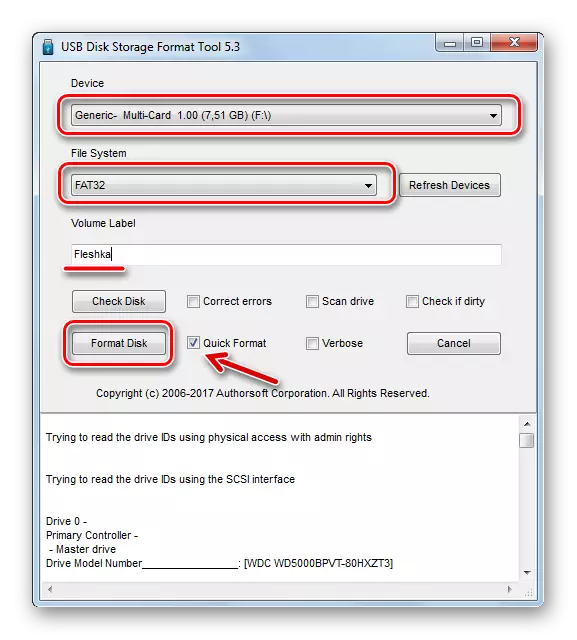
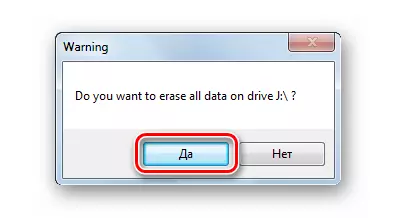
Форматтоо статусун масштабга баалоого болот.
7-ыкма: Windows стандарттык куралдары
Бул учурда, үчүнчү жактын программалары жүктөлүшү керек болгон артыкчылык. Бирок, эгерде эстутум картасы бузулса, анда форматтоо учурунда ката болушу мүмкүн.
Эстутум картасын стандарттык Windows куралын колдонуп форматтоо үчүн, муну жасаңыз:
- Туташкан түзмөктөрдүн тизмесинде ("Бул компьютерде") чектеш каражаттарды табыңыз жана аны оң баскычты басыңыз.
- Баштапкы менюдагы "Формат" тандаңыз.
- Файл тутумун тааныйт.
- "Тома Тэг" талаасында, зарыл болсо, эстутум картасынын жаңы атын жазыңыз.
- Баштоо баскычын чыкылдатыңыз.
- Терезедеги маалыматтарды жок кылуу үчүн келишимди бериңиз.



Төмөнкү сүрөттө көрсөтүлгөндөй, бул терезе, тартиптин аякташы көрсөтүлөт.

8-ыкма: диск башкаруу куралы
Стандарттык форматтоо үчүн альтернатива орнотулган дискти башкаруу программасын колдонуу болуп саналат. Бул Windows кандайдыр бир версиясында, ошондуктан сиз аны таба аласыз.
Жогорудагы программанын артыкчылыгын алуу үчүн, жөнөкөй иш-аракеттерди жасаңыз:
- "Win" баскычын колдонуп + "r" терезесинин терезесин чакыруу үчүн колдонуңуз.
- Бул терезеде жеткиликтүү болгон жалгыз талаага DESKMGMT.MSCди киргизип, ОК басыңыз.
- Эстутум картасын оң баскыч менен чыкылдатыңыз жана "Форматы" тандаңыз.
- Форматтоо терезесинде сиз жаңы медиа аталышын көрсөтүп, файл тутумун дайындай аласыз. OK баскычын чыкылдатыңыз.
- "Улантуу" деген суроого макул.
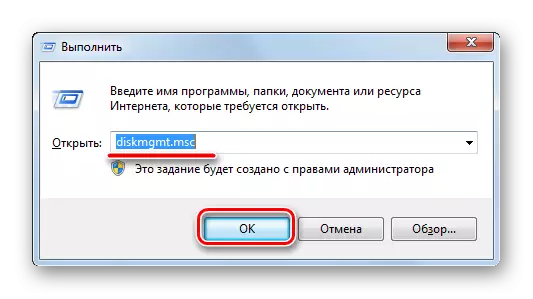
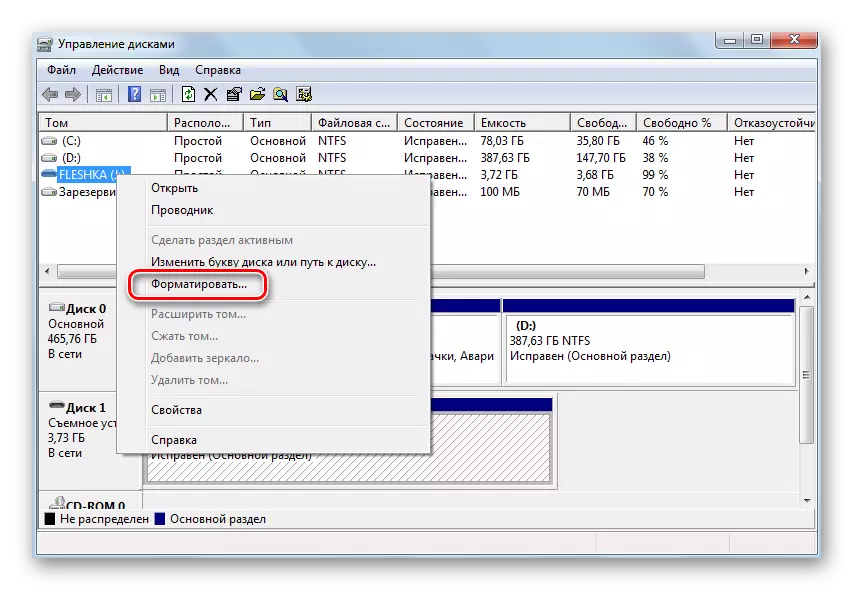

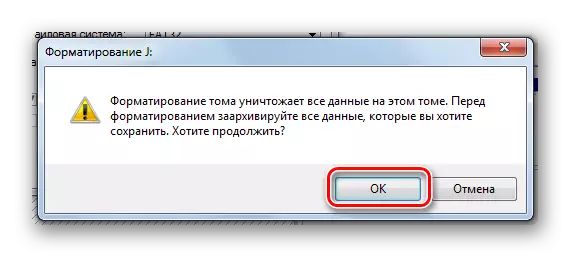
9-ыкма: Windows Commands String
Эстутум картасы, жөн гана буйрук сабында бир нече буйруктарды киргизүү оңой. Эгер атайын болсо, төмөнкү айкалыштарды колдонушуңуз керек:
- Биринчиден, дагы бир жолу, "Чуркоо" программасын иштетүү "RD" "Win" "R" баскычын басыңыз.
- CMD киргизип, клавиатурада "OK" же "ENTER" баскычын чыкылдатыңыз.
- Консолдо, FAT32 J форматын киргизиңиз: Fat32 J: / Q, мында J SD картага дайындалган кат. "Enter" баскычын басыңыз.
- Дискти салууну сунуштаңыз, ошондой эле "Enter" баскычын басыңыз.
- Сиз картанын жаңы атын (латынада) киргизе аласыз (латынада) жана / же "Enter" баскычын басыңыз.

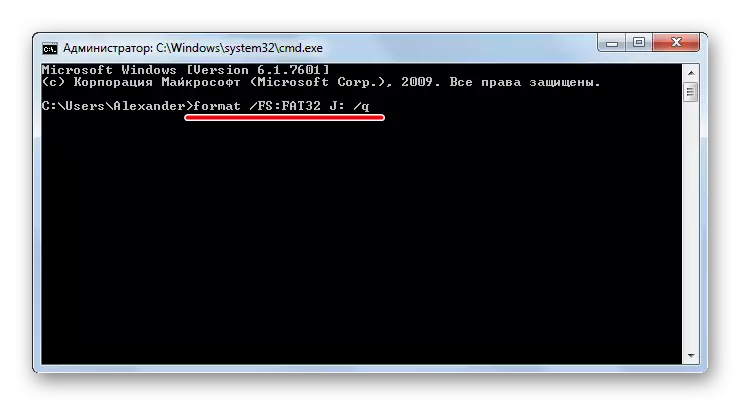
Тартиптин ийгиликтүү аякташы төмөнкү сүрөттө көрсөтүлгөндөй көрүнөт.
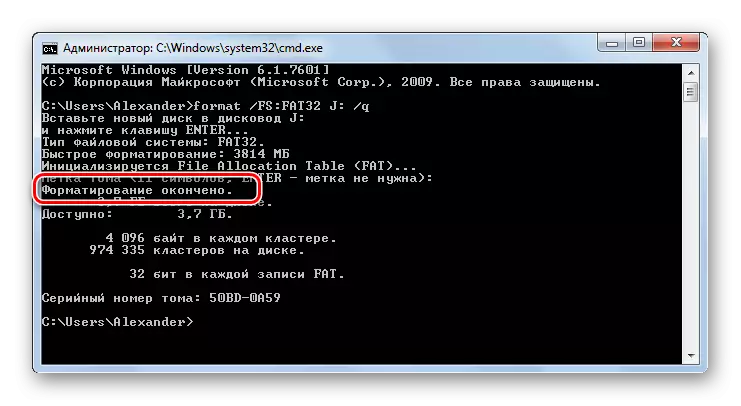
Консоль жабылышы мүмкүн.
Эстутум картасын форматтоо үчүн бир нече гана чыкылдатууларды бир нече гана чыкылдатуу менен камсыз кылат. Айрым программалар бир топ маалымат ташуучусу менен иштөө үчүн иштелип чыккан, башкалары универсалдуу, бирок анчалык натыйжалуу эмес. Кээде кызматкерлерди SD картаны тез форматтоо үчүн кызматкерлерди колдонууга жетиштүү.
Дагы караңыз: Дискти форматтоо деген эмне жана аны кантип жасоого болот
