
Принтердин негизги милдети электрондук маалыматты басма формага айлантуу болуп саналат. Бирок заманбап технологиялар айрым шаймандар 3D үчүн толук кандуу моделди түзө алышат. Бирок, бардык принтерлер бирдей өзгөчөлүгү бар - компьютер менен жана колдонуучу менен туура өз ара аракеттенүү үчүн орнотулган айдоочулар маанилүү. Бул биз бул сабакта сүйлөшкүсү келет. Бүгүнкү күндө биз сизге HL-2130r принтерине айдоочу үчүн бир нече ыкма жөнүндө айтып беребиз.
Принтер орнотуу параметрлери
Бүгүнкү күндө, дээрлик ар бир адам Интернетке кире алганда, керектүү программаны табууга жана орнотууга эч кандай кыйынчылык болбойт. Бирок, айрым колдонуучулар мындай тапшырманы эч кандай кыйынчылыктарга туруштук берүүгө жардам бере турган бир катар ыкмалардын бар экендиги жөнүндө билишпейт. Сиздин көңүлүңүздү ушул ыкмалардын сыпаттамасын алып келебиз. Төмөндө сүрөттөлгөн ыкмалардын бирин колдонуп, сиз бир тууганын оңой орнотсоңуз, анда HL-2130R программалык принтерин оңой эле орнотсоңуз болот. Ошентип, улантыңыз.1-ыкма: Бир тууган расмий веб-сайт
Бул ыкманы колдонуу үчүн сиз төмөнкү аракеттерди жасашыңыз керек:
- Бир тууганынын расмий сайтына барыңыз.
- Сайттын жогорку аймагында сиз "Программаны жүктөө" сызыгын табышыңыз керек жана анын атындагы шилтемени чыкылдатыңыз.
- Кийинки бетте, сиз өзүңүз кирип, сиз өзүңүз иштеп жаткан аймакты тандашыңыз керек жана жалпы түзмөктөр тобун көрсөтүңүз. Муну жасоо үчүн, "Принтер / Факстар / Факс / Факс / Факс / Моминалар / DCPS / Көп функциялары" категориясындагы "Принтер / Факстар / Факс / Моминалар
- Натыйжада, сиз тааныш тилде которулган баракты көрө аласыз. Бул беттерде "Категория боюнча издөө" бөлүмүндө жайгашкан "Файлдар" баскычын чыкылдатыңыз.
- Кийинки кадам принтердик моделдин Тиешелүү Издөө линиясына чейин сиз ачылган кийинки беттеги көрө аласыз. Биз төмөндөгү скриншоттордо көрсөтүлгөн талаага кирип, HL-2130R модели, же "Издөө" баскычын же саптын оң жагына "издөө" баскычын басыңыз.
- Андан кийин, сиз мурда көрсөтүлгөн түзмөк үчүн файл жүктөө баракчасын ачасыз. Программаны жүктөө үчүн түздөн-түз киргизүүдөн мурун, сиз алгач орнотулган иштөө тутумунун үй-бүлөсүн жана версиясын көрсөтүшүңүз керек. Анын бошотулушу жөнүндө унутпа. Жөн гана белгини сизге керектүү катарга кой. Андан кийин, OS тизмесинен бир аз төмөндөгү көк "издөө" баскычын чыкылдатыңыз.
- Азыр баракча сиз түзмөк үчүн бардык мүмкүн болгон программанын тизмесин көрө аласыз. Ар бир программа сыпаттама, жүктөлгөн файлдын өлчөмүнө жана бошотулган күнгө тиркелет. Керектүү программаны тандаңыз жана шилтемени чыкылдатыңыз. Бул мисалда биз "айдоочулардын жана программалык камсыздоонун толук пакетин тандап алабыз".
- Орнотуу файлдарын жүктөө үчүн сиз кийинки беттеги маалыматты окуп чыгыңыз, андан кийин төмөнкү көк баскычты басыңыз. Муну менен сиз ошол эле баракта жайгашкан лицензиялык келишимдин жоболоруна макулсуз.
- Эми айдоочулар жана көмөкчү компоненттерди жүктөө башталат. Жүктөө файлын жүктөп, иштетүүнү күтүп жатабыз.
- Эскертүү тутуму пайда болгондо, "чуркоо" баскычын чыкылдатыңыз. Бул зыяндуу иш-аракет кылууга нааразы болбогон стандарттык жол-жобосу.
- Андан кийин, орнотуу программасы бардык керектүү файлдарды алып салганга чейин бир аз күтө туруңуз.
- Кийинки кадам төмөнкү терезелер "орнотуу сыйкырлары" көрсөтүлгөн тилди тандоо болот. Керектүү тилди көрсөтүп, улантуу үчүн "OK" баскычын чыкылдатыңыз.
- Андан кийин, даярдоо орнотуу процессин баштайт. Окутуу сөзсүз түрдө болот.
- Жакында сиз кайрадан терезени лицензиялык келишим менен көрө аласыз. Орнотуу процессин улантуу үчүн, анын бардык мазмунун сурап, "Ооба" баскычын басабыз.
- Андан кийин, программалык камсыздоону орнотуунун түрүн тандашыңыз керек: "Стандарт" же "Тандоо". Биринчи вариантты тандоону сунуштайбыз, анткени бул учурда бардык драйверлер жана компоненттер автоматтык түрдө орнотулат. Биз каалаган нерсени белгилейбиз жана "Кийинки" баскычын чыкылдатыңыз.
- Азыр программалык камсыздоону орнотуу процессинин аягына чейин күтүүдө.
- Акырында, андан аркы иш-аракеттериңиз сүрөттөлгөн терезени көрө аласыз. Сиз принтерди компьютерге же ноутбукка туташтырышыңыз керек жана аны күйгүзүңүз. Андан кийин, терезеде бир аз күтүү керек, ал эми ачылган жигердүү баскычы болот. Мындай болгондо - биз бул баскычты чыкылдатыңыз.
- Эгерде "кийинки" баскычы иштебей калбаса, анда сиз аппаратты туура туташтыра албайсыз, төмөнкү скриншотдо баяндалган көрсөтмөлөрдү колдонуңуз.
- Эгер баары ийгиликтүү жүрсө, система аппаратты аныктаганга чейин күтө туруңуз жана бардык керектүү нерселерди колдонмайынча күтө аласыз. Андан кийин, сиз программалык камсыздоону ийгиликтүү орнотуу жөнүндө билдирүүнү көрө аласыз. Эми сиз түзмөктү толук пайдалануудан өтсөңүз болот. Бул ыкма аяктайт.

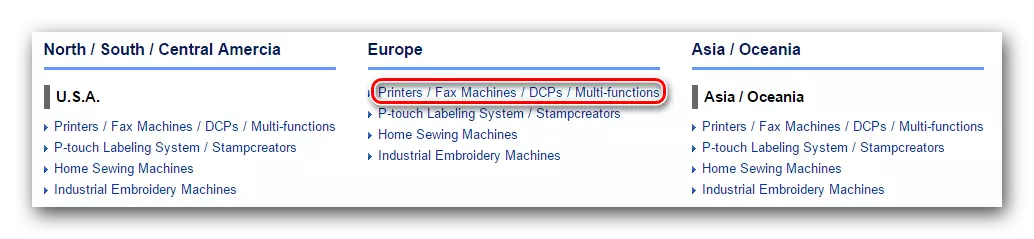
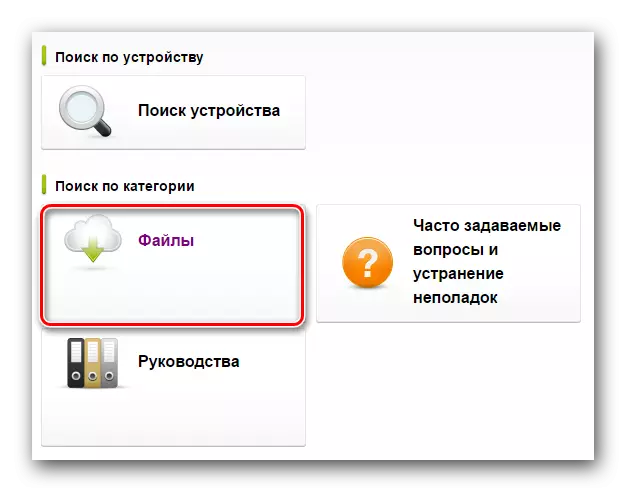
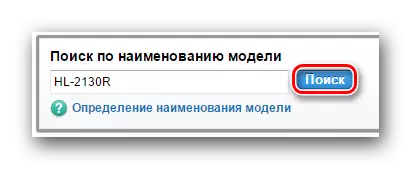


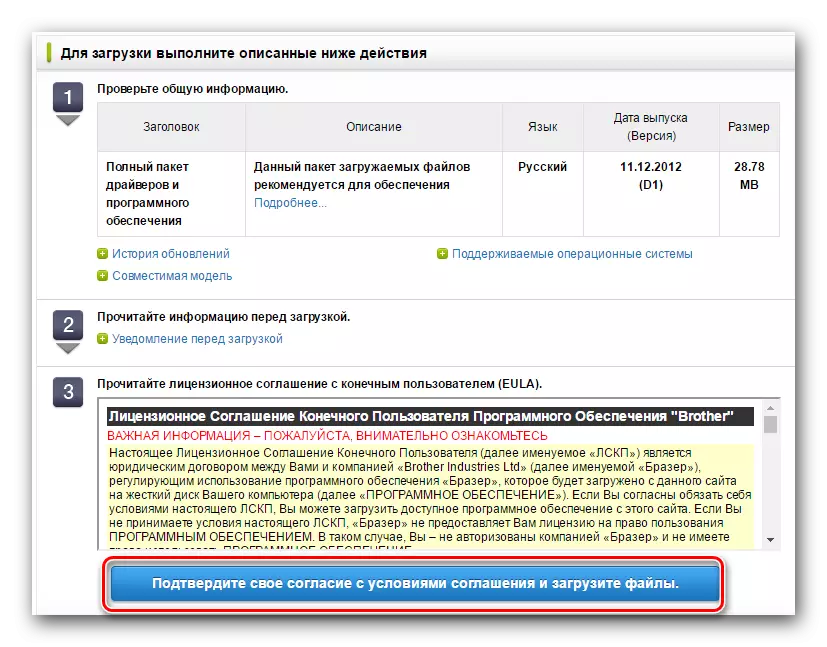
Айдоочуларды орнотуудан мурун, сиз принтерди компьютерден өчүрүү керек. Эгерде компьютерде же ноутбук болсо, аппараттарга эски айдоочуларды алып салуу керек.
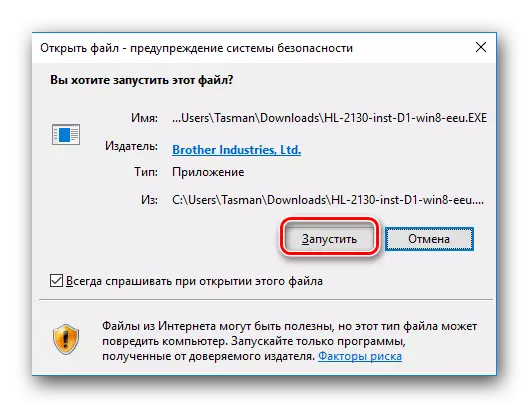
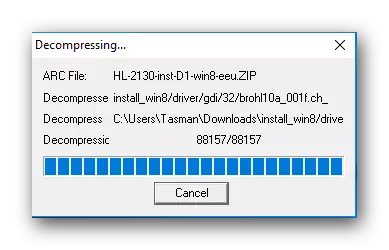
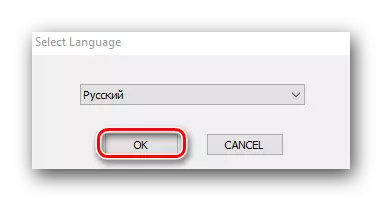
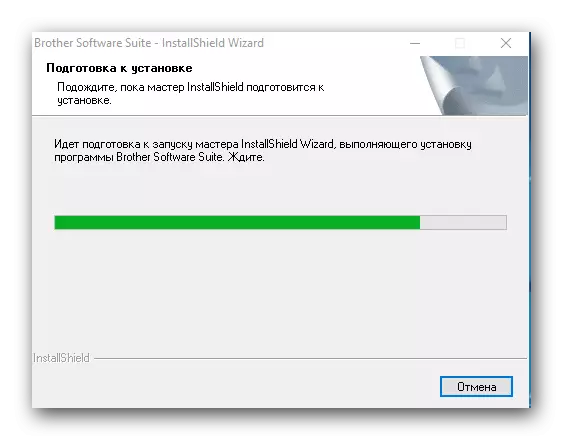



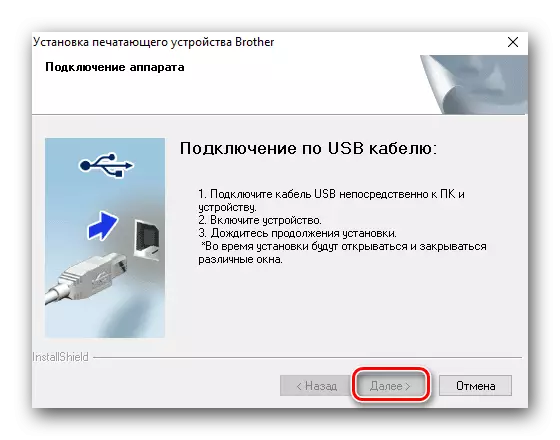

Эгерде бардыгы колдонмого ылайык бүтсө, анда "Түзмөктөр жана принтерлердин" бөлүмүндөгү жабдыктардын тизмесиндеги принтериңизди көрө аласыз. "Башкаруу панелинде" жайгашкан.
Кененирээк маалымат: "Контролдук панелди" иштетүүнүн 6 жолу
"Контролдук панелге барганда", биз электрондук почта режимин "чакан сүрөтчөлөр" деп которууну сунуштайбыз.
2-ыкма: орнотуу үчүн атайын коммуналдык кызматтар
HL-2130r принтерин бир тууганга орнотуу атайын коммуналдык кызматтарды колдонуу менен дагы колдонсо болот. Бүгүнкү күнгө чейин, ушул сыяктуу программалар Интернетте келтирилген. Тандоону чечүү үчүн, биз өзгөчө макаланы окууну сунуштайбыз, ал жерде биз ушул сыяктуу мыкты коммуналдык кызматтарды карап чыгууну сунуштайбыз.
Кененирээк маалымат: Айдоочуларды орнотуу үчүн программалар
Биз, өз кезегинде, Deverpack чечимин колдонууну сунуш кылабыз. Ал көбүнчө иштеп чыгуучулардан жаңыртууларды алат жана ал колдоого алынган шаймандардын жана программалык камсыздоонун тизмесин ар дайым толуктайт. Бул бир мисалга биз ушул мисалга бурабыз. Бул сиз эмне кылуу керек.
- Аппаратты компьютерге же ноутбукка туташтырыңыз. Система аны аныктоого аракет кылганга чейин күтөбүз. Көпчүлүк учурларда, бул ийгиликтүү иш кылат, бирок бул мисалда биз эң жаманыбыздан арылабыз. Принтер "Белгисиз Түзмөк" катары көрсөтүлгөн болушу мүмкүн.
- Сайт драйверинин чечимин Online Utility сайтына барабыз. Барактын борборундагы тиешелүү ири баскычты чыкылдатып, аткарыла турган файлды жүктөшүңүз керек.
- Жүктөө процесси бир нече секундга созулат. Андан кийин жүктөлгөн файлды ишке киргизиңиз.
- Негизги терезеде сиз компьютердин автоматтык конфигурация баскычын көрө аласыз. Аны чыкылдатып, сиз программага бүт тутумду сканерлеп, автоматтык режимде жетишпеген бардык программалык камсыздоону орнотууга уруксат бересиз. Анын ичинде принтер драйвери жана айдоочу орнотулат. Эгерде сиз орнотуу процессин өз алдынча көзөмөлдөп, жүктөө үчүн керектүү айдоочуларды тандаңыз, андан кийин негизги коммуналдык терезенин төмөнкү деңгээлиндеги "эксперттик режим" баскычын басыңыз.
- Кийинки терезеде, сиз жүктөп, орнотууну каалаган айдоочуларды эскеришиңиз керек. Принтер драйвери менен байланышкан буюмдарды тандаңыз жана терезенин жогору жагындагы "Бардык" баскычын чыкылдатыңыз.
- Эми сиз айдоочу чечими бардык керектүү файлдарды күчөткөнгө чейин күтө аласыз жана буга чейин тандалган айдоочуларды орнотот. Орнотуу процесси аяктаганда, сиз ылайыктуу билдирүүнү көрө аласыз.
- Бул ыкма ушул боюнча аяктайт, сиз принтерди колдоно аласыз.
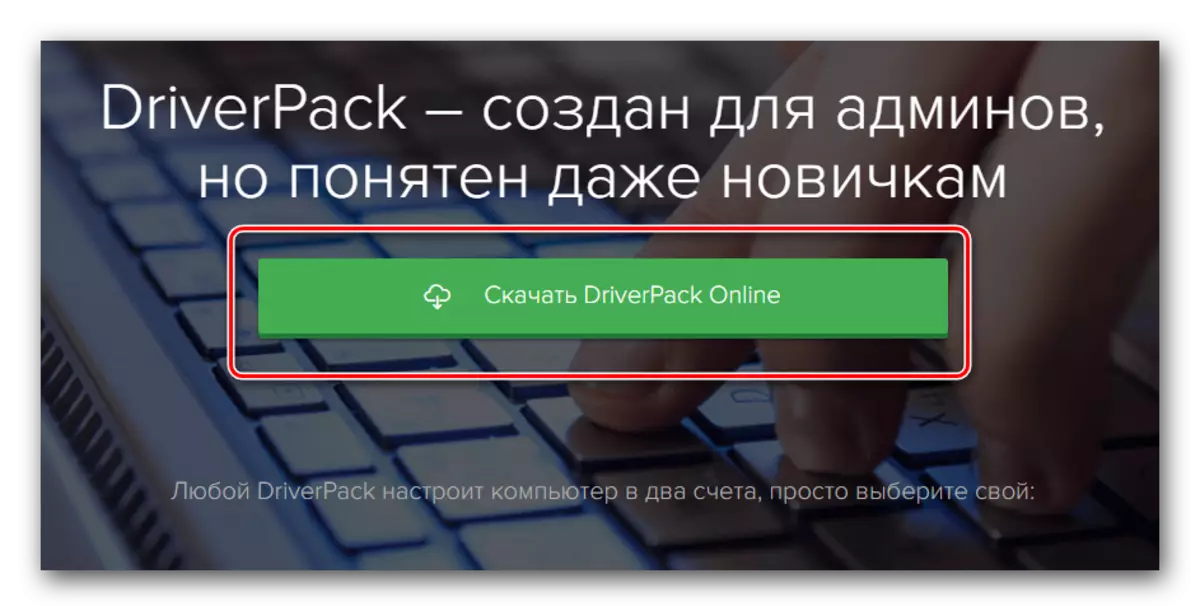
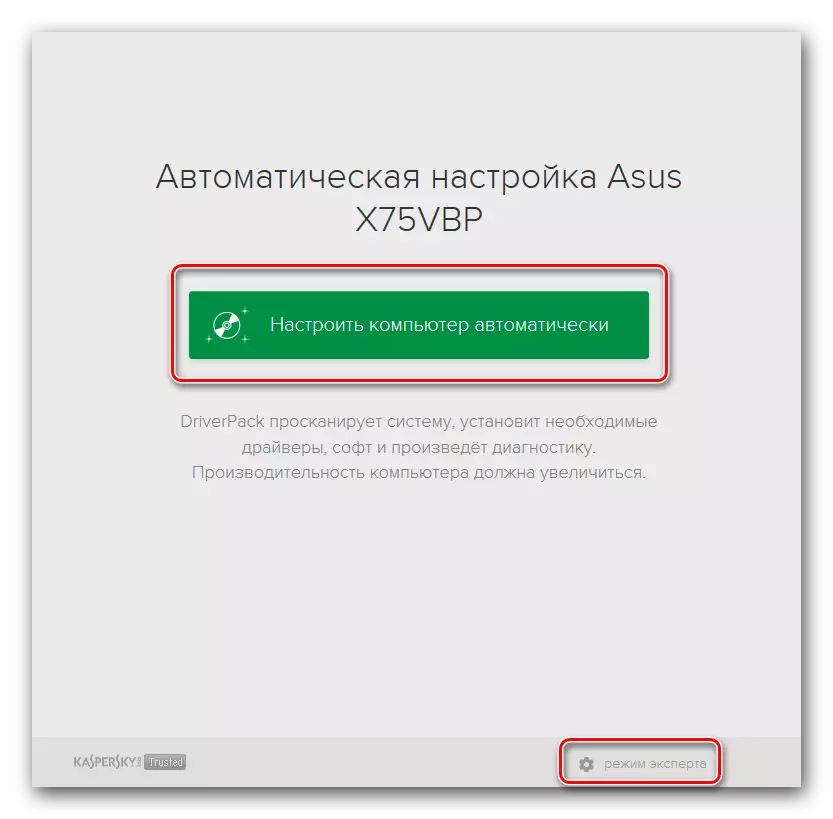

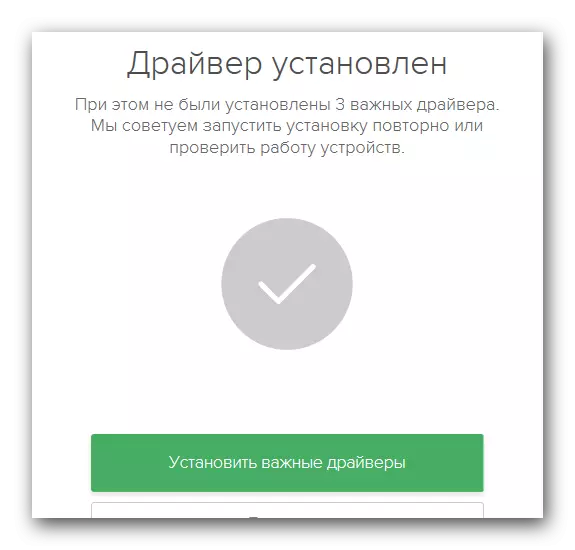
3-ыкма: Идентификатор тарабынан издөө
Эгерде компьютерге жабдууларды компьютерге туташтырууда, тутум түзмөктү туура тааныбай, сиз бул ыкманы колдоно аласыз. Принтер үчүн издейбиз жана жүктөлүп жатканыбызда, биз түзмөктүн өзүнөн өзү аныктагыч аркылуу болобуз. Ошондуктан, бул принтер үчүн ID билиши керек, ал төмөнкү баалуулуктарга ээ:Usbprtprint \ wlighthl-2130_seried611
Биримдик-2130_seried611
Эми сиз каалаган баалуулуктарды көчүрүп, аны айдоочунун бул ID боюнча таба турган атайын ресурсту колдонушуңуз керек. Сиз аларды жүктөп, компьютерде орнотосуз. Көрүнүп тургандай, биз бул ыкманын чоо-жайына кирбейбиз, анткени бул биздин сабактарыбыздын биринде кененирээк талкууланат. Анда сиз бул ыкма боюнча бардык маалыматтарды таба аласыз. ID боюнча программаны издөө үчүн атайын онлайн кызматтарынын тизмеси бар.
Сабак: Жабдуулар ID менен айдоочуларды издөө
4-ыкма: Башкаруу панели
Бул ыкма сизге шаймандардын тизмесине мажбурлап жабдууга мүмкүнчүлүк берет. Эгер тутум түзмөктү автоматтык түрдө аныктай албаса, анда сиз төмөнкүлөрдү жасашыңыз керек.
- "Контролдук панелди" ачыңыз. Аны атайын макалада ачуунун жолдору, биз жогоруда берген шилтеме.
- "Контролдук панелге" дисплей режимине "анча чоң эмес сүрөтчөлөр" элементтерин көрсөтөт.
- Тизмеде "Түзмөктөрдү жана принтерлерди" катары издейт. Ага бар.
- Терезенин жогорку аймагында сиз "Принтер кошуу" баскычын көрөсүз. Аны басыңыз.
- Эми компьютерге же ноутбук үчүн туташкан бардык тумандардын тизмеси түзүлмөйүнчө, күтүү керек. Сиз принтериңизди жалпы тизмеден тандап, керектүү файлдарды орнотуу үчүн кийинки баскычты чыкылдатыңыз.
- Эгер кандайдыр бир себептерден улам, сиз өз принтериңизди тизмелерде таба албайсыз - Скриншотто көрсөтүлгөн сапты чыкылдатыңыз.
- Сунуш кылынган тизмеде "Жергиликтүү принтер кошуу" сапын тандаңыз жана кийинки баскычты чыкылдатыңыз.
- Кийинки кадамда, сиз түзмөк туташтырылган портту көрсөтүшүңүз керек. Баштапкы тизмеден каалаган нерсени тандаңыз, ошондой эле "Кийинки" баскычын чыкылдатыңыз.
- Азыр сиз терезенин сол жагында принтер өндүрүүчүсүн тандашыңыз керек. Бул жерде "бир тууган" айдан ачык. Оң доменде, төмөнкү сүрөттө белгиленген сапты чыкылдатыңыз. Андан кийин, "Кийинки" баскычын чыкылдатыңыз.
- Андан кийин, сиз жабдуулардын ысымын табышыңыз керек болот. Тиешелүү сапка жаңы ысым киргизиңиз.
- Азыр аппаратты орнотуу процесси жана ага байланыштуу программалык камсыздоо башталат. Натыйжада, сиз жаңы терезеде билдирүүнү көрө аласыз. Принтер жана ийгиликтүү орнотулган деп айтылат. "Басып чыгаруу баракчасын басып чыгаруу" баскычын чыкылдатып, анын ишин текшере аласыз. Же сиз жөн гана "Аяктап" баскычын чыкылдатып, орнотууну аягына чыгарыңыз. Андан кийин, сиздин аппаратыңыз колдонууга даяр болот.

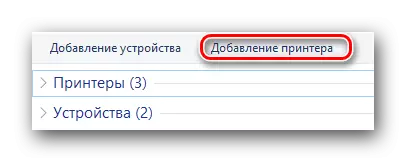

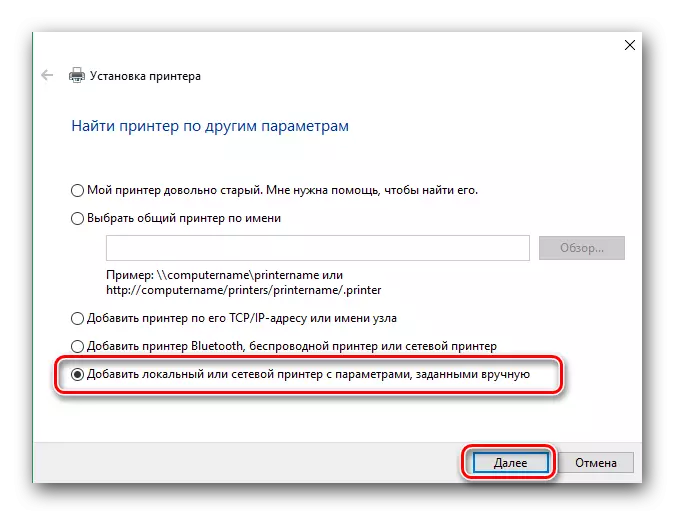
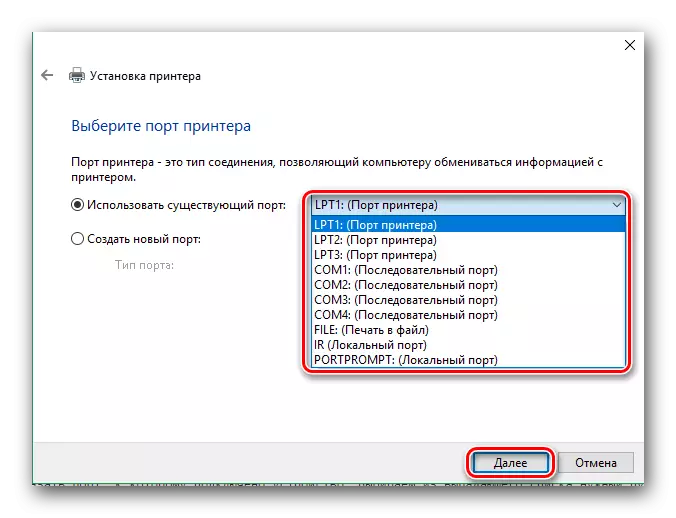
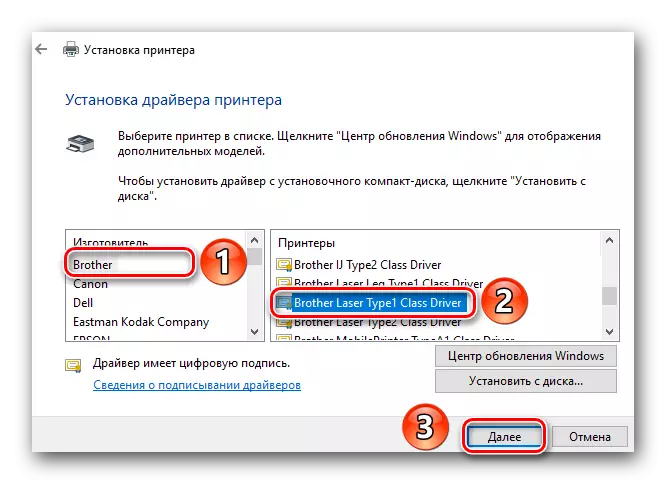

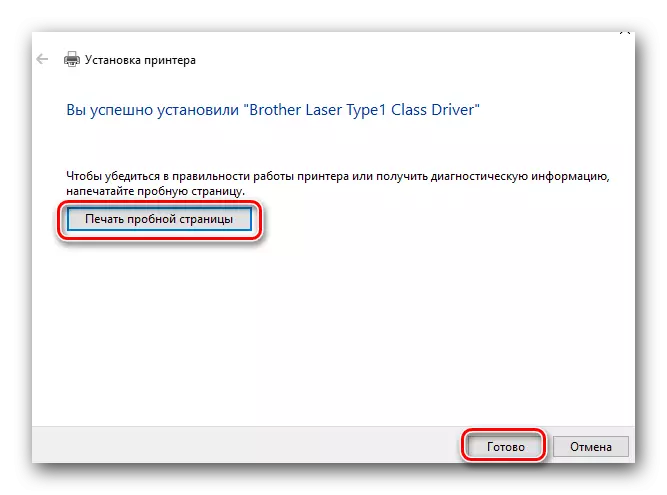
HL-2130 иниси үчүн айдоочуларды орнотууда эч кандай өзгөчө кыйынчылыктар болбойт деп үмүттөнөбүз. Эгерде сиз орнотуу процессинде дагы эле кыйынчылыктарга туш болсоңуз, анда ал жөнүндө комментарий жазыңыз. Бизди биргелешип издейбиз.
