
DBF - бул ар кандай программалар менен, биринчи кезекте, маалымат базаларына жана электрондук жадыбалын тейлеген арыздарды сактоо жана алмашуу үчүн популярдуу формат. Ал түшүнбөй баштаса да, ар кандай тармактарда талап кылынган. Мисалы, бухгалтердик эсеп программасы аны менен иштөөнү улантып, контролдоо жана мамлекеттик органдар бул форматта отчеттордун бир топ бөлүгүн алышат.
Бирок, 2007-жылдан баштап, Excel 2007-жылдан баштап, Excel көрсөтүлгөн форматта толук колдоого токтоду. Азыр бул программада сиз DBF файлынын мазмунун көрүүгө болот жана арыздын колдонулушу камтылган кеңейтүүчү куралдар менен иштөөнүн колдонулушу жок. Бактыга жараша, Excel программасынан башка маалыматтарды конвертациялоо опциялары бар. Муну кантип жасаса болорун карап көрөлү.
DBF маалыматтарын сактоо
Феда 2003-жылдагы жана ушул программанын мурунку версияларында сиз DBF (DBASE) форматында маалыматтарды сактоо мүмкүн. Бул үчүн "Файл" файлын тиркеменин горизонталдуу менюсундагы "Файл" файлын чыкылдатып, андан кийин ачылган тизмеде "Сактоо ..." позициясын тандаңыз. Сакталган сактык терезесинде сиз каалаган форматтын атын тандап, сактоо баскычын чыкылдатыңыз.Бирок, Тилекке каршы, 2007-жылдын мыкты версиясынан баштап, Microsoft компаниясынын иштеп чыгуучулары DBASE деп эсептешет, жана заманбап Excel форматтары убакытты өткөрүү үчүн өтө татаал жана толук шайкештигин камсыз кылуу үчүн өтө татаал. Ошондуктан, Excel DBF файлдарын окуу мүмкүнчүлүгү бойдон калууда, бирок бул форматта маалыматтарды курулган программалык камсыздоо шаймандары боюнча сактоого колдоо көрсөтүлөт. Бирок, Adds-ons жана башка программалык камсыздоону колдонуп, DBF ичинде сакталган маалыматтарды DBF ичинде сактоонун айрым жолдору бар.
1-ыкма: Уайттаун Конвертор
Excelден DBF чейин маалыматтарды киргизүүгө мүмкүнчүлүк берген бир катар программалар бар. Excel-дбфка маалыматтарды айландыруу үчүн эң оңой жолдордун бири - бул Whitetown конверторлорун кеңейтүү үчүн пайдалуу пакетке айландыруу үчүн пайдалуу топтомду колдонуу.
Уайттаун Конвертор
Бул программаны орнотуу тартиби жөнөкөй жана интуитивдүү болсо да, дагы деле ал жөнүндө кеңири кулак салып, бир аз нюанстарды көрсөткөн.
- Орнотуучу жүктөлгөндөн кийин, орнотуучуга орнотуу устасы дароо ачылат, ал дароо ачылат, ал аны андан ары орнотуу процедурасы үчүн тандап алуу сунушталат. Демейки шартта, терезелериңизге орнотулган тил ал жакта болушу керек, бирок сиз кааласаңыз, аны өзгөртүүгө болот. Биз муну жасабайбыз жана жөн гана "OK" баскычын чыкылдатыңыз.
- Андан кийин, терезе башталып, кайсы жер тутуму орнотулган, ал жерде орнотулган тутуму көрсөтүлгөн. Демейки боюнча, бул "C" дискиндеги "C" дискиндеги программа. Эч нерсени өзгөртө албай, "Кийинки" баскычын басыңыз.
- Андан кийин терезе сиз каалаган конверсиянын кайсы багыттарын тандасаңыз болот. Демейки боюнча, бардык конверсия компоненттери тандалды. Бирок, балким, кээ бир колдонуучулар бардыгын орноткуңуз келбейт, анткени ар бир коммуналдык дискке өтөт. Кандай болбосун, текшерүү белгиси "XLS (Excel) DBF конвертерине" XLS (Excel) "XLS (Excel)" деген пунктун айланасында экендиги маанилүү. Пайдалуу пакеттин башка компоненттерин орнотуп, колдонуучу өз каалоосу боюнча тандай алат. Жөндөө жүргүзүлгөндөн кийин, "Кийинки" баскычын чыкылдатууну унутпаңыз.
- Андан кийин, баштоо папкасында кыска жол ачылган терезе ачылат. Демейки боюнча, жарлык "Уайттаун" деп аталат, бирок сиз кааласаңыз, анда анын атын өзгөртө аласыз. "Кийинки" баскычын чыкылдатыңыз.
- Андан кийин терезе башталды, ал иш тактада этикетка жаралганбы деп суралат. Эгер сиз аны кошууну кааласаңыз, анда аны алып салгыңыз келбесе, анда белгиленген параметрге жакын белгилерди калтырыңыз. Андан кийин, ар дайым, "Кийинки" баскычын басыңыз.
- Андан кийин дагы бир терезе ачылат. Анын курамында орнотуу параметрлерин камтыйт. Эгер колдонуучу бир нерсеге ылайык келбесе, анда ал параметрлерди түзөтүүнү кааласа, анда "Артка" баскычын басыңыз. Эгер бардыгы тартипте болсо, анда "орнотуу" баскычын чыкылдатыңыз.
- Орнотуу тартиби башталат, анын жүрүшү динамикалык көрсөткүчтү көрсөтөт.
- Андан кийин англис тилиндеги маалыматтык кабар ачылат, бул ушул топтомду орнотуу жөнүндө ыраазычылык билдирген. "Кийинки" баскычын чыкылдатыңыз.
- Акыркы терезеде орнотуу чебери тууралуу тууралуу WhiteTown конверторлорунун топтомун ийгиликтүү орнотулгандыгын билдирди. Биз "толук" баскычын гана чыкылдатыңыз.
- Андан кийин, иш тактада "Уайттаун" деп аталган папка пайда болот. Анда конкреттүү конкреттүү багыттар боюнча коммуналдык кызматтар бар. Бул папканы ачуу. Биз адегенде биз Whitetown пакетине ар кандай конверсиялуу багытта кирген көптөгөн коммуналдык кызматтар пайда болобуз. Бул учурда, ар бир багытта 32 биттик жана 64 биттик Windows иштөө тутуму үчүн өзүнчө коммуналдык кызматта бар. ОС сиздин ОСтин агызына туура келген "XLS конвертерине" деген аталышка (DBF конвертерине) атын ачыңыз.
- XLS DBF конвертер программасына программанын программасы ишке киргизилди. Көрүнүп тургандай, англис тилиндеги интерфейс, бирок, ошентсе да, ал интивацияны түшүнөт.
"Киргизүү" өтмүшү дароо ачылат. Ал объектини белгилөө үчүн иштелип чыккан. Муну жасоо үчүн, "Кошуу" баскычын чыкылдатыңыз.
- Андан кийин объектти кошуунун стандарттуу терезеси ачылат. Бул сизге керектүү Excel китеби xls же xlsx узартуусу менен жарыяланган каталогго барышы керек. Объект табылгандан кийин, анын атын бөлүштүрүңүз жана "Ачык" баскычын чыкылдатыңыз.
- Көрүнүп тургандай, "киргизүү" өтмөгүндө объектке баруучу жол көрсөтүлөт. "Кийинки" баскычын чыкылдатыңыз ("Кийинки").
- Андан кийин, биз автоматтык түрдө экинчи чыгуучу өтмөккө өтөбүз ("Чыгуу"). Бул жерде DBF кеңейтүүсү менен аяктаган объектти кайсы каталог көрсөтө тургандыгын көрсөтүшүңүз керек. DJ DBF файлын сактоо үчүн папканы тандоо үчүн, "Browse ..." баскычын чыкылдатыңыз ("View" баскычын чыкылдатыңыз. Эки тандоо үчүн бир аз тизме ачылат ("Файлды тандаңыз" жана "Папка тандаңыз" ("Тарт тандаңыз" (тандаңыз). Чындыгында, бул буюмдар Сактоо папканы көрсөтүү үчүн Навигация терезелеринин ар кандай түрлөрүн тандоону билдирет. Биз тандоо жасайбыз.
- Биринчи учурда, ал кадимки терезе болот "деп ... ...". Бул эки папканы эки папканы жана буга чейин иштеп жаткан DBASE объектилерин көрсөтөт. Сактоону каалаган каталогго барыңыз. Андан кийин, "Файлдын аталышындагы" талаасында, сиз өзүңүздүн атыңызды конверсиялардан кийин колдонууну каалайбыз. Андан кийин, "Сактоо" баскычын чыкылдатыңыз.

Эгерде сиз "Тандоо Папкасын тандаңыз" опциясын тандасаңыз, анда жөнөкөйлөтүлгөн каталогдорду тандоо терезеси ачылат. Бул папкаларды гана көрсөтөт. Сактоо үчүн папканы тандаңыз жана "OK" баскычын басыңыз.
- Көрүнүп тургандай, бул иш-аракеттердин кайсынысы болбосун, объектти сактоо үчүн папкага жол көрсөтүлгөн папкага жол көрсөтүлөт. Кийинки өтмөккө баруу үчүн, "Кийинки" баскычын чыкылдатыңыз ("Кийинки").
- "Опциялар" акыркы өтмөгүндө ("параметрлер" ("параметрлер"), көп орнотулган, бирок көпчүлүгү "эскерүү талааларынын түрүнө" кызыкдар ("Мемер талаасынын түрү"). Демейки "Авто" жөндөө ("Авто") болгон талааны чыкылдатыңыз. Объектти сактап калуу үчүн DBASE түрлөрүнүн тизмеси ачык. Бул параметр өтө маанилүү, анткени dbase менен иштеген бардык программалар бул экспансия менен бардык объекттердин бардык түрлөрүн иштеп чыгууга мүмкүнчүлүк бербейт. Ошондуктан, тандоо үчүн эмнени алдын-ала билишиңиз керек. Алты түрдүү типтеги тандоо бар:
- Dbase III;
- Түлкү;
- DBase IV;
- Visual foxpro;
- > SMT;
- Dbase 7-деңгээл.
Белгилүү бир программаларда колдонуу үчүн керектүү бир түрдү тандоону жасайбыз.
- Тандалгандан кийин, сиз тез арада айландыруу процедурасына өтсөңүз болот. Муну жасоо үчүн, "Start" баскычын басыңыз ("Start").
- Конверсиялык жол-жобосу ишке киргизилди. Эгерде Excel китеби бир нече маалымат бар болсо, анда алардын ар бири үчүн өзүнчө DBF файлы түзүлөт. Конверсиялык процесстин аякташы жашыл прогресстин көрсөткүчү менен тастыкталат. Ал талаанын аягына келгенден кийин, "Аяктоо" баскычын басыңыз ("Аяктоо").


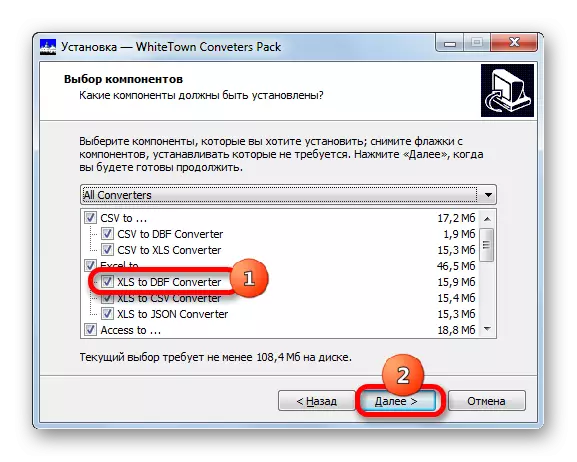


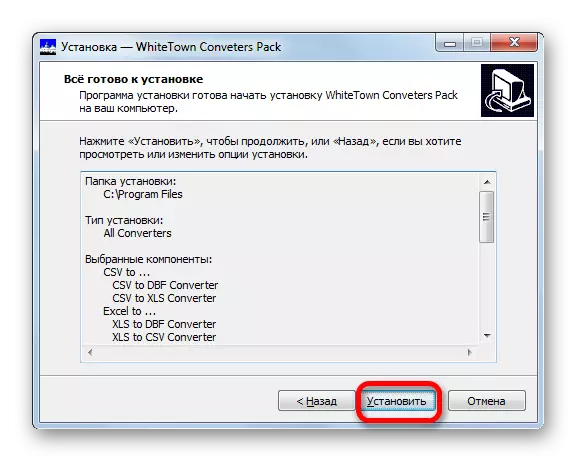








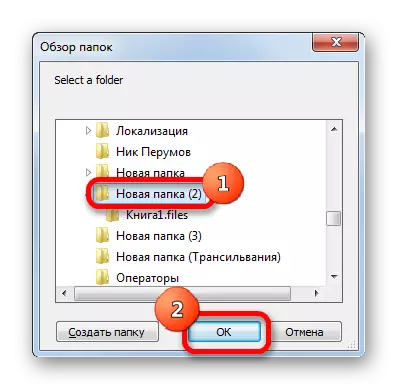
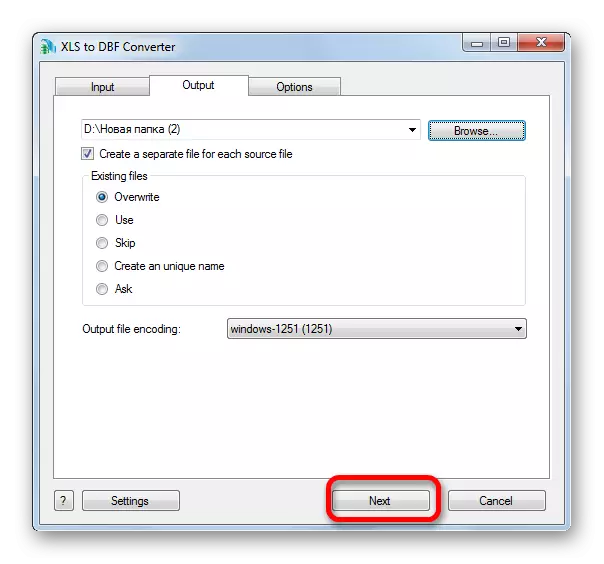



Документтин чыгарылган өтмөгүндө көрсөтүлгөн каталогдо жайгашкан документ жайгашкан.
Whitetown конверторлорун колдонуп, методдун бирден-бир маанилүү кемчилиги Пайдалуу пакет - 30 конверсиялык жол-жоболорду акысыз өткөрүүгө болот, андан кийин лицензияны сатып алуу керек.
2-ыкма: xlstodbf Кошумча
Кыймылды DBASe'га айландыруу, арыз интерфейси аркылуу түздөн-түз колдонмо интерфейс аркылуу түзүңүз, сиз үчүнчү тараптын коштоосун орнотууну колдоно аласыз. Алардын эң сонун жана эң ыңгайлуу, бул Xlstodbf кошуу. Алгоритмди колдонуунун алгоритмасын карап көрөлү.
Xlstodbf кошуу
- Xlstodbf.7З архивинен кийин коштомо, Xlstodbf.xla деп аталган нерсени ачыңыз. Архивде 7Z узартууну билдиргенден кийин, андан кийин таңып койбогон 7-казакчынын стандарттык программасы же аны менен иштөөнү колдогон башка архивдердин жардамы менен жүргүзүлүшү мүмкүн.
- Андан кийин Excel программасын ишке киргизип, Файлдын өтмөгүнө өтүңүз. Андан кийин, терезенин сол жагындагы меню аркылуу "параметрлер" бөлүмүнө өтүңүз.
- "Аял" баскычын чыкылдатып, параметрлердин ачылыш терезесинде. Терезенин оң жагына өтүү. Анын түбүндө "башкаруу" талаасы бар. Биз "Excel Addess" позициясына "Excel Кошумча Кошумча" позициясына өтүү жана "Go ..." баскычын чыкылдатыңыз.
- Кичинекей SuperStructure көзөмөл терезеси ачылат. Биз "Сереп салуу ..." баскычын чыкылдатыңыз.
- Объектти терезесинин ачылышы ишке киргизилди. Хлстодбфтин жайгашкан жериндеги каталогго барышыбыз керек. Биз бир эле аталыштын аталышы астында папкага барып, "Xlstodbf.xla" аталышы менен бир нерсени бөлүп беребиз. Андан кийин, "OK" баскычын чыкылдатыңыз.
- Андан кийин биз SuperStructure көзөмөл терезесине кайтабыз. Көрсө, тизмеде "XLS - DBF" деген аталышын көрө аласыз. Бул биздин иш-аракетибиз. Анын жанында кене болушу керек. Эгер текшерүү белгиси жок болсо, анда биз аны кой, андан кийин "OK" баскычын басыңыз.
- Ошентип, кошуу орнотулган. Эми Excel документин ачыңыз, сиз DBASEге айландырылгыңыз келсе, же жөн гана документте али, эгерде али түзүлө элек болсо, аларды баракчага барыңыз.
- Эми биз аларды конвертациялоого даярдоо үчүн маалымат менен бир аз манипуляцияларды жасашыбыз керек. Биринчиден, столдун капкагынан эки сызык кошуңуз. Алар баракта биринчи болуп, вертикалдуу координаттар панелинде "1" жана "2" панелинде болушу керек.
Жогорудагы сол клеткада DBF файлы тарабынан түзүлгөн DBF файлын дайындаганыбыз үчүн, аталышты киргизиңиз. Ал эки бөлүктөн турат: аты-жөнүн жана кеңейүүнүн ысымдары. Латын гана уруксат берилет. Мындай атдын мисалы "uchaskok.dbf".
- Биринчи клеткада ысымдын оң жагына сиз коддолгон болушу керек. Бул жайлоонун жардамы менен коддолуунун эки варианты бар: CP866 жана CP1251. Эгерде B2 клеткасы бош болсо же "CP866" башка баасын орнотсоңуз, анда CP1251 кодуңуз демейки боюнча колдонулат. Белгиленбегенди биз ал талааны бош калтырып же бош калтырып койдук.
- Андан кийин, кийинки сапка барыңыз. Чындыгында, дбазанын түзүлүшүндө, талаада деп аталган ар бир тилке анын маалыматтардын өз түрү бар. Алардын белгилери бар:
- N (сандык) - сандык;
- Л (логикалык) - логикалык;
- D (Дата) - Дата;
- C (символ) - сап.
Мындан тышкары, тамга түрүндөгү аталыштардан кийин сап (CNNN) жана сандык тибинде (NNN), талаадагы белгилердин максималдуу санын көрсөтүңүз. Эгерде ондук белгилер сандык типте колдонулса, анда алардын номери (NNN.N) кийинчерээк көрсөтүлүшү керек.
DBASE форматында башка маалыматтар түрлөрү бар (эскерүү, жалпы ж.б.), бирок бул саймак алар менен иштебейт. Бирок, DBF шаарында конверсиясын колдогондон кийин, 2003-ж.
Биздин өзгөчө учурда, биринчи талаа 100 белгиден турган (C100), калган талаалар 10 белгиден турган (N10) саналуу кеңири болот.
- Төмөнкү сапта талаа аттары камтылган. Бирок факт, бизде болгондой, алар кирпикке кирбегендиктен, алар латынга да берилиши керек. Ошондой эле, талаалардын атынан боштукка жол берилбейт. Бул эрежелер боюнча алардын атын өзгөртүү.
- Андан кийин, маалыматтарды даярдоо маселесин талкуулоого болот. Курсордун курсорун столдун бардык диапазонундагы солго чычкан баскычы менен белгилейбиз. Андан кийин "иштеп чыгуучу" өтмөгүнө өтүңүз. Демейки боюнча, ал иштен чыгарылган, ошондуктан макросун жандандыруу жана иштетүү үчүн сиз макромду иштетүү үчүн керек. Андан кийин, макрос сөлөкөтүн чыкылдатып, "кодун" жөндөөлөрүнүн бөгөттөөсүндөгү лентада.
ALT + F8 ысык баскычын басуу менен сиз жасай аласыз жана бир аз жеңилирээк болот.
- Макро терезе башталат. "Макро аталышы" талаасында биз "Xlstodbf" иш-аракетин тырмаксыз киребиз. Реестр маанилүү эмес. Андан кийин, "чуркоо" баскычын чыкылдатыңыз.
- Фондук режимде макро иштетүүнү жүзөгө ашырат. Андан кийин, баштапкы Excel файлы жайгашкан папканада, DBF кеңейтүүсү A1 клеткада көрсөтүлгөн аталышы менен түзүлөт.
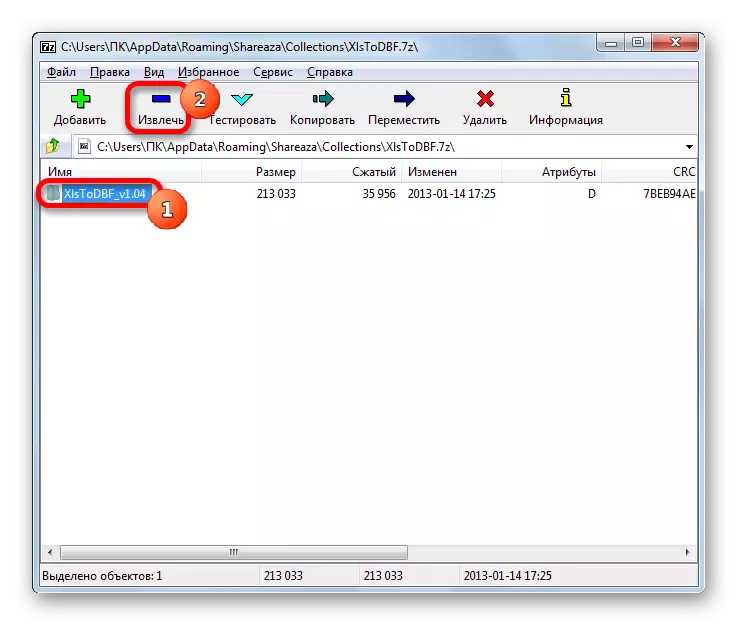
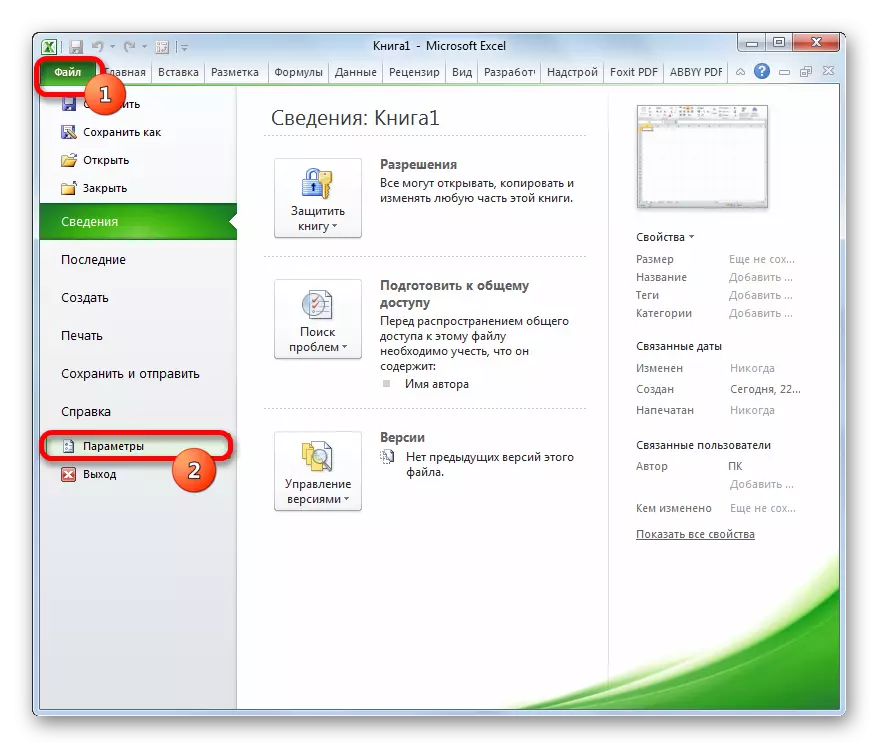
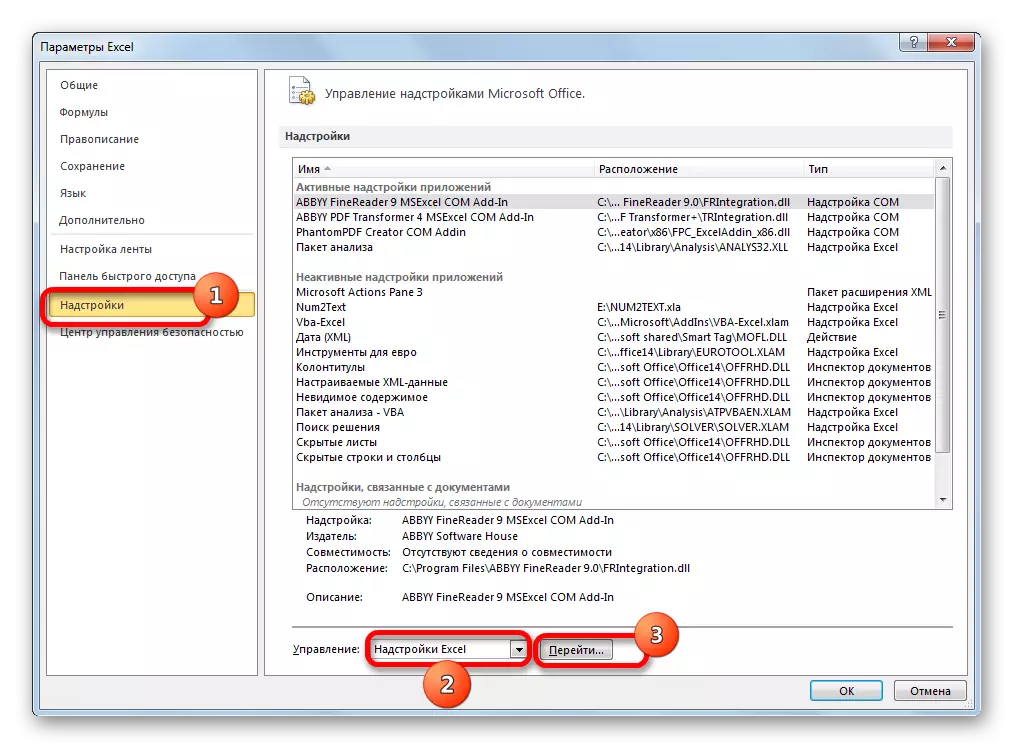

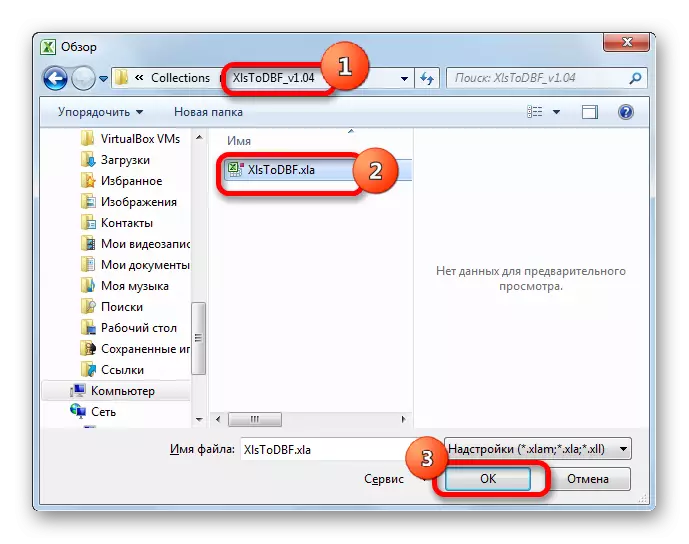

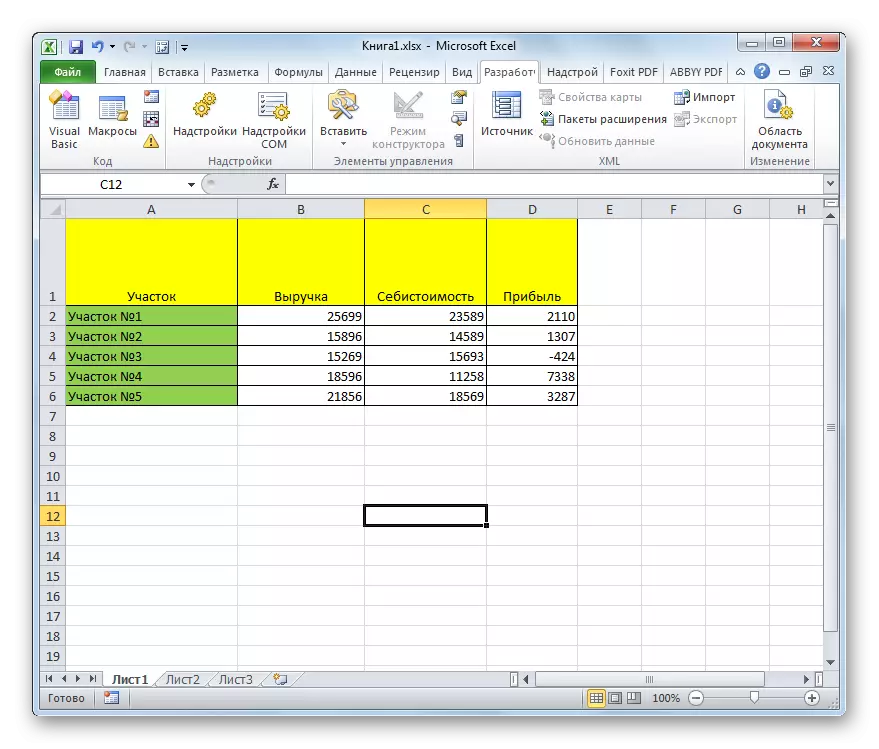
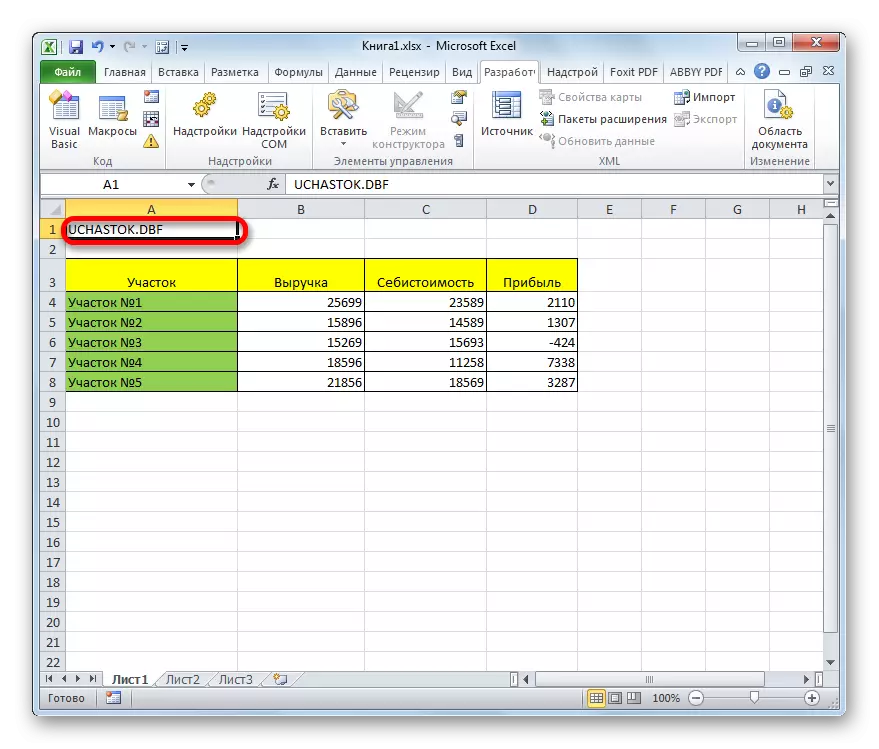
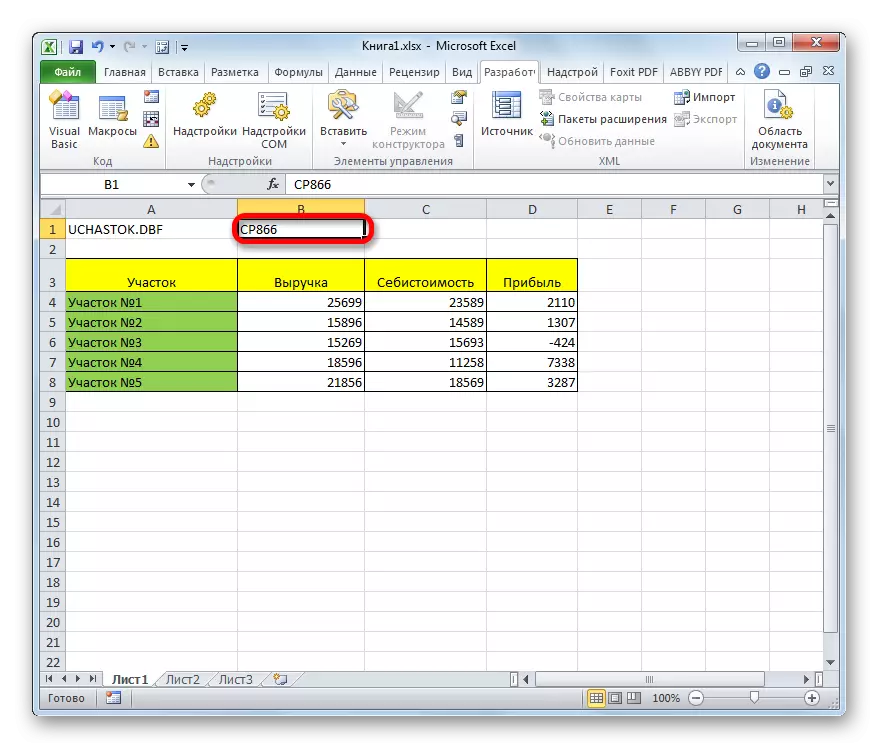
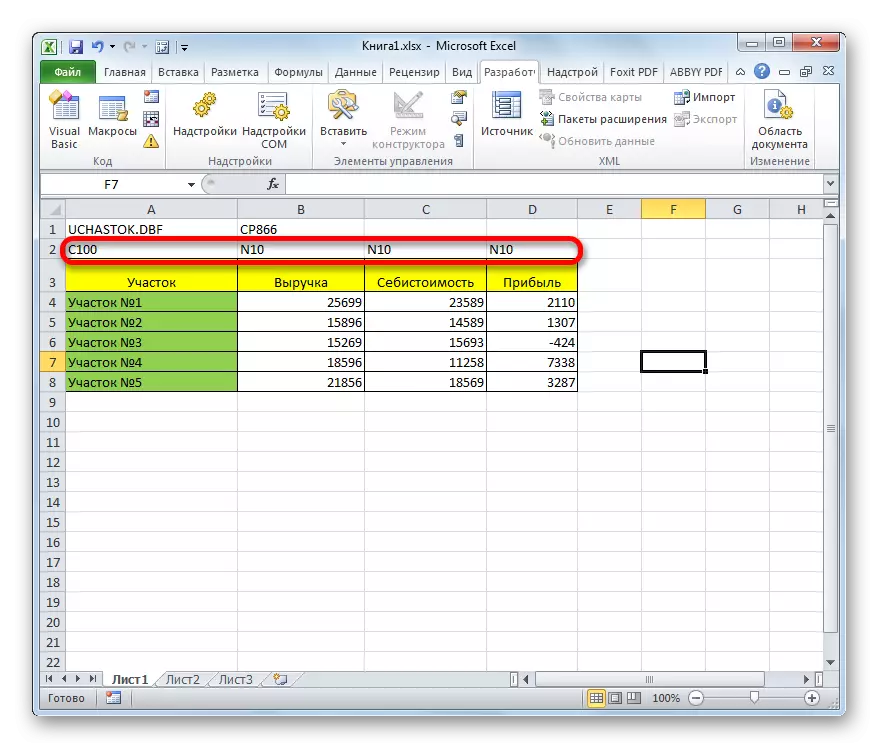

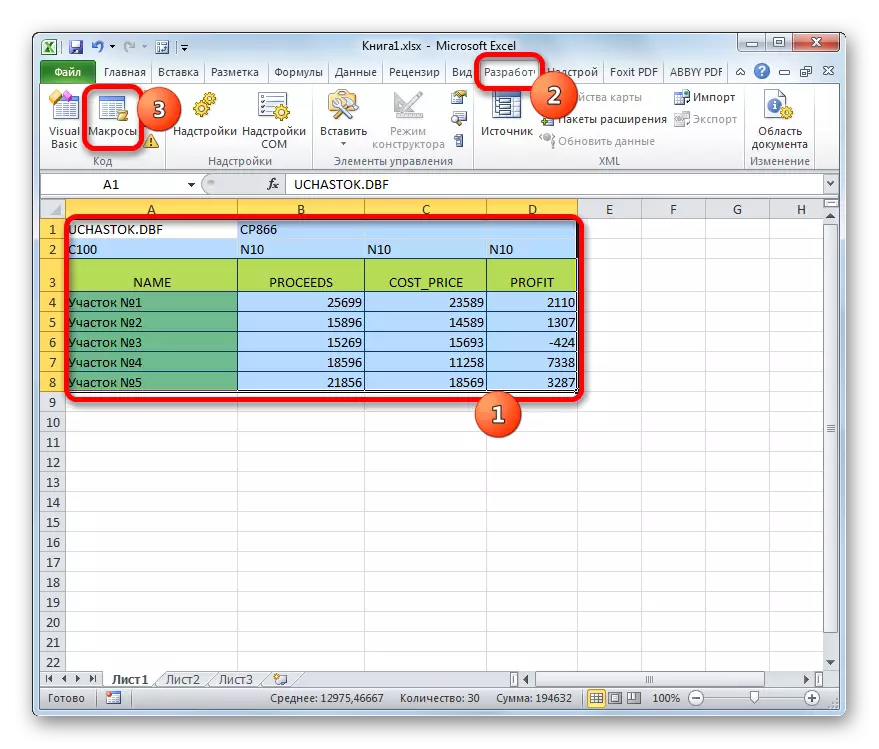

Көрүнүп тургандай, бул ыкма мурункуга караганда кыйла татаал. Мындан тышкары, DBF кеңейтүүсү менен колдонулган жана түзүлгөн объекттердин түрлөрү колдонулган талаа түрлөрүнүн саны чектелген. Дагы бир кемчилик - ДБЕЕ ОБАЛДУУЛУК ТУРМУШ ДИРЕКТОРУН ӨЗГӨЧӨ ТАРМАКТАРЫНА КОНВЕРСИЯ ТҮЗҮЛҮШҮНҮН ПРОГРАММАСЫ Көздөгөн функцияга түздөн-түз кыймыл менен гана берилиши мүмкүн. Бул ыкманын артыкчылыктарынын арасында, мурунку версиясынан айырмаланып, ал толугу менен эркин жана дээрлик бардык манипуляциялар түздөн-түз Exel интерфейси аркылуу жүргүзүлөт.
3-ыкма: Microsoft Access программасы
Жаңы Excel версиялары жана DBF форматындагы маалыматтарды сактоо үчүн орнотулган жок, бирок, ошентсе да, Microsoft Access колдонмосун колдонуп, вариант бул стандарттуу деп атоого жакын. Чындыгында, бул программа бир эле өндүрүүчүлөр тарабынан чыгарылган жана Microsoft Office пакетине кирет. Мындан тышкары, бул эң коопсуз вариант, анткени ал үчүнчү тараптуу программалык камсыздоо менен байланышуу керек болбойт. Microsoft Access атайын маалымат базалары менен иштөөгө багытталган.
- Жогоруда көрсөтүлгөн баракта бардык керектүү маалыматтар киргизилгенден кийин, аларды DBF форматына айландыруу үчүн киргизилген, сиз Excel форматтарынын биринде биринчи орунду ээлешиңиз керек. Муну жасоо үчүн, программанын терезесинин сол жагындагы сол бурчундагы дискета түрүндөгү сүрөтчөнү чыкылдатыңыз.
- Сактоо терезеси ачылат. Файлды сактап калууну каалаган каталогго барыңыз. Бул папкадан Microsoft Access компаниясында аны ачуу керек болгон бул папкандан. Китептин форматы демейки XLSX менен калууга болот жана xls-де өзгөртүүлөрдү өзгөртүүгө болот. Бул учурда, бул сындуу эмес, анткени биз файлды DBFге айландыруу үчүн гана гана сактайбыз. Бардык орнотуулар жасалып, "Сактоо" баскычын чыкылдатып, Excel терезесин жабыңыз.
- Microsoft Access программасын ишке киргизиңиз. Эгерде ал башка өтмөктө ачылса, "Файл" өтмөгүнө өтүңүз. Терезенин сол жагында жайгашкан ачык меню пунктун чыкылдатыңыз.
- Файлды ачык терезе башталат. Файлды Excel форматына чейин сактап калдык, ал файлды сактаган каталогго барыңыз. Терезеде көрсөтүлүшү үчүн, файл форматын күйгүзүү "Excel Book (* .xlsx)" же "Microsoft Excel (*xcls)" позициясына жараша, "Microsoft Excel (*XCLS)" позициясына жайгаштырыңыз. Эгерде сизге керектүү файлдын аталышы көрсөтүлүп, аны бөлүп, "Ачык" баскычын чыкылдатыңыз.
- "Электрондук жадыбал менен байланыш" терезеси ачылат. Бул сизге маалыматтарды Microsoft Access компаниясындагы маалыматтарды эң туура жылдырууга мүмкүндүк берет. Биз Excel баракчасын тандап алышыбыз керек, ал импорттой турган маалыматтарды тандап алышыбыз керек. Эгерде Excel файлы бир нече баракчада камтылса дагы, аны өзүнчө кирүүгө алып келсе, анда өзүнчө кирүүдө жана ошого жараша, аны dbf файлдарын бөлүп алса болот.
Жеке диапазондагы маалыматтарды барактарга ташып келүү мүмкүнчүлүгү бар. Бирок биздин ишибиз керек эмес. Биз "барактарга" которууну орнотобуз, андан кийин алар маалыматтарды ала турган баракчаны тандаңыз. Маалыматты дисплейинин тууралыгы терезенин түбүндө каралышы мүмкүн. Эгер бардыгы канааттандырса, "Кийинки" баскычын басыңыз.
- Кийинки терезеде, эгерде сиздин дасторконуңузда аталыштар камтылса, анда "Биринчи сапка барактын аталышы" деген пункттун айланасындагы кутучаны текшеришиңиз керек. Андан кийин "Кийинки" баскычын басыңыз.
- Жаңы байланыш терезесинде сиз кааласаңыз, байланышкан элементтин атын өзгөртө аласыз. Андан кийин "Аяктоо" баскычын басыңыз.
- Андан кийин, Dialog Box ачылат, анын ичинде Excel файлы менен таблицанын милдеттүү экендигин билдирет. "OK" баскычын чыкылдатыңыз.
- Программа интерфейстин сол жагында, биз аны акыркы терезеге тапшырган таблицанын аталышы пайда болот. Эки жолу аны сол чычкан баскычы менен чыкылдатыңыз.
- Андан кийин, таблицада терезеде пайда болот. "Тышкы маалымат" өтмөгүнө өтөбүз.
- "Ыктыярдуу" деген жазуу баскычын чыкылдатып, экспорттук куралды тасмасында. Тизмекте ачылган тизмеде "DBase File" нерсени тандаңыз.
- DBF форматына экспорттук терезе ачылат. "Файлдын аталышы" талаасында сиз файлды сактоочу жайды жана анын атын, демейки боюнча аныкталса, сиз ылайыктуу эмес болсоңуз, анда сиз ылайыктуу эмес.
Файл форматындагы талаада DBF форматынын үч түрүнүн бирин тандаңыз:
- DBase III (Демейки);
- DBase IV;
- Dbase 5.
Заманбап форматтын канчалык зарыл экендигин эске алуу керек (ырааттуулук номурунан жогору), андан канчалык көп болсо, анда маалыматтарды иштеп чыгуу мүмкүнчүлүгү бар. Башкача айтканда, файл бардык таблицанын бардык маалыматтарын сактап кала алат. Бирок ошол эле учурда, келечекте DBF импорттоого бара жаткан программа ушул түргө туура келет.
Бардык орнотуулар көргөзмөгө алынгандан кийин, "OK" баскычын чыкылдатыңыз.
- Эгер ката жөнүндө билдирүү пайда болсо, анда башка DBF түрүн башка DBF түрүн колдонуп экспорттоого аракет кылыңыз. Эгер баары жакшы болсо, экспорттун ийгиликтүү болгону жөнүндө терезе пайда болот. "Жабуу" баскычын чыкылдатыңыз.
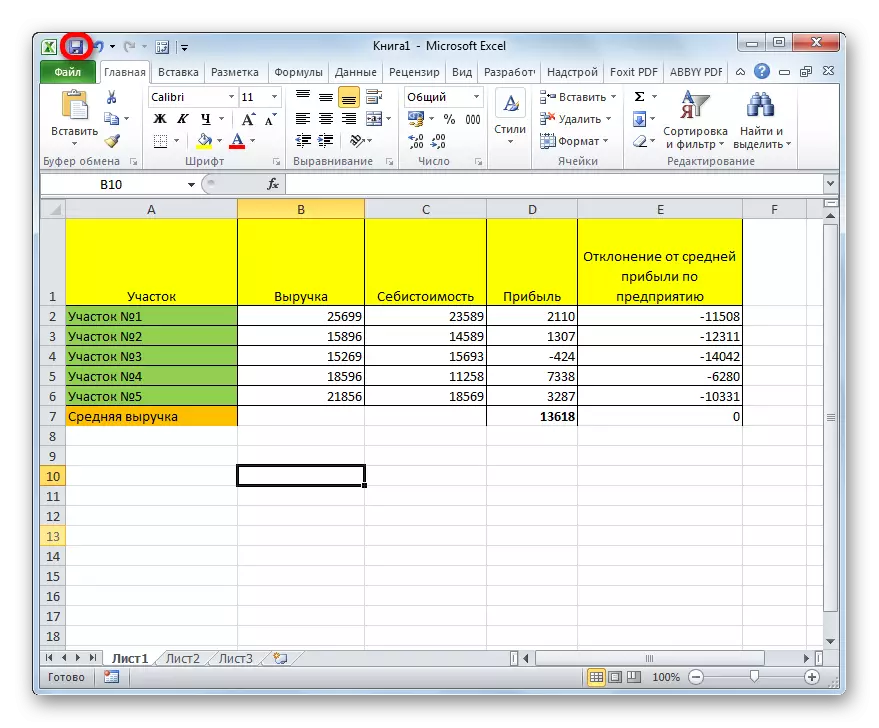

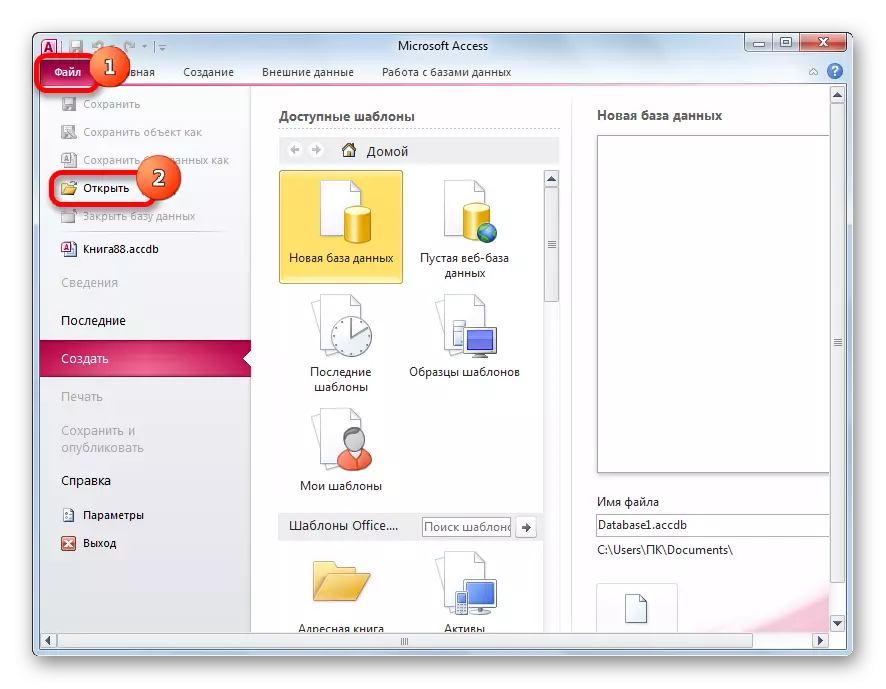
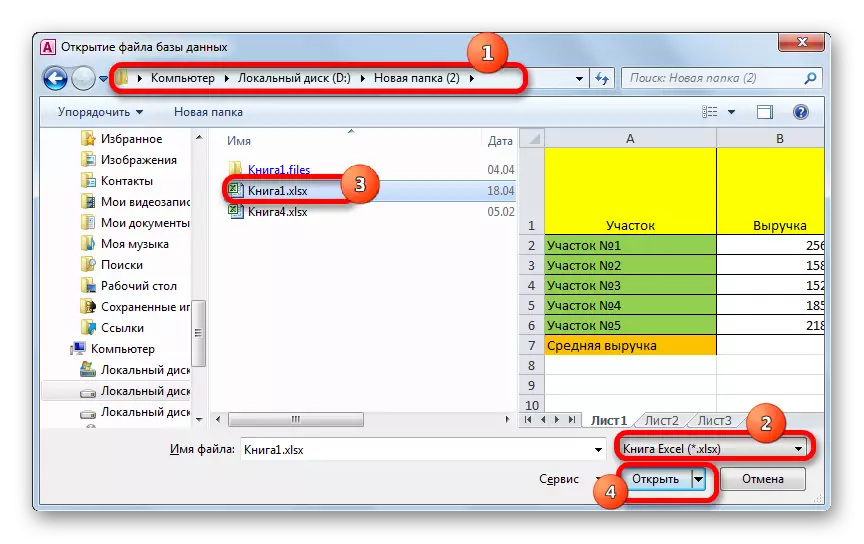
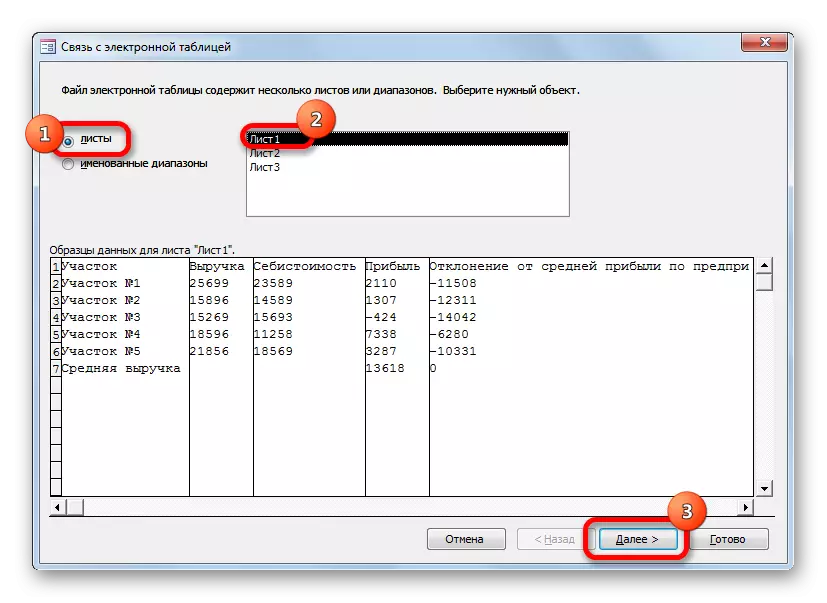
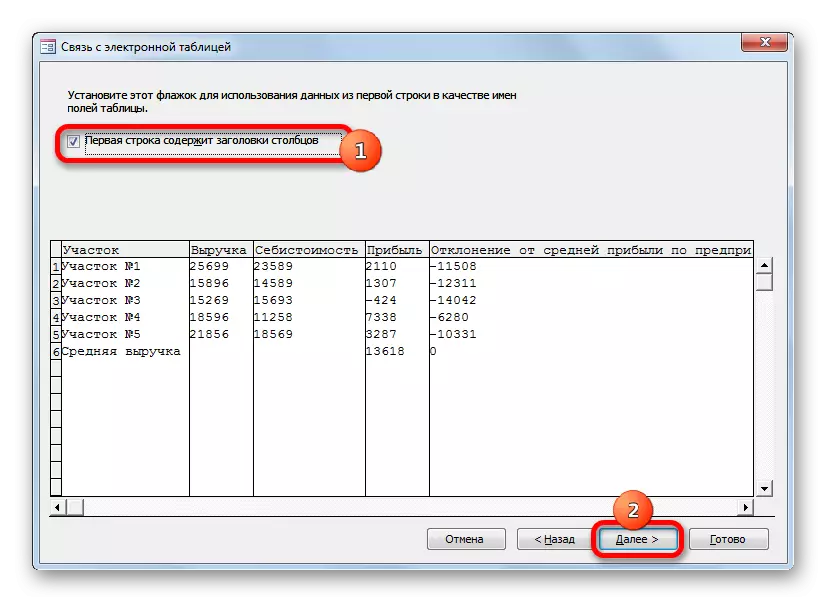


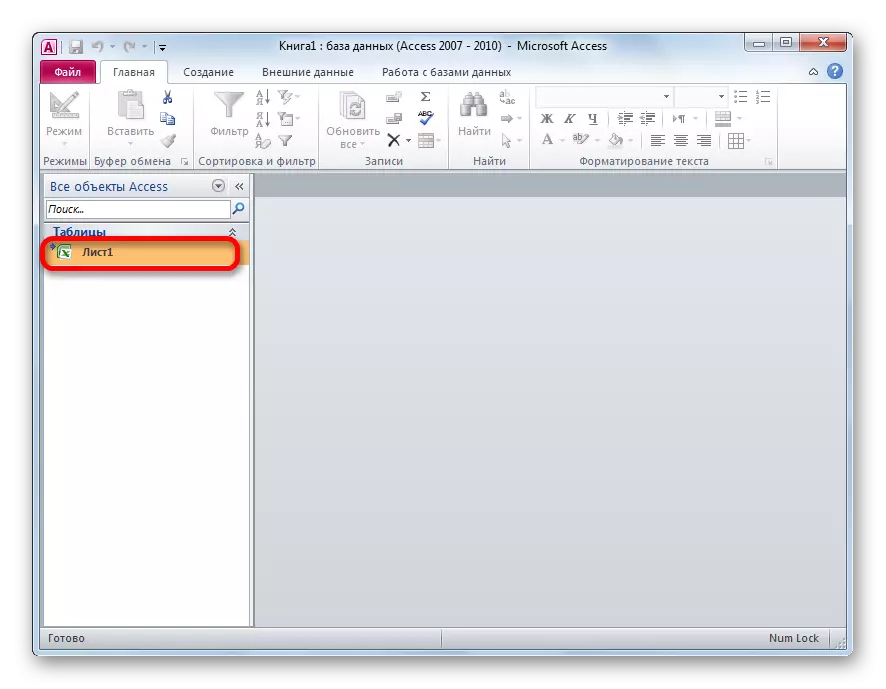

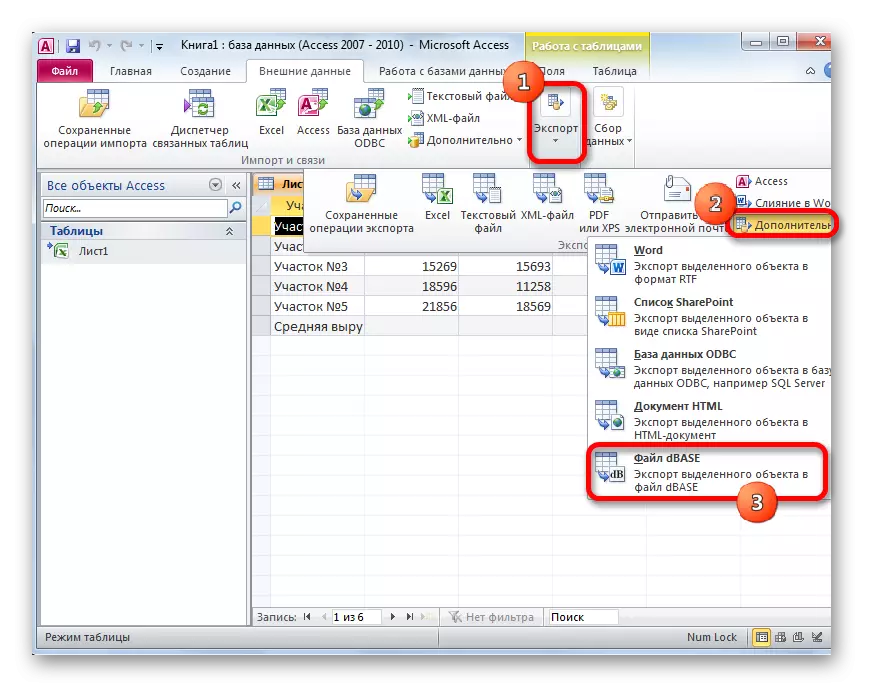
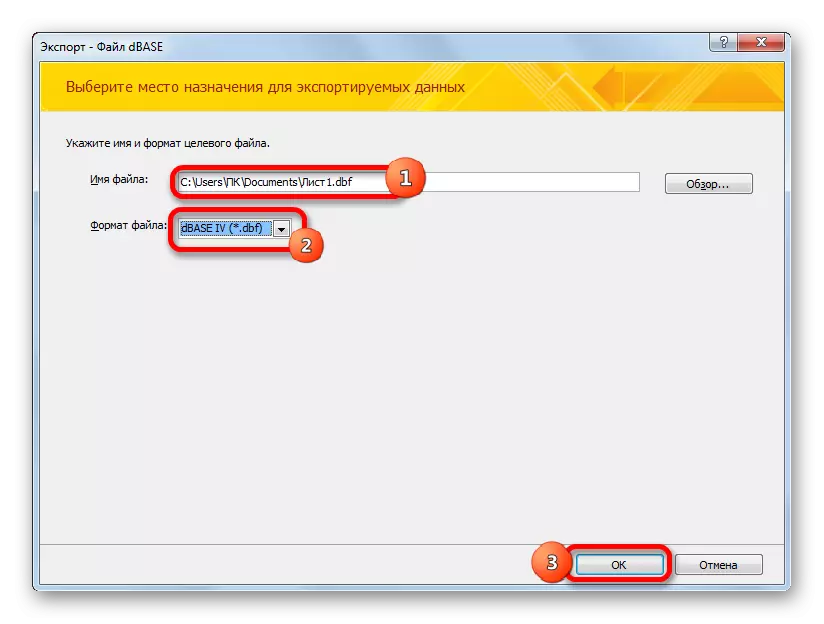

Түзүлгөн файл DBE форматындагы түзүлгөн файл экспорттук терезеде көрсөтүлгөн каталогдо болот. Андан кийин, сиз каалаган манипуляцияларга, анын ичинде аны башка программага алып келсеңиз болот.
Жогоруда айтылгандай, алдыңкы нускаларга карабастан, DBF форматында файлдарды үнөмдөөчү каражаттарга үнөмдөө мүмкүнчүлүгү жок болсо, ошого карабастан, бул жол-жоболор башка программаларды жана кошумча программаларды колдонуу менен бул жол-жоболорду колдонсо болот. Буга белгилүү бир функционалдык конверсиялык ыкма - Уайтстун конверторлорунун топтомун пайдаланууну белгилөө керек экендигин белгилей кетүү керек. Бирок, тилекке каршы, анда ал чектелген трансформациялардын көлөмү чектелген. Xlstodbf SuperStructure сизге сөзсүз түрдө акысыз, бирок жол-жобосу кыйла татаал. Мындан тышкары, бул параметрдин иштеши өтө чектелүү.
Алтын орто - бул жеткиликтүү программаны колдонуунун жолу. Excel сыяктуу эле, Microsoftтун өнүгүшү, ошондуктан сиз аны үчүнчү тараптын арызын атай албайсыз. Мындан тышкары, бул опция Excel файлын DBASE форматынын бир нече түрүнө айландырууга мүмкүнчүлүк берет. Ушуга ылайык, мүмкүн болсо дагы, Эдинбургдагы Программага дагы деле төмөн.
