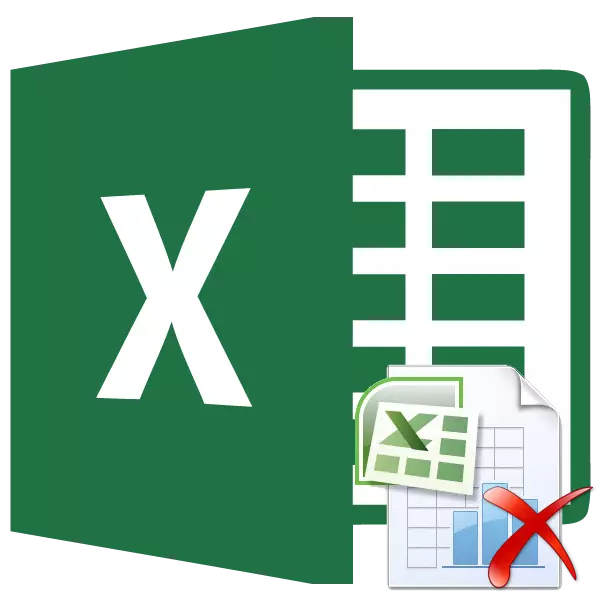
Кээде Excel китебин басып чыгарганда, принтер маалыматтарга толтурулган беттерди гана эмес, бош эмес. Бул ар кандай себептерден улам болушу мүмкүн. Мисалы, эгер сиз ушул беттин аймагында болсоңуз, анда кынтыксыз, ал тургай, мейкиндикти басып чыгаруу үчүн туткунга алынат. Албетте, ал принтердин кийимине терс таасирин тийгизет, ошондой эле убакытты жоготууга алып келет. Мындан тышкары, сиз белгилүү бир баракчаны басып чыгарууну каалабасаңыз, анда маалыматтарды толтурууну жана аны басып чыгарууга азыктанууну каалайсыз, бирок алып салуу керек. Келгиле, Excel менен баракты жок кылуунун варианттарын карап көрөлү.
Барак жол-жобосу
Excel китебинин ар бир барагы басылма баракчаларына бөлүнөт. Алардын чек аралары бир эле учурда принтерге көрсөтүлө турган барактардын чек аралары катары кызмат кылат. Документ барактарга кандайча бөлүнгөнүн так көрө аласыз, сиз белгилөө режимине же Excel баракчасына барсаңыз болот. Аны абдан жөнөкөй кыл.
Excel терезесинин түбүндө жайгашкан статус саптысынын оң жагында, документтерди өзгөртүү режимин өзгөртүү үчүн иконалар болуп саналат. Демейки боюнча, кадимки режим иштетилген. Ага туура келген сөлөкөт, үч иконанын эң сол жактагы. Баракчаны белгилөө режимине өтүү үчүн, көрсөтүлгөн сөлөкөттүн оң жагындагы биринчи сүрөтчөнү чыкылдатыңыз.
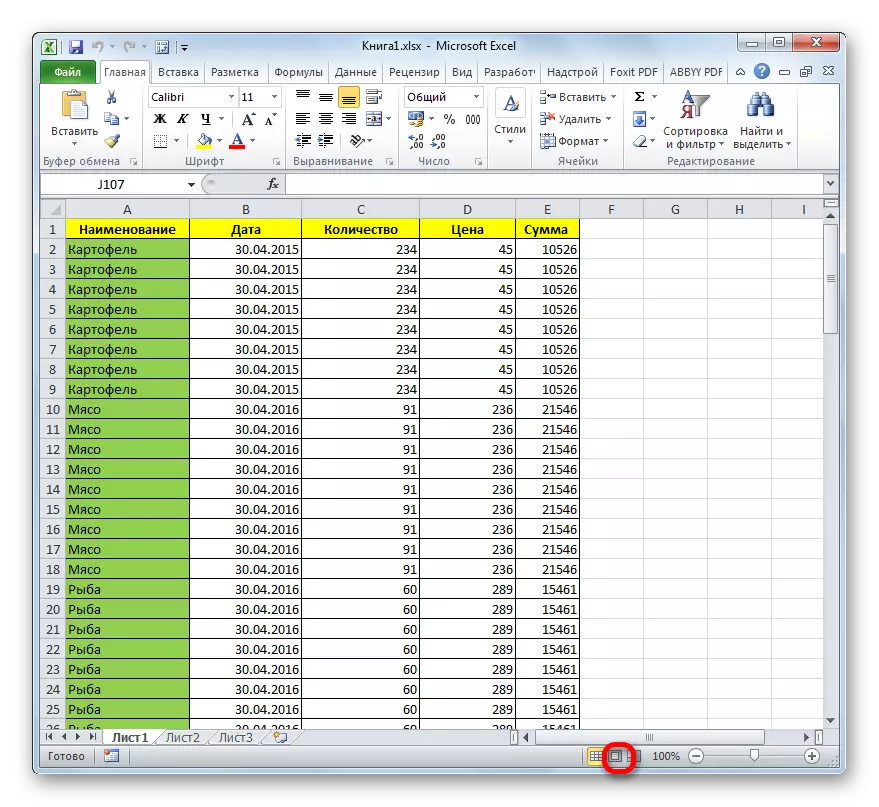
Андан кийин, баракчанын белгилөө режими күйгүзүлдү. Көрүнүп тургандай, бардык барактар бош орун менен бөлүнөт. Барак режимине баруу үчүн, жогорудагы сүрөтчөлөрдүн катарындагы оң баскычты чыкылдатыңыз.
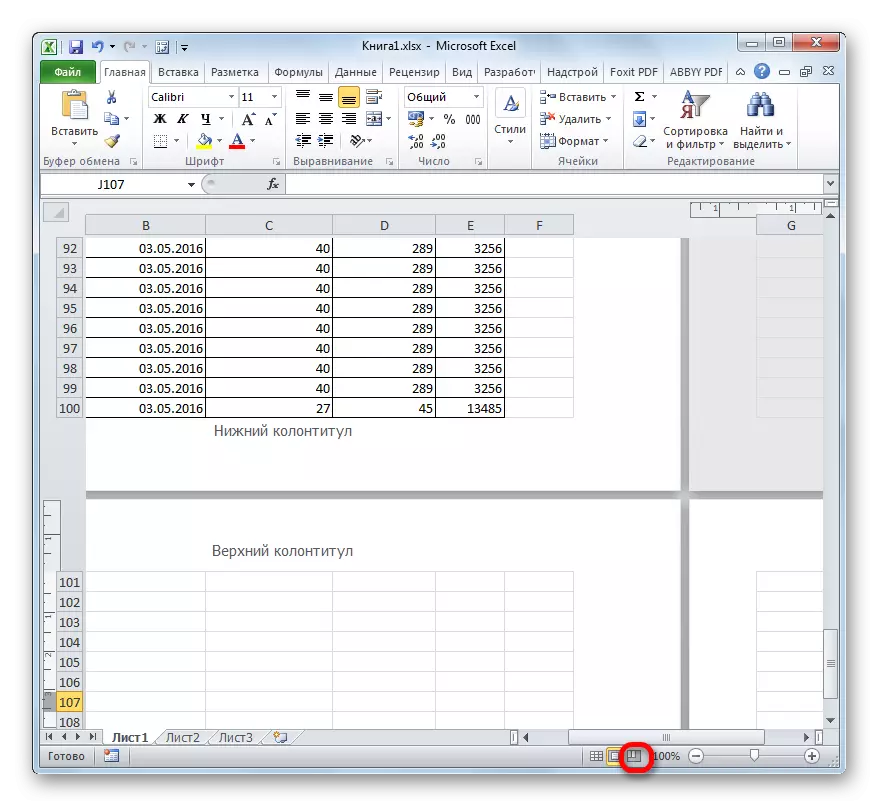
Көрүнүп тургандай, барак режиминде, чекиттүү сызык менен белгиленүүчү барактардын өзүлөрү гана эмес, алардын сандары менен белгиленет.
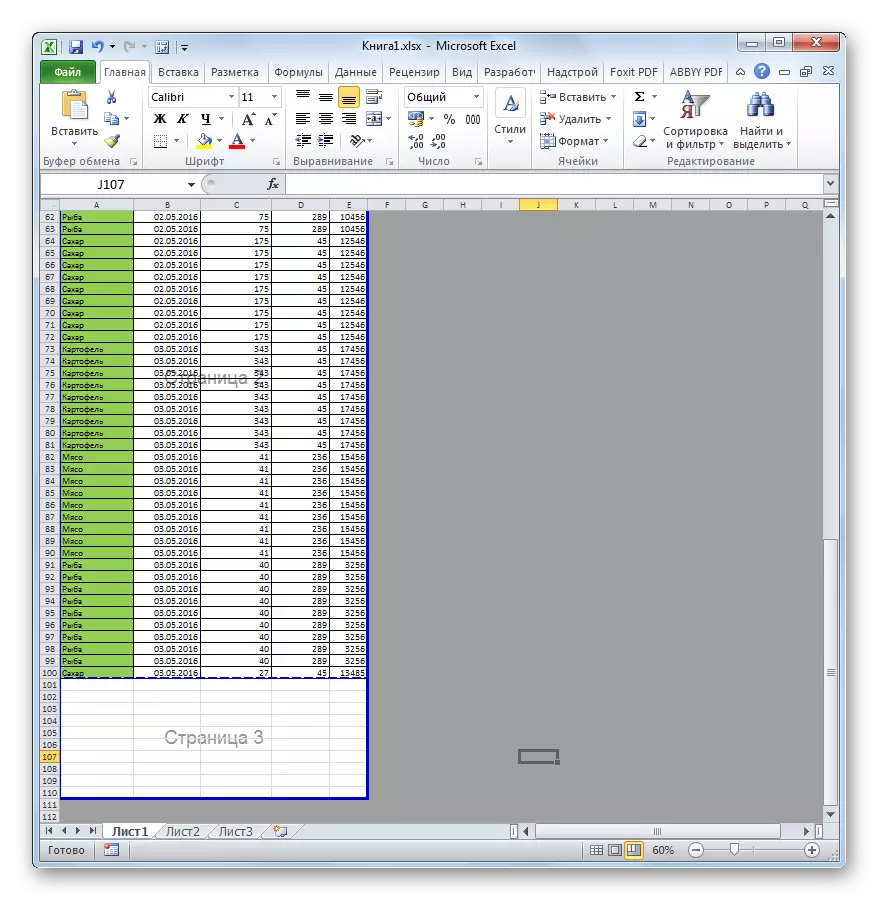
Ошондой эле, Көрүү режимдеринин ортосунда "Көрүү" өтмөгүн "көрүү" өтмөгүнө өтүүгө болот. Ал жерде "китеп көрүүчү режимдериндеги" блокунда, статус панелиндеги сүрөтчөлөргө дал келген режимдерди которуштуруу режими болот.
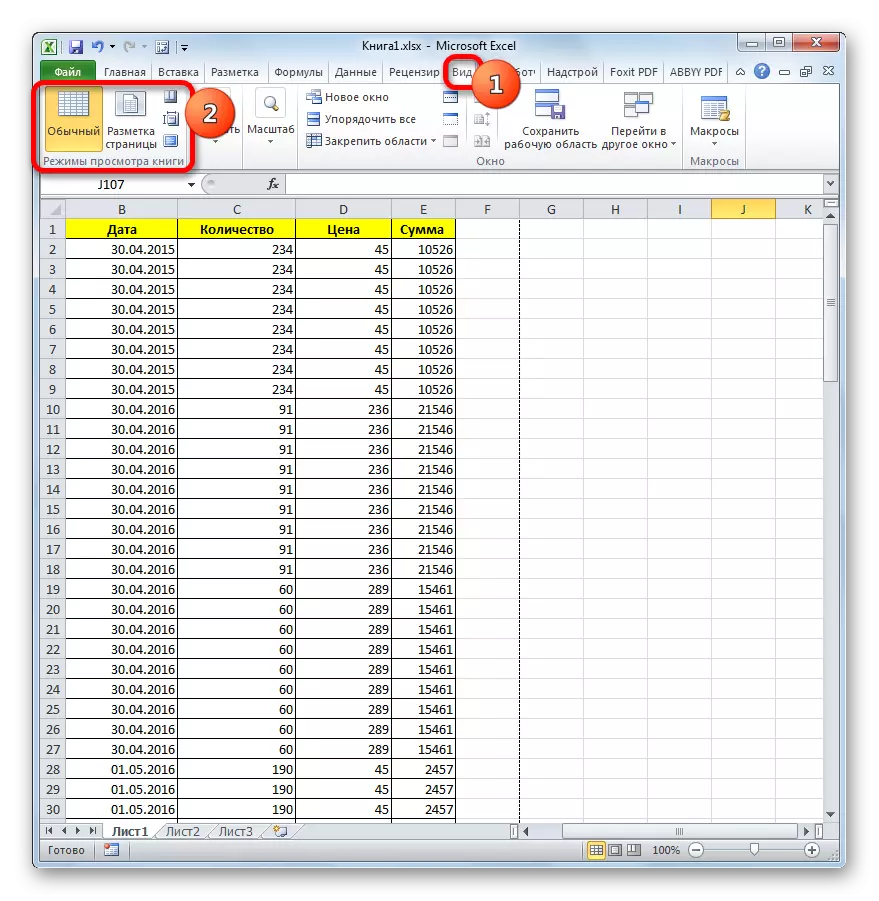
Эгерде барак режимин колдонсоңуз, анда эч нерсе көрүнбөгөн диапазонду санап чыкса, анда бош барак басма сөздө бошотулат. Ал беттердин баракчасын басып чыгаруу баракчасын басып чыгаруу, бирок бош элементтерди жок кылуу үчүн, бирок бул керексиз элементтерди алып салуу жакшы. Демек басып чыгарууда сиз дагы бир эле кошумча аракеттерди жасоонун кажети жок. Мындан тышкары, колдонуучу бош шейшептердин басылып чыгуучуга алып баруучу керектүү жөндөөлөрдү чыгарууну унутуп койсо болот.
Мындан тышкары, документте бош нерселер бар, сиз алдын-ала көрүү аймагын биле аласыз. "Файл" өтмөгүнө өтүү үчүн ал жакка жетүү үчүн. Андан кийин "Print" бөлүмүнө өтүңүз. Документти алдын-ала көрүү чөйрөсүндө өзгөчө укук бар. Эгерде сиз жылдыруу тилкесинен мурун жылдыруу тилкесинен жылдырып, алдын-ала көрүү терезесинде байкалсаңыз, анда кээ бир барактар жок, бул бош барактардын түрүндө басылып чыгат дегенди билдирет.
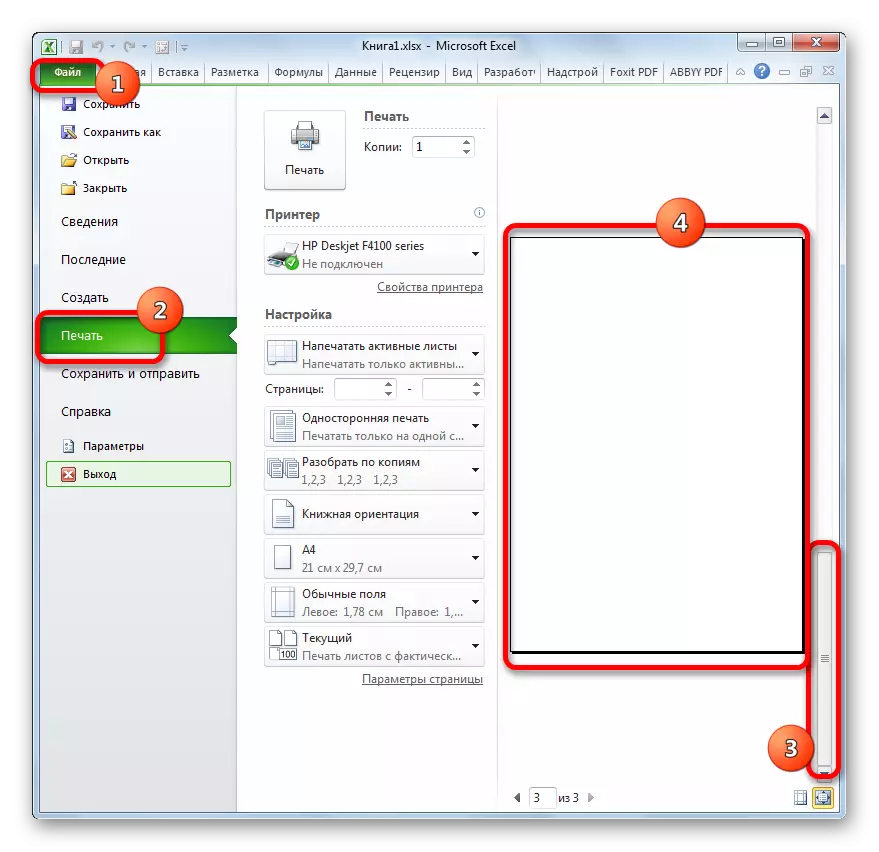
Жогоруда көрсөтүлгөн иш-аракеттерди жүргүзүүдө документтен бош барактардан бош барактардан бош барактарды жок кылсаңыз, анда ал документтен бош барактарды жок кылсаңыз болот.
1-ыкма: Максат басмакана аймагы
Бош же ашыкча баракчалар менен көрүнбөш үчүн, сиз басма аянтын дайындай аласыз. Анын кандайча жасалып жаткандыгын карап көрөлү.
- Баракта маалыматтардын спектрин тандап алыңыз.
- "Барактын белгилөө" өтмөгүнө өт, "Барактын жөндөөлөрү" куралдар панелинде жайгашкан "Барактын чөлкөм" баскычын чыкылдатыңыз. Кичинекей меню эки гана пункттан турат. "SET" деген пунктун чыкылдатыңыз.
- Биз файлды стандарттык ыкма менен сөлөкөттү компьютердин эң сол бурчундагы компьютердик дисктин формасында чыкылдатып, сөлөкөттү сактап жатабыз.
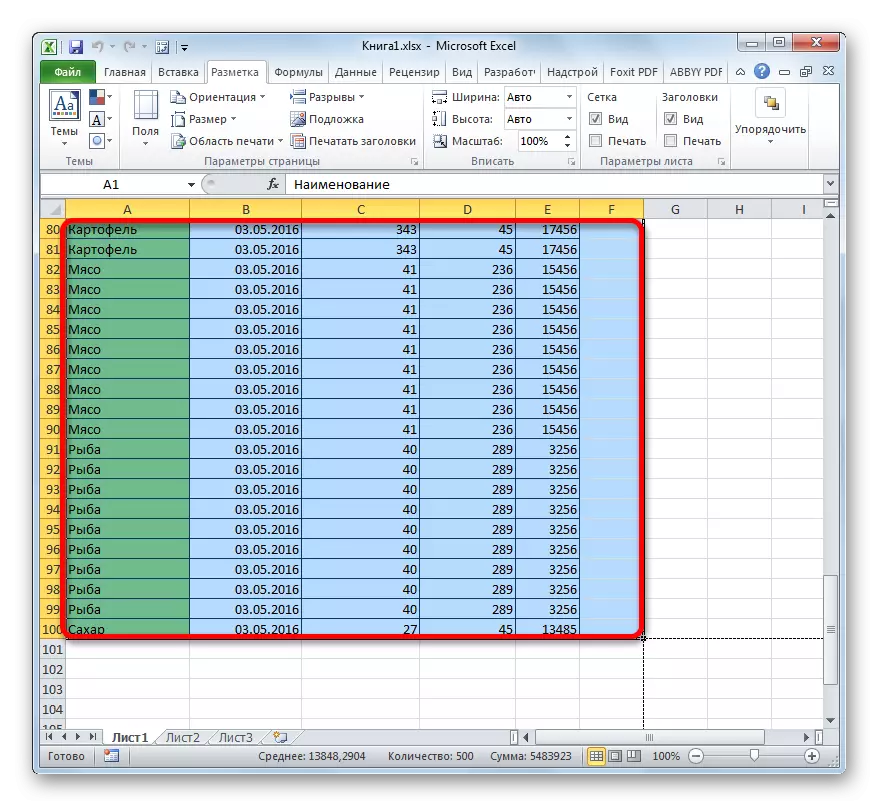
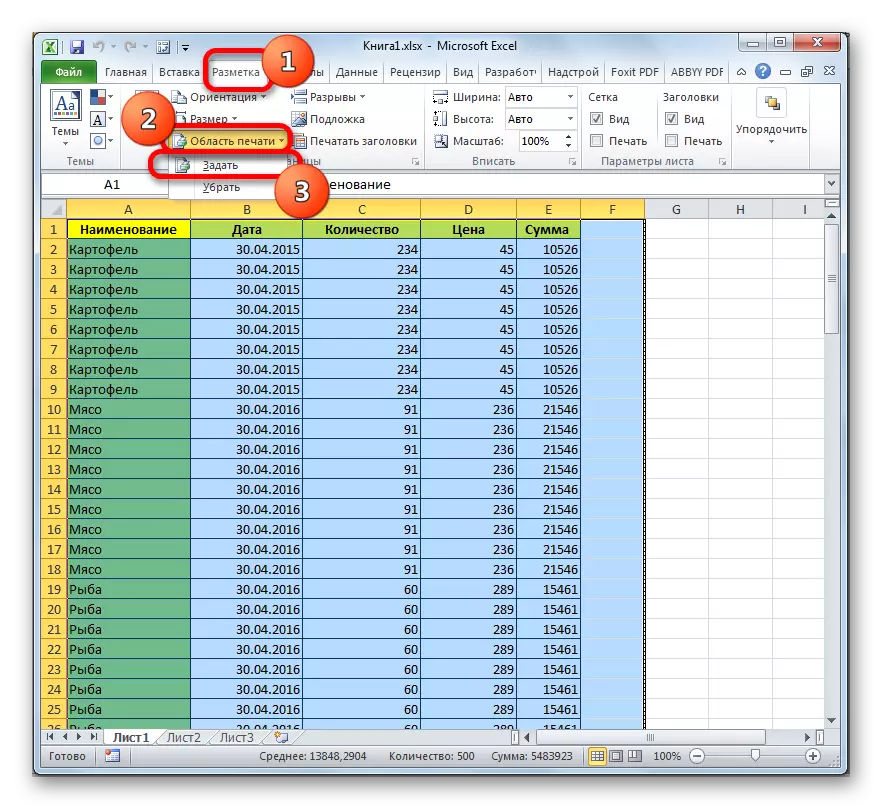
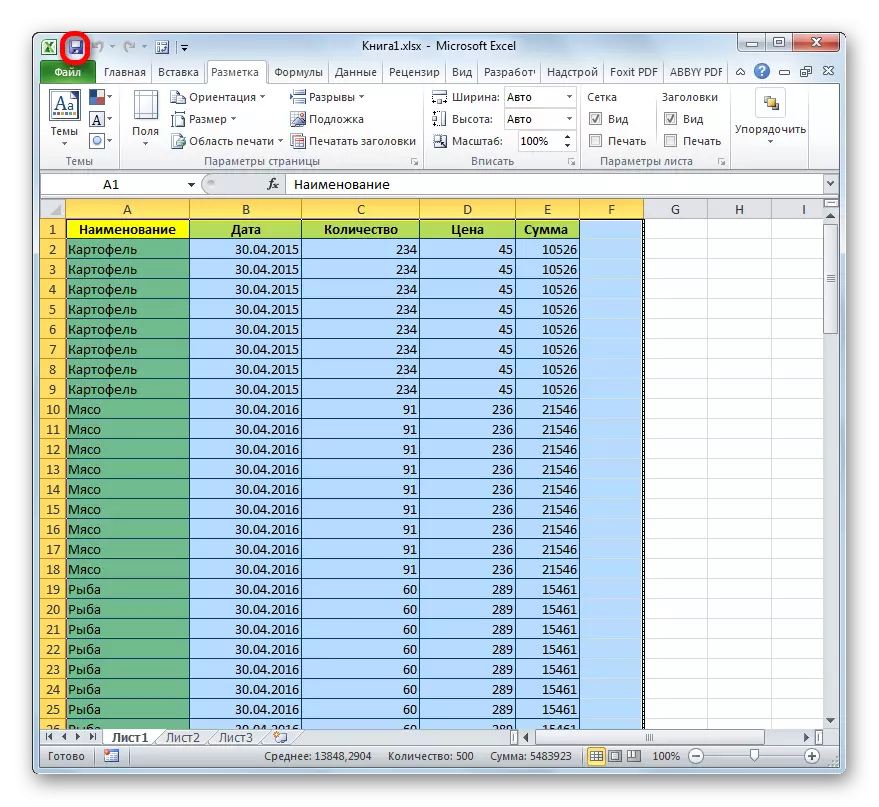
Азыр бул файлды басып чыгарууга аракет кылып жатканда, сиз принтерге жөнөтүлгөн документтин аянты гана жеткирилет. Ошентип, бош баракчалар жөн гана "кесилген" жана алардын баскычы ишке ашпайт. Бирок бул ыкма кемчиликтер бар. Эгер сиз таблицага маалыматтарды кошууну чечсеңиз, басма аянтын басма сөз аймагын өзгөртүү үчүн, сиз столго кайра басып чыгарууга туура келет, анткени программа жөндөөлөрдө көрсөтүлгөн принтерге жөнөтүлөт.
Бирок сиз же башка колдонуучу басма аянтын сураганда, дагы бир жагдай мүмкүн, андан кийин үстөлдү оңдолуп, андан кийин сызыктар алынып салынды. Бул учурда, басма аянты катары белгиленүүчү беттерди басып чыгаруу аянты, ал эми мейкиндиктин ичинде, анын ичинде мейкиндик жок болсо дагы, принтерге жөнөтүлөт. Бул көйгөйдөн арылуу үчүн, басма аянтын алып салуу үчүн жетиштүү болот.
Басма чөйрөсүн алып салуу үчүн, диапазонду бөлүп алуу үчүн керек эмес. "Белгилөө" өтмөгүнө жөнөңүз, "Барактын жөндөөлөрү" баскычын чыкылдатыңыз жана "Барак жөндөөлөрүнүн" баскычын чыкылдатып, пайда болгон менюда "Четтет" баскычын чыкылдатыңыз.
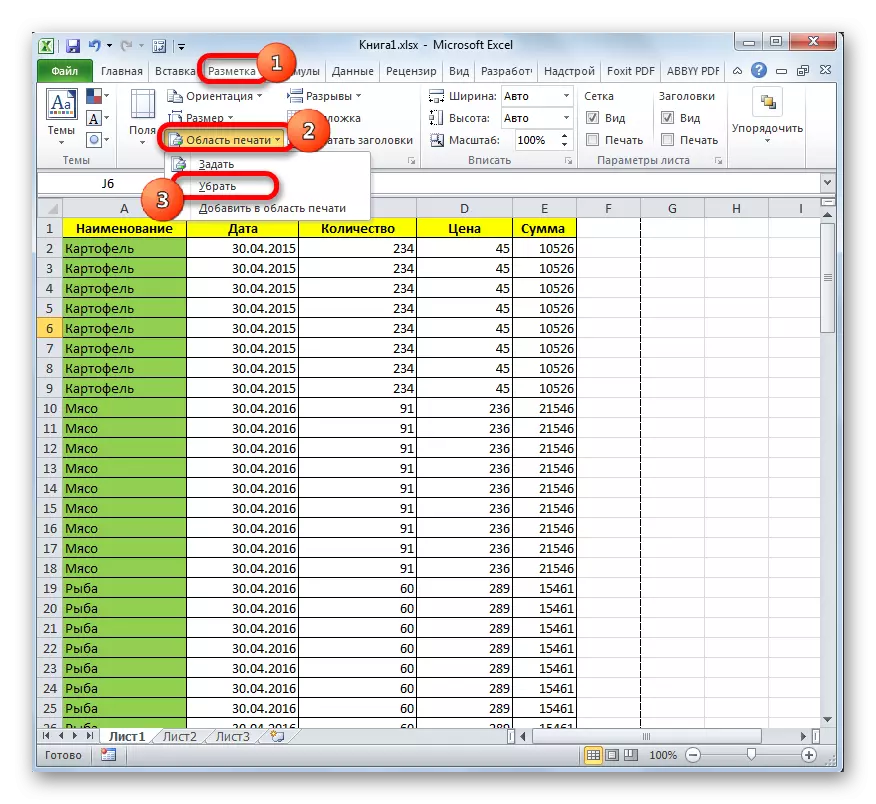
Андан кийин, эгер боштуктагы боштук же башка каармандар жок болсо, бош топтор документтин бир бөлүгү деп эсептелбейт.
Сабак: Чоңураак басма аянтын кантип орнотсо болот? Excel
2-ыкма: Толук барак жок
Эгерде көйгөй болсо, анда басма аянты боштондукка чыкса, анда документте бош беттердеги бош барактар боштуктар же башка кошумча каармандардын бар экендигин, андан кийин бул учурда мажбурлап Басма чөйрөсүнүн максаты - бул жарым өлчөмдүү гана.
Жогоруда айтылгандай, эгерде таблица ар дайым өзгөрүлүп турса, колдонуучу басма учурунда ар бир жолу жаңы басмакана параметрлерин орнотууга туура келет. Бул учурда, андан көп сарамжалдуу кадам, керексиз мейкиндиктерден же башка баалуулуктарды камтыган бир катар жок кылуу.
- Жогоруда айтылган эки жол менен китеп көрүүгө барыңыз.
- Көрсөтүлгөн режим иштеп жаткандыктан, бизде керектүү эмес беттердин бардыгын бөлүңүз. Биз муну солго чычкан баскычы менен курсор менен айлантуу менен жасайбыз.
- Элементтер баса белгиленгенден кийин, клавиатурада жок кылууну чыкылдатыңыз. Көрүнүп тургандай, керексиз беттер алынып салынды. Эми сиз кадимки көрүү режимине барсаңыз болот.
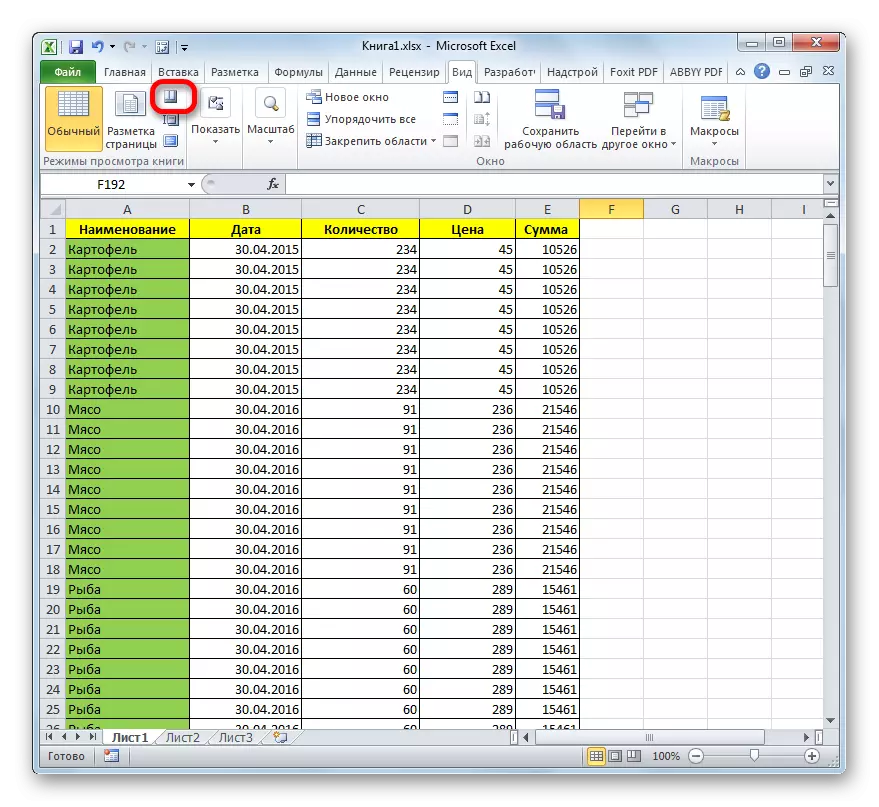
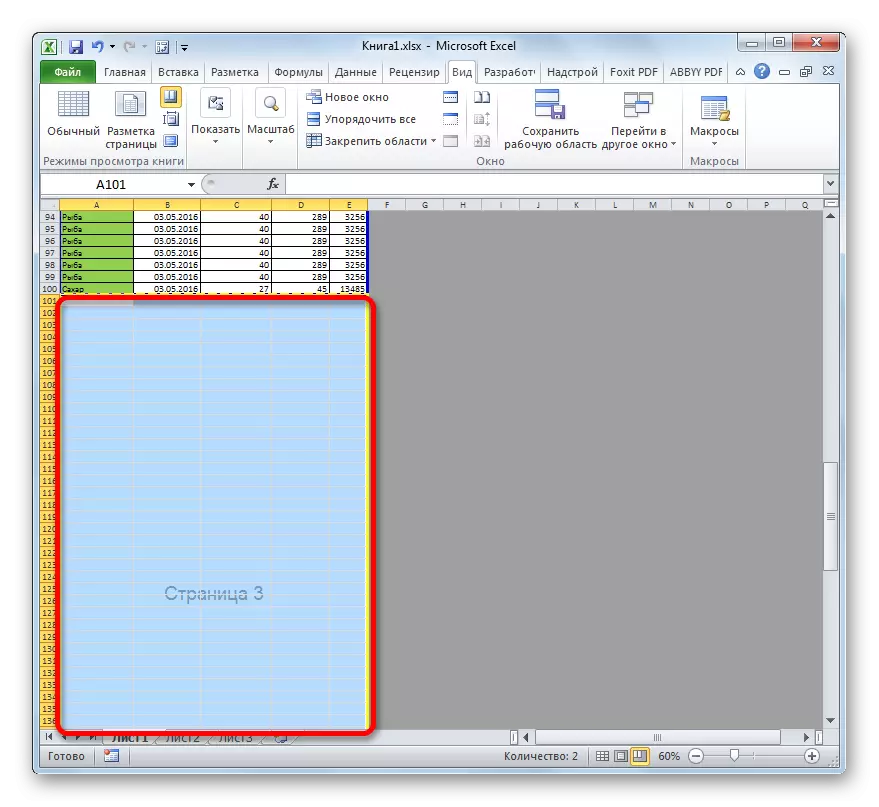
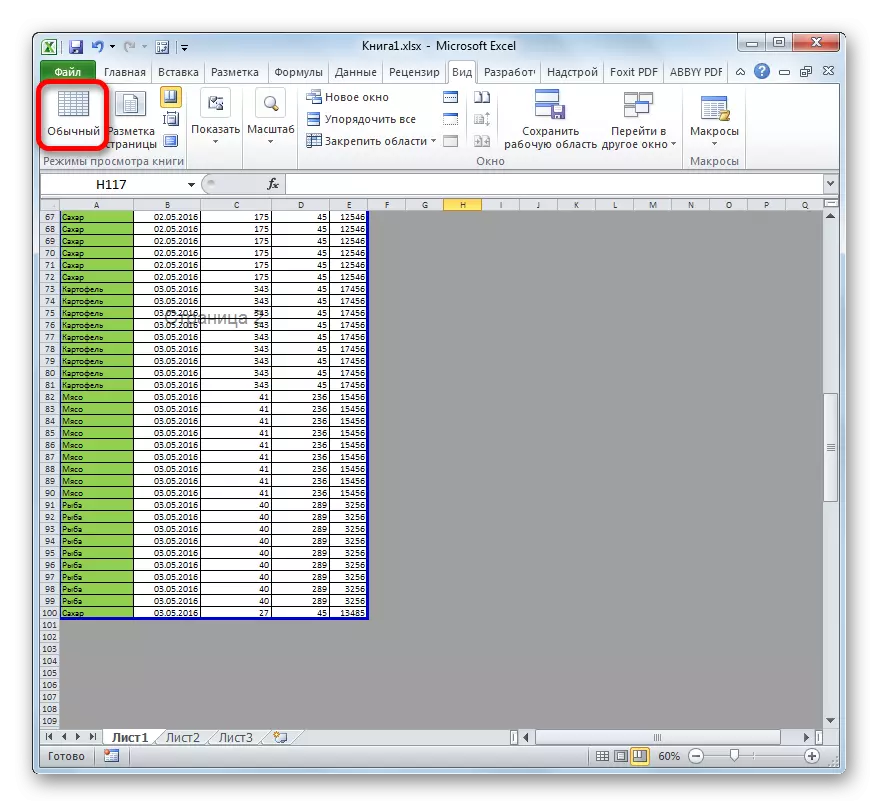
Басып чыгаруу учурунда бош барактардын бар экендигинин негизги себеби - эркин диапазонун клеткаларынын биринде боштукту орнотуу болуп саналат. Мындан тышкары, себеби туура эмес көрсөтүлгөн басма аянты болушу мүмкүн. Бул учурда, сиз аны жокко чыгаруу керек. Ошондой эле, бош же ашыкча баракчаны басып чыгаруу маселесин чечүү үчүн сиз так басма аянтын орнотсоңуз болот, бирок аны жасагандан көрө, бош топторду алып салуу жакшы.
