
Орнотулган айдоочулар сиздин ноутбук түзмөгүңүз бири-бири менен өз ара аракеттенишет. Мындан тышкары, ал ар кандай каталардын сырткы көрүнүшүн пайда кылат жана жабдуулардын өз алдынча ишин жогорулатат. Бүгүн биз сизге Lenovo G500 ноутбугуна айдоочуларды жүктөө жана орнотуу ыкмалары жөнүндө айтып беребиз.
Леново G500 ноутбук үчүн айдоочуларды кантип табууга болот
Тапшырманы аткаруу үчүн сиз ар кандай жолдор менен колдоно аласыз. Алардын ар бири өз жолунда натыйжалуу болот жана тигил же бул жол менен колдонсо болот. Ушул ыкмалардын ар бири жөнүндө көбүрөөк маалымат алууга чакырабыз.1-ыкма: Өндүрүүчүнүн расмий ресурсу
Бул ыкманы колдонуу үчүн, Леновонун расмий сайтынан жардам сурашыбыз керек. Ноутбук үчүн драйверлерди издейбиз. Сиз аракеттердин ырааттуулугу болушу керек:
- Биз өз алдынча же Леновонун расмий сайтына шилтеме боюнча барабыз.
- Сайттын башчысында төрт бөлүктү көрөсүз. Бизге "Колдоо" бөлүмү керек болот. Анын атын чыкылдатыңыз.
- Натыйжада, ачылуучу меню түбүндө пайда болот. Анда "Колдоо" тобунун төмөнкү бөлүмдөрү бар. "Жаңыртуу айдоочулары" бөлүмүнө өтүңүз.
- Барактын борборунда ачылган, сиз талаа издөө табасыз. Бул издөө сапында ноутбук моделинин аталышын киргизишиңиз керек - g500. Көрсөтүлгөн мааниге киргенде, сурамыңызга дал келген издөө натыйжалары менен пайда болгон менюну көрөсүз. Мындай ачылуучу менюдагы биринчи сапты тандаңыз.
- Андан кийин G500 ноутбук колдоо баракчасы ачылат. Бул беттен сиз ноутбук үчүн ар кандай документтерди, көрсөтмөлөр менен жана башкалар менен көрө аласыз. Мындан тышкары, көрсөтүлгөн модел үчүн программалык камсыздоо менен бир бөлүм бар. Ага баруу үчүн, барактын жогорку аймагындагы "айдоочуларды жана программалык камсыздоону" сапты чыкылдатыңыз.
- Жогоруда айтылгандай, бул бөлүмдө Lenovo G500 ноутбук үчүн бардык драйверлер чогултулат. Биринчи драйверди алгач иштөө тутумунун версиясын жана анын тиешелүү баскычтагы менюсунан бошотуу үчүн, каалаган драйверди тандоодон мурун сунуштайбыз. Бул программалык камсыздоонун тизмесинен өтөт, бул сиздин ОС үчүн ылайыктуу эмес.
- Эми сиз жүктөлгөн программа сиздин тутумуңузга туура келгенине толук ишенсеңиз болот. Тез программалык камсыздоону издөө үчүн, сиз айдоочу талап кылынган түзмөктүн категориясын көрсөтө аласыз. Аны атайын кеңейтилген менюда болушу мүмкүн.
- Эгерде категорияны тандалбаса, анда бардык бар, бардык драйверлер төмөндө көрсөтүлөт. Анын сыңарындай, айрымдары белгилүү бир программаны издөөгө ыңгайлуу эмес. Кандай болбосун, ар бир программанын атынан сиз орнотуу файлынын өлчөмү жөнүндө маалыматты, айдоочу версиясын жана бошотулган күндү көрө аласыз. Мындан тышкары, ар бир программалык камсыздоонун карама-каршысы көк түстөгү жебе түрүндө баскычы бар. Аны чыкылдатып, сиз тандалган программалык камсыздоону жүктөп алсаңыз болот.
- Айдоочулардын орнотуу файлдары ноутбукка жүктөлгөнгө чейин күтүү үчүн бир аз турасыз. Андан кийин сиз аларды иштетип, программалык камсыздоону орнотушуңуз керек. Бул үчүн, орнотуу программасынын ар бир терезесинде боло турган кеңештерди жана кеңештердин артынан жөнгө салыңыз.
- Анын сыңарындай, сиз Lenovo G500 үчүн бардык программаны жүктөп, орнотушуңуз керек.
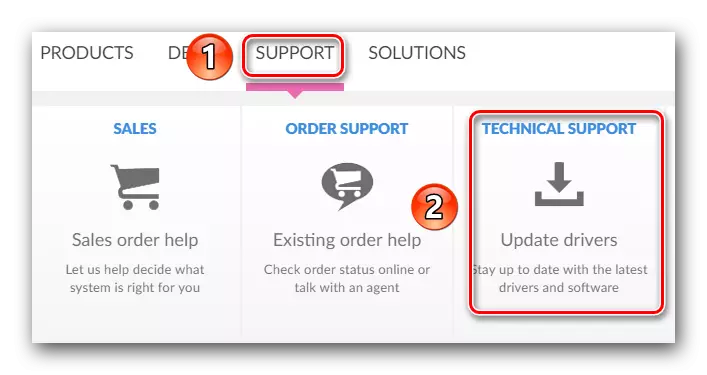
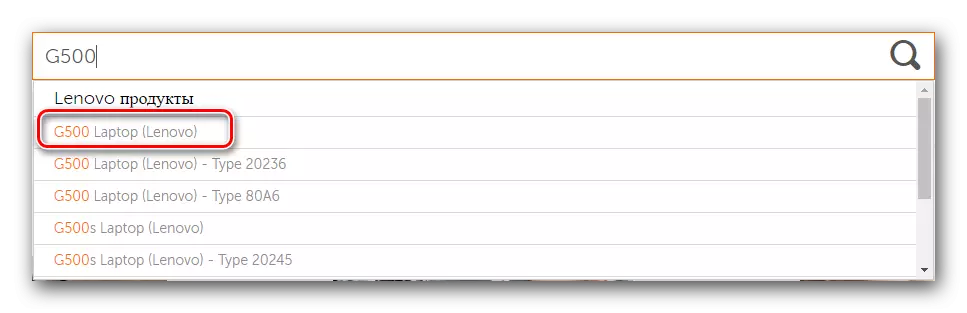

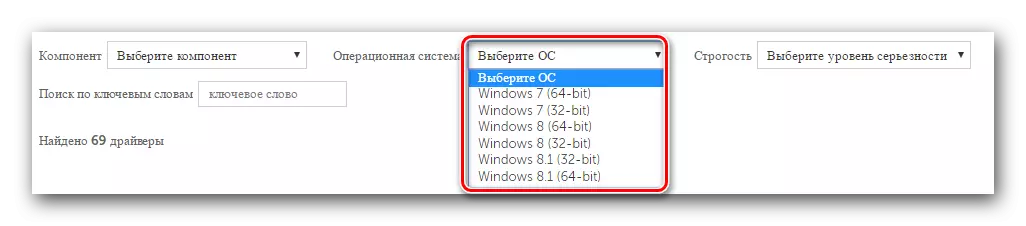
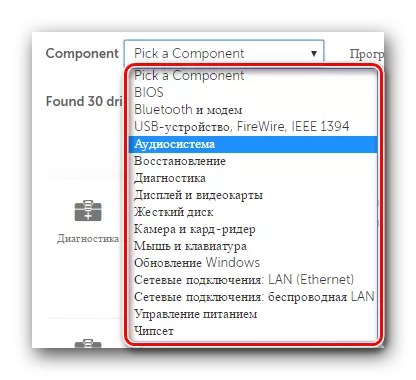
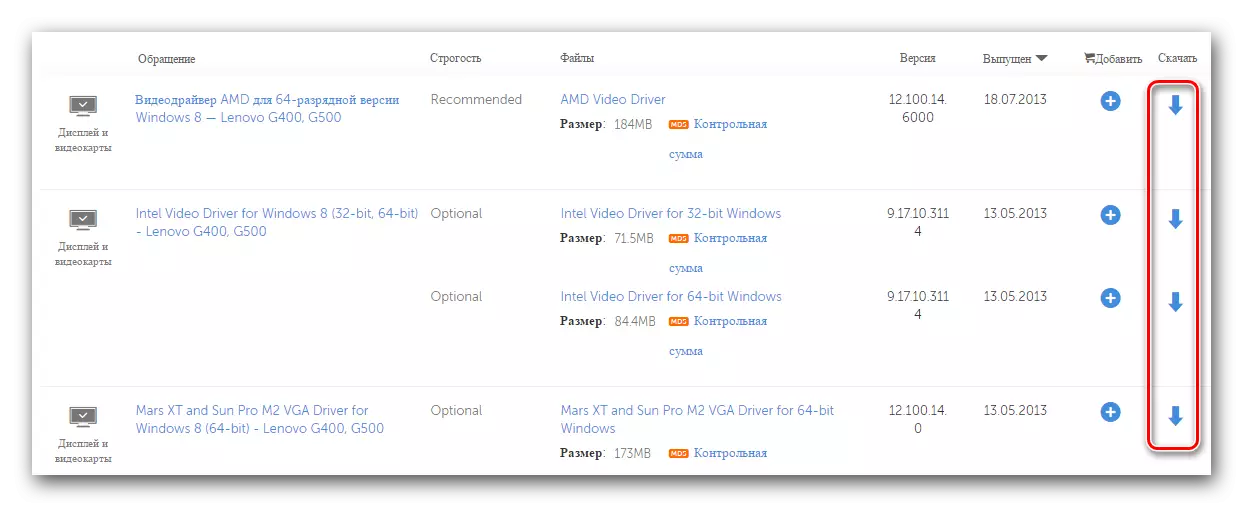
Сүрөттөлгөн ыкма эң ишенимдүү болгондуктан, бардык программа түздөн-түз продукттун өндүрүүчүсү менен камсыз кылынат. Бул программалык камсыздоонун толук шайкештигин жана кесепеттүү программанын жоктугун камсыз кылат. Бирок кошумча, драйверлерди орнотууга дагы бир нече ыкма бар.
2-ыкма: Онлайн кызмат Lenovo
Бул онлайн кызматы Леновонун азыктарын жаңыртуу үчүн атайын иштелип чыккан. Ал сиз орноткуңуз келген программалык камсыздоонун түрмөгүн автоматтык түрдө аныктайт. Мына ушул үчүн жасалышы керек:
- Биз G500 ноутбук программасына жүктөлгөн баракчага барабыз.
- Барактын жогору жагында сиз скриншотдо көрсөтүлгөн блокту таба аласыз. Мындай блокто "Scanning" баскычын чыкылдатыңыз.
- Андан кийин, алдын ала чектин натыйжасы көрсөтүлө турган атайын баракча ачылат. Бул текшерүү тутумуңузду туура сканерлөө үчүн зарыл болгон кошумча коммуналдык кызматтарыңыз бар экендигин аныктайт.
- Lenovo Service Bridge бул коммуналдык кызматтардын бири. Сыягы, LSB сизден жок болот. Бул учурда, сиз төмөнкү сүрөттө көрсөтүлгөндөй, терезени көрө аласыз. Ушундай терезеде LENOVO-КЫЗМАТЫНА КРИҢГЕ ЖОЛУГУҢУЗ, "Макул" баскычын чыкылдатыңыз.
- Файл жүктөлгөнгө чейин, андан кийин орнотуу программасын иштеткенге чейин күтөбүз.
- Андан кийин, сиз Lenovo кызматын көпүрөсүнүн орнотушуңуз керек. Процесс өзү абдан жөнөкөй, ошондуктан биз деталдуу сезбейбиз. Жада калса, компьютердин колдонуучусу дагы орнотуу менен күрөшөт.
- Орнотууну баштаганга чейин, сиз коопсуздук тутумунун тутумун көрө аласыз. Бул сизди жөн гана зыяндуу программанын учурунан коргогон стандарттык жол-жобосу. Мындай терезеде "чуркоо" баскычын же "чуркоо" баскычын чыкылдатыңыз.
- LSB UTIMITE орнотулгандан кийин, G500 ноутбук жүктөө баракчасына баштоо баракчасын өчүрүп күйгүзүшүңүз керек жана "Сканерлөө" баскычын дагы бир жолу чыкылдатыңыз.
- Кайра сканерлөө учурунда, сиз төмөнкү терезени көрөсүз.
- Анда план (TVSU) Плитка ноутбукка орнотулган эмес деп айтылат. Аны оңдоо үчүн, сиз ачкан терезедеги "орнотуу" аталышы менен баскычты басуу керек. Леново кызматынын көпүрөсү сыяктуу шаймандарды жаңыртуу, жетишпеген программа үчүн ноутбукту туура сканерлөө үчүн талап кылынат.
- Жогоруда көрсөтүлгөн баскычты баскандан кийин, орнотуу файл жүктөлүшү заматта. Жүктөө прогресси экранда пайда болгон өзүнчө терезеде көрсөтүлөт.
- Керектүү файлдар жүктөлгөндө, Твесу Пайдалануусу текке чейин орнотулат. Бул орнотуу учурунда экранда эч кандай билдирүүлөрдү жана терезелерди көрбөйсүз дегенди билдирет.
- Тутумду өчүрүп-күйгүзгөндөн кийин, G500 ноутбук жүктөө баракчасына барып, дагы бир жолу баштоо баскычын кайрадан чыкылдатыңыз.
- Бул жолу сиз баскычты сканерлөөнүн прогрессти, жылыш болгон жерде көрө аласыз.
- Анын аягына чейин күтүү керек. Андан кийин, тутумуңузда жок дегенде, айдоочулардын толук тизмеси пайда болот. Ар бир программа жүктөлүп, ноутбукка орнотулушу керек.
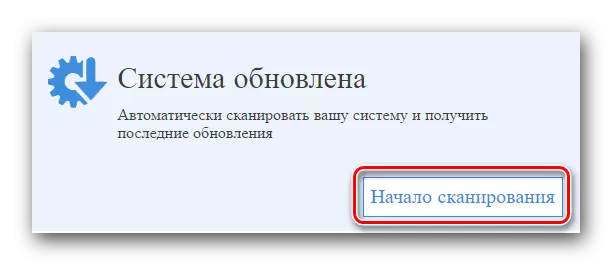
Бул ыкма үчүн Windows 10 операциялык тутуму менен коштолгон четин колдонуу сунушталбайт.
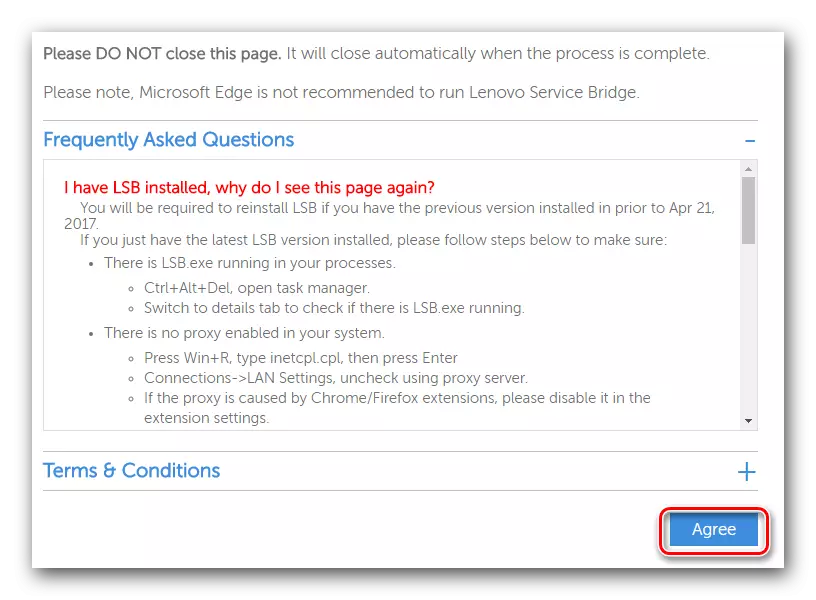
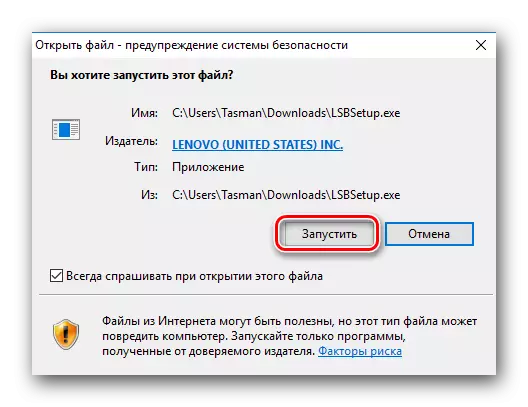
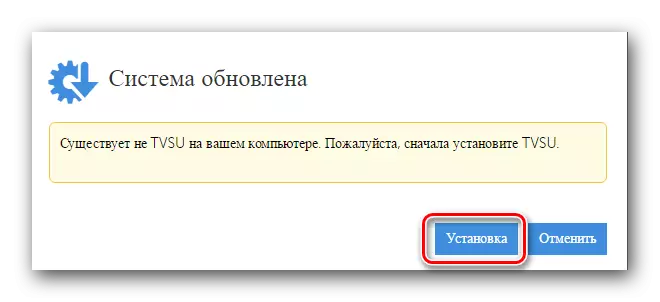
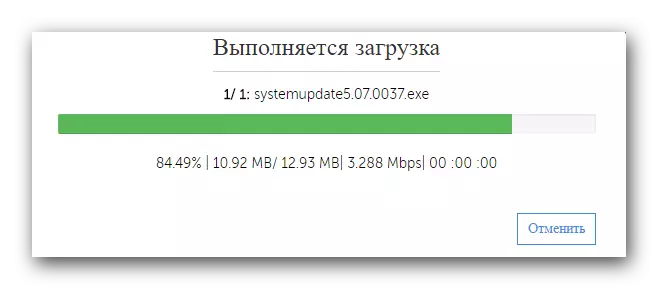
Акция тутумун орнотуу аяктагандан кийин, тутум автоматтык түрдө өчүрүлөт. Бул тийиштүү эскертүүсүз болот. Ошондуктан, бул ыкманы колдонуу учурунда сиз жөн гана жоголуп кетпесе, бул ыкманы колдонуу учурунда кеңеш беребиз.
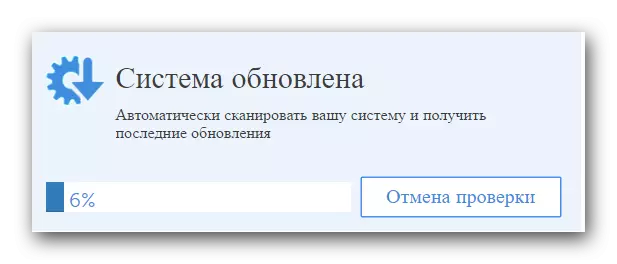
Бул сүрөттөлгөн ыкма аяктайт. Эгер сиз үчүн өтө кыйын болсо, анда биз сиздин ноутбукта программаны орнотууга жардам берген бир нече башка жолдорго көңүл бурабыз.
3-ыкма: Акция тутуму
Бул пайдалуу онлайн сканерлөө үчүн гана эмес, акыркы ыкмада айтып бердик. Программалык камсыздоону издөө жана орнотуу үчүн биргелешкен тутумдун жаңыртуусу катары колдонсо болот. Бул сизге керек болот:
- Эгер сиз мурда чечилбесе, анда сиз клипалягдун жүктөө баракчасына көрсөтүлгөн шилтемени орнотуңуз.
- Барактын жогору жагында сиз скриншотдо белгиленген эки шилтемени таба аласыз. Биринчи шилтеме сизге коммуналдык кызматтардын 7, 8, 8,1 жана 10 операциялык тутумга жүктөлсүн. Экинчиси Windows 2000, XP жана Vista үчүн гана ылайыктуу.
- Орнотуу файлы жүктөлгөндө, аны иштетиңиз.
- Андан кийин ноутбукка пайдалуу орнотушуңуз керек. Бул көпкө созулбайт жана бул үчүн атайын билим жок.
- Климитантастын тутумун жаңыртуу орнотулгандан кийин, "Start" менюсунан коммуналдык кызматты иштетиңиз.
- Негизги устун коммуналдык кызматтарында сиз бүттү жана негизги функциялардын сыпаттамасын көрө аласыз. Бул терезедеги "Кийинки" баскычын чыкылдатыңыз.
- Кыязы, пайдалуу нерсени жаңыртышыңыз керек болот. Бул билдирүү менен төмөнкү терезени көрсөтөт. Жаңыртуу жараянын баштоо үчүн "OK" баскычын чыкылдатыңыз.
- Пайдалуу жайылганга чейин, сиз монитор экранында лицензиялык келишим менен терезени көрө аласыз. Эрк болуп, анын позициясын окуп, улантуу үчүн "OK" баскычын чыкылдатыңыз.
- Андан кийин автоматтык жүктөп алуу жана тутум жаңыртуу үчүн жаңыртууларды орнотот. Бул аракеттердин жүрүшү өзүнчө терезеде көрсөтүлөт.
- Жаңыртуу аяктагандан кийин, сиз тийиштүү билдирүүнү көрө аласыз. Биз аны "жабуу" баскычын чыкылдатыңыз.
- Эми сиз бир-эки мүнөт күтө туруңуз, эгерде коммуналдык кызмат кайрадан башталат. Андан кийин дароо, айдоочулардын катышуусу үчүн тутумуңузду текшерип туруңуз. Эгерде текшерүү автоматтык түрдө башталбаса, анда "жаңы жаңыртууларды алуу" үчүн "жаңы жаңыртууларды алуу" үчүн сол жагын чыкылдатыңыз.
- Андан кийин, сиз дагы бир жолу экранга лицензиялык келишимди көрө аласыз. Мен кене сызыгын белгилейм, бул келишимдин жоболоруна макулдугун билдирет. Кийинки, "OK" баскычын чыкылдатыңыз.
- Натыйжада, сиз орнотуу үчүн программалык камсыздоонун тизмесин көрө аласыз. Жалпысынан, үч табулатура болот - "Сынган жаңыртуулар", "Сунушталган" жана "Ыктыярдуу". Орноткуңуз келген бул жаңыртууларды кычыштырганга чейин тандашыңыз керек. Процессти улантуу үчүн "Кийинки" баскычын басыңыз.
- Азыр орнотуу файлдары жана тандалган айдоочуларды тез арада орнотуу башталат.
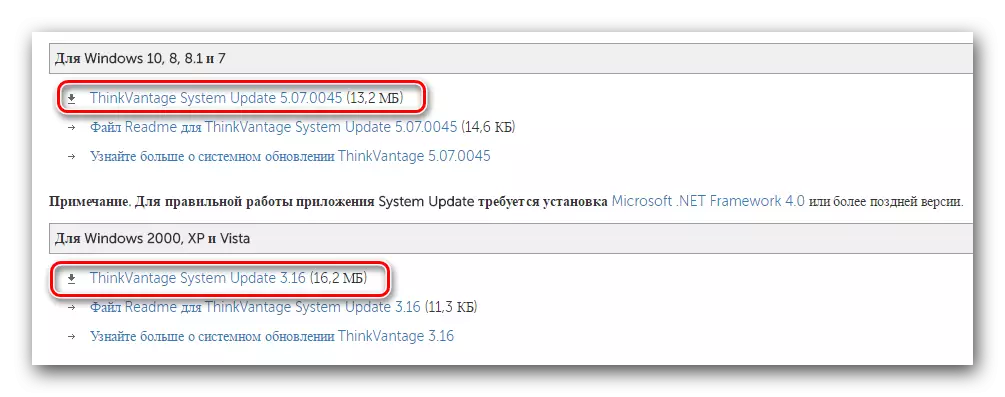
Эскерте кетсек, акселютълдын тутумун жаңыртуу коммуналдык кызматы гана Windowsта иштейт. ОСтин башка версиялары туура келбейт.
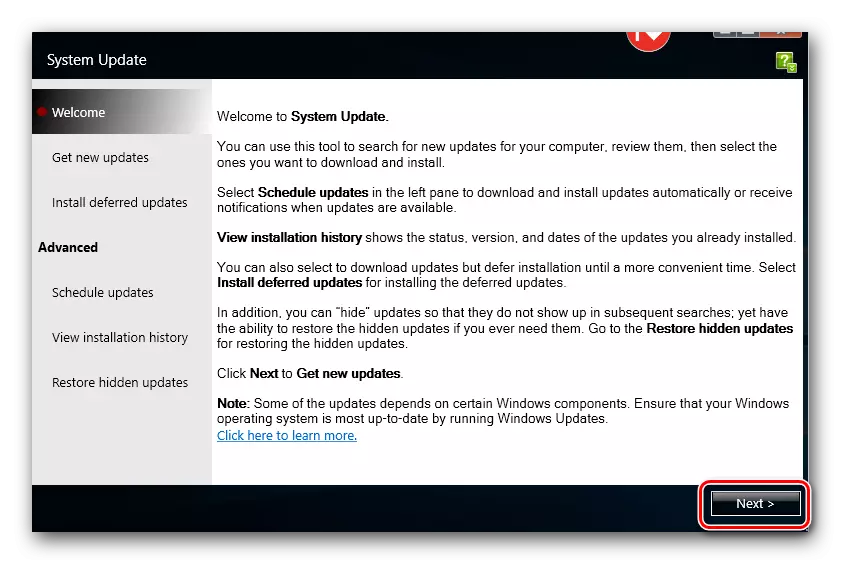
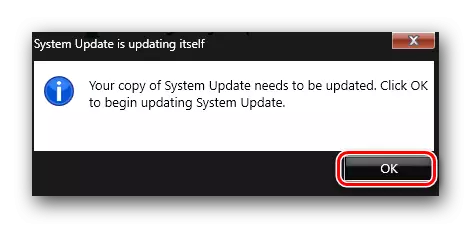
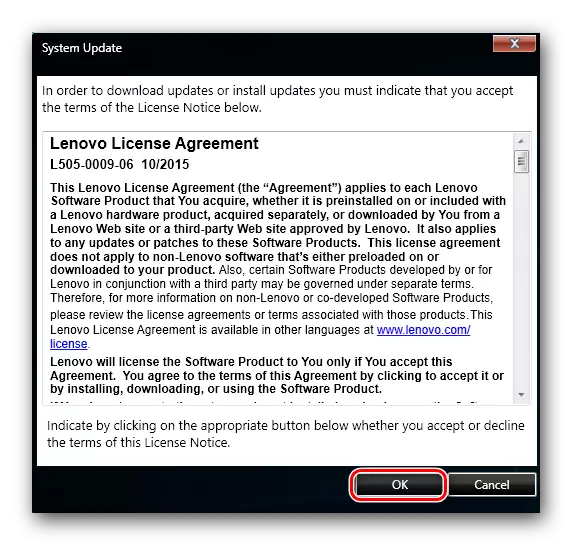
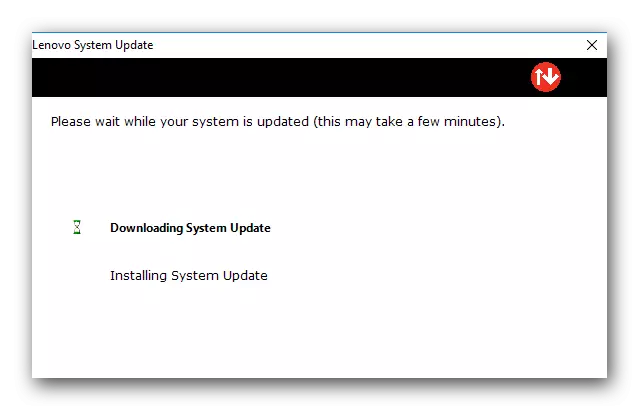

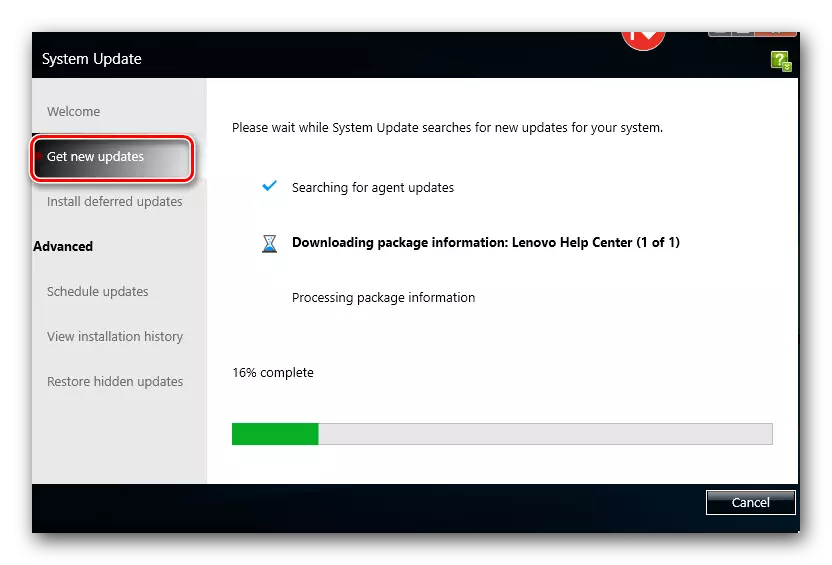
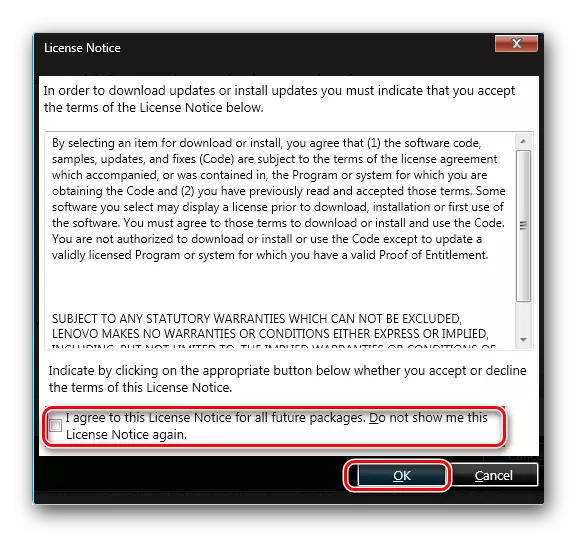
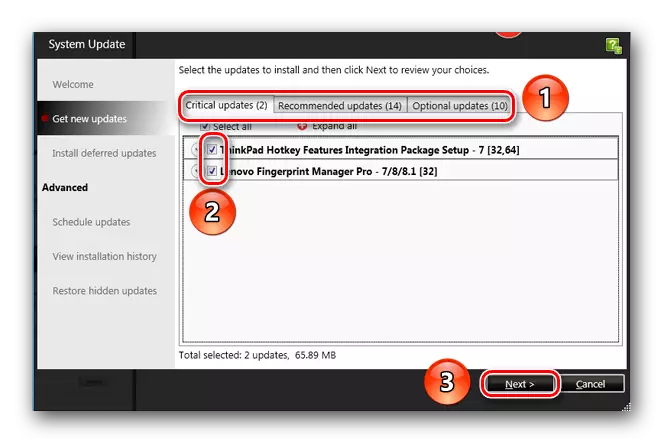
Бул ыкма аяктайт. Орнотуудан кийин, сизден шифл (тутумдук жаңыртуу үчүн биргелешип гана керек болот.
4-ыкма: издөө үчүн жалпы программалар
Интернетте колдонуучуга айдоочуларды табууга жана орнотууга мүмкүнчүлүк берген көптөгөн программалар бар. Бул ыкманы колдонууга керектүү бул программалардын бири. Кайсы программаны тандап албагандар үчүн биз мындай программага өзүнчө сереп түздүк. Балким, аны окуп жаткандыр, сиз көйгөйдү тандоо менен чечесиз.Кененирээк маалымат: Айдоочуларды орнотуу үчүн мыкты программалар
Эң популярдуу драйвер Бул туруктуу программалык жаңыртуулардын жана колдоого алынган түзмөктөрдүн өсүп жаткан базасынын өсүп жаткандыгына байланыштуу. Эгер сиз бул программаны эч качан колдонбосоңуз, анда окуу сабагыбыз менен таанышып, өзүңүздү таанышыңыз керек. Анда сиз программаны колдонуу үчүн кеңири көрсөтмө таба аласыз.
Сабак: Айдоочуларга DeverPack чечимин колдонуп, компьютерге кантип жаңыртса болот
5-ыкма: жабдуунун ID
Ноутбукка туташкан ар бир түзмөк өзүнүн аныктагычына ээ. Бул ID менен, сиз жабдууларды өзүнө тааныбай эле койсоңуз болот, бирок ошондой эле жүктөп алсаңыз болот. Бул ыкмадагы эң маанилүү нерсе - ID маанисин билүү. Андан кийин, аны ID боюнча программаны издөө менен алектенген атайын сайттар боюнча колдонушуңуз керек. Идентификаторду кантип билип, андан ары эмне кылуу керектиги жөнүндө эмне кылуу керектигибизди андан ары эмне кылыш керек, биз өзүнчө сабак алдык. Бул ыкма жөнүндө кененирээк сүрөттөгөнбүз. Ошондуктан, биз сизге төмөнкү шилтемеден өтүүнү жана аны менен таанышууну кеңеш беребиз.
Сабак: Жабдуулар ID менен айдоочуларды издөө
6-ыкма: Windows Driver издөө куралы
Демейки боюнча, Windows иштөө тутумунун ар бир нускасына стандарттык программалык издөө куралы бар. Аны колдонуу, сиз драйверди каалаган түзмөккө орнотууга аракет кылсаңыз болот. Биз мындай деп "аракет кылдык" дедим. Чындыгында, айрым учурларда бул параметр оң натыйжаларды бербейт. Мындай учурларда ушул макалада баяндалган башка ыкманы колдонгон жакшы. Эми бул ыкманын сыпаттамасына өтүңүз.
- Ноутбуктун клавиатурасын бир эле учурда "Windows" жана "r" ачкычтары чыкылдатыңыз.
- Сиз "чуркоо" коммуналдык кызматын баштайсыз. Бул пайдалуу иш сапардын бирден-бир сапында биз DevMGMT.MSCдин маанисин киргизип, ошол эле терезедеги "ОК" баскычын чыкылдатыңыз.
- Бул аракеттер "түзмөк башкаруучусу" иштейт. Мындан тышкары, тутумдун бул бөлүгүн ачууга жардам берүүнүн дагы бир жолу бар.
- Жабдууларды тизмелөө үчүн айдоочу талап кылынган айдоочуну табышы керек. Мындай жабдуунун аталышында, чычкандын оң баскычын басыңыз жана сиз "Жаңыртуу айдоочуларды" сапты чыкылдатыңыз.
- Программалык издөө иштери башталат. Издөө - "Автоматтык" же "колдонмодо" издеген эки түрүнүн бирин тандоо сунушталат. Биз сизге биринчи вариантты тандашыңыз керек. Бул тутумга интервенциясыз Интернетте каалаган программаны издөөгө мүмкүндүк берет.
- Ийгиликке жеткен учурда, айдоочу дароо орнотулат.
- Акыры, акыркы терезени көрөсүз. Бул издөө жана орнотуу натыйжасын көрсөтөт. Сизге оң жана терс болушу мүмкүн экендигин эсиңизге салабыз.
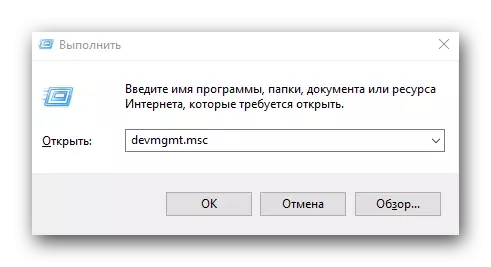
Сабак: "Түзмөктүн менеджеринин" ачыңыз
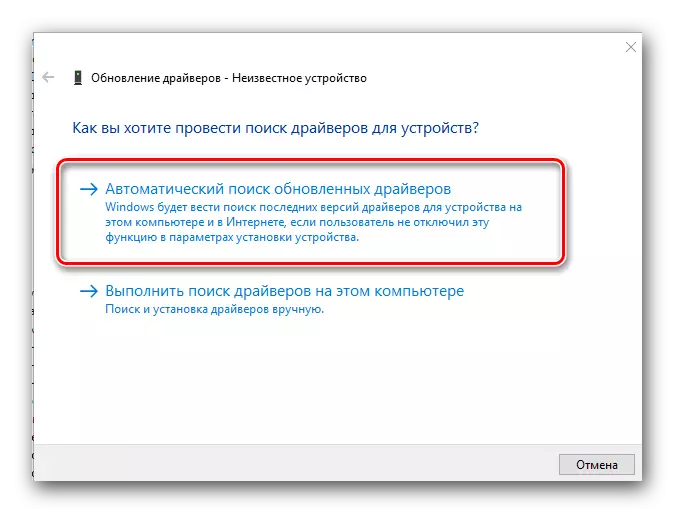
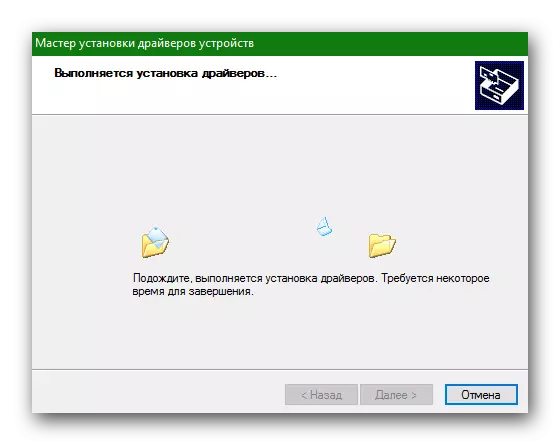
Бул макала аяктаганга жакын келди. Биз Lenovo G500 ноутбугунан бардык программаңызды орнотуу үчүн атайын билимсиз жана көндүмдөрсүз бардык ыкмаларды сүрөттөгөнбүз. Эсиңизде болсун, ноутбуктун иштеши үчүн, айдоочуларды орнотуу гана эмес, алар үчүн жаңыртуулардын бар экендигин текшерип туруңуз.
