
Компьютердеги айдоочулардын компьютерине же ноутбук боюнча орнотулган момундарды ашыкча баалоо жетиштүү. Биринчиден, алар аппараттын тезирээк иштешине жана экинчиден, программалык камсыздоону орнотуу - бул компьютердик операция учурунда эң көп катмарлардын чечимин чечүүгө мүмкүндүк берет. Бул сабакта биз сизге программаны ноутбук k52F жана андан кийин кантип орнотуу керектиги жөнүндө айтып беребиз.
ASUS K52F ноутбук Driver орнотуу параметрлери
Бүгүнкү күнгө чейин, дээрлик ар бир компьютердик колдонуучу же ноутбук Интернетке акысыз кире алат. Бул сизге жүктөлүп, компьютердик түзмөккө жүктөлүп, орнотула турган жолдордун санын бир кыйла жогорулатууга мүмкүндүк берет. Төмөндө биз ар бир ыкма жөнүндө кененирээк сүйлөшөбүз.1-ыкма: asus сайты
Бул ыкма ноутбуктун өндүрүүчүсүнүн расмий сайтын колдонууга негизделген. Асус веб-сайты жөнүндө сөз болуп жатат. Бул ыкма үчүн процедуранын деталын оорутуп көрөлү.
- Биз asus расмий ресурстарынын башкы бетине барабыз.
- Оң тараптын башында сиз издөө талаасын таба аласыз. Программаны издей турган ноутбуктун моделинин аталышын киргизүү керек. Биз K52F маанисин ушул сапка киргизебиз. Андан кийин, ноутбуктун ачкычынын клавиатурасынын "Enter" баскычын баскычтын клавиатурасын чыкылдатып, издөө саптын укугу болуп турган чоңойтуучу айнек түрүндөгү сүрөтчөсүн чыкылдатыңыз.
- Кийинки баракча издөө натыйжасын көрсөтөт. Бир гана өнүм болушу керек - ноутбук k52f. Андан кийин шилтемени чыкылдатуу керек. Бул моделдин аталышы катары көрсөтүлгөн.
- Натыйжада, сиз ASUS K52F ноутбук үчүн колдоо баракчасында өзүңүздү таба аласыз. Бул жөнүндө сиз ноутбуктун Көрсөтүлгөн модели жөнүндө көмөкчү маалыматты таба аласыз - колдонмолор, документтер, суроолорго жооптор жана суроолорго жооптор. Программаны издеп жатабыз, анткени биз "айдоочуларга жана коммуналдык кызматтарга" барабыз. Тиешелүү баскычты колдоо баракчасынын жогорку аймагында жайгашкан.
- Жүктөө үчүн программаны тандоодон мурун, сиз ачып берген баракчаны жүктөө үчүн, ноутбукта орнотулган операциялык тутумдун версиясын жана бошотулушун белгилөө керек. "Сураныч," Тандоо "деген аталышка баскычты чыкылдатыңыз жана меню OS варианттары менен ачылат.
- Андан кийин, кабыл алынган айдоочулардын толук тизмеси бир аз төмөндө чыгат. Алардын бардыгы түзмөктөрдүн түрү боюнча топторго бөлүнөт.
- Сиз айдоочулардын керектүү тобун тандап, аны ачышыңыз керек. Бөлүмдү ачуу, сиз ар бир драйвердин, версиясын, файлдын көлөмүн жана бошотулган күнүн көрө аласыз. Тандалган программаны "глобалдык" баскычын колдонуп жүктөй аласыз. Бул жүктөө баскычы ар бир программалык камсыздоонун астында келтирилген.
- Жүктөө баскычын чыкылдатып, сиз дароо орнотуу файлдары менен архивди жүктөп алсаңыз болот. Орнотуудан мурун архивдин бардык мазмунун өзүнчө папкага алып салуу керек. Орнотуу программасын баштоо. Демейки боюнча, "Орнотуу" аты бар.
- Андан кийин, туура орнотуу үчүн этап-этабы менен чебердин көрсөтмөлөрүн аткарышы керек.
- Анын сыңарындай, жетишпеген драйверлерди жүктөп, аларды орнотушуңуз керек.
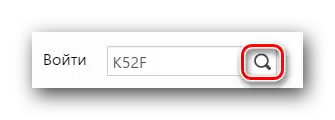
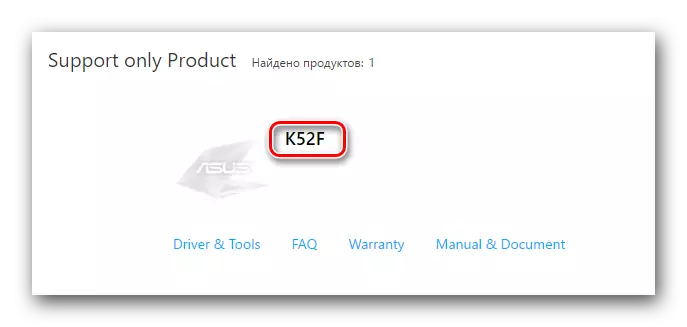
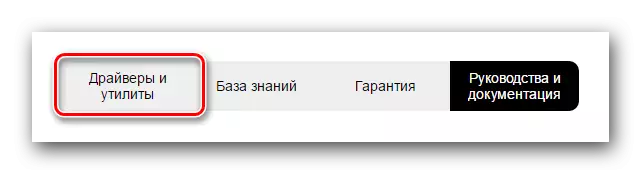
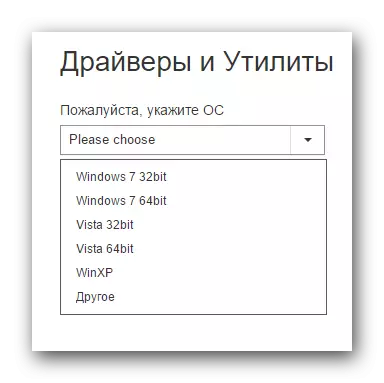
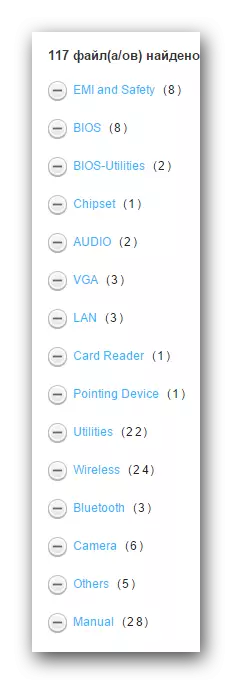
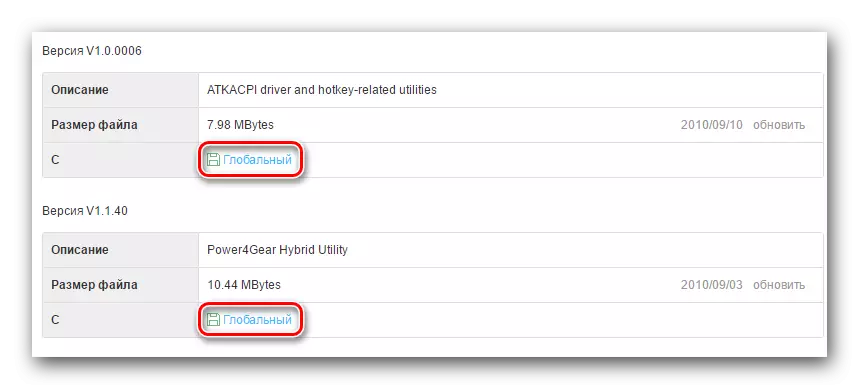
Эгер сиз K52F ноутбугуңузду талап кылган кандай программаны талап кылганыңызды билбесеңиз, анда сиз төмөнкү ыкманы колдонушуңуз керек.
2-ыкма: Өндүрүүчүнүн атайын пайдасы
Бул ыкма сиздин ноутбугуңузда атайын жок болгон программаны гана табууга жана жүктөөгө мүмкүнчүлүк берет. Муну жасоо үчүн сизге атайын ASUS түз эфюдоо пайдалуу пайдалуулугу керек. Бул программа asus тарабынан иштелип чыккан, анын атынан төмөнкүдөй, бренд өнүмдөрүнүн жаңыртууларын автоматтык түрдө издөө жана орнотуу үчүн иштеп чыккан. Бул учурда эмне кылуу керек.
- Биз K52F ноутбук үчүн Download баракчасына барабыз.
- "Коммуналдык кызматтарды" издөө үчүн топтордун тизмесинде. Аны ач.
- Коммуналдык кызматтардын тизмесинде биз "ASUS Live Update Utility" табабыз. "Глобалдык" баскычты чыкылдатып, биз аны ноутбукка жүктөйбүз.
- Архив иштеп жатканга чейин күтөбүз. Андан кийин, бардык файлдарды өзүнчө жерге алып салыңыз. Казып алуу процесси аяктаганда, "Орнотуу" деп аталган файлды баштаңыз.
- Бул коммуналдык орнотуу программасын ишке киргизет. Ар бир орнотуу чебери терезесинде катышкан көрсөтмөлөрдү аткарышы керек. Орнотуу процесси өзү бир аз убакыт талап кылынат, ал тургай, ноутбук ноутбук колдонуучусу аны менен күрөшөт. Ошондуктан, биз майда-чүйдөсүнө чейин боёп турбайбыз.
- Asus Live Update Utility орнотулганда, аны иштетиңиз.
- Пайдалуу кеңешти ачуу, сиз "Текшерүү жаңыртуу" деген аталышындагы баштапкы терезеде көк баскычты көрөсүз. Аны басыңыз.
- Бул жетишпеген программа үчүн ноутбугуңуздун сканерлөө процессин ишке киргизет. Чектин аягына чейин күтөбүз.
- Чек өткөрүлгөндөн кийин, сиз төмөндөгү сүрөттө окшош терезени көрөсүз. Ал сиз орнотушуңуз керек болгон драйверлердин жалпы санын көрсөтөт. Пайдалуу сунушталган бардык программаны орнотууңуз үчүн кеңеш беребиз. Муну жасоо үчүн, жөн гана "орнотуу" баскычын басыңыз.
- Андан кийин, орнотуу файлдарын жүктөө бардык драйверлер үчүн башталат. Экранда көрө турган өзүнчө терезеде сиз өзүнчө терезеде болушу мүмкүн.
- Бардык керектүү файлдар жүктөлгөндө, пайдалуу, автоматтык түрдө автоматтык түрдө бардык программаны орнотот. Бир аз гана күтө аласыз.
- Акыр-аягы, сиз бул ыкманы аягына чыгаруу үчүн, пайдалуулугун жабуу керек болот.
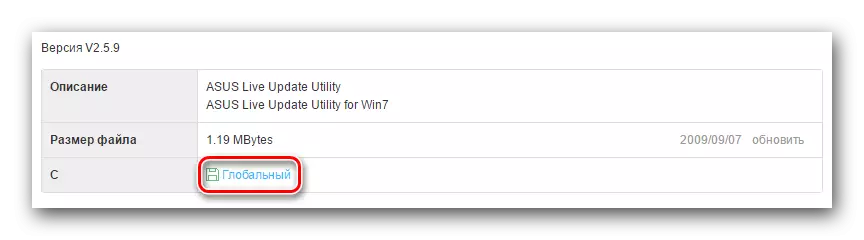
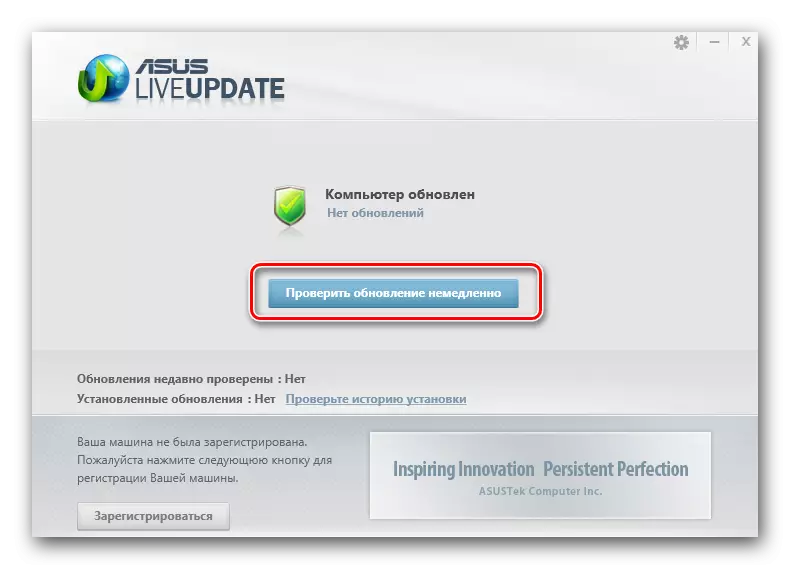

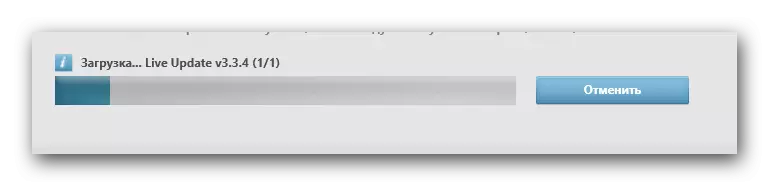
Көрүнүп тургандай, бул ыкма ыңгайлуу болгондуктан, пайдалуу, анткени пайдалуу, анткени ал бардык керектүү айдоочуларды тандайт. Сиз кандай программаны орноткон жоксуз деп аныктоонун кажети жок.
3-ыкма: Жалпы максат программасы
Бардык керектүү драйверлерди орнотуу үчүн, сиз атайын программаларды колдоно аласыз. Алар ASUS жандуу жаңыртылган пайдалуулугу менен принципке окшош. Бир гана айырмачылык, мындай программаны ар кандай ноутбуктарда колдонсо болот, asus өндүрүлгөндөргө гана эмес. Айдоочуларды издөө жана орнотуу үчүн программаларга сереп, биз мурунку макалалардын биринде жасадык. Анда сиз мындай программанын артыкчылыктары менен кемчиликтери жөнүндө биле аласыз.
Кененирээк маалымат: Айдоочуларды орнотуу үчүн мыкты программалар
Сиз макаладан таптакыр кандайдыр бир программаны тандай аласыз. Жада калса, бир себеп менен кароого түшпөгөндөр да ылайыктуу. Баары бирдей, алар ошол эле принципке ылайык иштешет. Биз сизге Auslogics Driver Upder программасынын мисалына ылайык издөө процессин көрсөтүүнү каалайбыз. Бул программа сөзсүз түрдө бул драйвер чечими катары ал гигантке төмөн, бирок драйверлерди орнотууга ылайыктуу. Келгиле, иш-аракеттердин сыпаттамасына өтөлү.
- Биз Auslogics Driver Updaterдин расмий булагынан жүктөлүп жатабыз. Жүктөө шилтемеси жогорудагы макалада келтирилген.
- Программаны ноутбукка орнотуңуз. Бул этап менен сиз конкреттүү көрсөтмөлөрсүз иштейсиз, анткени ал абдан жөнөкөй.
- Орнотуунун аягында сиз программаны ишке киргиздиңиз. Auslogics Driver Updater өтүгү, ноутбукту сканерлөө процесси заматта сканерлөө процесси башталат. Бул текшерүүнүн жүрүшүн көрө турган терезе менен тастыкталат.
- Текшерүүнүн аягында сиз жаңырткыңыз келген түзмөктөрдүн тизмесин көрө аласыз / орнотууну орноткуңуз келет. Мындай терезеде программалык камсыздоо программасын жүктөп алган түзмөктөрдү белгилөө керек. Биз керектүү буюмдарды белгилейбиз жана "Бардык" баскычын чыкылдатыңыз.
- Windows тутумун калыбына келтирүү функциясын иштетүү керек болушу мүмкүн. Сиз ал жөнүндө пайда болгон терезеден билесиз. Анда орнотуу процессин улантуу үчүн "Ооба" баскычын басуу керек болот.
- Андан кийин, орнотуу файлдарын түздөн-түз жүктөө мурун тандалган айдоочулар үчүн башталат. Жүктөө прогресси өзүнчө терезеде көрсөтүлөт.
- Файл жүктөө аяктаганда, программа жүктөлгөн программаны автоматтык түрдө орното баштайт. Бул процесстин жүрүшү тиешелүү терезеде да көрсөтүлөт.
- Баардыгы катасыз өтөт деп берилгенде, сиз орнотуунун ийгиликтүү аякташы жөнүндө кабарды көрө аласыз. Ал акыркы терезеде көрсөтүлөт.
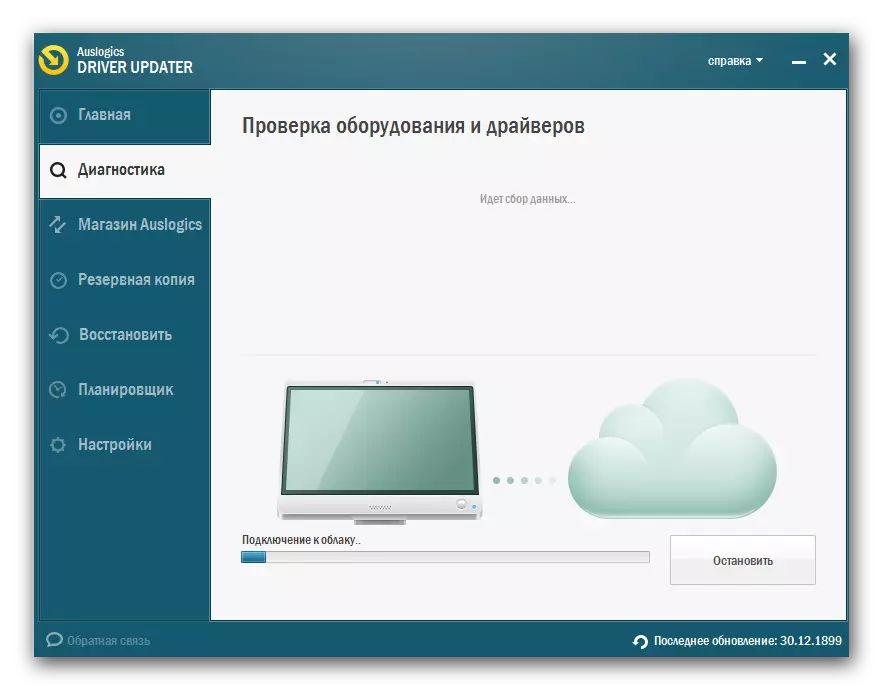
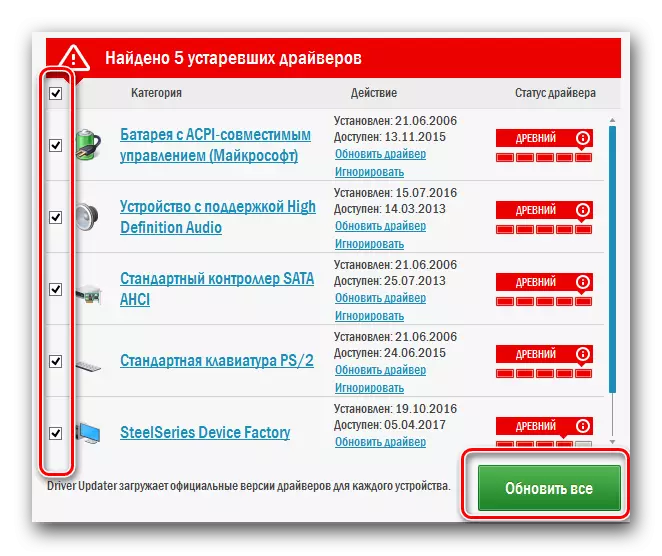
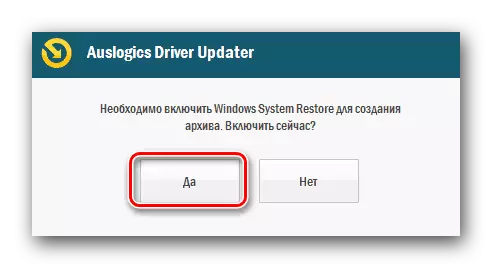
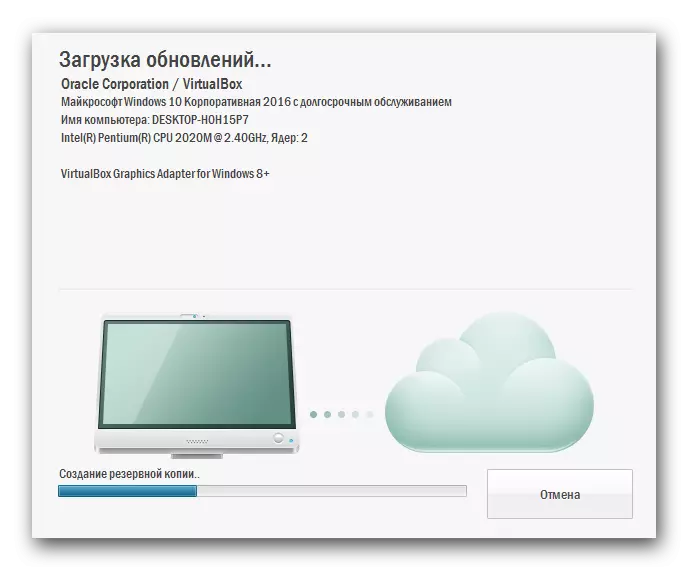
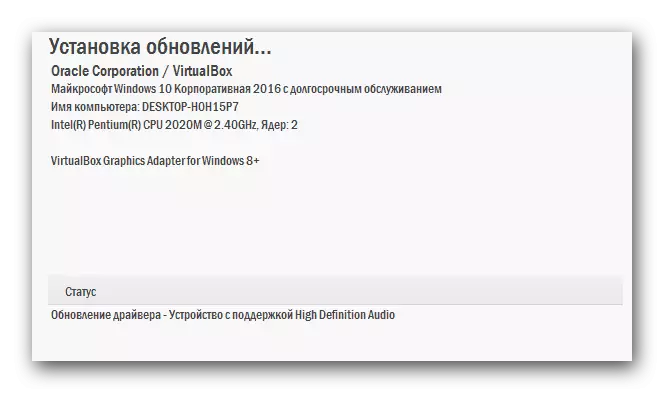

Бул мындай программаларды колдонуу менен автоматтык түрдө орнотуу процесси. Эгерде сиз жогоруда айтылган бул айдоочусун чечүүчү программаны жактырсаңыз, анда биз окутуу макаласы бул программанын иши үчүн пайдалуу болушу мүмкүн.
Сабак: Айдоочуларга DeverPack чечимин колдонуп, компьютерге кантип жаңыртса болот
4-ыкма: ID айдоочуларын издөө
Ноутбукка туташкан ар бир түзмөк өзүнүн аныктагычына ээ. Бул уникалдуу жана кайталоолор алынып салынат. Мындай идентификатор (ID же ID) колдонуп, сиз айдоочуга Интернеттен жабдууларга таба аласыз же түзмөктүн өзүн тааный аласыз. Бул аятты кантип билип, андан ары эмне кылуу керектиги жөнүндө эмне кылуу керектиги жөнүндө, кийинки сабактын биринде деталдардын биринде айтып бердик. Төмөнкү шилтемени аркылуу өтүүнү сунуштайбыз жана аны менен таанышууну сунуштайбыз.Сабак: Жабдуулар ID менен айдоочуларды издөө
5-ыкма: Windows Driver издөө куралы
Windows иштөө тутумунда, демейки бул программаны издөө үчүн стандарттуу курал. Аны ASUS K52F ноутбугуна орнотуу үчүн колдонсо болот. Бул ыкманы колдонуу үчүн, сиз төмөнкүлөрдү жасашыңыз керек:
- Иш тактада, "Менин компьютерим" сүрөтчөсүн табыңыз жана аны PCM баскычын чыкылдатыңыз.
- Менюда ачылган, "касиеттерди" чыкылдатыңыз.
- Андан кийин, "Түзмөктүн менеджери" сызыгы жайгашкан, анын сол доменинде жайгашкан терезе ачылат. Аны чыкылдатыңыз.
- Түзмөктүн башкаруусунда көрсөтүлгөн жабдыктардын тизмесинде, айдоочуларды орноткуңуз келгенди тандаңыз. Бул буга чейин аныкталган түзмөк болушу мүмкүн жана тутум тарабынан аныктала элек.
- Кандай болбосун, мындай жабдуулардагы чычканга чычканды баскычы чыкылдатып, "Жаңыртуу" саптардын тизмесинен "Жаңыртуу айдоочуларды" саптарын тандаңыз.
- Натыйжа жаңы терезени ачат. Бул эки айдоочу издөө режими болот. Эгерде сиз "Автоматтык издөө" деп тандасаңыз, тутум сиздин кийлигишпестен, бардык керектүү файлдарды өз алдынча табууга аракет кылат. "Кол менен издөө" деген учурда, сиз өзүңүздүн ноутбугуңузда өздөрүнүн жайгашкан жерин көрсөтүшүңүз керек. Сизден биринчи вариантты колдонууну кеңеш беребиз, анткени ал натыйжалуу болгондой.
- Эгерде файлдар табылган болсо, аларды орнотуу автоматтык түрдө башталат. Бул процесс аяктаганга чейин бир аз күтүү керек.
- Кийинчерээк, сиз издөө жана орнотууну издөө үчүн терезени көрө аласыз. Аяктоо үчүн, сиз издөө курал терезесин жабуу керек.

Түзмөк башкаргычын ачуунун дагы бир жолу бар. Сиз таптакыр колдоно аласыз.
Сабак: Түзмөк башкаргычын Windows ичинде ачыңыз
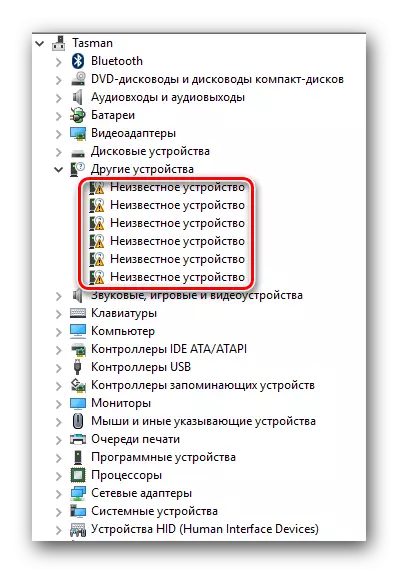
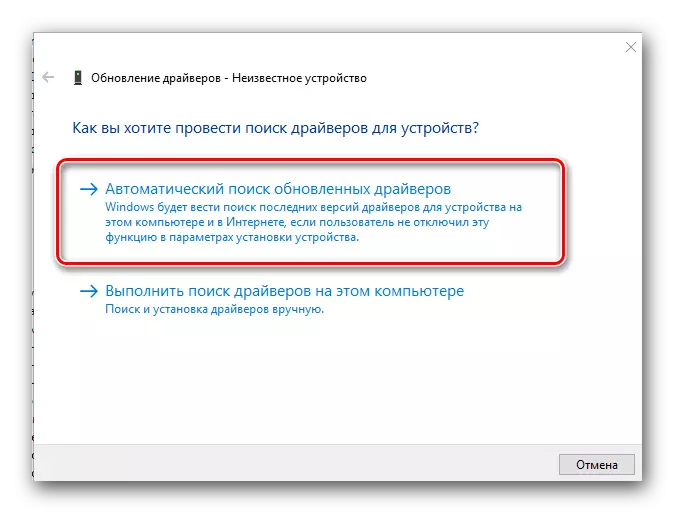
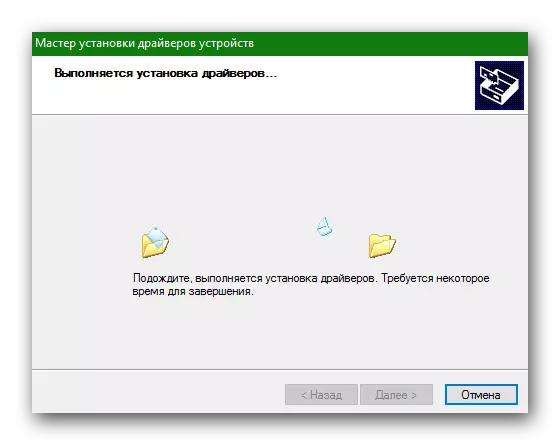
Бул боюнча, биздин макала аяктады. Биз сизге ноутбугуңузга бардык айдоочуларды орнотууга жардам берген бардык ыкмаларды сүрөттөгөнбүз. Маселелер болгон учурда, комментарийлерге жазыңыз. Баарына жооп берип, көйгөйлөрдү чечүүгө жардам бериңиз.
