
Адатта, адистердин аталыштары адистин аталыштары латын алфавитинин тамгалары менен белгиленет. Бирок, бир учурда колдонуучу азыр колонналар сандар менен көрсөтүлө тургандыгын аныктай алат. Бул бир нече себептерден улам келип чыгышы мүмкүн: Программанын ар кандай түрлөрү, өзүлөрүнүн байкалбаган иш-аракеттеринин ар кандай түрлөрү, башка колдонуучу менен атайылап көрсөтүү ж.б. Бирок, ушундай себептерден улам, ушундай жагдай пайда болгон учурда, Стандарттык мамыларга колонналардын аталыштарын кайтарып берүү маселеси актуалдуу болот. Сандарды Excelдеги тамгаларга кантип өзгөртүү керектигин билип алалы.
Өзгөртүү параметрлерин көрсөтөт
Координат панелин кадимки акылга алып келүүнүн эки варианты бар. Алардын бири Exel Interface аркылуу жүргүзүлөт, экинчиси, командалык буйрукту кодду кол менен колдонот. Эки ыкманы да кененирээк карап көрөлү.
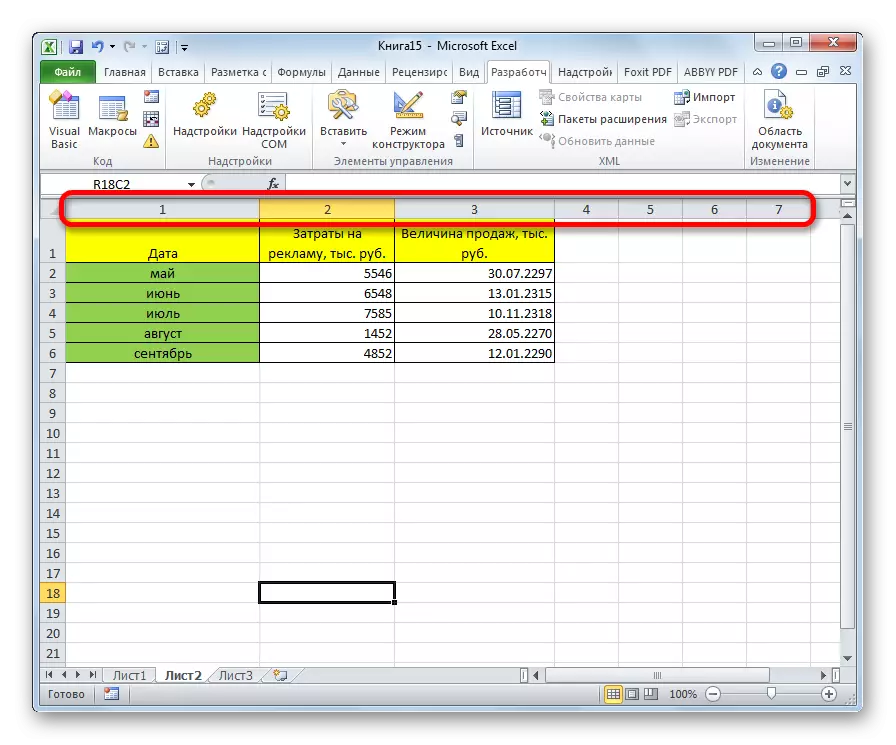
1-ыкма: Программа интерфейсин колдонуу
Түзмөктүн номерлеринин аталыштарын өзгөртүү үчүн, бир тамга үчүн номерлердин аталыштарын өзгөртүүгө эң оңой жол - түздөн-түз программанын куралдарын колдонуу.
- "Файл" өтмөгүнө өтүүнү жасайбыз.
- Биз "параметрлер" бөлүмүнө өтөбүз.
- Программанын параметрлеринин программасынын программасында "Формулага" бөлүмчөсүнө баруу.
- Терезенин борбордук бөлүгүнө которулгандан кийин, биз "формулалар менен иштөө" жөндөөлөрүнүн блокун табабыз. R1C1 шилтеме стилиндеги параметр жөнүндө кене алып салыңыз. Терезенин түбүндөгү "OK" баскычын чыкылдатыңыз.

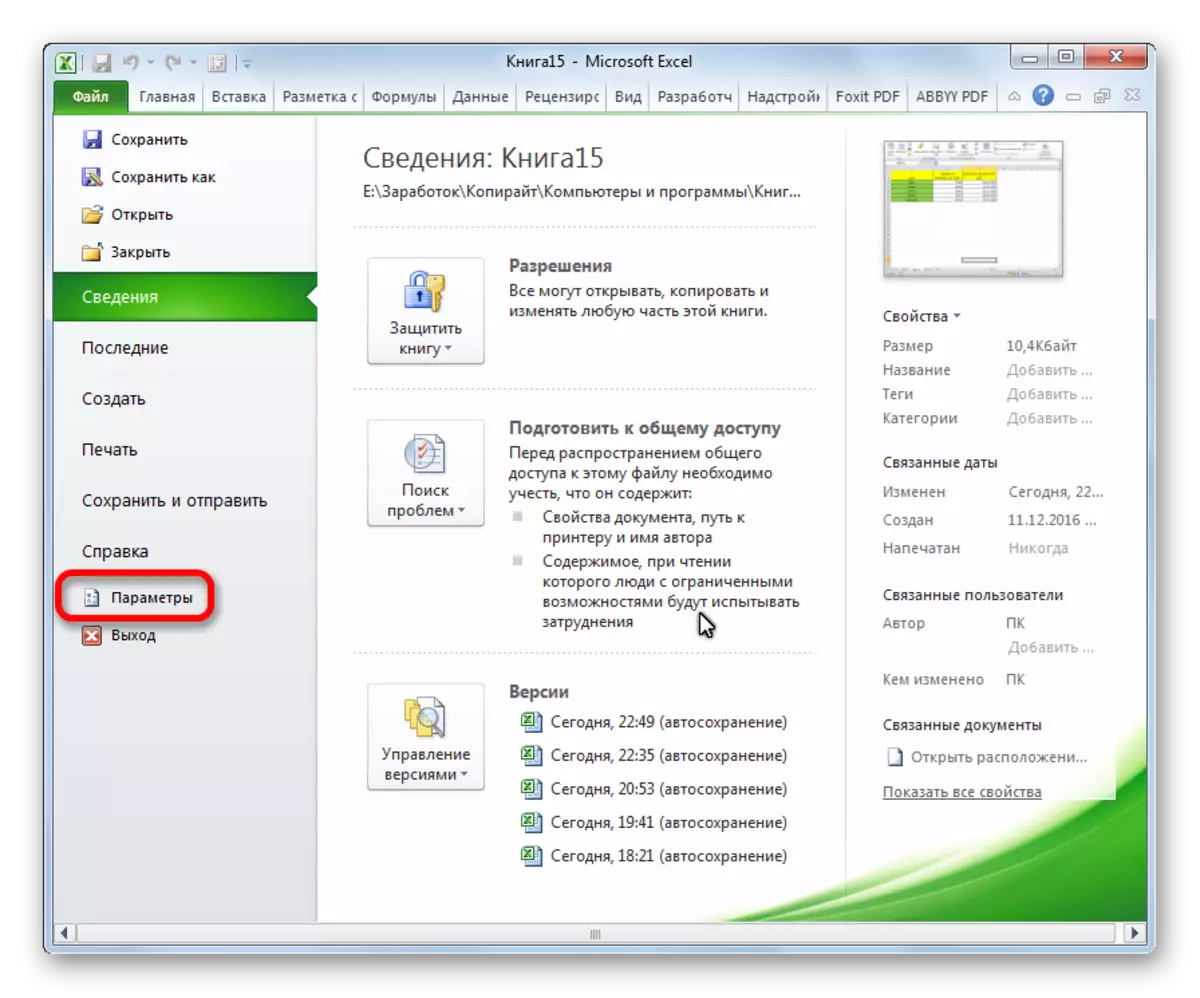
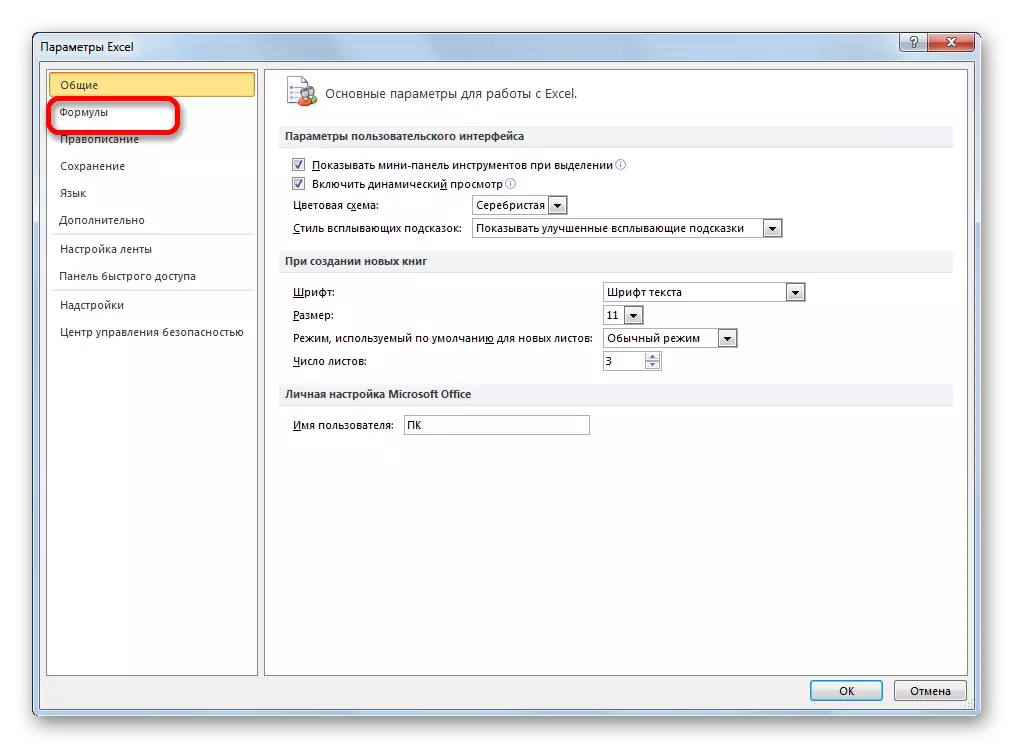
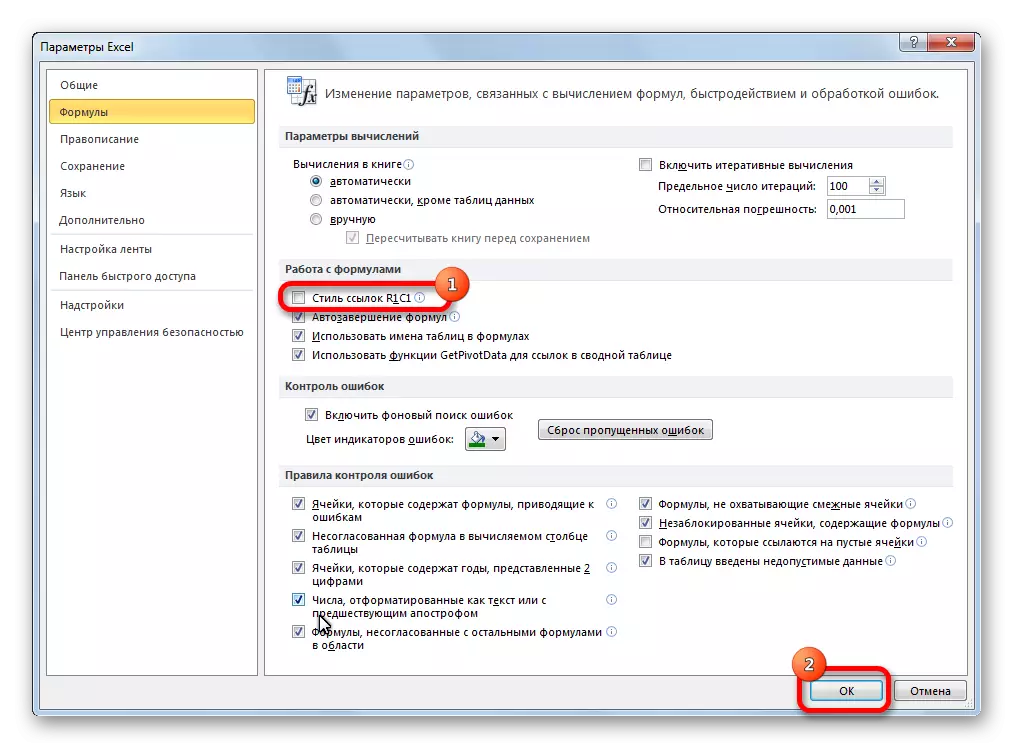
Азыр биз үчүн координациялык панелдеги колонналардын аты кадимки көрүнүшкө ээ болот, башкача айтканда, ал тамгалар менен белгиленет.
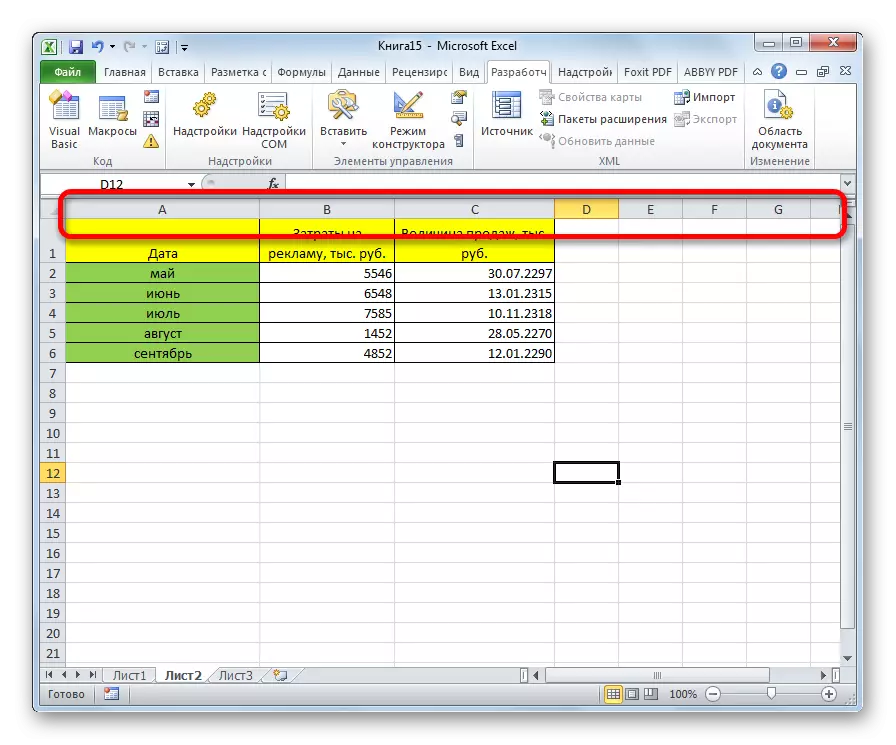
2-ыкма: Макро колдонуу
Экинчи вариант көйгөйдү чечүү катары макро колдонууну камтыйт.
- Эгерде өчүрүлбөсө, анда иштеп чыгуучу режимдеги иштеп чыгуучу режимди жандырыңыз. Муну жасоо, "Файл" өтмөгүнө өтүү. Андан кийин биз "параметрлерди" чыкылдатып жатабыз.
- Терезеде ачылган, лентаны орнотууну тандаңыз. Терезенин оң жагында биз "иштеп чыгуучу" нерсенин жанында кене белгилейбиз. "OK" баскычын чыкылдатыңыз. Ошентип, иштеп чыгуучу режим жандырылды.
- Иштеп чыгуучу өтмөгүнө өтүңүз. "Код" коду "жөндөөлөрүнүн сол жагында жайгашкан" Visual Basic "баскычын чыкылдатып," Visual Basic "баскычын чыкылдатыңыз. Сиз бул иш-аракеттерди тасмада өндүрө албайсыз, бирок Alt + F11 клавиатурасында клавиатуранын ачкычын териңиз.
- VBA редактору ачылат. Ctrl + G баскычтарынын айкалышын чыкылдатыңыз. Терезеде ачылып, кодду киргизиңиз:
Өтүнмө.cehereStstyle = xla1
Enter баскычын чыкылдатыңыз.
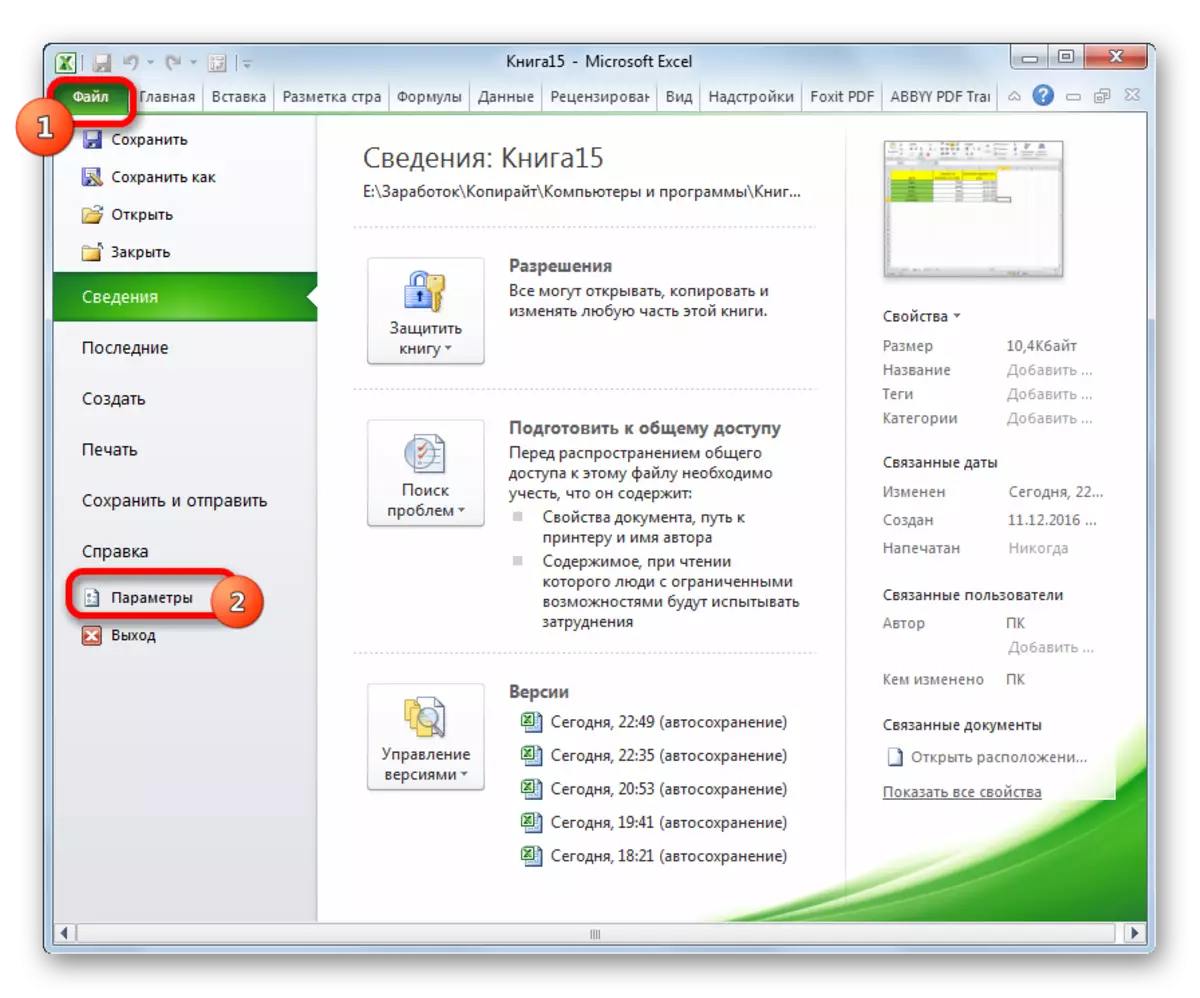

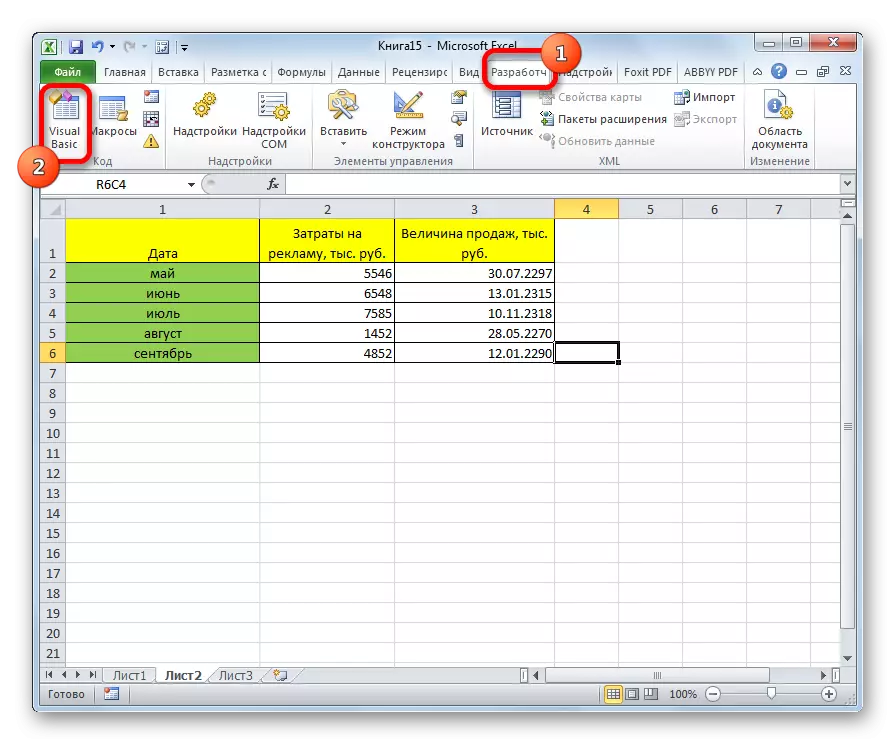
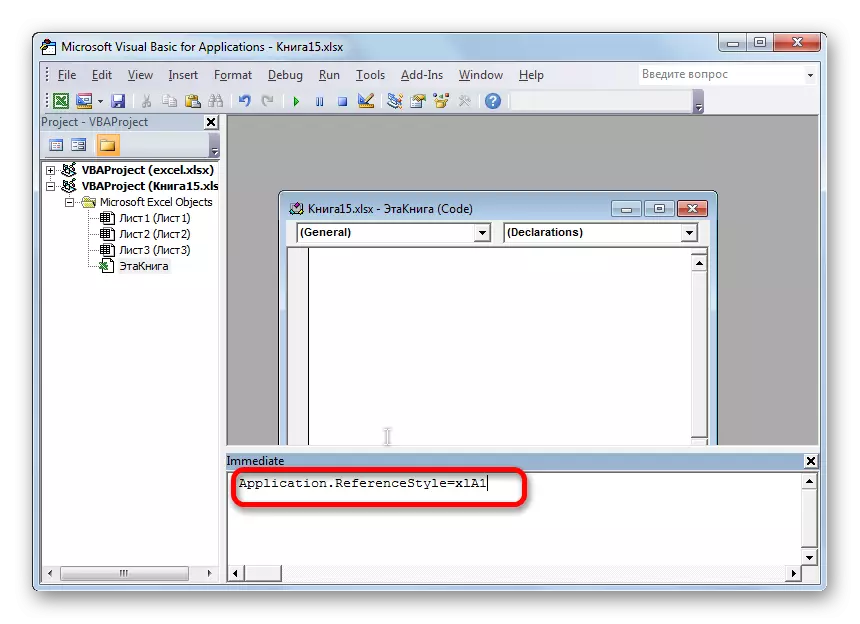
Ушул иш-аракеттерден кийин, барак тилкесинин аталышынын аталышын көрсөтүү, сандык опцияны өзгөртүүгө болот.
Көрүнүп тургандай, колоннанын атын күтүлбөгөн жерден өзгөртүүгө киргенден кийин координатордун координаторлору Буга чейинки бардык параметрлердин өзгөрүшү менен мурунку абалга кайтып келүү оңой. Макрону колдонуп, кандайдыр бир себептерден улам гана колдоно албасаңыз гана, колдонсоңуз болот. Мисалы, кандайдыр бир ийгиликсиздиктен улам. Албетте, сиз бул параметрди эксперименттин максатына ылайык колдонсоңуз, анда мындай өтүнүч менен өтүү иш-аракеттеринин кандайча иштешин көрүү үчүн.
