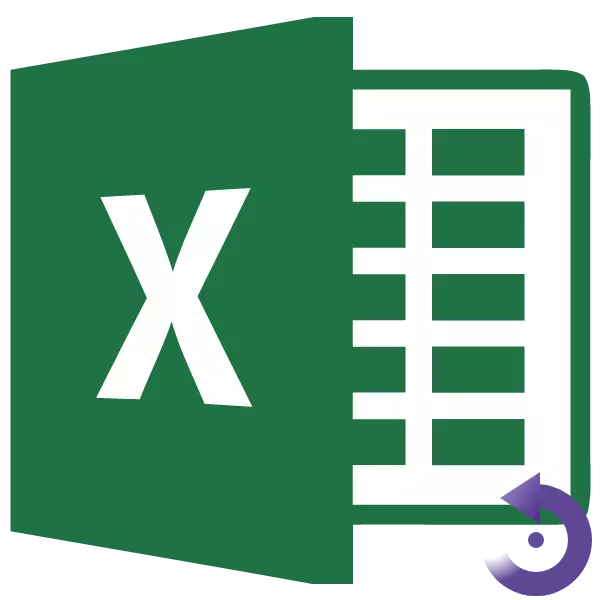
Кээде столду буруп, башкача айтканда, жерлерде сызыктарды жана тилкени өзгөрүшү керек. Албетте, сиз бардык маалыматтарды керектүү нерсени толугу менен өлтүрө аласыз, бирок бир топ убакытты талап кылат. Бардык колдонуучулар бул таблицанын ушул жол-жобону автоматташтырууга жардам берген функциясына ээ экендигин бардык колдонуучулар билишпейт. Линттердин адистин тилкесин кандайча жүргүзөрүн кеңири изилдеп көрөлү.
Транспозиция тартиби
Колонна жайларынын жана андан тышкары саптардагы өзгөрүүлөр транспозиция деп аталат. Бул процедураны эки жол менен жасай аласыз: функцияны аткаруу жана колдонуу менен сиз атайын киргизүү аркылуу.1-ыкма: Атайын кыстар
Таблицаны Excel менен кантип түзөрүн билип алыңыз. Атайын кыстырманы колдонуп, транспортту колдонуу - бул колдонуучулар үчүн столдун төңкөрүшүнүн эң оңой жана эң популярдуу түрү.
- Биз бүт таблицаны чычкан курсоруна баса белгилейбиз. Аны чыкылдатуу менен чыкылдатыңыз. Кыязы, менюда "Көчүрүү" буюмун тандаңыз же жөн гана CTRL + C айкалышын чыкылдатыңыз
- Биз жаңы эле жаңыдан көчүрүлгөн столдун жогорку сол устунга айланышыбыз керек болгон бош клеткада бир эле же баракта болобуз. Чычкан баскычын чыкылдатыңыз. Контексттик менюда, "Атайын кыстар" буюму аркылуу өтүңүз. Кошулган кошумча менюда, ошол эле аталышы бар нерсени тандаңыз.
- Атайын конфигурация терезеси ачылат. "Айлана" маанисинин карама-каршы кутучасын орнотуңуз. "OK" баскычын чыкылдатыңыз.
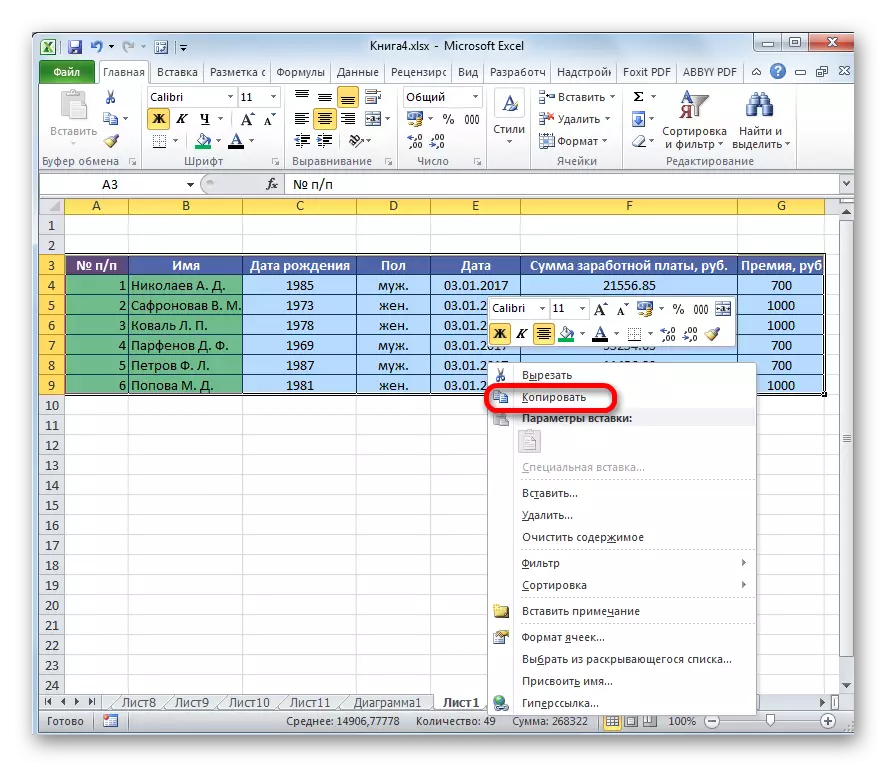
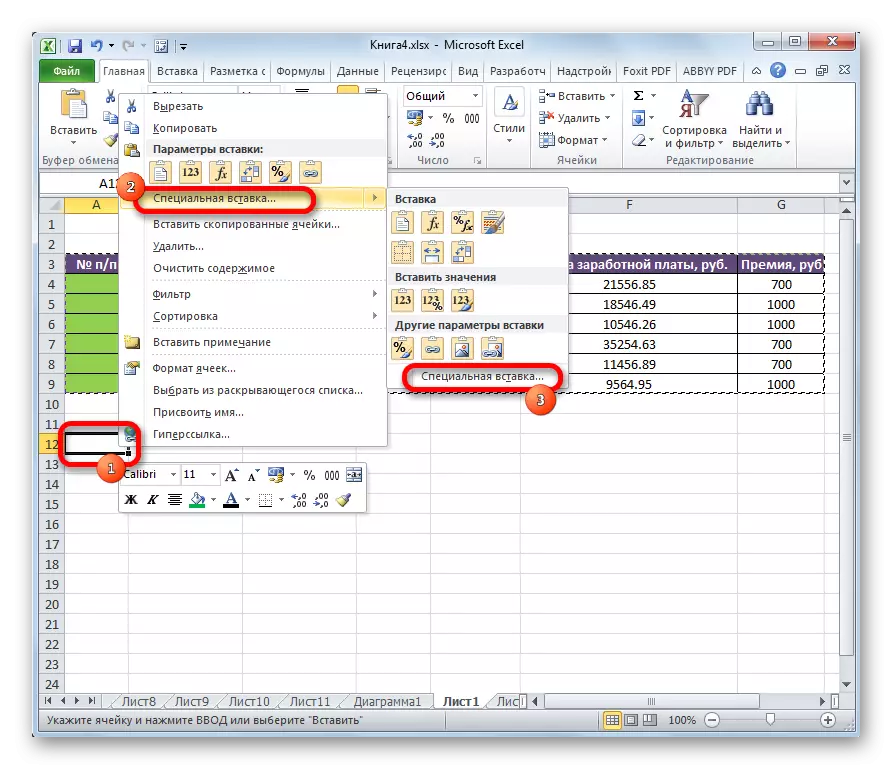
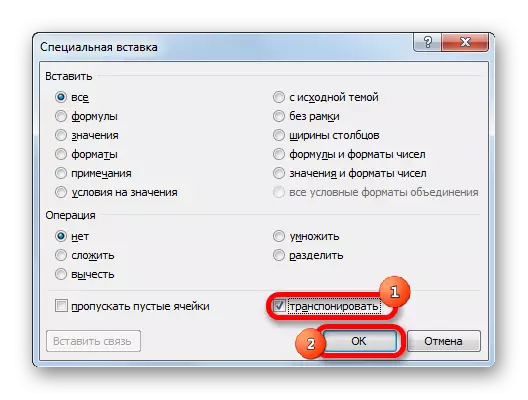
Көрүнүп тургандай, бул иш-аракеттерден кийин булак таблицасы жаңы жерге көчүрүлгөн, бирок буга чейин бурмаланган клеткалар менен.
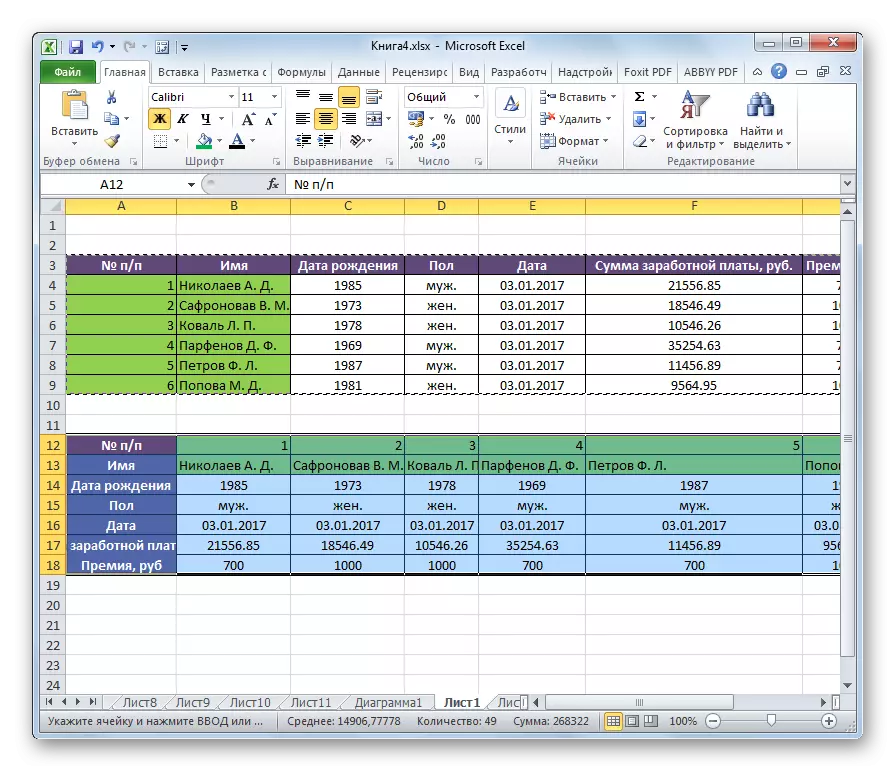
Андан соң, сиз курсорду чыкылдатып, аны тандоо менен баштапкы столду жок кылсаңыз, "Жок кылуу ..." нерсени тандоо менен. Бирок сиз ал баракка кийлигишпесе, муну жасай албайсыз.
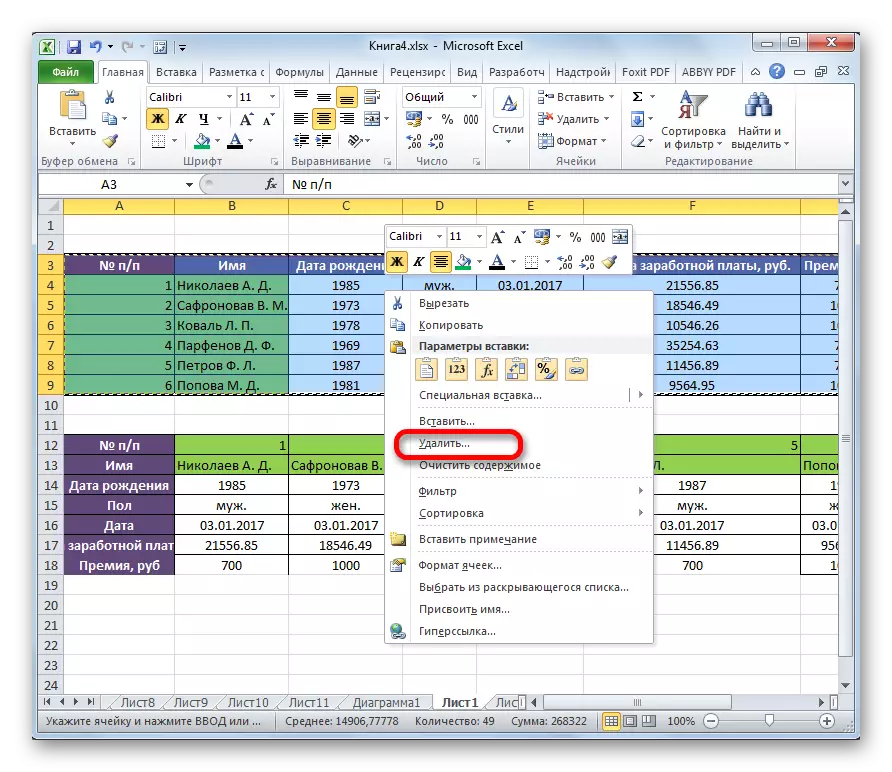
2-ыкма: Колдонмо функциясы
Excel'де бурулушунун экинчи ыкмасы адистештирилген функциясын колдонууну камтыйт.
- Булак таблицанын тик жана горизонталдуу диапазонун барабар баракты барабар баракчага тандаңыз. Формула сапынын сол жагында жайгаштырылган "Кыстаруу Функция" сүрөтчөсүн чыкылдатыңыз.
- Сыйкырчы ачылат. Берилген куралдардын тизмеси "Транспорт" деген аталышты издеп жатат. Белгиленгенден кийин, биз "OK" баскычын басабыз жана басат.
- Аргумент терезеси ачылат. Бул функция бир гана аргумент бар - "массив". Курсорду талаага койдук. Ушундан кийин, биз транспортту толугу менен бөлүп беребиз. Арналган диапазондун дареги талаада жазылат, "OK" баскычын чыкылдатыңыз.
- Курсорду формула сапынын аягында койдук. Баскычтопто, сиз Ctrl + Shift + Enter Enter айкалышын тересиз. Бул иш-аракет, маалыматтар туура өзгөрүшү үчүн, биз бир клетка менен алектенбегендиктен, бирок бүтүн массив менен алектенбегендиктен, бул иш-аракет керек.
- Андан кийин, программа транспорттук жол-жоболорун аткарат, башкача айтканда, колонналарды жана сызыктарды таблицанын жерлеринде өзгөртөт. Бирок өткөрүп берүү форматтоосуз жасалды.
- Биз таблицаны алгылыктуу көрүү үчүн форматтайбыз, ошондо биз ал жагымсыз көрүнүшкө ээ.
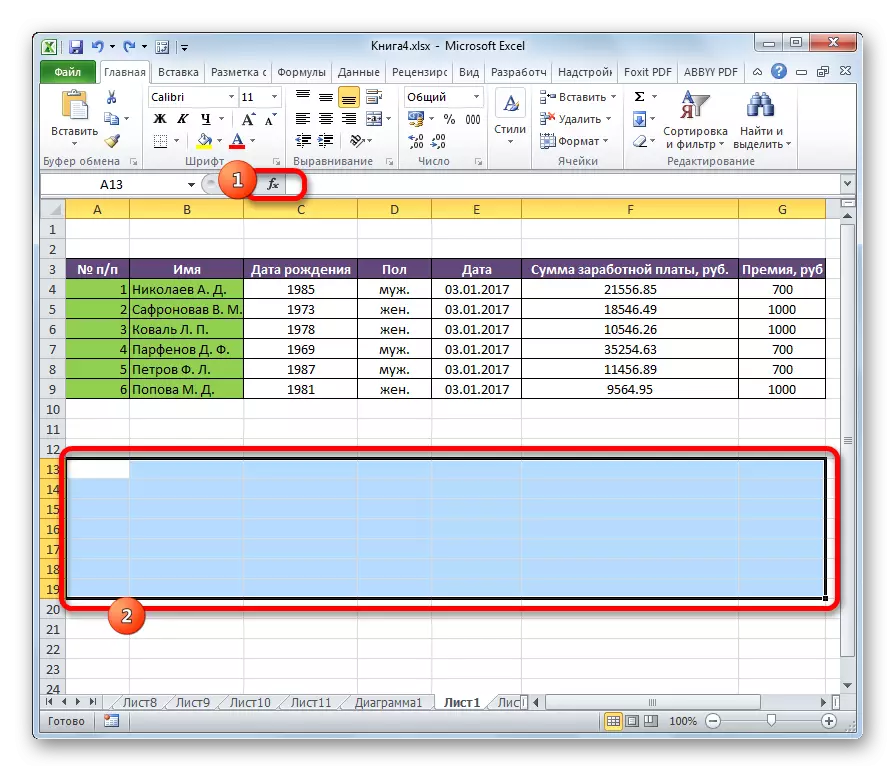
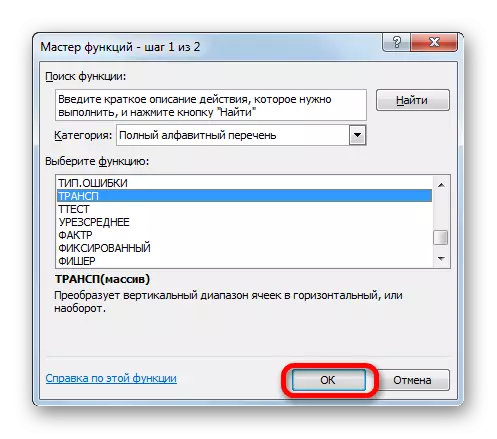
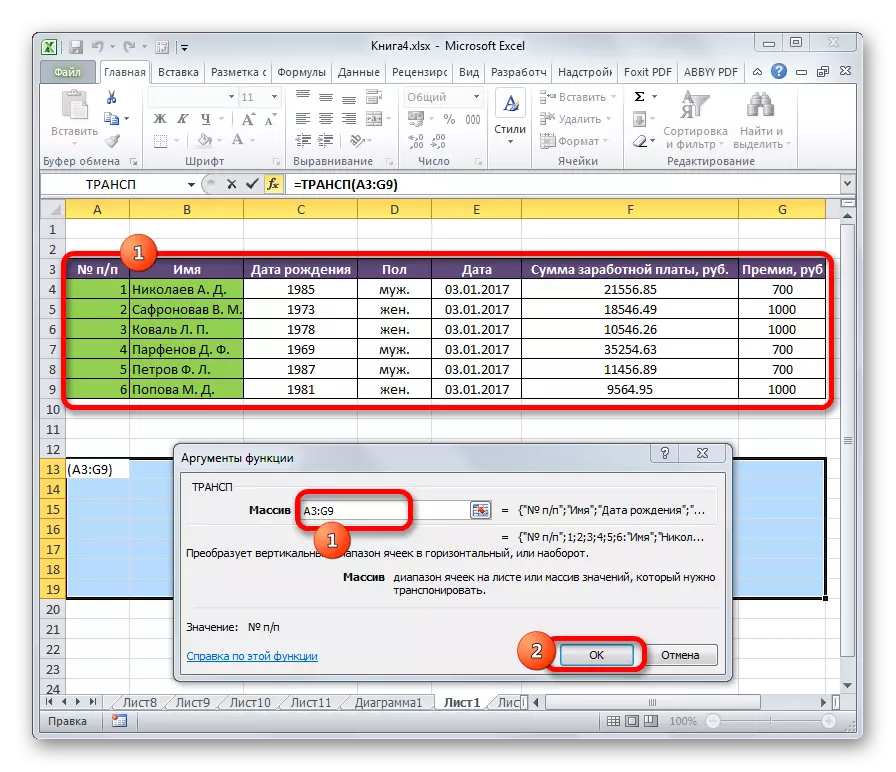
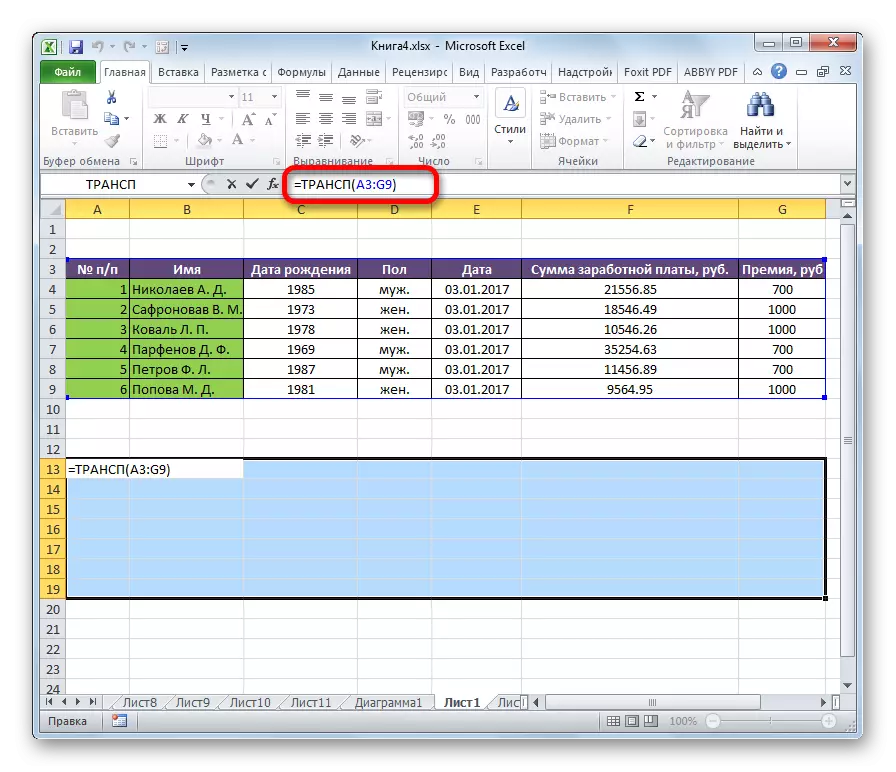
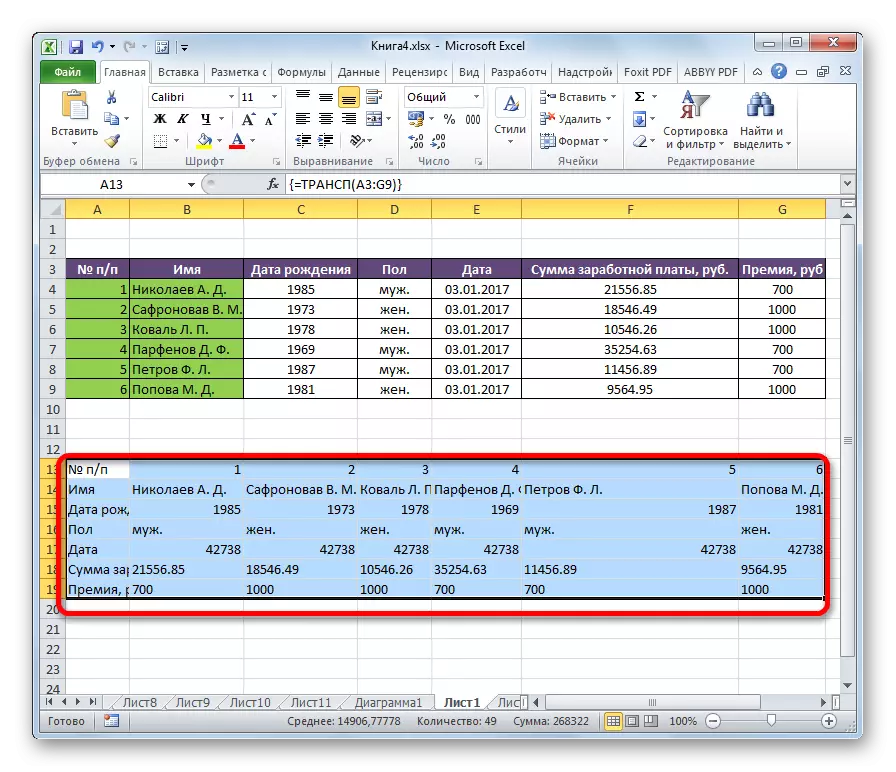
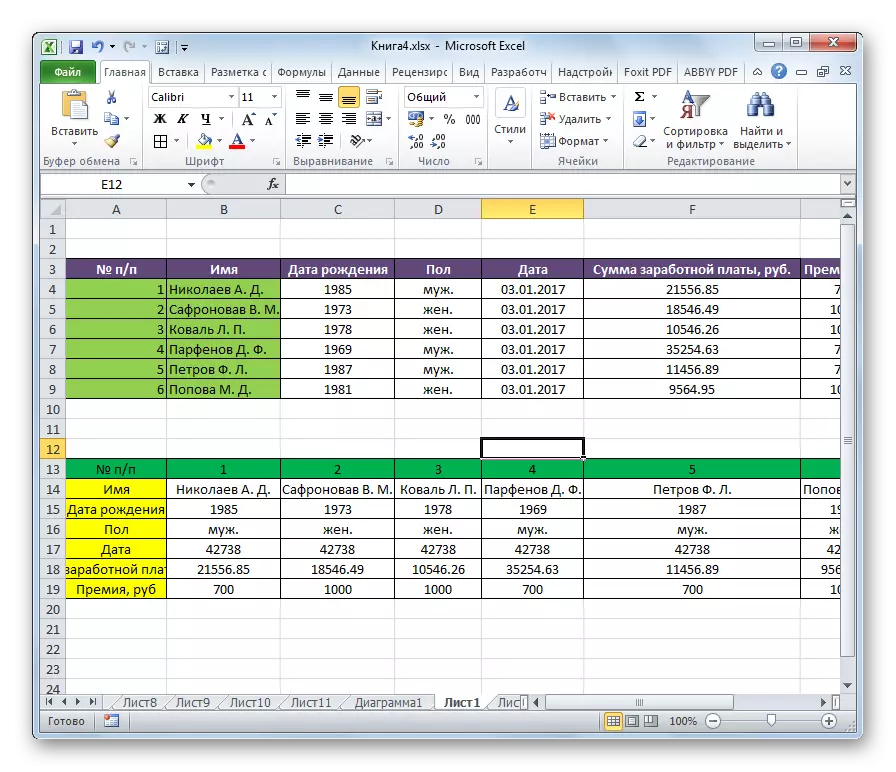
Бул транспорттун өзгөчөлүгү, мурункуга караганда, алгачкы маалыматтарды алып салуу мүмкүн эмес, анткени бул транспорттук диапазону жок кылат. Болгондо да, баштапкы маалыматтардагы бардык өзгөрүүлөр алардын жаңы дасторконунда бирдей өзгөрүүлөргө алып келет. Ошондуктан, бул ыкма, байланышкан таблицалар менен иштөө үчүн өзгөчө жакшы. Ошол эле учурда, биринчи вариант үчүн кыйла татаал. Мындан тышкары, бул ыкманы колдонууда булакты сактоо керек, бул ар дайым оптималдуу чечим болбойт.
Бизде адашкан саптарды жана саптарга кантип барууну билдик. Таблицаны буруунун эки негизги жолу бар. Аларга байланыштуу маалыматтарды колдонууну пландаштырып жатканыңызга же жокпу, алар сизден көз каранды. Эгер андай пландар жок болсо, тапшырманы жөнөкөй деп чечүүнүн биринчи версиясын колдонууну сунуштоо сунушталат.
