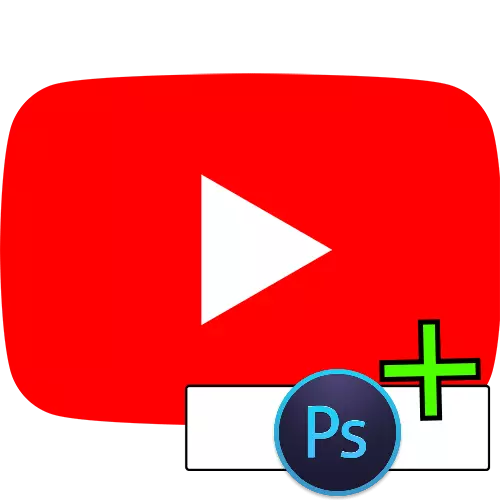
1-кадам: Даярдоо
Сиз шапкесин түзүү баштоодон мурун, бул иш аткаруу үчүн даярдык көрүү зарыл.
- Табуу жана баш боюнча алкагында жана катмар катары колдонула турган сүрөттөрдү жүктөп алуу. Бул каналдын тема боюнча тандап алуу сунушталат, ошондой эле уникалдуу силер менен аларды аныктоо үчүн аларды пайдаланууга эсте.
- курак борбордук Сүрөттөн көрүнүп тургандай, ал каналдын логотибин орнотуу сунушталат. эч кандай андай бар болсо, төмөнкү шилтемени колдонушубуз.
Кененирээк маалымат: How Adobe Photoshop Логотипти алганы
- Сиздин компьютер Photoshop иш жүзүндө нускасын бар экенин аныктап били¾из.

2-кадам: бир объект түзүү
даярдоо этабы аткарылды кийин, биз келечек капкак ченине түзүүгө жардам берет. Ар бир дисплей тандоосу үчүн оптималдуу чечим төмөнкүдөй баалуулуктары болуп саналат:
- PC дисплей - 2560 423 күнүнө;
- Дык таблеткаларды колдонуп - 1855 423 саат;
- компүтерде Сотиш жана терезе режими - 1546 423 түзөт.
нускоо ары бул баалуулуктарды ар бири үчүн иштелип чыккан.
- Run Photoshop жана программа аяктагандан кийин, "File" ден колдонуу - "түзүү".
- А жаңы документ терезеси жаратат. Биринчиден, "пиксел" ", туурасы" өлчөө бирдиктеринин, анда кылдуу баалуулуктарга 2560 жана 1440 кире катары көрсөтүлгөн деп ат (кандайдыр бир мыйзамсыз туура) жана текшерип көрсөтүү жана "бийиктикте. калган тармактарда, анда, "ОК" баскычын чыкылдатып демейки параметрлерин, чыгып кете алышат.
- "Бардык" - Азыр "бөлүүнү" тандоо.
- Сол жактагы куралдар, ар кандай тандоо курал тандоо.
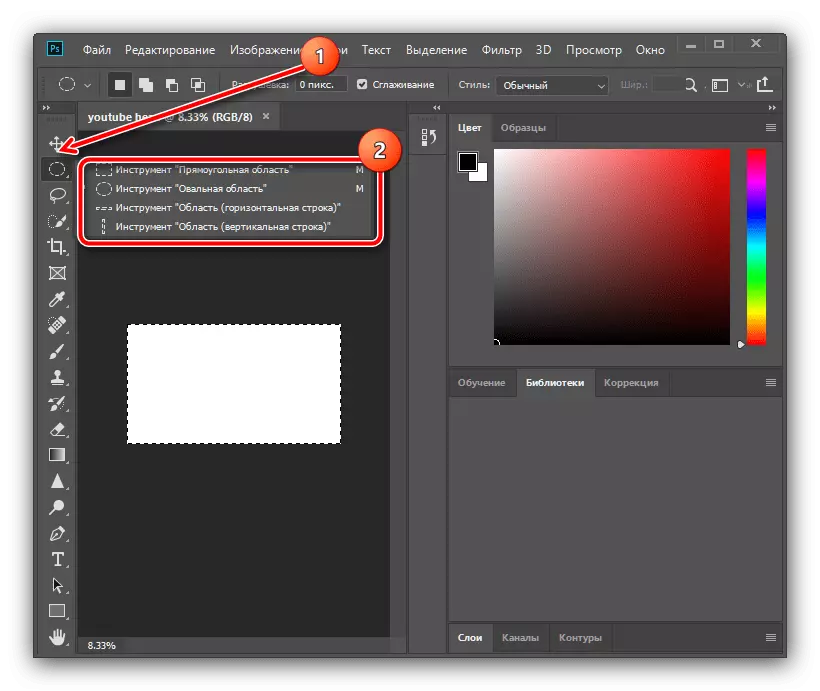
кенеп, оң-Чыкылдаган бул кылган жана "Тандалган аймакта өзгөртүүсү" куралды колдонуу менен.
- панелинин жумуш үстүндө пайда болот. Биринчиден, анда "Ш." аркылуу PCM басып, катышта баскычын чыкылдатып, "Б", терезелер жана пиксел тандоо.

бийиктиги терезесинде, 423, жана stroken линияларын тарабында пайда кийин баасын, горизонталдык сапта чычкандын сол баскычы (LKM), ошентип, жогорку жана төмөнкү чек үчүн жол берип, талкалап басып көрсөтүү тандоо. линия пайда болбосо, CTRL + R ачкыч айкашын колдонгон.
- Бирдей иштөөнү кайталаңыз, бирок туурасы үчүн, анын баасы, алардын баасы, 1855 белгилеп, гидикалык сызыктан тартканын тартыңыз.
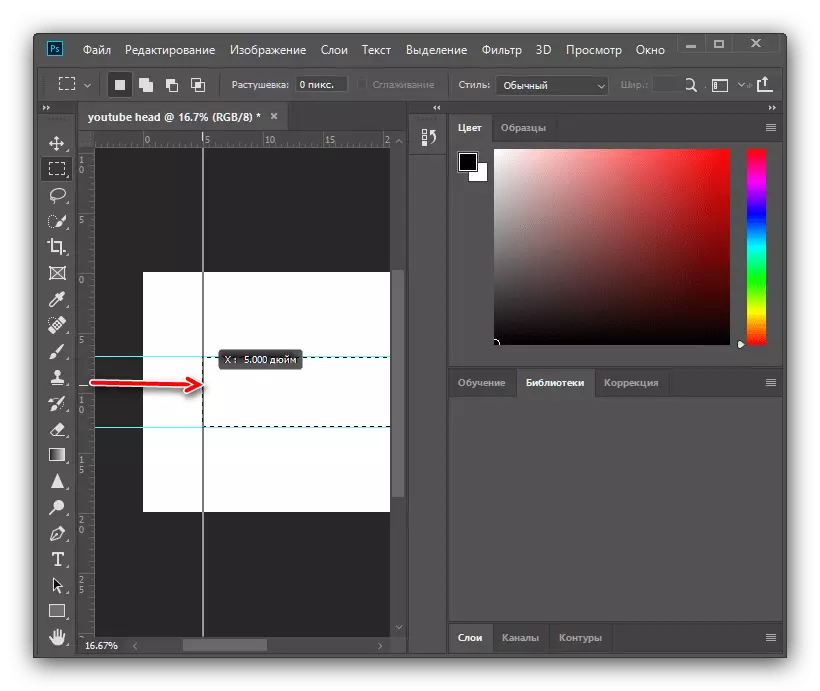
Бул иш-аракеттерди дагы бир жолу, туурасы 1546 пиксел менен аткарыңыз.
- Тандоону алып салуу үчүн Ctrl + D баскычын басып, келечектеги калпактын булагы сүрөттөрү менен каталогду ачыңыз жана аны кенепке сүйрөңүз.
- Эми сүрөттү өзүнө айландырыңыз: Shift + Alt баскычтарын кармаңыз жана булуңду колдонуп, бул бурчтарынын бири үчүн, бул сүрөттү бардык кийимге сунуңуз. Өзгөртүүлөрдү колдонуу үчүн, кене баскычын басыңыз.
- Тыкан көрүнсө, бүдөмүк кылуу сунушталат. Бул операцияны аткаруу үчүн "чыпка" упайларын колдонуңуз - "бүдөмүк" - "Гаустта" кыстырма ".
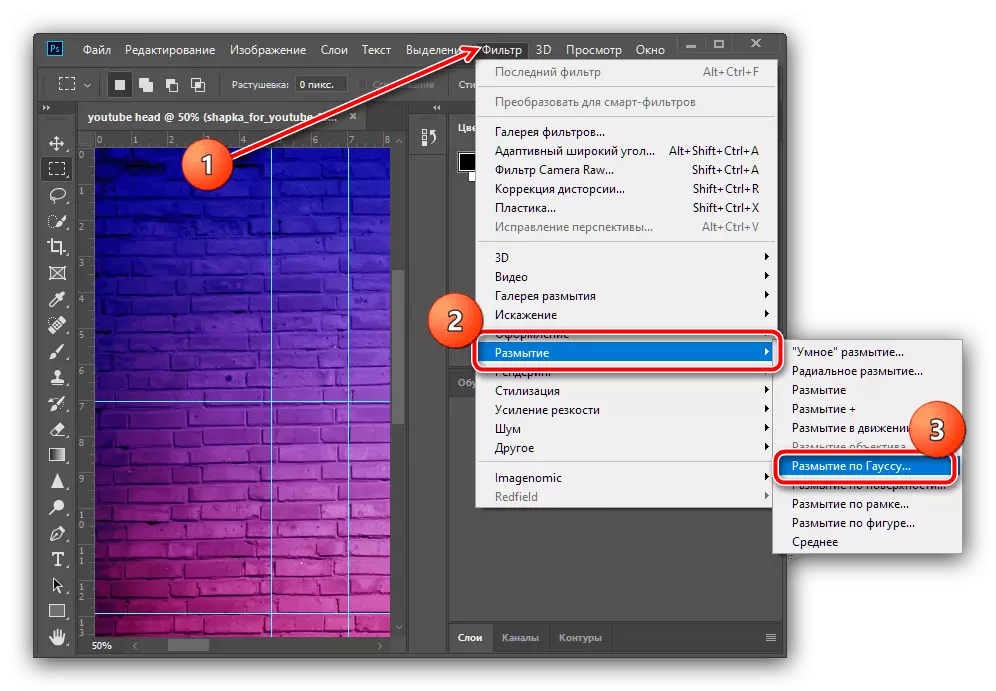
Алгылыктуу маанини орнотуңуз (5-10 пикселдин ичинде, көздү сууруп алыңыз), андан кийин "OK" баскычын чыкылдатыңыз.
- Эми "" катмарлар "буюмдарын тандаңыз -" Мурунку бирден айкалыштырыңыз ".
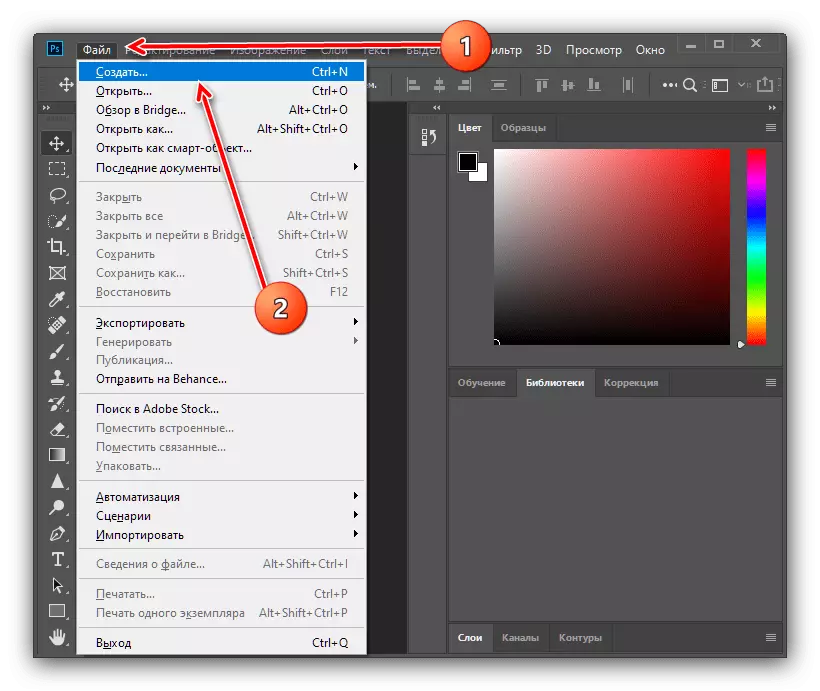


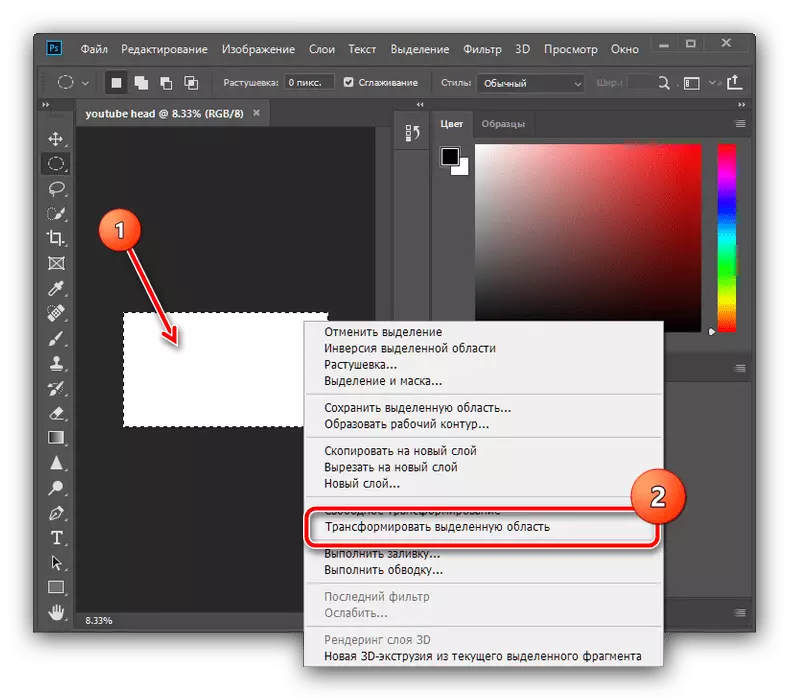
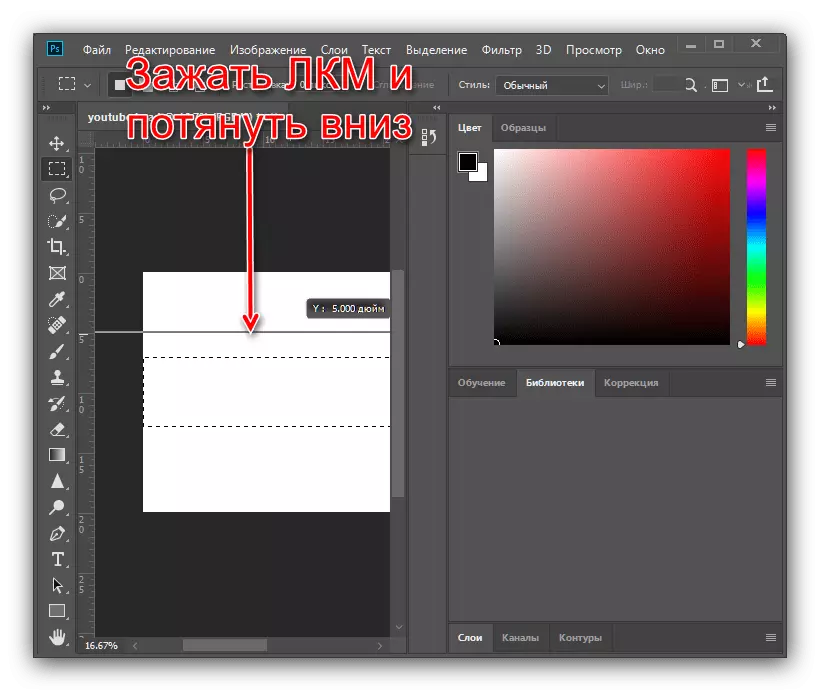
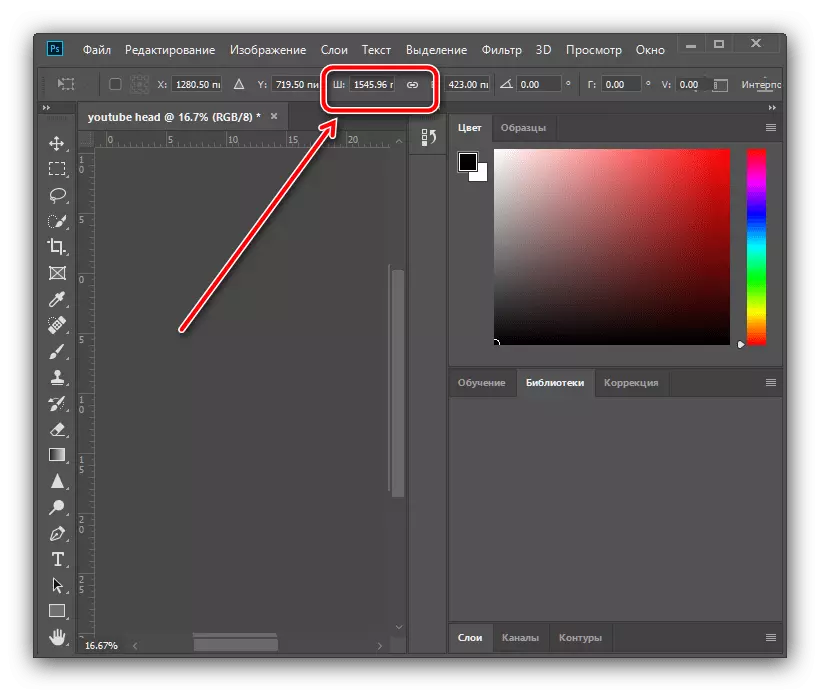

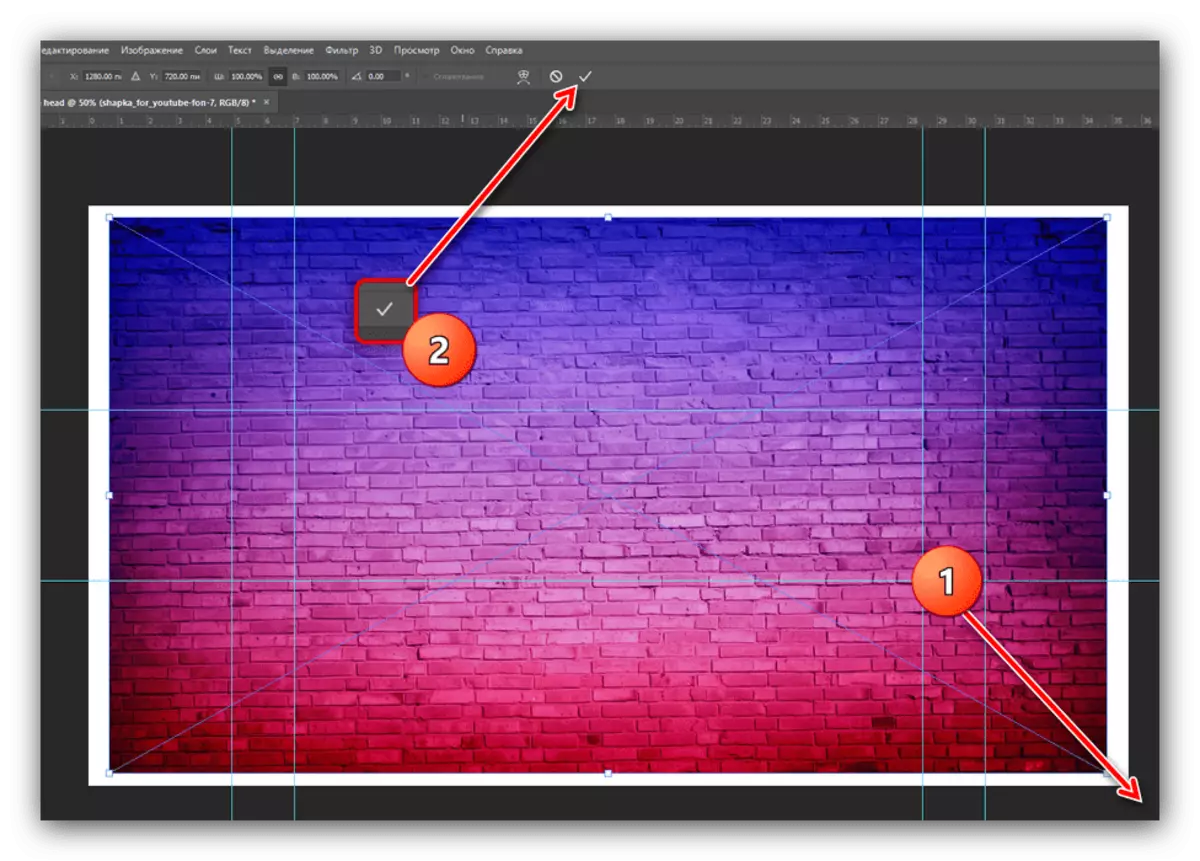
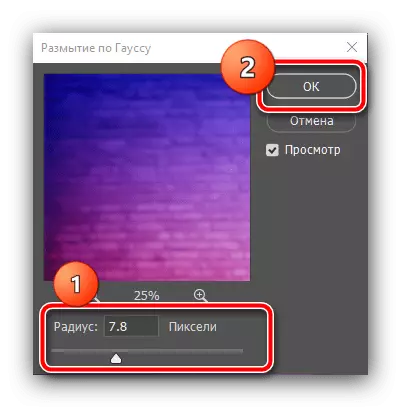

Мындан аркы иш-аракеттер сиздин кыялыңызга көз каранды болуп калуудан көз каранды: Жетекчилик менен белгиленген аймакта сиз кошумча объекттерди жана жасалгаларды жайгаштыра аласыз - мындай операциянын мисалы төмөндө келтирилген.
3-кадам: капкакты түзүү
Чыныгы уникалдуу жана эсте каларлык нерсени жаратуу үчүн, сиз кыялданууну колдонушуңуз керек, андыктан төмөнкү көрсөтмөлөрдү баштапкы чекит катары колдонуу керек.Коллаж чек араларын түзүү
- Сиз тематикалык сүрөттөрдүн фонунда табылгыңыз келет дейли, бирок сиз алардын тургузушун каалабайсыз. Коллаж түзүү менен ага жетишүүгө болот. Биринчиден, "Линия" куралын тандаңыз, "Фигураны" режимине жылдырыңыз, инсульт (элемент элемент), 30 пикселдин туурасын коюңуз.
- Тик бурчтуктун ортосуна чейин диагоналдык сызыкка, оңго солго, бир жерде, эгерде ал кенептен ашып кетсе, кабатыр болбоңуз. Эгерде жебе сызыктын ордуна, ушул макаланы караңыз.
Кененирээк маалымат: Adobe Photoshop ичиндеги жебени кантип тартуу керек
- Кийинки, катмарды кайталаңыз, "катмарлар" - "Катмарлуу катмарды түзүңүз", же Ctrl + J баскычын чыкылдатыңыз.
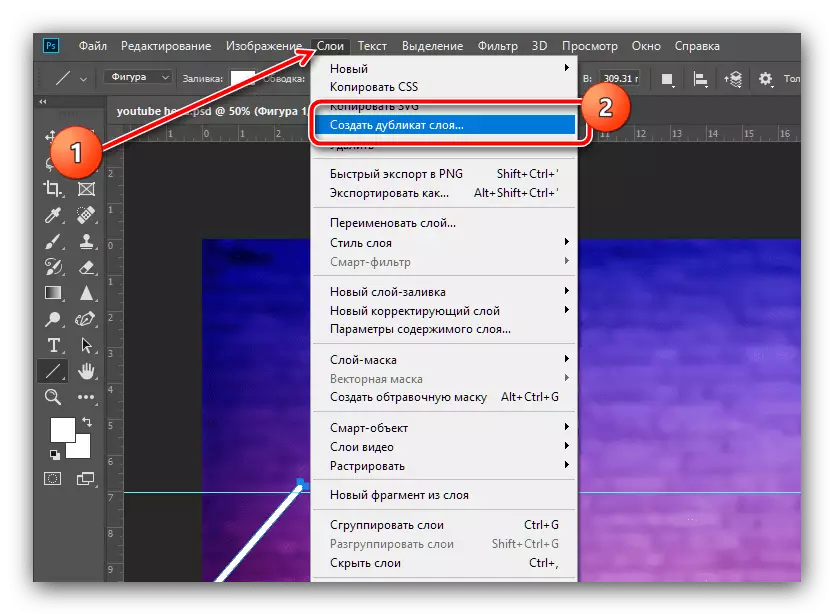
маалымат терезесинде, "ОК" чыкылдатуу.
- түзүлөт PCM сапта Click жана "Free Контур Transformation" тандоо.

кайрадан контур контекст менюсун Чакыруу жана "туурасынан чагылдырат" чыкылдатуу.

Азыр укук жыйынтыктай запас линиясын кыймылдап, биринчи жол боюнча эч кандай көйгөйлөр бар экенин, мындай жол менен аны туп нускасы менен киргизүү.

Денеге чыкылдатуу менен контурлар кайра колдонуу.
- Азыр түп катмарын биригип кайталайт: Кармоо Ctrl жана LKM басып.

Кийинки, "катмарлар" барып, "сандарынан комбинаты" чыкылдатуу.
- Азыр Үстүнө тиешелүү панелдеги катмар жип бетинде курсор, PCM чыкылдатып, "Rastrier катмарын" тандоо.
- сүрөт ( "система" куралды же ALT айкалышуусун + чычкан машине айлануу) көбөйтүү, анда "түз Lasso" тандоо.

Бул куралды колдонуу менен, (албетте, тартылган линияларын чек кармануу) чыгып элементтерди тандап, жана тандоо чыккандан кийин, жок кылуу баскычын басып.
- Кайталап аракеттер мурунку баскычка чейин төмөнкү Скриншоту эле курч жүзүн жетишүү.
- Желеден (айкалышы Ctrl + D) бардык тандоо аймактарын алып, андан кийин "Move" куралын тандап, натыйжада үч бурчтук түшүп жол боюнча мизи нерсе үчүн түрткү.
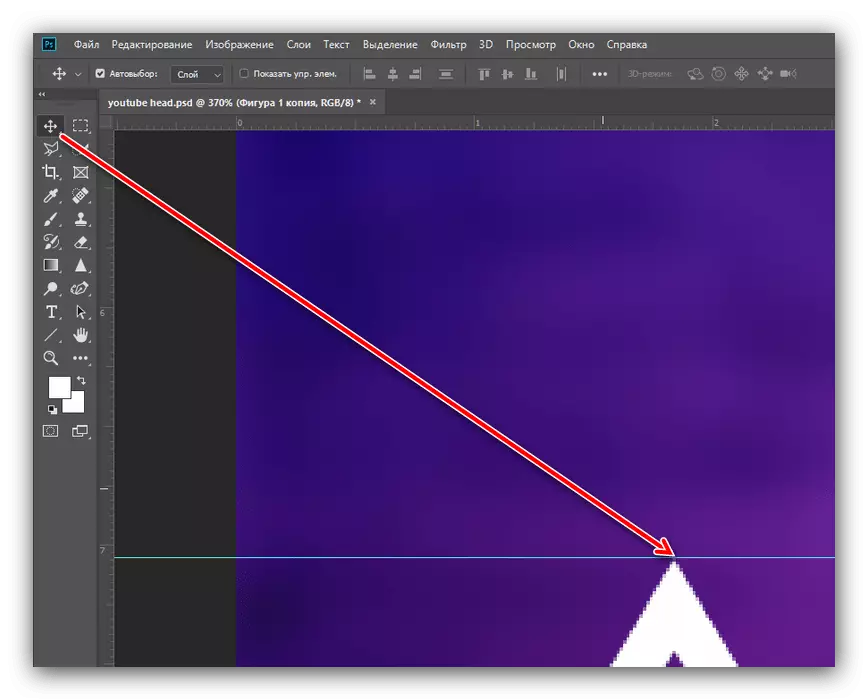
Азыр катмарын кайталаган (жайлуулугу үчүн Ctrl + J айкалыштарын колдонууга болот) жана төмөнкү экенин, мындай жол менен аны жылдыруу.
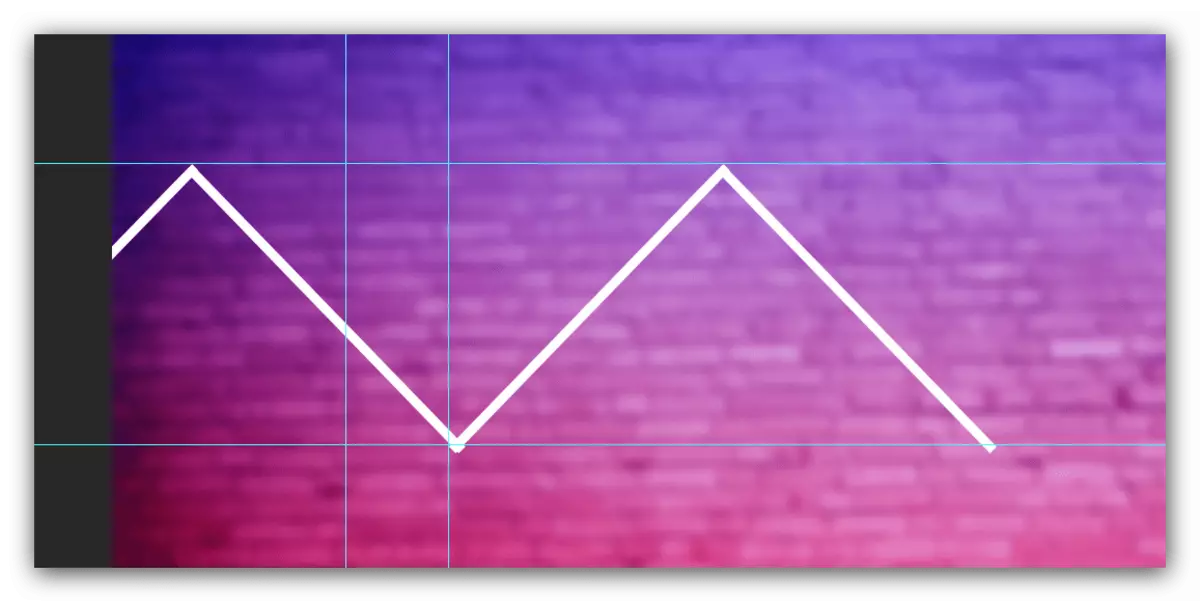
чыгып линияларды өрнөк төмөн болсо, аларды алып салуу үчүн 7 кадам келген ыкмасын колдонуп жүрөт.
- Rectangular тандоо куралын тандап, аны менен түзүлгөн үчбурчтуктан тандоо.
- Пресс-PCM жана пайдалануу пункт "деген жаңы катмардын көчүрүү".
- объектти өзгөртүп режимин ачып, горизонталдык элементтер (мурунку кадамдарды карагыла), арткы оң тарабына натыйжасында көчүрмөсүн түрткү жана куралдарды колдонууга чагылдырат.

Эми мурунку кадамдардын методдоруна ылайык катмарларды айкалыштырыңыз.
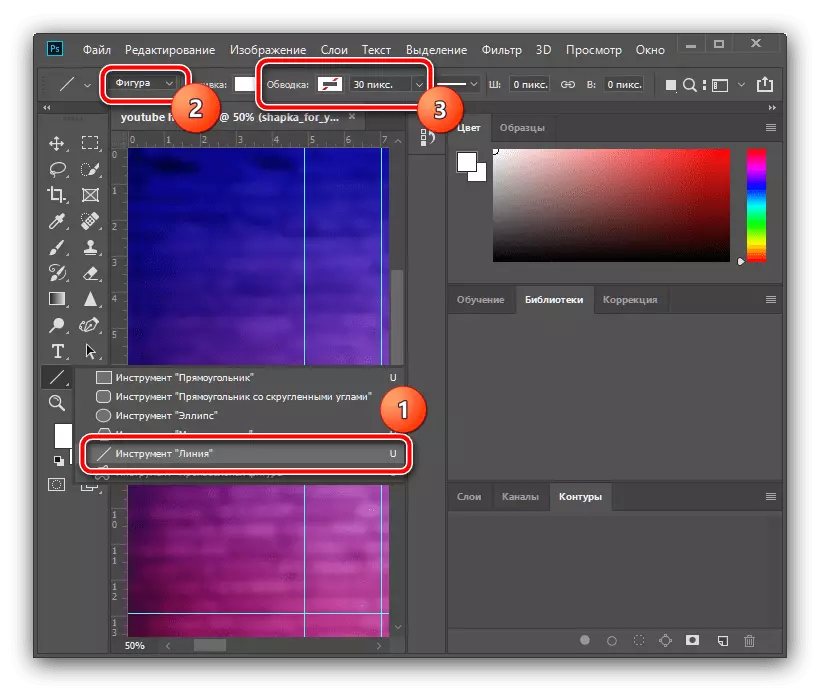

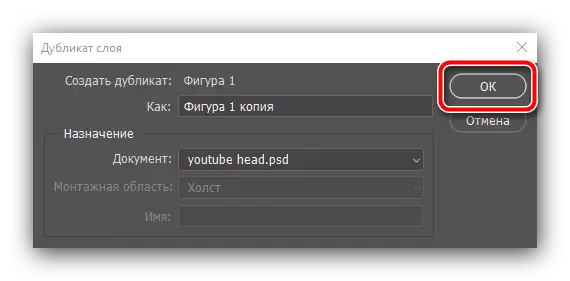


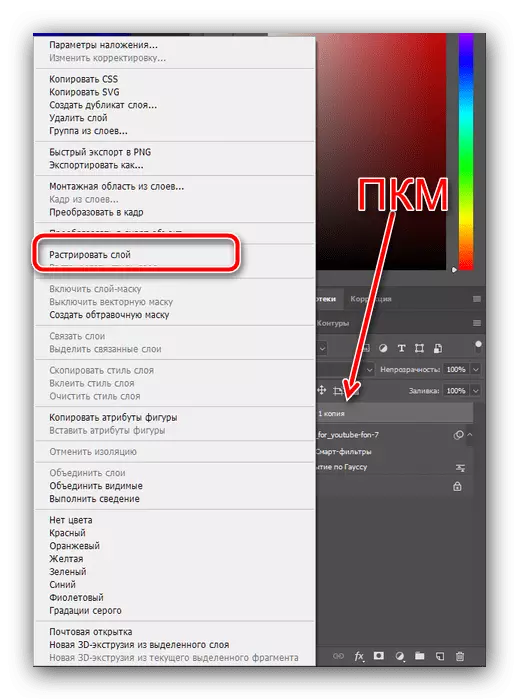
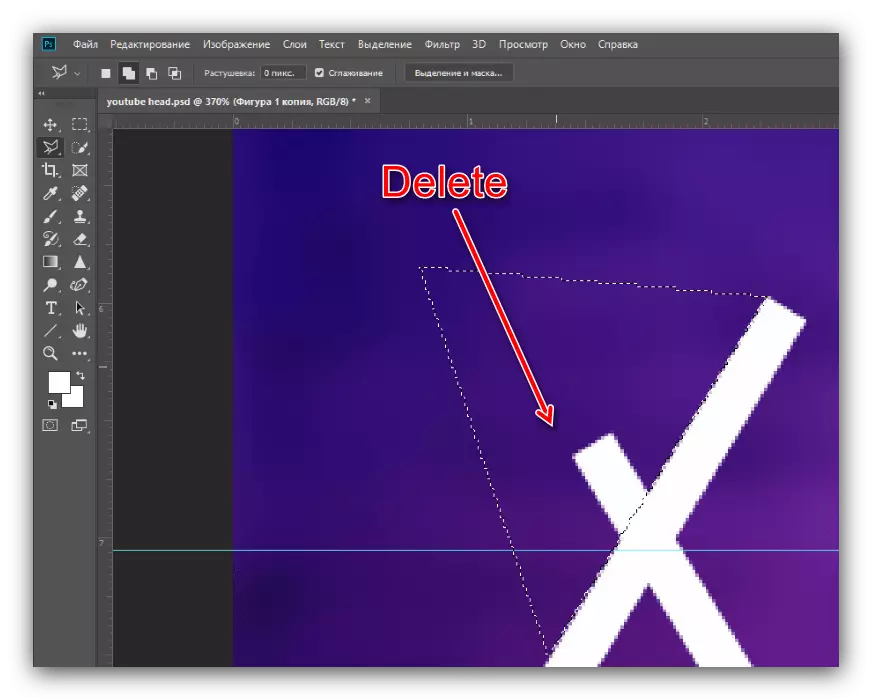

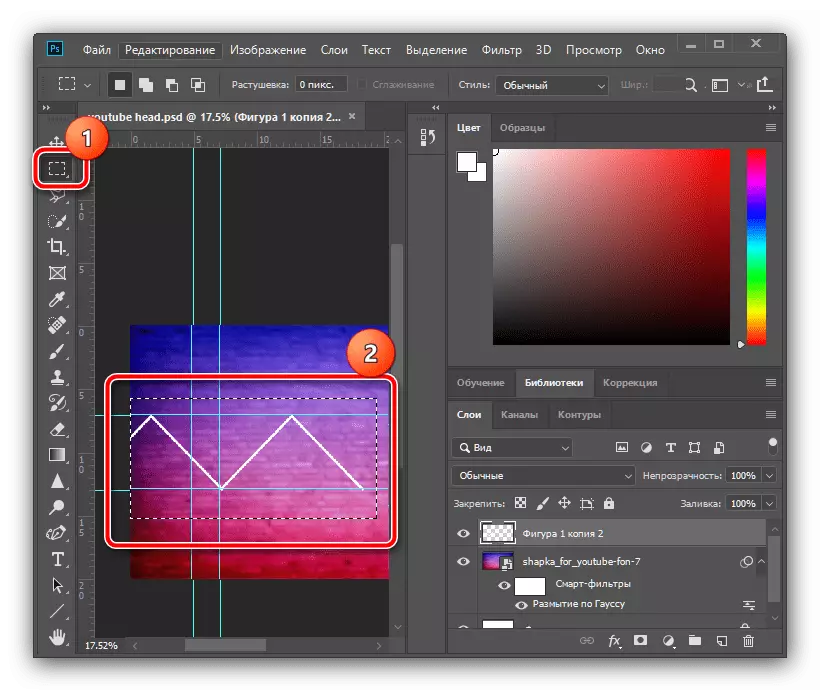
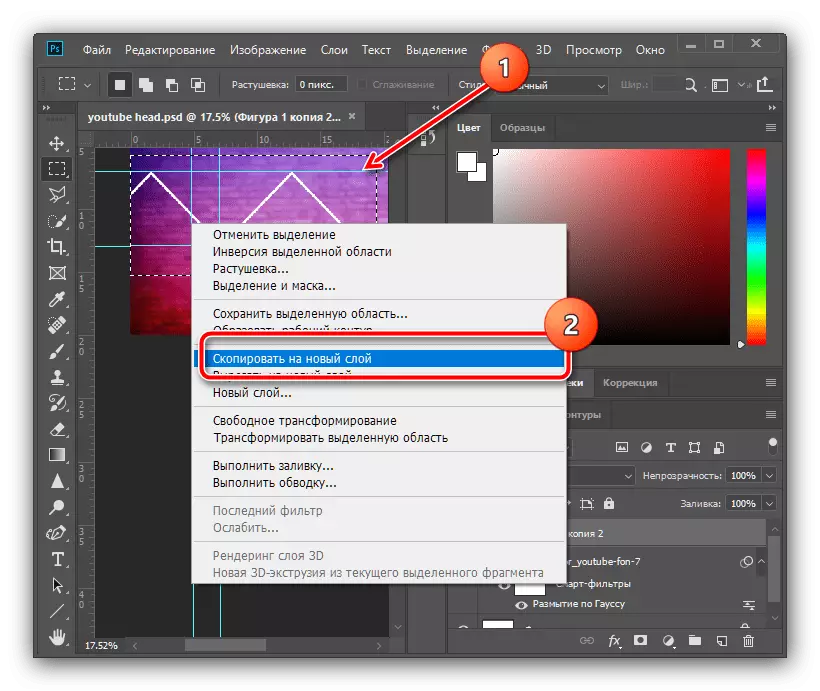
Граженттин чектерин кошуу
- Түзүлгөн чектерди көбүрөөк эстетика берүү үчүн, сиз градиентти кошо аласыз. Анын касиеттерине чалып, биргелешкен катмарды эки жолу чыкылдатыңыз.

Стилдин терезесиндеги градиенттин майрамын белгилөө, андан кийин түстөр палитрасын чыкылдатыңыз.
- Редактор терезесинде скриншотторунда белгиленген түрүн белгилеңиз, масштабдагы төмөнкү сол маркерди чыкылдатыңыз жана "түс" менюсун колдонуңуз.
- Сизге жаккан көлөкө кой, бирок кээ бир түстөр бири-бири менен бирге айкалышканын эсиңизден чыгарбаңыз: мисалы, боз түстөгү градиент менен ак түстө жакшы көрүнөт, ал эми жашыл градиент менен кызыл түстө жок. Түстүү тандалгандан кийин, "ОК" баскычын чыкылдатыңыз жана градиенттердин жана катмарлуу стилинин редактору менен "ОК" баскычын чыкылдатыңыз.


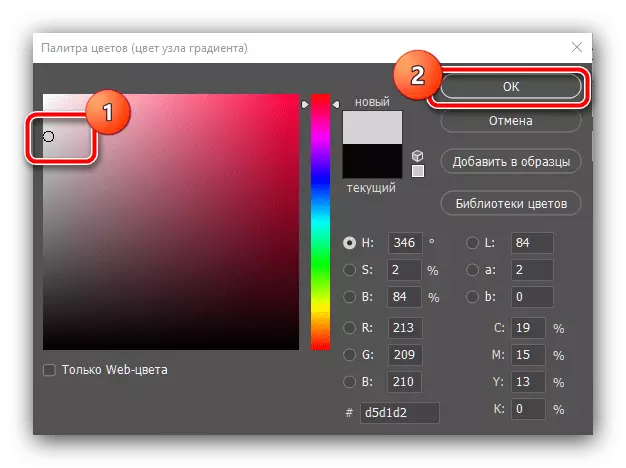
Тематикалык сүрөттөрдү каптоо
- Эми үч бурчтуктагы аймактарды белгилеп кетели - биз тематикалык сүрөттөрдү ал жакка киргизебиз. "Түз Лассо" куралыбызды колдонобуз: үч бурчтуктардын ичине тандоо зонасын акырын орнотуп, "Жаңы" буюмдарды колдонуңуз - "Жаңы" - "катмар ...".

OK баскычын чыкылдатыңыз.
- Тандалган аймакта PCMди чыкылдатып, "Run Run 'Ruled" тандаңыз.
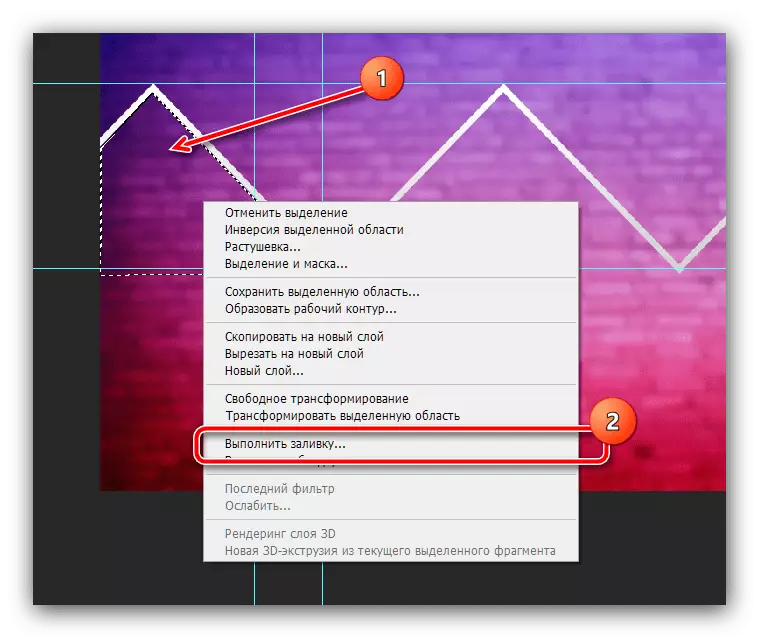
Толтурулган терезеде "Мазмун" дегенди чыкылдатып, "Түстүү ..." баскычын чыкылдатыңыз.

Палитра аркылуу, өзүм билемдиктеги түс орнотуп, ушул жана кийинки терезелерди "OK" баскычын чыкылдатыңыз.
- Тандоону жокко чыгаруу (контексттик меню же CTRL + D) жана жогоруда сунушталган ыкма боюнча, калган үч бурчтуу зоналарды белгилеңиз жана толтуруңуз.

Максаттардын четин таштап, "тик бурчтуу аймак" куралы аркылуу жок кылуу жана Жок кылуу баскычын басыңыз. Ар бир катмарга өтүү, бул операция жасаңыз.

Бул иш-аракеттерди аткаргандан кийин, көрсөтмөлөрдү жашырууга болот - Көрүүмүн "көмөкчү элементтер" менюсун колдонсо болот.
- Биринчи суу каптаган үч бурчтуу аймак менен катмарга барыңыз (биздин учурда, бул катмар 2 ") жана" Кыймыл "дегенди тандаңыз. Кийинки, келечектеги капкак жумушчу мекемеге алардын сүрөттөрү жана сүйрөө менен каталогду ачуу.
- Кошулган сүрөт автоматтык түрдө CANVAS борборуна жайгаштырылат, ошондуктан чычканды колдонуп, аны сүрөттүн каалаган бөлүмүнө киргизиңиз.
- Сыягы, сиз сүрөттү масштабдаштырышыңыз керек, бул үчүн анын чек араларынын бирин тартыңыз.

Эгерде сиздин булак үч бурчтуу зонадан тышкары болсо, "катмарларды" колдонуңуз - "Криппинг маскасын түзүңүз".
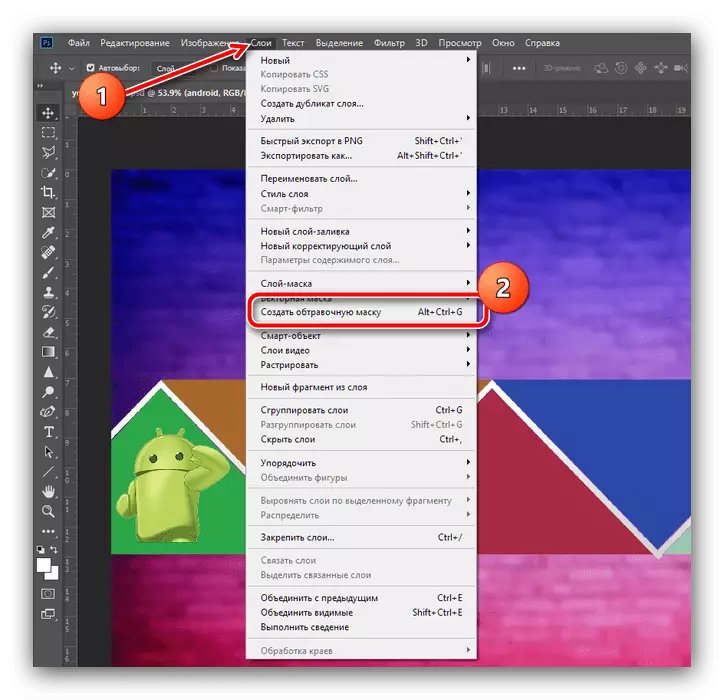
Өзгөртүүлөрдү колдонуу үчүн, куралдар панелиндеги кене баскычын басыңыз.
- Үч бурчтуу зоналар үчүн мурунку кадамдын кадамын кайталаңыз.
- Толтуруп, фон сүрөтүн калтырып, катмарга барып, аны менен барыңыз (демейки түрдө кошулган сүрөт менен так) жана жок кылуу баскычын чыкылдатыңыз жана жок кылуу - керексиз объект жок кылынат.

Эгерде толтуруу так жүргүзүлсө, анда анын бир бөлүгү эстетикалык максатта калууга болот, мисалы, аны ортодо сегменттерге жок кылбайбыз.
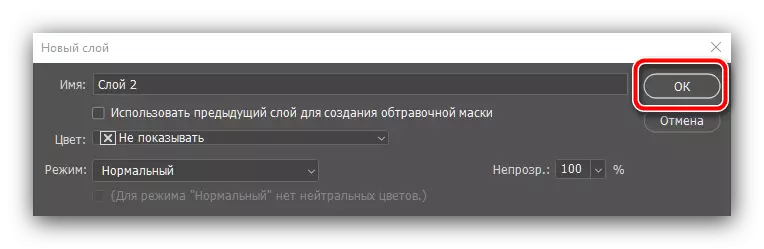
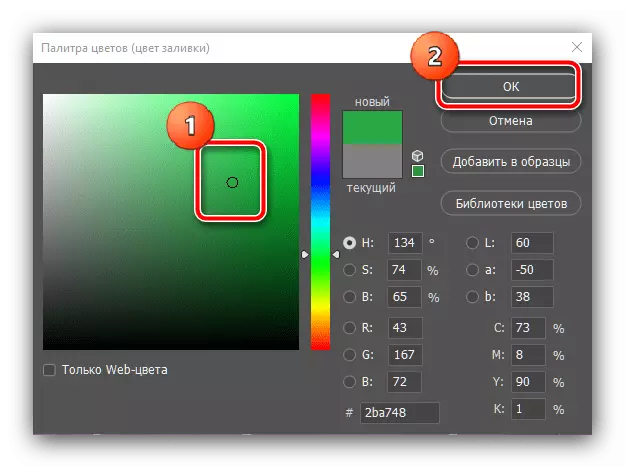
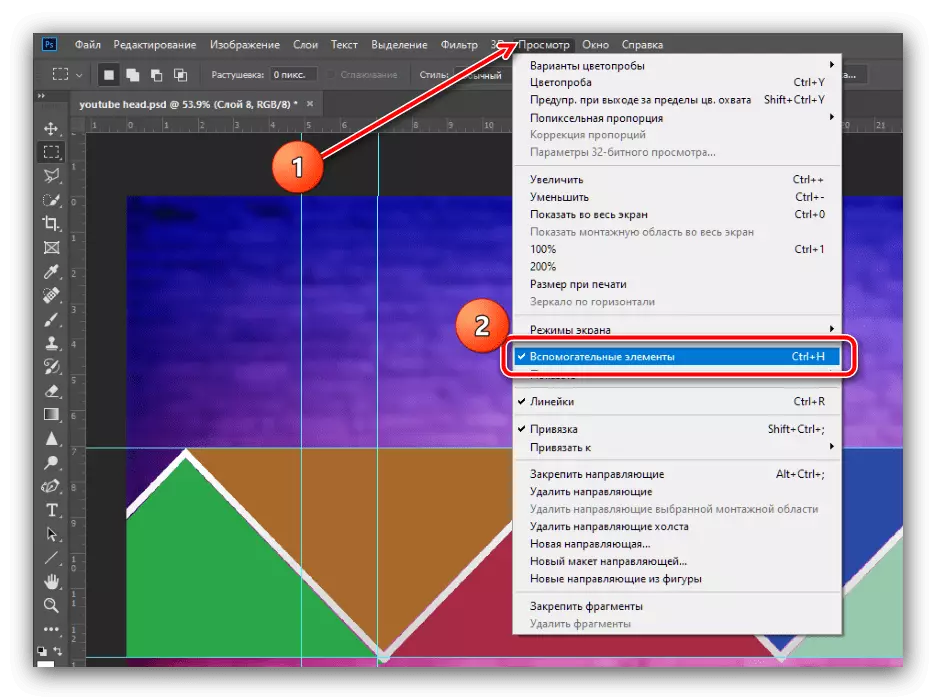
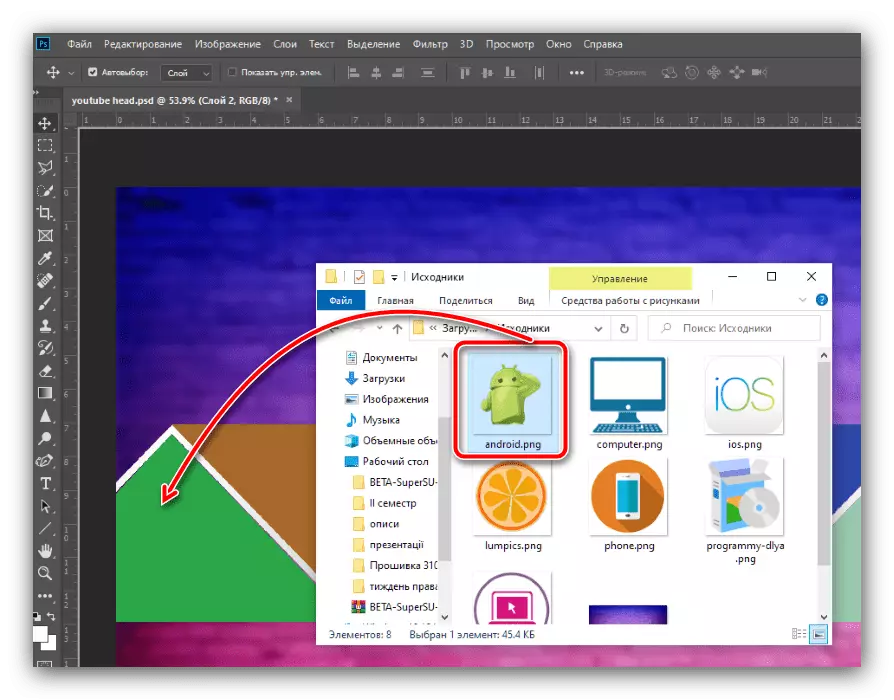

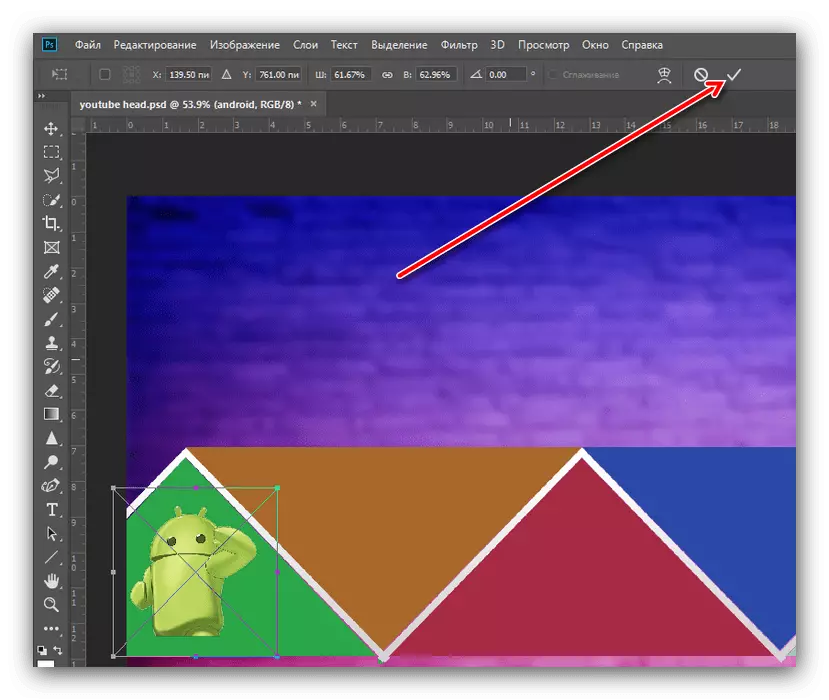
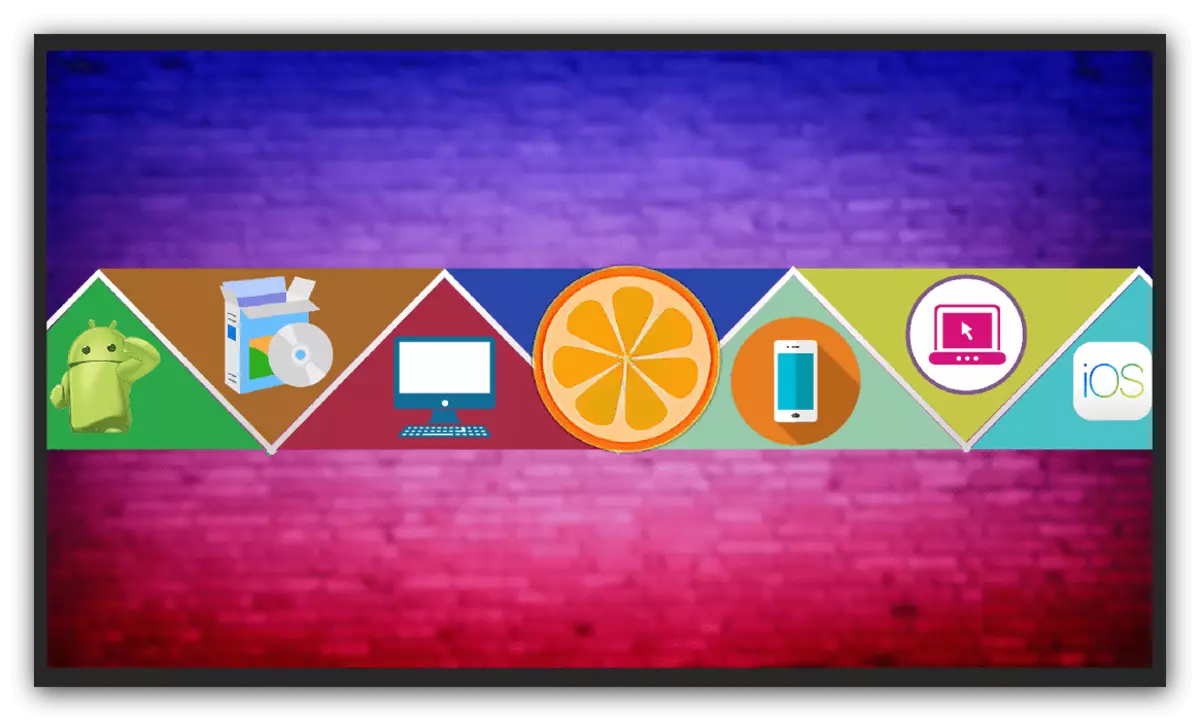
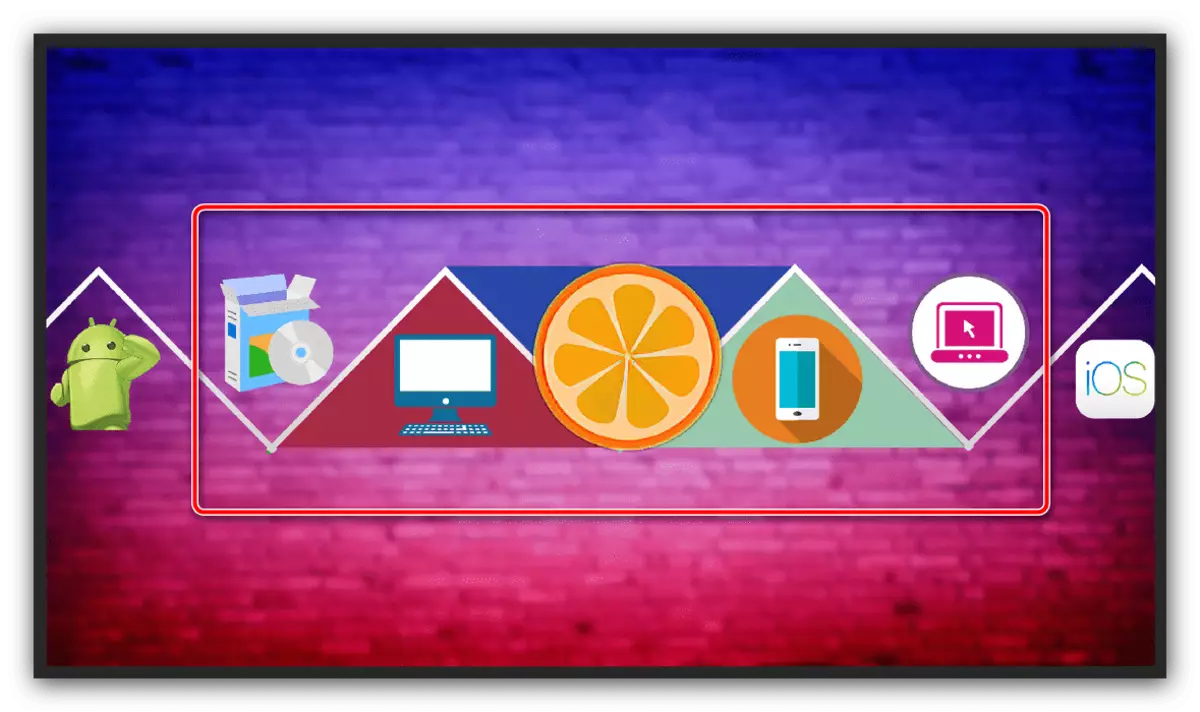
Текст кошуу
- Каналыңыздын аталышын аталышка чейин кошуу керек. Муну жасоо үчүн, горизонталдуу тексттик куралды колдонуңуз - Панелге тандаңыз.
- Сүрөттүн борборунда, атын көрө турган жерде LKK баскычын чыкылдатып, сиз тексттик ломбард менен жазуу бар деген жазуу болот. Нерсени сактоо үчүн белгилөө кутучасын чыкылдатыңыз.
- Түстүү, шрифт, тепкичти жана өлчөмүн өзгөртүү үчүн, куралдар панелин колдонуңуз - Даамдын тандоосун калтырыңыз. Жалгыз кеңеш - жылаңач тексттин белгиси эмес, ал бир-бирине инсульт, көлөкө же экөөнү тең кошушу керек. Биздин сайтта ушул операциялар үчүн өзүнчө көрсөтмөлөр бар.
Кененирээк маалымат: How Adobe Photoshop текстти мээге жана көлөкө кошуу



4-кадам: Жумушту үнөмдөө
- Биздин шляпалар даяр, ал аны сактап калуу үчүн гана бойдон калууда. Биз "Файл" менюсун колдонобуз - "Сактоо".
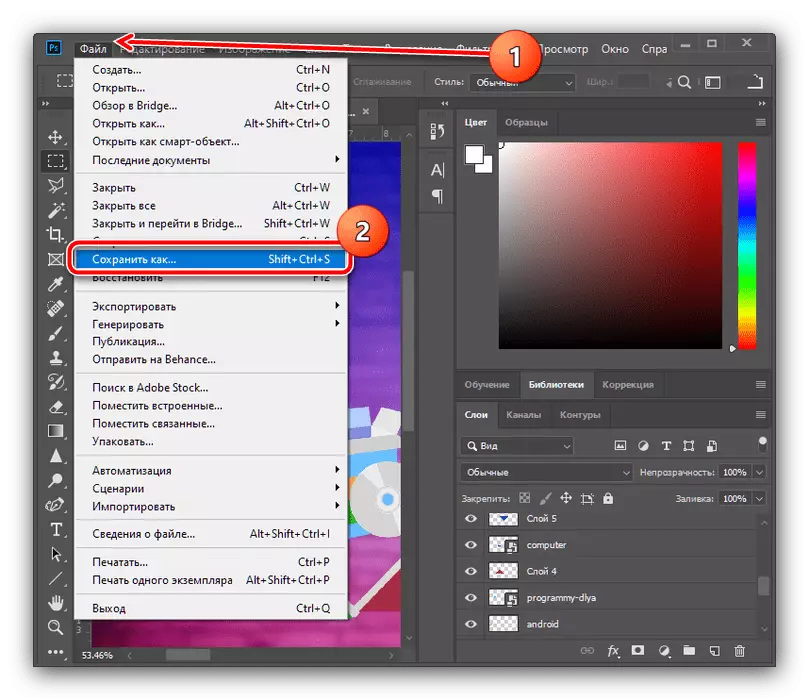
Ылайыктуу орунду тандаңыз (булак папкасына сактай аласыз), жана PSDди формат катары белгилеңиз: Бул сизге бир катмар жана эффекттер менен оңдолуучу көчүрмө алууга мүмкүнчүлүк берет.
- Кийинки терезеде, "OK" баскычын чыкылдатыңыз.
- Youtube сүрөттү jpg менен гана талап кылгандыктан, сиз көчүрмөсүн жана тийиштүү форматта үнөмдөө керек: "Файл түрү" менюсундагы үнөмдөөчү жайларды тандоо баскычында, керектүү нерсени орнотуңуз.
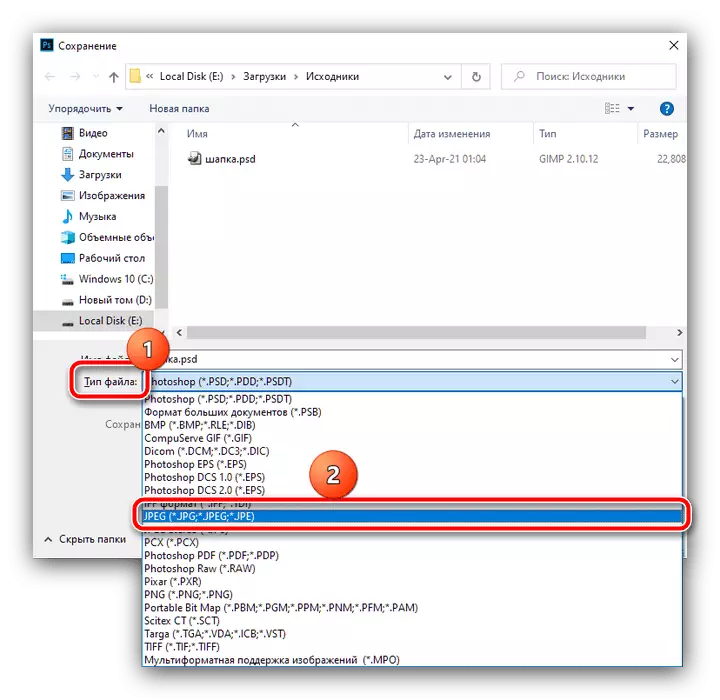
Сактоо параметрлеринде сапаттуу сыдырманы экстремалдык жактан оң жагына буруңуз ("Мыкты"), андан кийин ОК басыңыз.

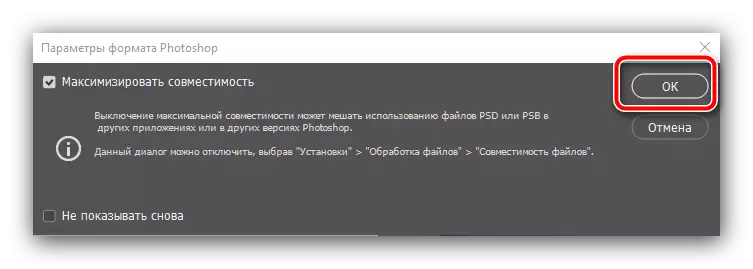
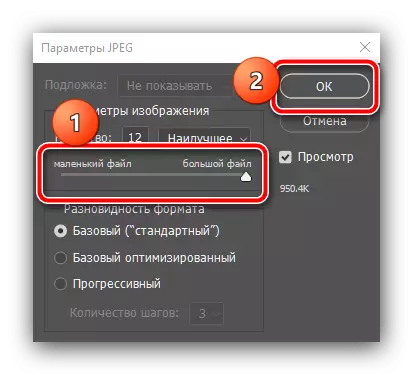
Мунун бардыгы - шляпа даяр. Жогоруда келтирилген мисалга окшоп, сиз дагы бир нерсе кылуунун кажети жок экендигин эсиңизге салабыз: каналыңызга жаңы абоненттерди алып келе турган жагымдуу сүрөттү түзүү үчүн бир аз элестетиңиз.
