
Көпчүлүк катуу дисктер эки же андан ашык бөлүмгө бөлүнөт. Адатта, алар колдонуучунун муктаждыктарына бөлүнөт жана ыңгайлуу сорттоого арналган маалыматтарды эске алышат. Эгерде учурдагы бөлүктөрдүн бирине муктаж болсо, аны алып салса, ал башка дискке бекитүү үчүн бош орун жок болот. Мындан тышкары, мындай операция сизге сакталган маалыматтарды бул бөлүмгө тез арада жок кылууга мүмкүнчүлүк берет.
Катуу диск бөлүгүн жок кылуу
Томдорду алып салуу үчүн ар кандай варианттар бар: бул үчүн сиз атайын программаларды, орнотулган Windows куралын же буйрук линиясын колдоно аласыз. Биринчи вариант төмөнкү учурларда эң артыкчылыктуу:- Бөлүктү орнотулган Windows куралы аркылуу жок кылуу мүмкүн болбой жатат ("Том" статьясы "пункту жигерсиз).
- Сиз маалыматты калыбына келтирүү мүмкүнчүлүгү жок, маалыматты жок кылышыңыз керек (бул функция бардык программаларда эмес).
- Жеке каалоолоруңуз (ыңгайлуу интерфейс же бир эле учурда дисктер менен бир нече иш-аракеттерди жасоо керек).
Ушул ыкмалардын бирин колдонуудан кийин, бөлүштүрүлбөгөн аймак пайда болот, кийинчерээк башка бөлүмгө кошула турган же бир нече бөлүгүн бөлүштүрсө болот.
Бөлүмдү жок кылганда, этият болуңуз, анда ага сакталган бардык маалыматтар тазаланат!
Керектүү маалыматты алдын ала башка жерге сактаңыз, эгер сиз эки бөлүмдөн биригүүнү кааласаңыз, анда аны башка жол менен жасай аласыз. Бул учурда жок кылынган бөлүктөн алынган файлдар өз алдынча өткөрүлүп берилет (курулган Windows программасын колдонууда, алар жок кылынат).
Кененирээк: Катуу диск бөлүмдөрүн кантип айкалыштырса болот
1-ыкма: Aomei Partition жардамчысы стандарт
Ачылыштар менен иштөө үчүн акысыз кызматтар ар кандай операцияларды жасоого, анын ичинде ашыкча көлөмдү алып салууга мүмкүнчүлүк берет. Программада руссияланган жана жагымдуу интерфейске ээ, ошондуктан аны колдонуу үчүн коопсуз болушу мүмкүн.
Aomei Partition жардамчысы стандарт
- Сиз аны сол чычкан баскычы менен чыкылдатып, жок кылгыңыз келген дискти белгилеңиз. Терезенин сол жагында, "Дайларды Жок кылуу" операциясын тандаңыз.
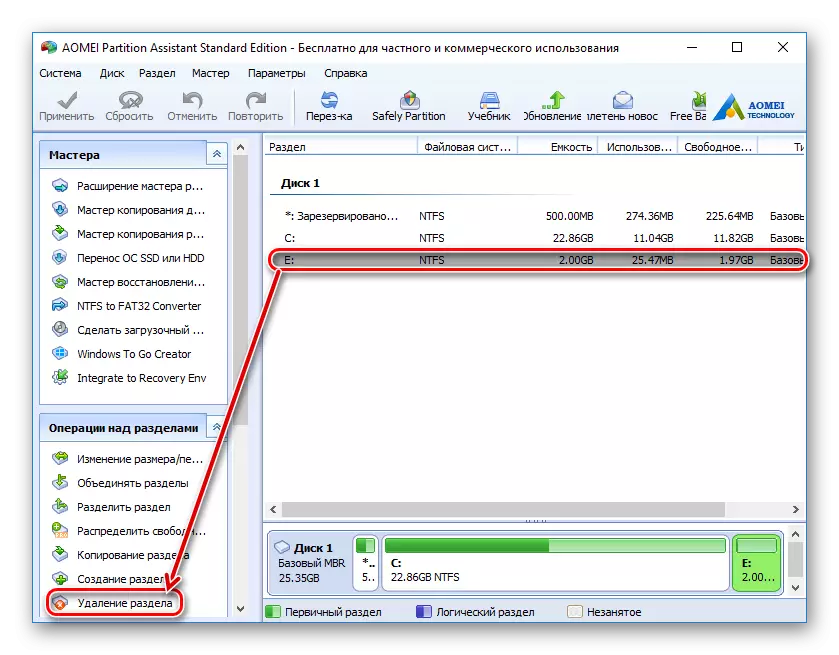
- Программа эки жолду сунуштайт:
- Бөлүмдү тез жок кылыңыз - бөлүмдө сакталган маалыматтан алынып салынат. Маалыматтарды калыбына келтирүү үчүн атайын программаны колдонуп, сиз же башка бирөө алыскы маалыматты дагы бир жолу кире алат.
- Калыбына келтирүүнү болтурбоо үчүн бөлүштүрүүнү жана жок кылуу бөлүмүн жок кылыңыз - диск жана ага сакталган маалымат жок кылынат. Секторлор, бул маалыматтар менен 0гө толтурулат, андан кийин файлдар атайын программанын жардамы менен да калыбына келтирилбейт.
Керектүү ыкманы тандап, ОК басыңыз.

- Кийинкиге калтырылган тапшырма түзүлөт. Иштөө үчүн "Колдонуу" баскычын чыкылдатыңыз.
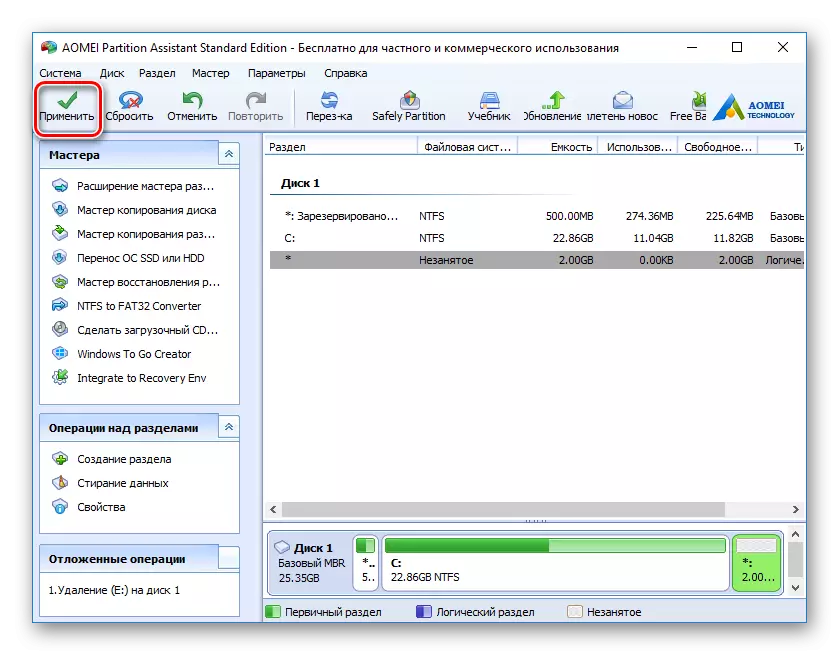
- Операциянын туура иштешин текшериңиз жана "Бар" баскычын чыкылдатыңыз.
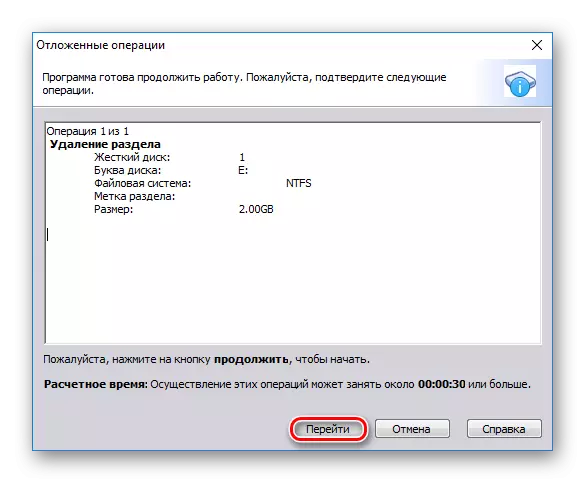
2-ыкма: Минитолдук бөлүү устасы
Минитолдун бөлүмүнүн чебери - бул дисктер менен иштөө үчүн акысыз программа. Анын руссиялык интерфейси жок, бирок керектүү операцияларды жүзөгө ашыруу үчүн англис тилин негизги билимге ээ.
Мурунку программасынан айырмаланып, Minitool бөлүмүнүн чебери бөлүмдөн маалыматтарды толугу менен жок кылбайт, мен зарыл болсо, калыбына келтирилиши мүмкүн.
- Сиз аны сол чычкан баскычы менен чыкылдатып, жок кылгыңыз келген дискти тандаңыз. Терезенин сол жагында, Жок кылуу бөлүмүн тандаңыз.
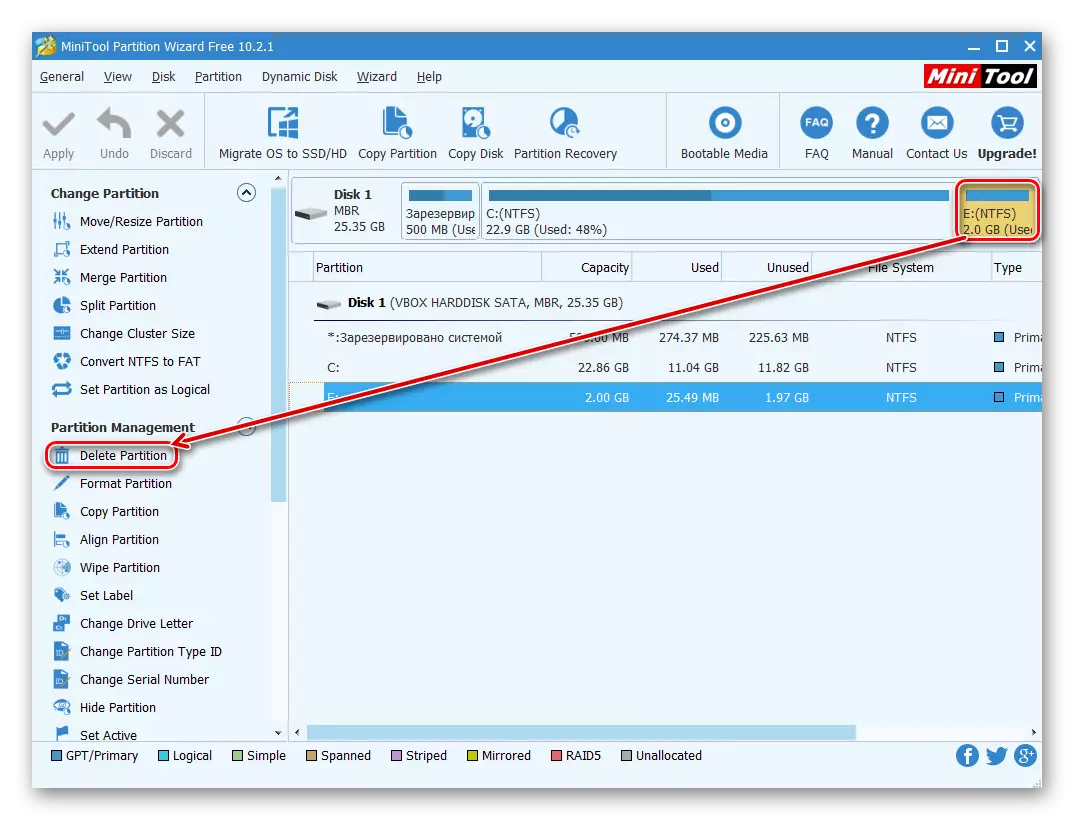
- Кийинкиге калтырылган операция түзүлөт, аны тастыкташы керек. Муну жасоо үчүн, "Колдонуу" баскычын чыкылдатыңыз.
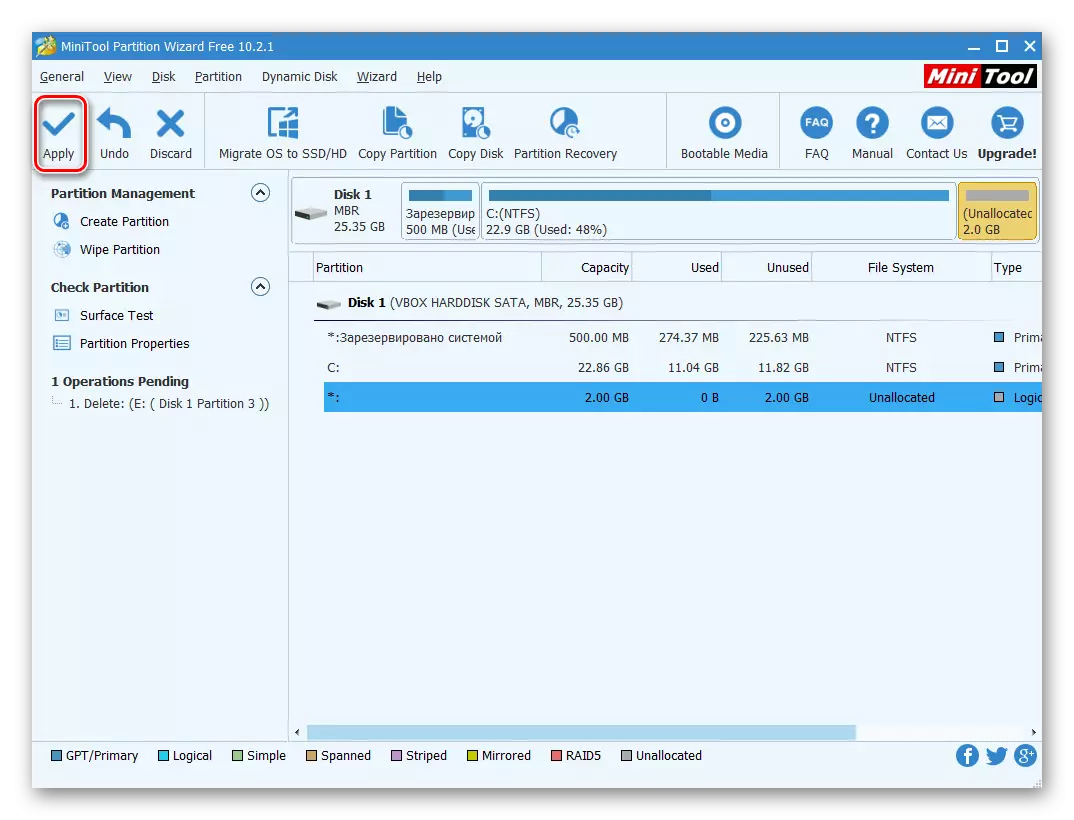
- Терезе өзгөрүүлөргө көрүнөт. "Ооба" баскычын чыкылдатыңыз.
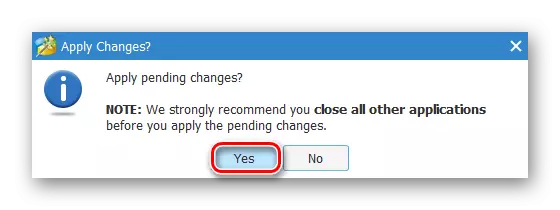
3-ыкма: Акронис дискинин директору
Акронис диск директору - бул колдонуучулардын эң популярдуу программасынын бири. Бул кубаттуу диск менеджери, бул татаал операцияларга кошумча примитивдүү тапшырмаларды аткарууга мүмкүнчүлүк берет.
Эгерде сизде бул пайдалуу болсо, анда сиз аны менен бөлүштүрө аласыз. Бул программа төлөнгөндүктөн, аны адаштыргыч жана көлөмдөр пландаштырылбаса, аны алуу эч кандай мааниге ээ эмес.
- Солго чычкан баскычы менен чыкылдатып, аны чыкылдатып, жок кылгыңыз келген бөлүм. Сол менюда "Том" баскычын чыкылдатыңыз.
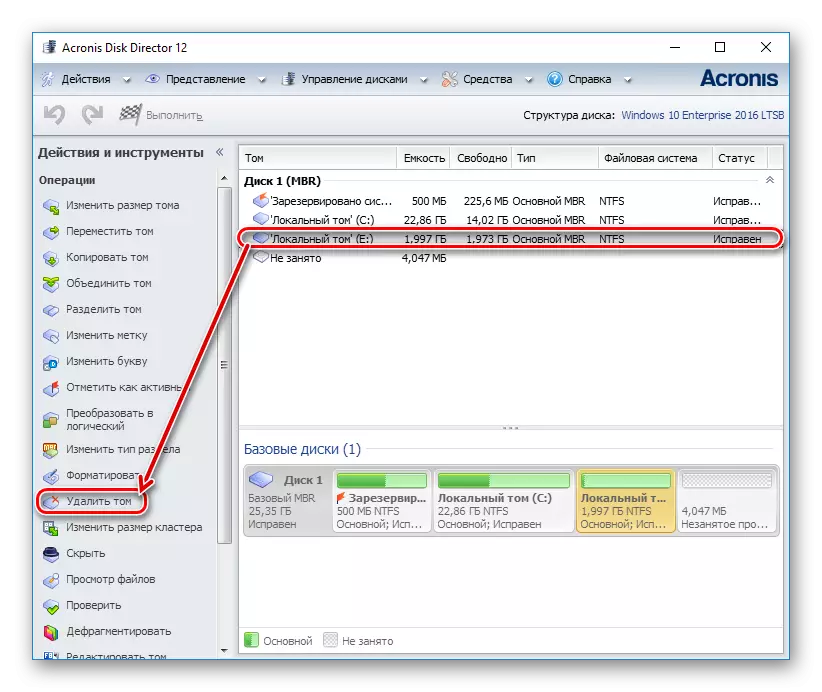
- Ырастоо терезеси "OK" чыкылдатуу керек.
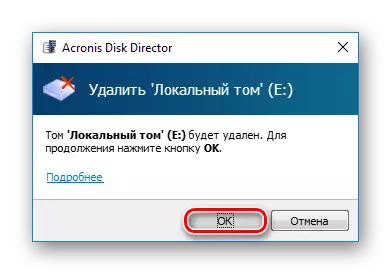
- Кийинкиге калтырылган тапшырма түзүлөт. Бөлүмдү жок кылууну улантуу үчүн "Күтүү операцияларын колдонууну (1)" баскычын чыкылдатыңыз.
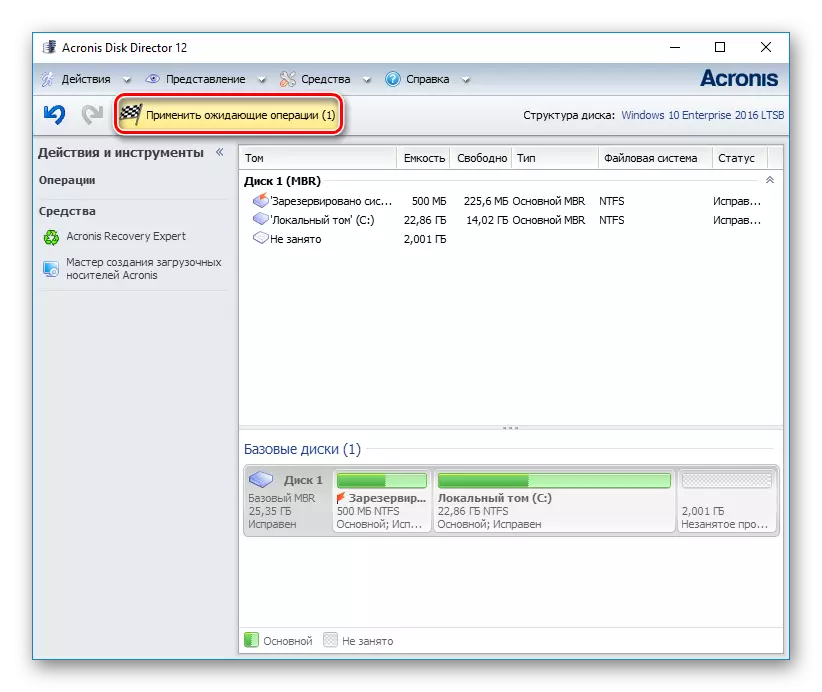
- Тандалган маалыматтардын тууралыгын текшере турган терезе ачылат. Жок кылуу үчүн, "Улантуу" баскычын чыкылдатыңыз.
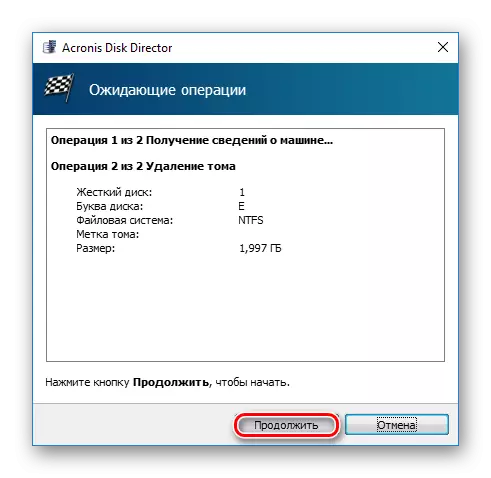
4-ыкма: Windows куралын орнотуу
Эгерде сиз үчүнчү тараптуу программаны колдонууга болгон каалоо же жөндөм жок болсо, анда сиз иштөө тутумунун кызматкерлери тарабынан коюлган тапшырманы чече аласыз. Windows колдонуучулары ачылышы мүмкүн болгон "диск менеджмент" коммуналдык кызматына кире алышат:
- Win + R баскычтарын айкалыштыруу, type diskmgmt.msc түрүн басыңыз жана OK баскычын чыкылдатыңыз.
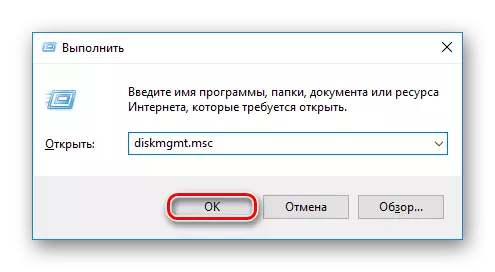
- Терезеде ачылган, сиз жок кылгыңыз келген бөлүктү табыңыз, аны Чычкан баскычы менен чыкылдатып, "Том" дегенди тандаңыз.
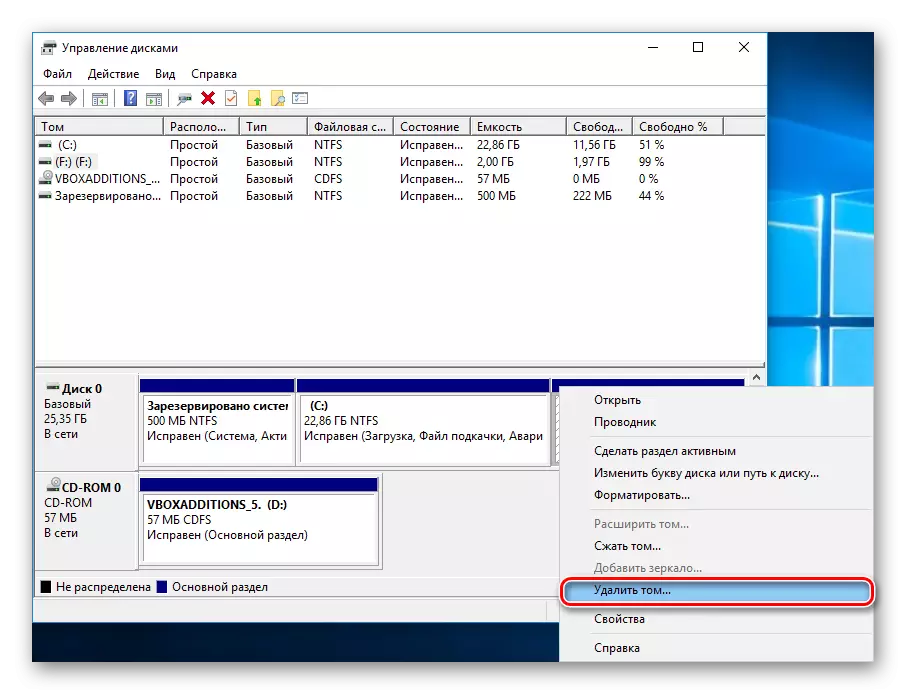
- Тандалган көлөмдөн маалыматтарды жок кылуу жөнүндө эскертүү менен диалог пайда болот. "Ооба" баскычын чыкылдатыңыз.
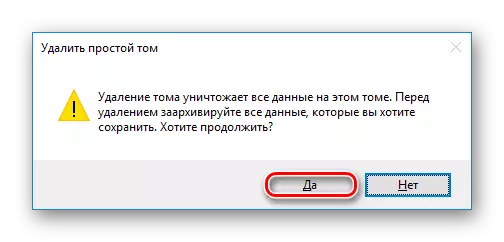
5-ыкма: буйрук сабында
Дагы бир диск версиясы буйрук сабын жана дискпарт комитетин колдонуу. Мындай учурда, бүт процессте графикалык кабык жок консолдо болот, жана колдонуучу процессти буйруктарды колдонуу менен башкарууга туура келет.
- Администратордун атынан буйрукту тез арада иштетиңиз. Муну жасоо үчүн, "баштоо" жана cmd жазыңыз. "Буйрук линиясынын" натыйжасы боюнча, оң баскыч менен чыкылдатып, "Администратордон Startup" опциясын тандаңыз.
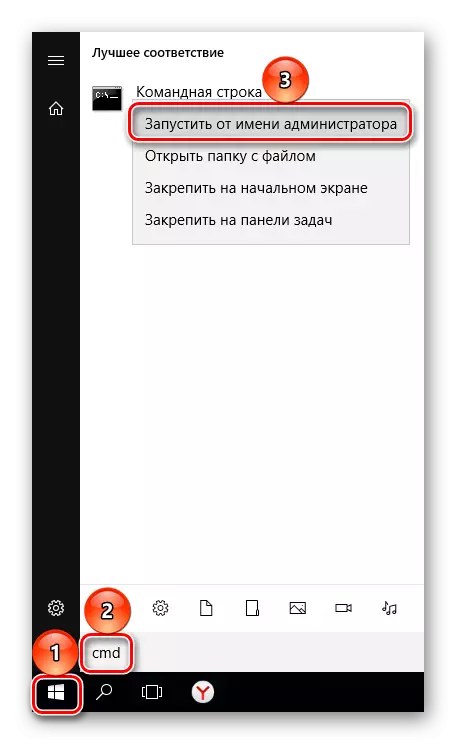
Windows 8/0 колдонуучулары "Старт" баскычын чыкылдатып, "Старт" баскычын чыкылдатып, "Старт" баскычын чыкылдатып, "Старт" баскычын чыкылдатып, "буйрук сабын (администратордук линияны (администратордук)" тандап алыңыз.
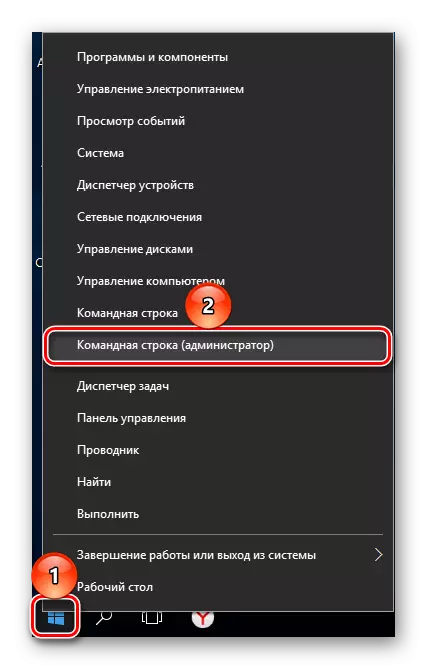
- Терезеде ачылып, дисктин буйругун жазып, Enter баскычын басыңыз. Cantilever дискинин жардамы башталат.

- Тизме тобунун буйругун киргизип, Enter баскычын басыңыз. Алар дал келген сандардын астында иштеп жаткан бөлүмдөр терезеде көрсөтүлөт.

- Xдин ордуна, сиз жок кылгыңыз келген бөлүктү белгилеңиз. Андан кийин Enter баскычын басыңыз. Бул буйрук сиз тандалган көлөм менен иштөөнү пландап жатасыз.
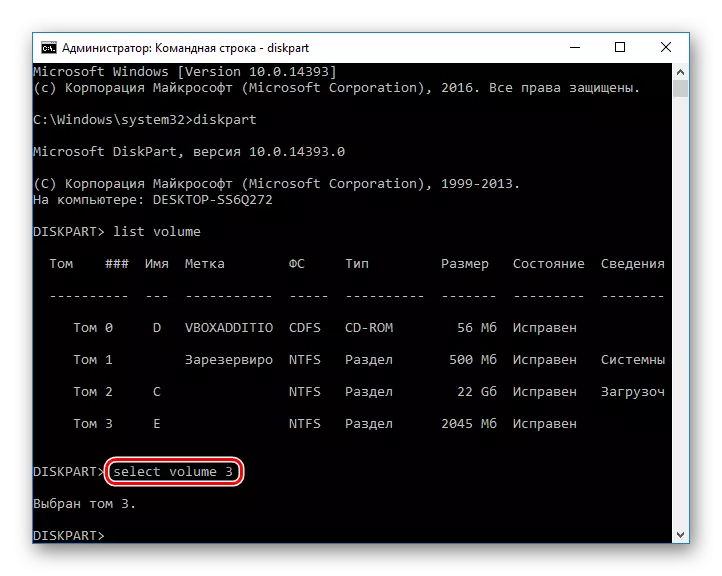
- Жок кылуу көлөмүнүн буйругун киргизип, Enter баскычын басыңыз. Ушул кадамдан кийин, маалыматтар менен бүт бөлүм жок кылынды.
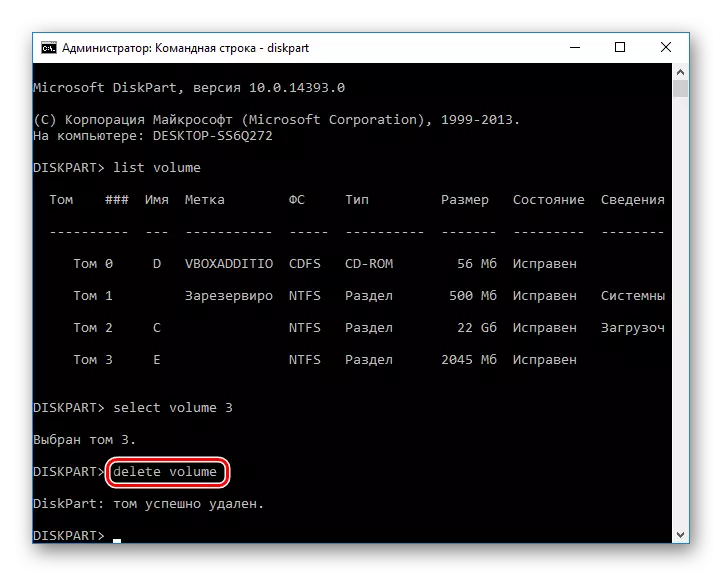
Эгер сиз жок кылбасаңыз, анда дагы бир буйрукту киргизиңиз:
Көлөмдү жокко чыгаруу.
Жана Enter баскычын басыңыз.
- Андан кийин, сиз Чыгуу буйругун жазып, буйрук сабына терезесин жаба аласыз.
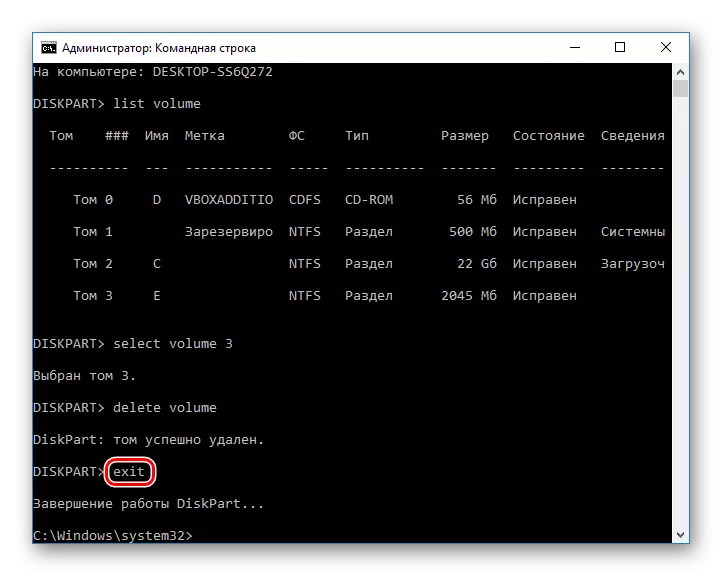
Катуу дискти жок кылуунун жолдорун карап чыктык. Үчүнчү тараптуу программалардын программаларын колдонуу менен, Windows куралдарынын курулган куралдарынын ортосунда негизги айырма жок. Бирок, айрым коммуналдык кызматтар сизге бир нече колдонуучулар үчүн кошумча кошумча плюс боло турган файлдарды жок кылууга мүмкүндүк берет. Мындан тышкары, атайын программалар "диск башкаруу" аркылуу иштебей турганда да көлөмүн жок кылууга мүмкүнчүлүк берет. Бул көйгөй менен, буйрук чубалгысы дагы ушул көйгөй менен мажбурлайт.
